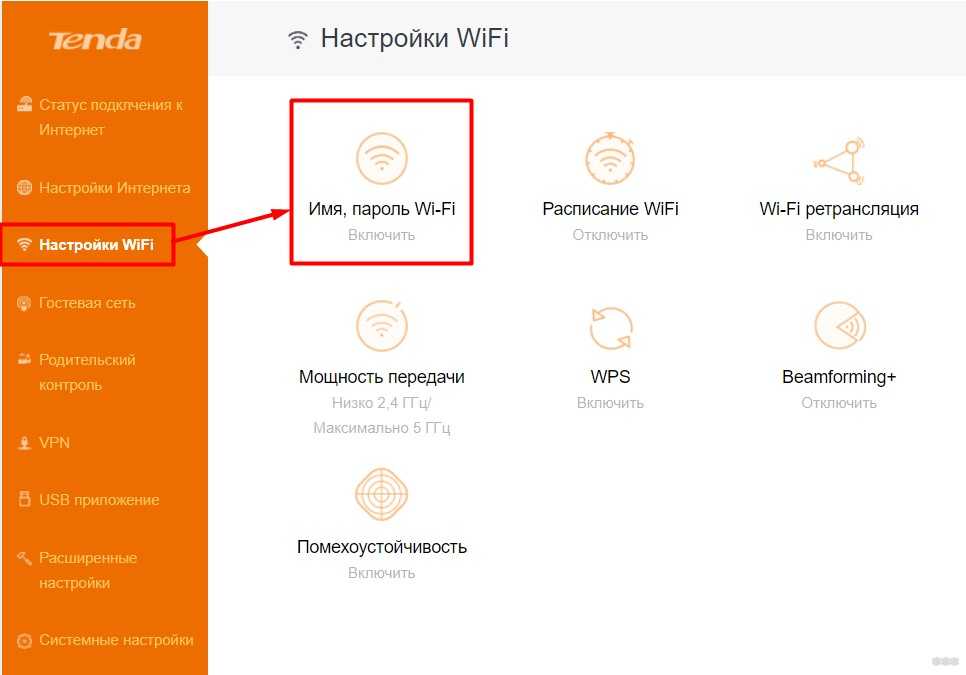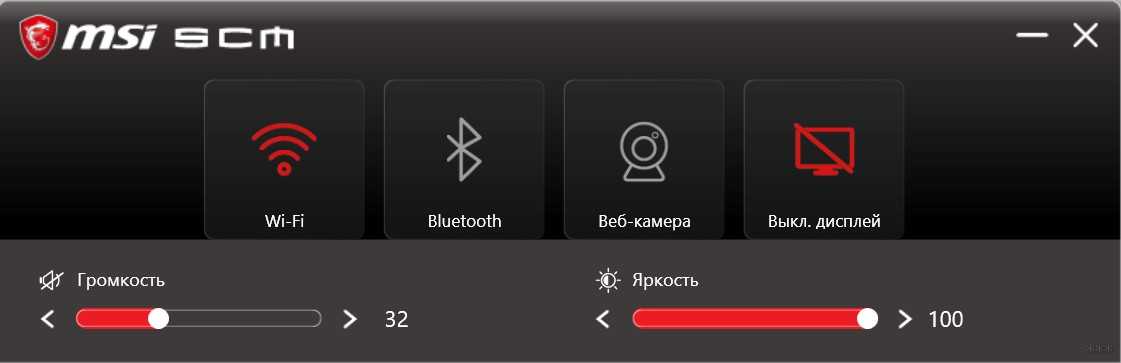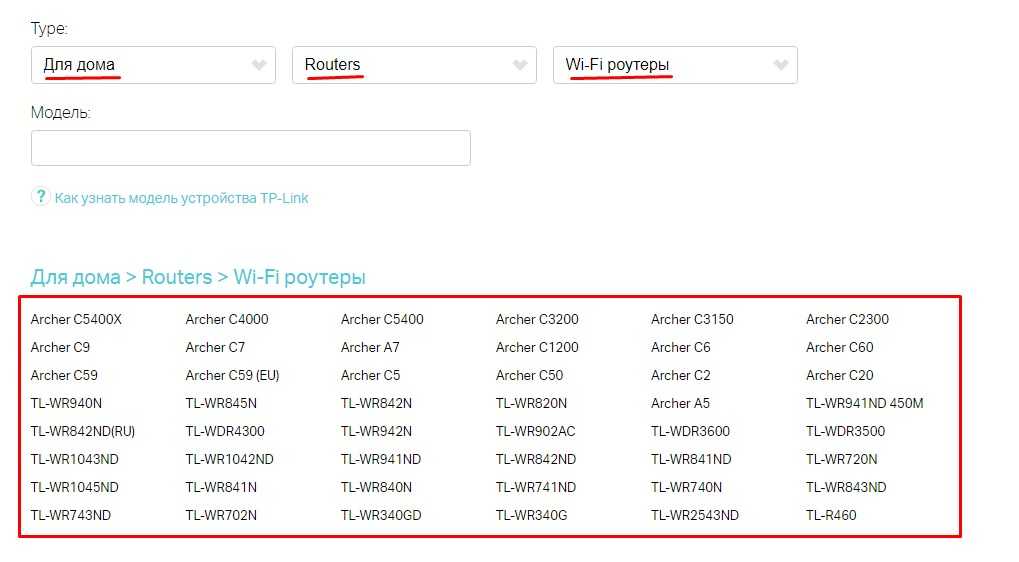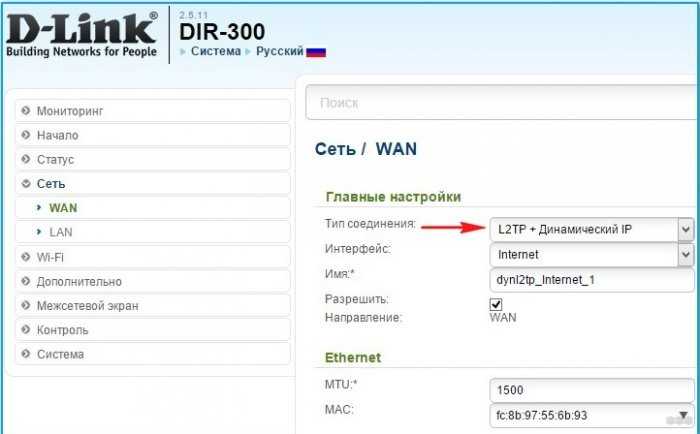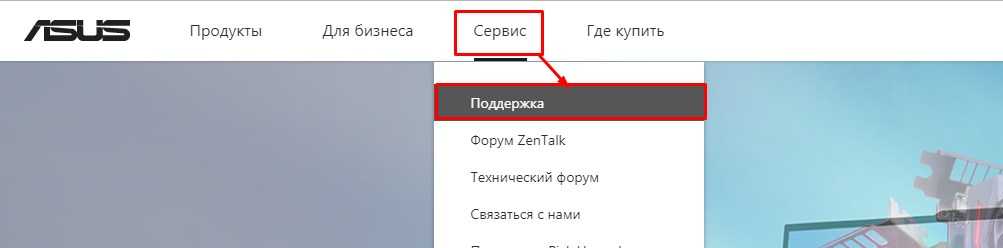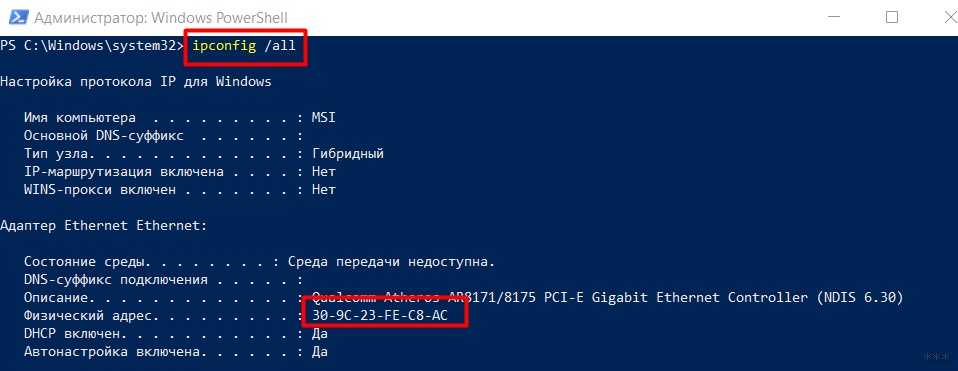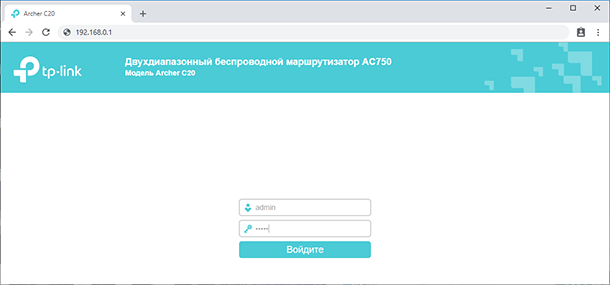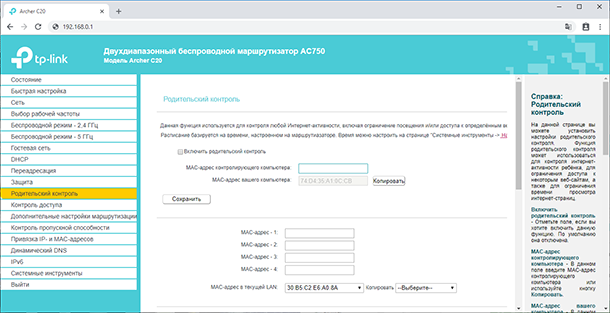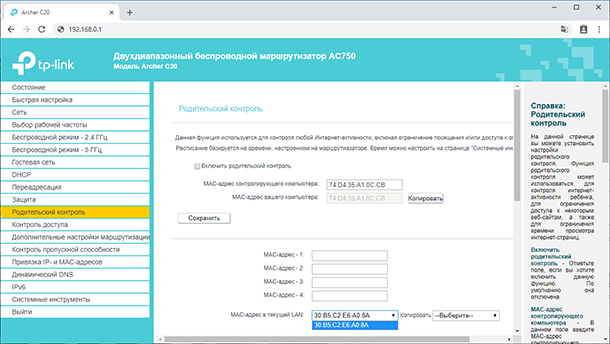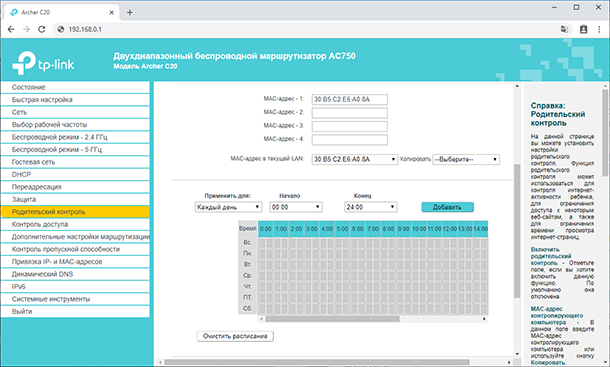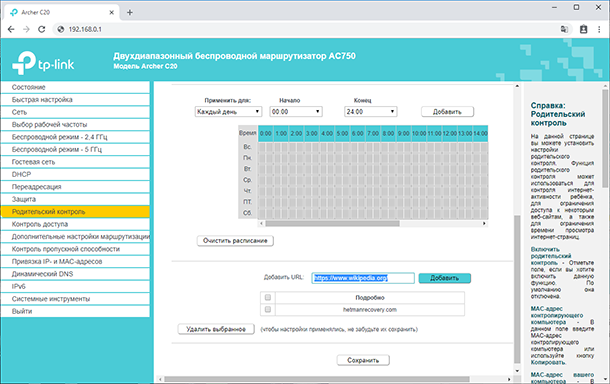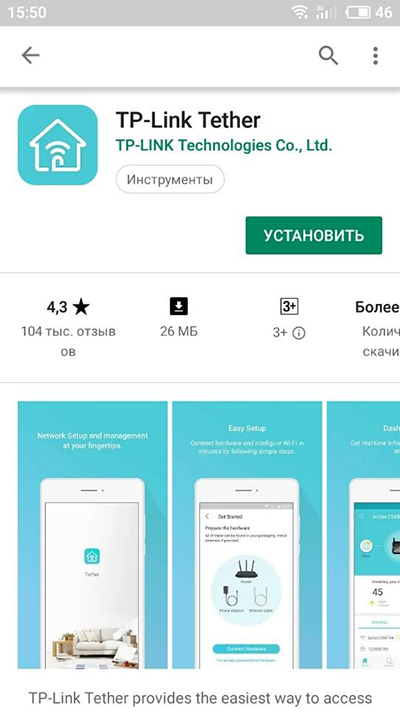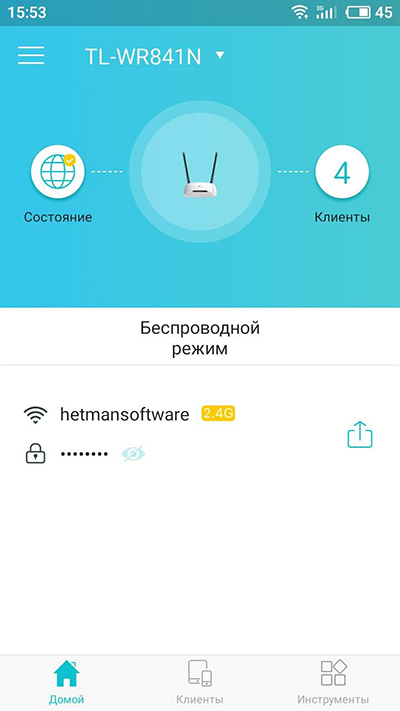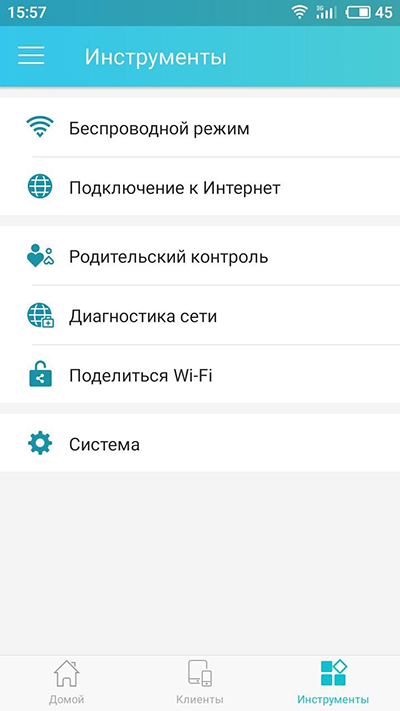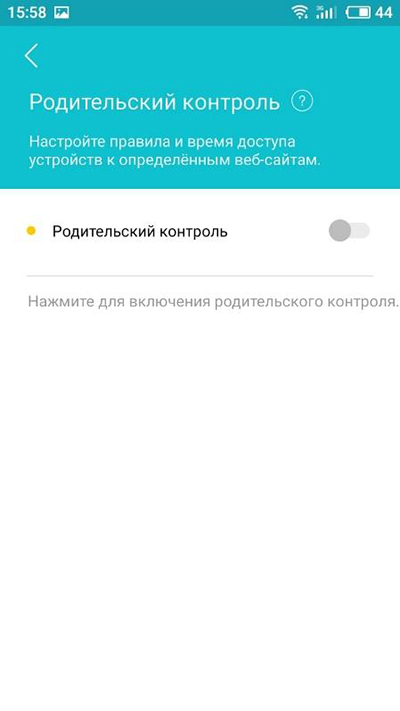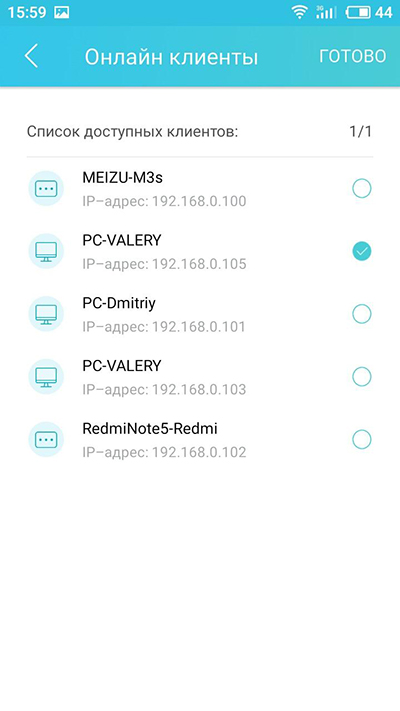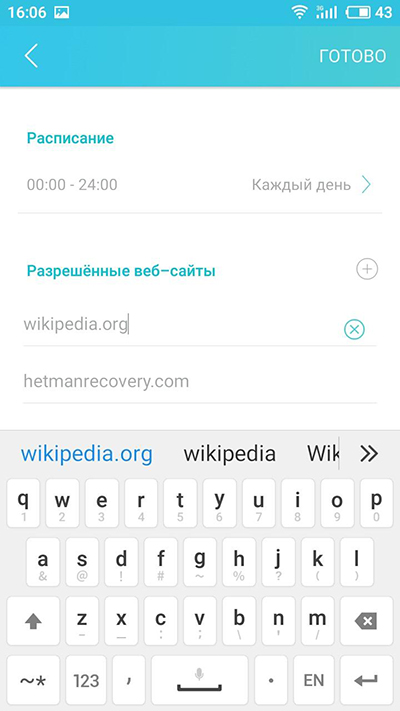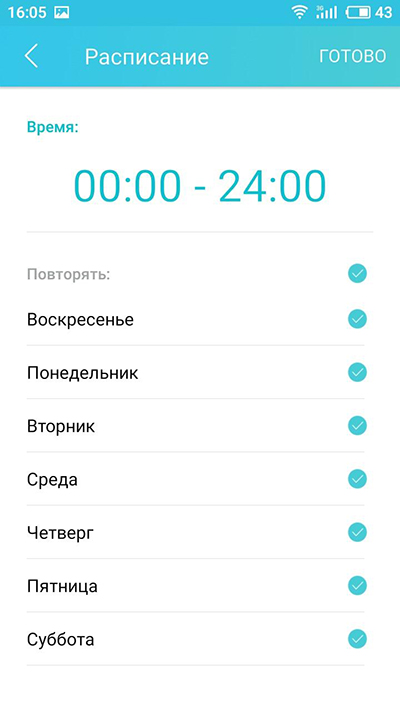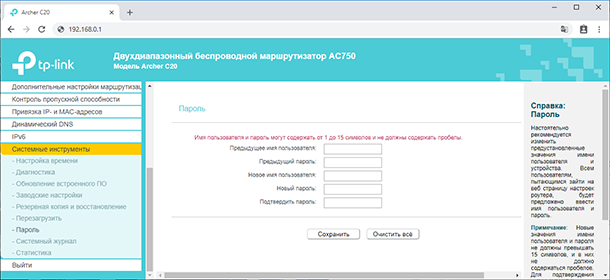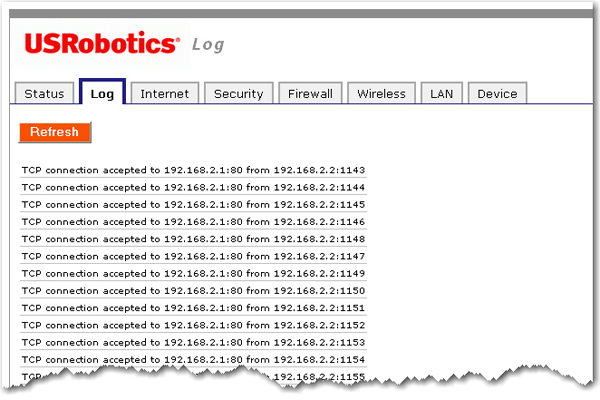как узнать включен ли родительский контроль на роутере
Родительский контроль на роутере: от настройки до обхода
Приветствую! В этой статье мы покажем варианты настройки родительского контроля на разных моделях роутеров, включая мой любимый TP-Link. Все по запросам читателей, которые почему-то очень сильно хотят ограничить в доступе к интернету своих домочадцев. Есть запрос, будем решать.
Если у вас есть что дополнить или появился вопрос – задавайте его смело в комментариях к этой статье. Ответим в ближайшее свободное время!
Для чего это нужно?
Из того, что мне приходилось слышать от родителей, желающих активировать эту функцию – желание просто ограничить интернет у ребенка бесповоротно. Вот такое вот жесткое наказание) На самом деле функции родительского контроля гораздо шире, и применять его можно не только родителям к детям, но и к сотрудникам офиса (которые просто будут пользоваться своим мобильным интернетом, если вы не в бункере).
Но в основном, конечно же, контроль касается ограничений:
А сейчас предлагаю посмотреть разные варианты исполнения на разных моделях роутеров. Посмотрите все, а дальше просто попробуйте – на самом деле здесь нет чего-то очень сложного.
Новые TP-Link
Очень важно! Время на роутере может отличаться от вашего местного. Перепроверьте его дополнительно в настройках и подстройте под себя.
Название сайта можно вводить частично для полной блокировки всех доменов, включающих в себя это название.
После сохранения все должно заработать (точнее не заработать). Случайно не добавьте себя в этот список!
На последних прошивках уже появились возможность группировки устройств для накидывания цельных фильтров под целую группу, а также предустановленные фильтры. Вроде можно выбрать сразу несколько устройств, выбрать стандартный фильтр для детей и успокоиться. Как по мне – задача безопасного интернета для детей гораздо важнее полного его ограничения. Так что разработчики идут в верном направлении.
Старые TP-Link
По аналогии с предыдущими действиями (дополнения из прошлого раздела не буду писать сюда):
Т.е. все то же самое, но в немного корявом виде.
Приложение Tether
Мы уже знаем, что новые модели роутеров TP-Link идут с предустановленной поддержкой приложения Tether. Не буду останавливаться подробно здесь на этом – все очень сильно повторяет первую инструкцию. Но главное помнить о такой возможности, возможно именно с телефона вам будет делать все гораздо удобнее:
Как обойти родительский контроль?
Родительский контроль – не панацея. Его можно обойти. Так что если ваш ребенок справился с этой задачей – поздравляем, голова у него поставлена правильно. Для родителей, которые отстают от своих чад, а также для тех самых сообразительных юных дарований поясняю:
Родительский контроль фильтрует устройства по MAC-адресу. Для обхода фильтров достаточно сменить его на своем устройстве. Как сделать – гуглим. Подсказка – есть и стандартные средства для замены в Windows, есть и специализированные утилиты.
Как настроить родительский контроль на роутере TP-Link, с компьютера или смартфона
Иногда возникает необходимость заблокировать доступ к социальным сетям, или любым другим сайтам, для конкретных устройств, включая смартфоны и планшеты. Для этого в настройках роутера есть функция родительского контроля.
Эта функция позволяет ввести ограничение доступа в Интернет по расписанию, и указать конкретные web-адреса, к которым будет открыт или закрыт доступ. Например, можно отключить выход во всемирную сеть в те часы, когда ребенку положено делать уроки или спать. Либо сотруднику выполнять свою работу, если речь идет об офисной сети.
В некоторых моделях функция блокировки сайтов и временного ограничения совмещены. Я покажу, как настроить родительский контроль на примере роутера tp-link.
Настройка родительского контроля с ПК
Итак, сперва нужно попасть в настройки роутера. Для этого, в окне браузера пишем адрес роутера, и вводим логин и пароль. По умолчанию «admin» и «admin».
Переходим во вкладку «Родительский контроль» и активируем данную функцию установив соответствующую отметку. Здесь также есть возможность задать МАС-адрес контролирующего компьютера.
В поле МАС-адрес вашего компьютера отображается МАС-адрес компьютера с которого на данный момент производится настройка маршрутизатора. Если MAC-адрес вашего сетевого адаптера уже зарегистрирован в системе, то вы можете нажать кнопку «Скопировать выше» для его копирования в поле «MAC-адрес контролирующего компьютера». После чего адрес будет скопирован в соответствующее поле.
Затем ниже укажите устройство, которое вы хотите контролировать. В поле МАС-адрес — 1, 2, 3, 4, введите адрес устройства, которому нужно ограничить доступ, те устройства к которым будет применен родительский контроль. Или выберите MAC-адрес из текущего выпадающего списка и скопируйте его в одну из этих строк выбрав из этого списка.
Далее, укажите временной промежуток, в течение которого контролируемому компьютеру будет разрешён доступ к Интернет. Дни применения, каждый день или неделю, а затем Добавить.
Чтобы удалить часы и дни работы нажмите клавишу «Очистить расписание».
Ну и в последнем блоке вы можете указать интернет-адреса, к которым ваш ребёнок или другой пользователь будет иметь доступ.
Для подтверждения внесенных изменений нажмите «Сохранить».
Настройка родительского контроля с помощью смартфона
Еще родительский контроль можно настроить с помощью смартфона и приложения Tether. Приложение бесплатное и установить на смартфон или планшет вы его сможете с Google Play Market или AppStore.
С подробным обзором приложения вы можете ознакомиться в одной из наших предыдущих статей.
Для активации функции родительского контроля, запустите приложение и перейдите в меню «Инструменты» / «Родительский контроль».
Здесь эта функция имеет немного упрощенный вид. Просто переместите бегунок в соответствующее положение и выберите нужного подключенного клиента.
Нажмите «Готово», задайте расписание и укажите «Разрешённые веб-сайты».
Нажмите «Готово» и на этом настройку родительского контроля можно считать оконченной. Теперь при несоответствующем времени, указанном в настройках или переходу на сторонний адрес в интернете, пользователь с ограниченными правами, не сможет этого сделать.
Как изменить стандартный логин и пароль панели настроек роутера
Еще один важный момент. Если у вас для входа в настройки роутера используется стандартный пароль «admin», то советую его семенить.
Для этого зайдите в настройки роутера, меню «Системные инструменты» / «Пароль».
А то ваш ребенок, посмотрев один из роликов на YouTube, может зайти в настройки роутера и заблокировать вас. Не нужно их недооценивать, дети в этом плане сейчас продвинутые.
Таким способом можно наказывать не только детей, но и непослушных родственников, или хитрого соседа. Думаю, вы найдете этому применение.
А на этом все! Надеюсь данная статья будет вам полезной. Свои вопросы можете задавать в комментариях.
Полную версию статьи со всеми дополнительными видео уроками читайте в нашем блоге.
Как настроить родительский контроль на Wi-Fi роутере (новый синий интерфейс)?
Этот FAQ предназначен для TL-WR942N, Archer C2 v3 Archer C7 v4, Archer C9, Archer C59, Archer C60, Archer C1200, Archer C3150, Archer C3200, и Archer C5400.
Сценарий применения
Контроль времени, когда мои дети или прочие пользователи домашней сети могут получать доступ в интернет, а также к каким сайтам у них есть доступ.
Как это сделать?
Например, я хочу разрешить устройствам моих детей (например, компьютеру или планшету) доступ только к www.tp—link.com и Wikipedia.org с 18:00 до 22:00 только со вторника по субботу.
Выполните следующие действия:
1. Войдите на веб-интерфейс Wi-Fi роутера. Если вы не знаете, как это сделать, воспользуйтесь инструкцией Как войти в веб-интерфейс настройки Wi-Fi роутера? (Синий интерфейс)
2. Откройте Базовые настройки или Дополнительные настройки. Выберите Родительский контроль и включите его.
3. Нажмите Добавить
4. Нажмите кнопку Просмотр существующих устройств и выберите устройство, которое вы хотите контролировать (рекомендуется). Или введите имя устройства и MAC-адрес вручную.
5. Нажмите значок 
1. Перед использованием этой функции убедитесь, что время установлено правильно.
Вы можете обратиться к разделу Как настроить системное время Wi—Fi Маршрутизаторы (новый синий интерфейс)
2. Время доступа в интернет означает период времени, в котором действует правило фильтрации, и не обязательно означает, что в это время устройство может получать доступ в интернет.
6. Введите Описание для записи. Установите флажок, чтобы включить и нажмите ОК.
7. Выберите тип ограничения.
1) Когда выбран черный список, управляемые устройства не могут получить доступ к веб-сайтам, содержащим указанные ключевые слова, в течение периода доступа в Интернет.
2) При выборе белого списка управляемые устройства могут получать доступ к веб-сайтам, содержащим указанные ключевые слова, в течение периода доступа в интернет.
8. Нажмите Добавить новое доменное имя. Вы можете добавить до 32 ключевых слов для черного или белого списка. Введите ключевые слова или веб-сайты, которые вы хотите добавить, и нажмите Сохранить.
Теперь контролируемому устройству разрешён доступ только к www.tp-link.com и Wikipedia.org, с 18:00 до 22:00 в будние дни, в другие дни доступ в интернет будет отключён.
1) Введите веб-адрес (например, www.tp-link.com) или ключевое слово в Интернете (например, wikipedia), чтобы разрешить или заблокировать доступ к веб-сайтам, содержащим это ключевое слово.
2) Если вы хотите заблокировать доступ к Интернету, не добавляйте никаких ключевых слов в белый список.
Узнайте больше о каждой функции и конфигурации – перейдите в Загрузки , чтобы загрузить руководство по вашему продукту.
Как проверить через роутер, на какие сайты заходили дети с телефона
Безусловно, родительский контроль в сети интернет очень важен. И если вам кажется, что история в браузере откроет вам все тайны, то не обольщайтесь. Хитрые малыши тоже о ней знают и прекрасно справляются с ее очисткой. Другое дело – память роутера. А как до нее добраться – читайте ниже.
История посещений через роутер — легко!
Способов посмотреть историю посещения сайтов через маршрутизатор несколько. И самым верным считается система SysLog. Это встроенная в современные роутеры функция, позволяющая сохранять интернет-логи, что дает возможность качественного мониторинга любого онлайн-серфинга, осуществлявшегося посредством данного маршрутизатора.
Речь идет о веб-страницах, открываемых на любом устройстве: компьютере, планшете, смарт-телевизоре или смартфоне.
Удалить историю из системы SysLog – непростая задача. Как минимум, для этого потребуется доступ от имени администратора. Поэтому с SysLog вся тайная сетевая жизнь ребенка полностью открывается родителям. Единственный минус этой функции заключается в крайне сложной настройке, меняющейся в зависимости от модели устройства. И да, в старых роутерах эта опция не предусмотрена.
Еще один способ промониторить интернет-шалости детей – подключиться к соответствующему онлайн-сервису. К примеру, им может стать OpenDNS. В настройках он проще, несмотря на множество дополнительных функций, среди которых предотвращение доступа пользователей с одного или даже с нескольких ПК к конкретному нежелательному содержимому некоторых сайтов, защита от вирусов и пр.
Не доверяете онлайн-сервисам. Вместо этого установите специальную программу.
Взять, к примеру, WifiHistoryView. Эта утилита позволяет совершенно бесплатно вытащить всю историю Wi-Fi-подключений, при этом занимая минимум места на устройстве. Другое дело, что использование WifiHistoryView и OpenDNS эффективно только на компьютере. Впрочем, как и стандартные запросы в командной строке «ipconfig /displaydns» для просмотра DNS-кэша. Для смартфонов и планшетов же лидером остается SysLog.
Настройка родительского контроля
Для начала нужно разобраться, что же представляет собой опция «родительский контроль». Это действительно полный контроль над интернет-возможностями устройства вашего ребенка, вплоть до блокировки YouTube-канала и даже принудительного отключения гаджета от сети Wi-Fi.
Основные функции
Чтобы активировать данную опцию, следует внести устройства детей в определенный список в настройках маршрутизатора (раздел «Родительский контроль»). В итоге, установив соответствующие ограничения, можно полностью отслеживать прогулки собственного чада по сети. И не только.
Основные функции опции «Родительский контроль» — это:
Как видите, с помощью функции родительского контроля можно не только просматривать историю посещения сайтов, но и контролировать интернет-активность своего ребенка.
Так, почему бы ей не воспользоваться, чтобы в точности знать, чем «дышит» ваше чадо?
Поддерживается ли опция вашим маршрутизатором
Практически все современные роутеры поддерживают данную опцию. Исключением являются только простейшие модели с минимальным набором функций.
Другое дело – старые маршрутизаторы. Даже если устаревший роутер мощный и надежный, в нем может отсутствовать «Родительский контроль». Просто потому что он не был предусмотрен изначально.
Пошаговая настройка на примере устройства TP-Link
Современные же модели логи пишут. И если какая-либо из функций «родительского контроля» недоступна, пользователь узнает об этом при настройках, в окне блокировки сайтов.
На роутерах TP-Link функция «Родительский контроль» подключается так:
Дальнейший ход настройки зависит от модели TP-Link. И если это флагманский роутер, то должно появиться окно с предложением фильтрации контента согласно возрасту пользователя («Дошкольная», «Школьная», «Подростковая» и «Совершеннолетняя» категории). Здесь нужно просто выбрать возраст, а затем – группы контента, которые родители хотят запретить.
Далее следует этап блокировки контента по слову.
Если нажать на «+» и ввести название, которое, по вашему мнению, не соответствует интересам ребенка, то весь контент, включая заголовки, описания, просто теги или даже электронные адреса, будет автоматически блокироваться настройками роутера.
В последнюю очередь настраивается временное ограничение. Помимо часов, в которые разрешена эксплуатация интернета, можно также задать параметры по дням недели. Например, ребенок сможет зайти в сеть со своего устройства только в период с понедельника по пятницу. А в субботу и воскресенье интернет будет недоступен.
Настроить «Родительский контроль» можно даже со смартфона через приложение TP-Link Tether. Главное – придумать пароль посложнее, чтобы ребенок не смог взломать его и снять установленные вами ограничения.
Как настроить родительский контроль на компьютере, планшете или смартфоне
Содержание
Содержание
В интернете есть куча всего, что совсем не хочется показывать своим детям. От сомнительных сайтов, требующих денег, до запретного, взрослого контента. Как сделать пребывание в интернете безопасным? Установить родительский контроль, конечно!
Что такое родительский контроль?
Родительский контроль — это программное обеспечение и инструменты, которые позволяют родителям контролировать использование интернета своими детьми. Это отличный способ оградить ребенка от доступа к нежелательному контенту онлайн.
Типы контроля
Что можно контролировать?
Контроль домашнего широкополосного доступа
У большинства интернет-провайдеров есть бесплатные фильтры контроля контента. Любое устройство, которое подключается к домашнему интернету, контролируется благодаря установленным ограничениями на домашнем маршрутизаторе. Чтобы активировать эту функцию, нужно:
Игровые консоли
Современные консоли подключаются к интернету. Поэтому через них можно просматривать веб-страницы, совершать внутриигровые покупки и общаться с другими онлайн-игроками. Но все устройства поставляются с элементами родительского контроля. На моделях последних поколений можно создавать несколько профилей с разными правами для каждого члена семьи. Создаем собственную учетную запись PlayStation Network, а затем для каждого ребенка.
Для консолей Xbox разработчики выпустили специальное приложение Xbox Family Settings, где можно игровой деятельностью ребенка. Пошаговая настройка позволяет ограничить игровое время, покупки, контент для взрослых и просматривать статистику использования консоли ребенком.
Для приставок Nintendo есть специальное приложение «Родительский контроль Nintendo Switch». Имеем тот же пошаговый принцип настройки с ограничением времени игры, по возрасту ребенка, уведомлениями об окончании отведенного времени на игры и др.
Поисковые системы
У Google и «Яндекс» есть фильтры. Например, Google SafeSearch блокирует неприемлемые или откровенные изображения из результатов поиска. Эти фильтры не точны на 100%, но они помогают избежать большей части контента для взрослых.
Развлекательные платформы
У YouTube и Spotify доступны настройки родительского контроля. Например, можно создавать индивидуальные профили с разными уровнями управления, чтобы каждый член семьи видел только тот контент, который ему подходит.
В Spotify можно ограничить композиции для взрослых двумя путями. Первый – это отключить в настройках аккаунта все песни с пометкой E – explicit content.
Но дети порой могут быть умнее своих родителей, восстановив первоначальную настройку. Приложение Spotify Kids решает эту проблему, где контент для взрослых полностью исключен из доступа.
В Netflix можно установить ограничения в зависимости от возраста ребенка. В соответствующем детском профиле будут скрываться фильмы, мультфильмы и сериалы, неподходящие по возрастным ограничениям.
Касательно iTunes, как и других сервисов Apple, родительский контроль осуществляется с помощью ПК и функции родительский контроль, а также настроек учетной записи через функцию «Экранное время». Подробнее о том, как использовать эти инструменты, мы разберемся в следующих разделах.
Мобильные сети
Большинство мобильных операторов предлагают настройку блокировки контента 18+. Вы можете уточнить у своего оператора, что входит в контент-блокировку и ежемесячную абонентскую плату. Для надежности лучше устанавливать элементы контроля как на самом мобильном устройстве, так и в мобильной сети. Потому что настройки мобильного оператора, соответственно, не работают, если смартфон подключен к интернету через Wi-Fi.
Встроенные возможности операционной системы
Даже в самой операционке как на компьютере, так и на смартфоне уже есть возможности поработать с фильтром контента.
Windows. В настройках личной учетной записи перейдите в раздел «Родительский контроль». Здесь можно установить индивидуальные ограничения и параметры, которые нужно контролировать: ограничение времени, ограничение игр, разрешение.
Mac. Создаем учетную запись с родительским контролем. Во вкладке «Программы» можно разрешить или ограничить доступ к конкретному ПО, а также к играм и вебкамере. Во вкладке «Веб» можно настроить допустимые сайты, а также ограничить доступ к сайтам для взрослых. Во вкладке «Магазины» можно ограничить доступ к платному и бесплатному контенту из App Store, iTunes и Apple Books. В этом же меню можно выставить время доступа к компьютеру, использовать упрощенный поиск Finder.
Android. Через приложение Family link можно подвязать телефон или планшет ребенка, а также его учетную запись Google к своему устройству и настраивать родительский контроль удаленно. Можно задавать фильтрацию для поиска в Google, вводить ограничения на использование приложений, фильтровать посещаемые сайты, ограничивать покупку и скачивание приложений, отслеживать местоположение устройства. Подробнее о детальной настройке родительского контроля на Android можно узнать здесь и здесь.
iOS. В функции «Экранное время» можно ограничивать доступ к контенту и приложениям, блокировать игры и, в частности, многопользовательскую игру, а также ведение записи с экрана. Но перед этим нужно убедиться, что все игры подключены к Game Center. Также в «Экранном времени» можно включать лимит на отдельные приложения, например, ограничивать доступ к YouTube 1-2 часами в день. Также можно блокировать покупки и ставить защиту от контента 18+.
Сторонние приложения контроля
На старых моделях iPhone с устаревшей iOS, в которых достаточно скудный встроенный контроль, можно использовать приложение OurPact. Утилита позволяет управлять временем работы дисплея, доступа к интернету, удаленно блокировать доступ к сети, фильтровать контент.
Для Android помимо бесплатного приложения Google Family Link есть платные аналоги Kaspersky Safe Kids, Kidslox и др.
Для Windows есть такие программы как Qustodio, а также дополнения от производителей антивирусного обеспечения: Norton Family, Kaspersky Safe Kids и др.
Стоит ли переплачивать за платные версии программ родительского контроля? Все зависит от типа платформы, на которой нужно установить ограничения. Так, если в распоряжении ребенка есть только Android смартфон, то вполне можно обойтись Google Family Link.
Если ребенок имеет доступ к разным устройствам, то платный пакет Kaspersky Safe Kids поможет установить родительский контроль на всех домашних платформах, используя только одну учетную заспись.
Все вышеперечисленные программы предлагают приблизительно одинаковые возможности родительского контроля: ограничение времени работы экрана, интернета, приложений, доступа к сайтам для взрослых, времени пребывания в сети и в играх.
Поэтому для большинства задач хватит и встроенных в операционную систему возможностей за исключением старых версий ОС. Но если вы хотите использовать одну программу для всех платформ, то можно рассмотреть платные пакеты от известных поставщиков антивирусного обеспечения.