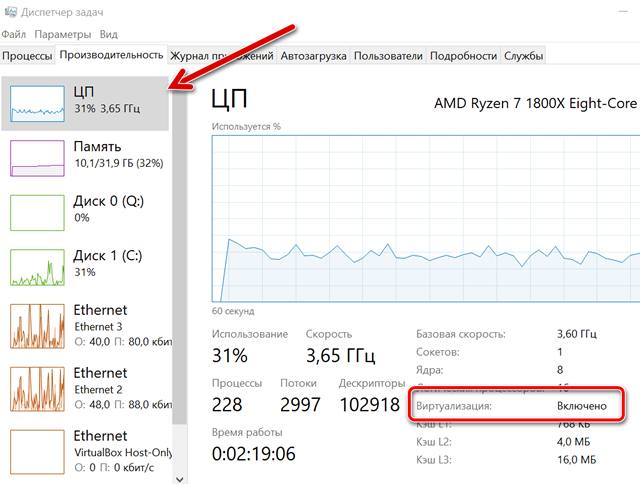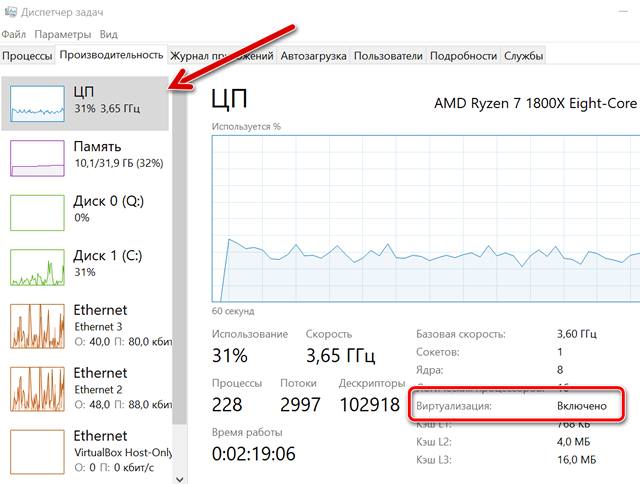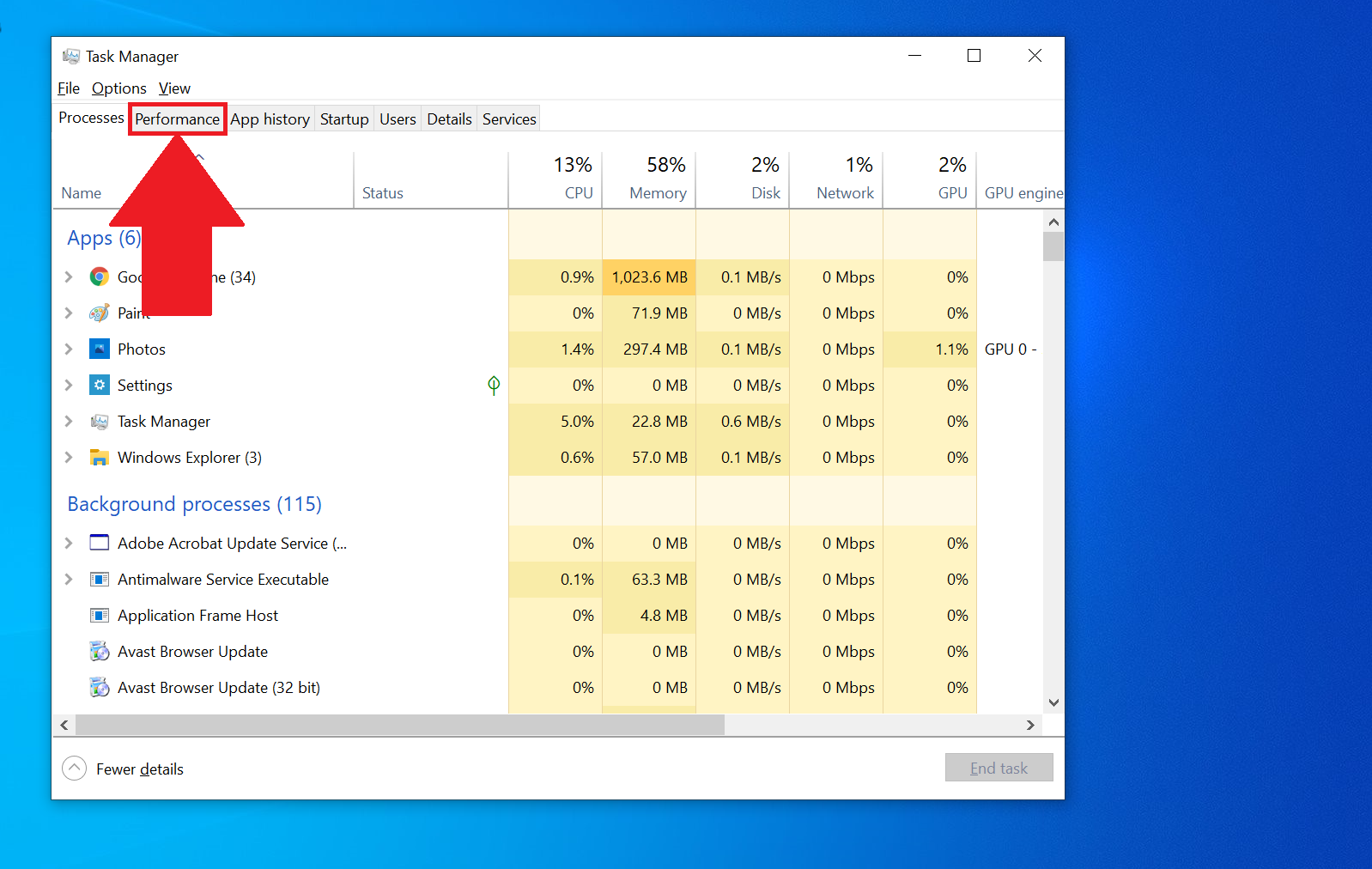как узнать включена ли виртуализация процессора windows 10
Как узнать, поддерживает ли мой компьютер виртуализацию?
Если вы планируете использовать виртуализацию в Windows 10 (Sandbox или Hyper-V), компьютер должен поддерживать ее на аппаратном уровне. Большинство новых компьютеров имеют эту функцию, но есть два типа — Intel VT-X и AMD-V. Intel VT-X — это аппаратная виртуализация, которая поставляется с ПК на базе процессоров Intel, а AMD-V — для процессоров AMD. Кроме того, они оба поддерживают 64-битные виртуальные машины.
Узнайте, поддерживает ли ваш компьютер Intel VT-X или AMD-V
Несмотря на то, что не имеет значения, какую аппаратную виртуализацию поддерживает ваш компьютер, если вы все же хотите узнать, с какой из них поставляется ваш компьютер, существует несколько способов.
Первое, что вам нужно сделать, это выяснить, является ли ваш процессор Intel или AMD. Используйте WIN + X и затем выберите Система. Он запустит раздел «О программе», в котором указан тип процессора. Теперь давайте углубимся в поиски, если у вас включена или поддерживается виртуализация на вашем компьютере.
1] Подробности о процессоре в диспетчере задач
2] Воспользоваться Securable software
Это бесплатный инструмент, который может запросить системный процессор и выяснить три основных момента. 64-битная поддержка, поддержка DEP для предотвращения вредоносного кода и виртуализации. Это автономный исполняемый файл. Все, что вам нужно сделать, это запустить его.
3] Проверьте, есть ли у вас Intel VT-X
A] Просмотр деталей процессора
B] Запустите утилиту идентификации процессоров Intel
4] Как проверить, есть ли у вас AMD-V
Сложно понять это, так как на сайте AMD нет четкого раздела, как Intel. Единственная доступная утилита может проверить наличие Hyper V. Загрузите и запустите AMD-V AMD-V with RVI Hyper V Compatibility Utility для проверки.
Я надеюсь, что эти методы достаточно хороши, чтобы помочь вам выяснить, есть ли у вас Intel VT или AMD-V.
Intel VT-X и AMD-V: как узнать, поддерживает ли виртуализацию компьютер на Windows 10
Если вы планируете использовать виртуализацию в Windows 10 (Sandbox или Hyper-V), компьютер должен поддерживать ее на аппаратном уровне. Большинство новых компьютеров имеют эту функцию, но бывают исключения.
Такими исключениями стали Intel VT-X и AMD-V. Intel VT-X — это аппаратная виртуализация, которая поставляется с ПК на базе процессоров Intel, а AMD-V — для процессоров AMD. Кроме того, эти технологии поддерживают 64-битные виртуальные машины.
Как узнать, поддерживает ли процессор виртуализацию
Не имеет значения, какую аппаратную виртуализацию поддерживает ваш компьютер, если хотите узнать о её поддержке. Есть несколько способов для этого.
Для начала стоит выяснить, ваш процессор произведён Intel или AMD. Используйте сочетание клавиш Win+X и затем выберите «Система». Откроется раздел «О системе», в котором указан тип процессора. Теперь углубимся в поиски поддержки виртуализации.
1. Диспетчер задач
2. Используйте утилиту SecurAble
Это бесплатный инструмент, который запрашивает информацию у процессора и помогает выяснить три момента. поддержку битности, поддержку оборудования для предотвращения вредоносного кода и поддержку виртуализации. Это автономный файл. Нужно лишь загрузить и запустить его.
3. Проверьте поддержку Intel VT-X
A] Используйте модель процессора
Б] Запустите утилиту идентификации процессоров Intel
3. Проверьте поддержку AMD-V
Сложно понять, как проверить работу AMD-V, на сайте AMD нет четкого раздела об этом. Единственная доступная утилита может проверить Hyper V. Загрузите и запустите AMD-V с утилитой совместимости RVI Hyper V для проверки.
Важное
Обзор ActionDash: статистика использования Android в красках, но без смысла
Как отправлять несжатые изображения через WhatsApp
Аппаратная виртуализация в Windows – как проверить активность
Использование программ и операционных систем в виртуальной машине в настоящее время является обычной практикой, и виртуализация становится всё более неотъемлемой частью повседневной работы пользователей с компьютером благодаря появлению недавно анонсированной собственной изолированной программной среды Windows, то есть Windows Sandbox.
Но, чтобы воспользоваться всеми преимуществами виртуальных машин, сначала необходимо убедиться, что аппаратная поддержка, гарантируемая ПК, активна и полностью доступна в Windows.
Современные компьютерные процессоры оснащены специальными расширениями для традиционного набора команд x86, которые могут значительно улучшить использование виртуальных машин: независимо от того, называются они VT-x (Intel) или AMD-V, вышеупомянутые расширения используют одно и то же. Цель состоит в том, чтобы повысить производительность при работе с виртуальными машинами, повысить безопасность и защитить каждую виртуальную машину от ошибок и вредоносного кода, наносящих ущерб хост- и гостевой системе.
В случае отключенной виртуализации для активации расширения VT-x или AMD-V потребуется доступ к BIOS / прошивке UEFI на ПК. Процедура, которая обычно не является необходимой, учитывая, что ПК, представленные на рынке сегодня, обычно продаются с активной «вспомогательной» виртуализацией по умолчанию.
Как проверить, поддерживается ли на вашем ПК виртуализация, необходимая для работы BlueStacks 5
Чем может быть полезна эта статья?
С помощью этой статьи вы узнаете, поддерживает ли ваш процессор (CPU) виртуализацию и включена ли она у вас.
Как проверить, поддерживает ли процессор аппаратную виртуализацию?
В зависимости от модели вашего процессора перейдите по одной из ссылок ниже:
Для процессоров Intel
1. Скачайте утилиту Intel Processor Identification с официального веб-сайта.
2. После установки запустите его на ПК.
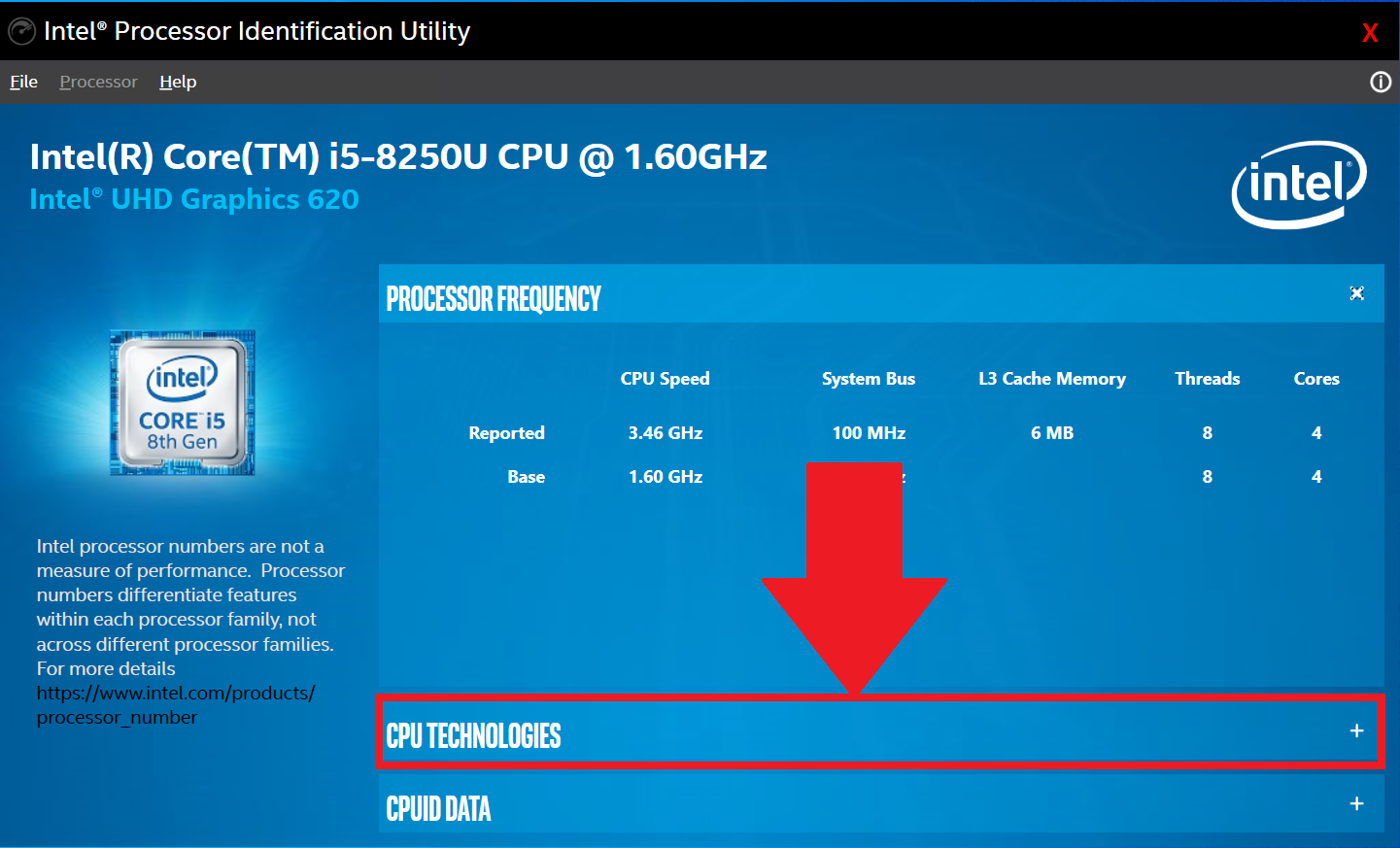
Для процессоров AMD
1. Скачайте утилиту AMD-V Detection по этой ссылке.
4. Далее вы увидите окно с информацией о том, поддерживается ли аппаратная виртуализация на вашем ПК, включена ли она или выключена.
Как проверить, включена ли виртуализация на вашем ПК?
2. Посмотрите, включена ли у вас аппаратная виртуализация. Enabled означает, что она включена, Disabled — выключена.
Как включить виртуализацию (или почему тормозят и не работают виртуальные машины и эмуляторы, BlueStacks, например)

Собственно, что это такое?
Виртуализация — это спец. технология, позволяющая на одном физическом компьютере запускать несколько операционных систем. То есть эта «штука» позволяет в вашей Windows запускать эмуляторы Android, Windows, iOS и пр.
Разумеется, если она отключена — то всё это «добро» будет либо тормозить (либо, что более вероятно, просто зависнет или при запуске возникнет ошибка!).
Ниже несколько советов о том, как проверить задействована ли эта самая виртуализация, и как ее включить. 👌
Разбираемся с виртуализацией
ШАГ 1: поддерживает ли ее ЦП
И так, для начала стоит сказать, что если у вас относительно новый ПК — скорее всего ваш процессор поддерживает аппаратную виртуализацию (так называемые технологии Intel VT-X и AMD-V (более подробно на Википедии) ).
Но тем не менее, прежде чем разбираться с эмуляторами, «рыскать» по BIOS и «искать» оное — не помешало бы уточнить этот момент. 👌 (тем более, что в BIOS номинально строка может быть, а по факту. она будет «пустой»)
Для этого необходимо узнать 👉 точную модель своего ЦП. Сделать это можно, например, с помощью сочетания Win+R, и команды msinfo32 (см. скрин ниже 👇).
Сведения о системе — что за ЦП
После, зная модель ЦП, найдите спецификацию к нему (Google 👍), и посмотрите, есть ли в разделе с технологиями (инструкциями) искомая строка (Intel VT-X и AMD-V 👇).
Спецификация к ЦП от AMD и Intel
ШАГ 2: проверяем, задействована ли она (Windows 10)
ШАГ 3: включаем виртуализацию (настройка BIOS)
1) Первое действие — 👉 входим в настройки BIOS (на всякий случай привел ссылку на инструкцию с подробным описанием, как это можно сделать).
2) Второе, необходимо найти вкладку с расширенными настройками системы — обычно она именуется примерно, как «System Configuration» или «Advanced Mode» (зависит от версии BIOS / UEFI). Пару примеров ниже. 👇
В общем, наша цель найти строку 👉 Virtualization Technology (или Intel Virtualization Technology // AMD-V // Intel VT-X) и проверить чтобы стоял режим 👉 Enabled!
Virtualization Technology (Enabled — значит включено!)
3) Не забудьте, что после изменения настроек в BIOS — их необходимо сохранить (чаще всего клавиша F10 — Save and Exit).
Чтобы включить этот компонент:
У меня на блоге было несколько заметок, посвященных настройке и использованию виртуальных машин. Возможно, пробежавшись по этим инструкциям, вам удастся быстрее настроить виртуальную машину и решить свою задачу. Ссылочки ниже. 👌
2) Как установить и настроить виртуальную машину VirtualBox (пошаговый пример / или как запустить старую Windows в новой ОС).