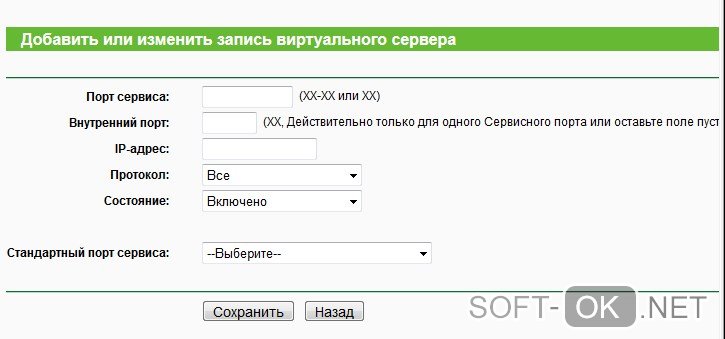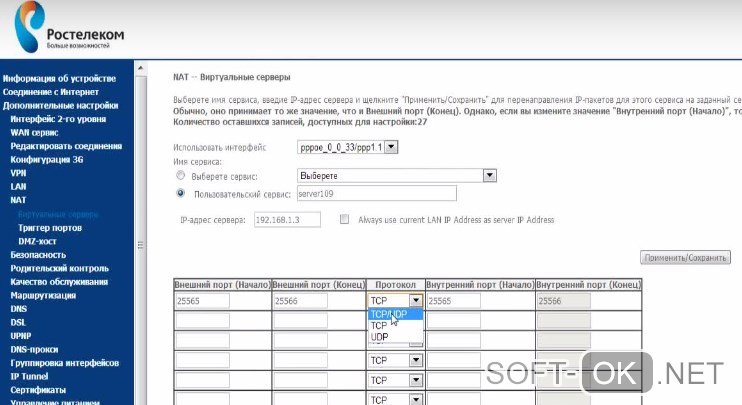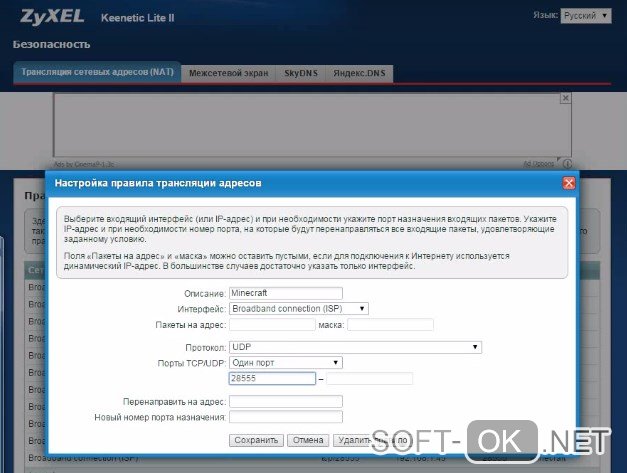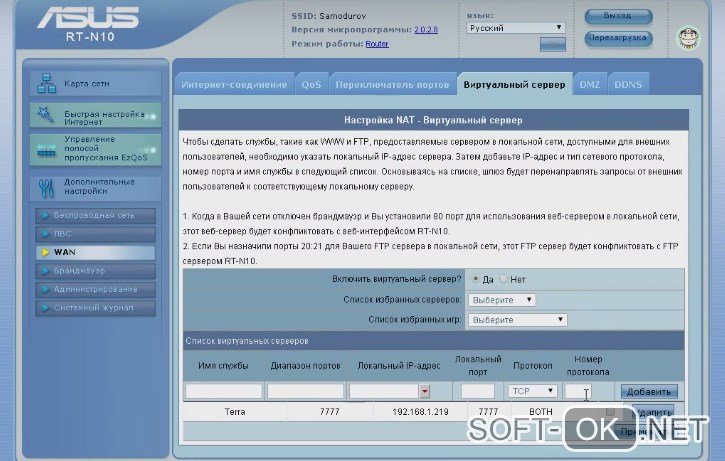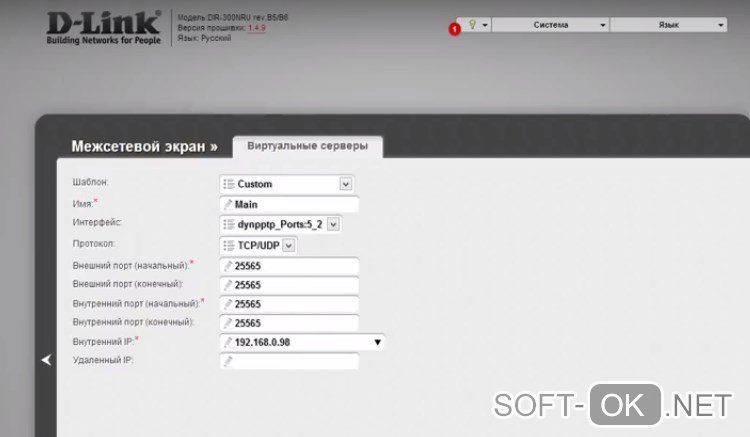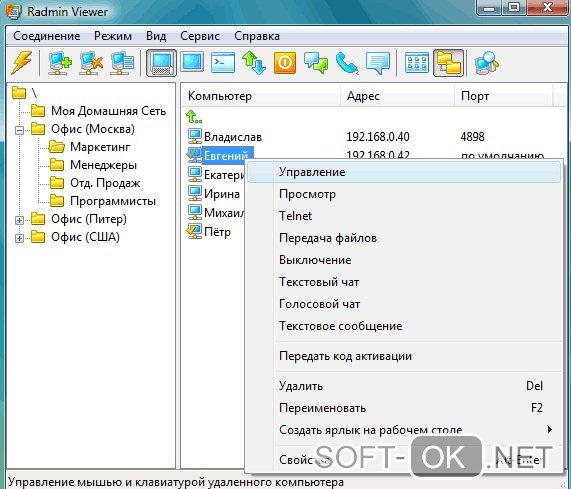как узнать внешний порт
Как узнать свой номер порта
Собираетесь ли вы открыть доступ для определенного приложения или настроить протоколы вашего файрвола, вам нужно знать номера портов вашей сети — именно они открывают доступ к разным сайтам и онлайн-сервисам.
Если вы хотите найти свои порты, сперва вам нужно узнать IP-адрес вашего роутера. Далее вы сможете узнать номер порта.
Чтобы узнать свои порты, выполните указанные ниже действия.
Как узнать свой порт на ПК с Windows
Откройте командную строку
Введите ipconfig
Как узнать свой номер порта на Mac
Откройте меню System Preferences
Далее откройте меню Network > Advanced
Откройте вкладку Port Scan и введите IP-адрес, который хотите проверить
Примечание. Более новые релизы OS X позволяют получить доступ к функции сканирования портов только через Spotlight.
Что такое «номер порта»?
Номер порта используется для определения конкретного сообщения при перенаправлении на ваш сервер. В зависимости от типа сервиса оно может быть связано с одним из двух разных портов: UDP или TCP.
В чем разница между портами UDP и TCP?
TCP (Transmission Control Protocol) позволяет установить подключение перед отправкой данных, что делает его более надежным.
UDP (User Datagram Protocol) позволяет отправить пакеты данных без предварительной установки подключения, что делает его более быстрым.
Зачем нужно знать номер порта?
Так как определенные программы могут использовать разные типы портов, сканирование ваших номеров портов может потребоваться для настройки файрволов и установки прав доступа для приложений.
Также возможна ситуация, когда в любой отдельный момент времени то или иное приложение будет использовать сразу несколько портов. Например, к числу таких приложений относятся VPN-клиенты.
Популярные номера портов
Хотите узнать больше про типы портов? Вот список наиболее распространенных номеров портов для Windows. Если вы используете Mac, то вот список популярных портов от Apple.
Как посмотреть порт IP-адреса или открытые порты в Windows
Порт – это натуральное число от 0 до 65535. Он используется, для определения получателя при доставке пакета через сеть, поэтому иногда возникает необходимость узнать свой порт.
Если на одном компьютере открыто более одного сетевого приложения, то без порта создать соединение с каким-то одним процессом не получится. Так как IP-адрес – один на все устройство, то становится неизвестно, с чем именно нужно выполнять соединение. В свою очередь, номер относится к одному конкретному приложению, поэтому он сможет идентифицировать процесс и пользователь создаст соединение с одним нужным ему сервером.
Для примера можно привести многоквартирный дом. Сам дом – это компьютер с операционной системой и уникальным адресом (ip), а квартиры – это программы и процессы. Допустим, пришло письмо (пакет). Но, если на квартирах не будет адреса или в письме получателя, то доставку произвести не получится.
Поэтому и на квартире и на письме стоит номер, чтобы сразу стало ясно, куда именно пришел пакет. Именно так действует порт. Пакет приходит с некоторой определенной цифрой. Когда компьютер его принимает, он смотрит номер и согласно ему отправляет пакет дальше нужному процессу или программе.
Но в Windows адресация пакетов явно нигде не указана, поэтому чтобы узнать порт ip-адреса или программы используют стандартные средства системы, сторонние утилиты или онлайн-сервисы.
Стандартные средства системы
Netstat — утилита, которая показывает исходящие и входящие соединения, а также отображает их состояние (закрыт или открыт). Она доступна по умолчанию на операционных системах Windows и Linux, и позволяет узнать все прослушиваемые порты компьютера.
Для начала нужно запустить командную строку. Для этого в Windows нужно нажать Win+R, ввести в окне cmd и нажать ОК или Enter.
В Линукс достаточно просто запустить терминал.
Чтобы выполнить какую-то команду, пользователь должен написать «netstat -/определенная буква/». Вот основные команды, которые помогут узнать свои открытые порты в Windows 7, 8, 10, и их значение:
Если по какой-то причине выполнить задуманное и посмотреть порт компьютера с помощью Netstat не получается, то стоит воспользоваться следующим способом. Используя монитор ресурсов также возможно узнать порт. Для этого нужно зайти в саму программу (нажать Win+R и в окне ввести resmon.exe), во вкладку «Сеть» и «Прослушиваемые порты». В третьем столбце будет находиться нужная информация.
Онлайн-сервисы
Также для просмотра порта IP-адреса можно использовать онлайн-сервисы.
На сайте Xtool можно увидеть порт, IP-адрес, операционную систему и так далее.
Также существует огромное количество сайтов для определения, закрыт порт или нет. Примерами являются популярные сервисы: Hidemyna или 2ip.ru. Чтобы воспользоваться ими, следует лишь ввести интересующий номер в определенную ячейку и подождать результата анализа, что не займет много времени.
Сторонние утилиты
Также стоит отметить несколько полезных утилит, которые позволят узнать открытые порты:
Установить их легко. Необходимо скачать файл с утилитой, после чего распаковать. После этого программу можно будет запустить. Они обе имеют минималистичный дизайн, благодаря чему удобны в использовании.
Определение порта на Mac
С самой первой версии OS X, на Mac предустановлена «сетевая утилита». Удобна она тем, что в нее включены сразу несколько инструментов. К ним относятся: Netstat, Ping, Lookup, Traceroute, Whois, Finger, Portscan. Первые и последние утилиты выполняют сканирование портов. Они ничем не отличаются от версий Windows и Linux, поэтому хорошо справляются со своей задачей.
Как узнать, какие TCP/IP-порты используют приложения Windows
IP-адрес указывает на компьютер или другое сетевое устройство. Когда одно устройство отправляет трафик другому, IP-адрес используется для маршрутизации трафика в соответствующее место. Как только трафик достигнет нужного места, устройство должно знать, какое приложение или сервис отправляет трафик.
Если IP-адрес сродни почтовому адресу, порт является чем-то вроде имени человека по этому месту жительства, который получает почту. По большей части вам не нужно беспокоиться о портах. Но время от времени вы можете столкнуться с приложением, которое настроено на прослушивание трафика на том порту, который уже использует другое приложении. В этом случае вам нужно будет определить приложение, которое уже использует этот порт.
Существует несколько способов узнать, какое приложение блокирует порт, но мы собираемся пройти через пару встроенных способов, которые используют командную строку, а затем показать вам отличное бесплатное приложение, которое упростит работу, Все эти методы должны работать независимо от того, какую версию Windows вы используете.
Встроенные инструменты контроля портов
Мы предлагаем две команды, чтобы показать список. В первом списке отображаются активные порты вместе с именем процесса, который их использует. В большинстве случаев эта команда будет работать нормально. Иногда, однако, имя процесса не поможет вам определить, какое приложение или служба фактически использует порт. В таком случае вам нужно будет перечислить активные порты вместе со номерами идентификатора процессов, а затем просмотреть эти процессы в диспетчере задач.
Просмотр портов вместе с именами процессов
Во-первых, вам нужно открыть командную строку в режиме администратора. Нажмите «Поиск», а затем введите «командная» в поле поиска. Когда вы увидите «Командная строка» в результатах, щелкните его правой кнопкой мыши и выберите «Запуск от имени администратора».
В командной строке введите следующий текст и нажмите «Ввод»:
Если вы хотите сделать это немного проще, вы также можете выгрузить результаты команды в текстовый файл. Затем вы можете просто найти номер порта в текстовом файле.
Здесь, например, вы можете видеть, что порт 62020 связан процессом Skype4Life.exe. Skype – это приложение для общения между пользователями, поэтому мы можем предположить, что этот порт фактически связан процессом, который регулярно проверяет наличие обновлений для приложения.
Просмотр портов вместе с идентификаторами процессов
Если имя процесса для номера порта, который вы просматриваете, затрудняет определение того, какому приложению он соответствует, вы можете попробовать версию команды, которая показывает идентификаторы процессов (PID), а не имена. Введите следующий текст в командной строке, а затем нажмите Enter :
В столбце справа справа перечислены PID, поэтому просто найдите тот, который связан с портом, который вы пытаетесь устранить.
Затем откройте диспетчер задач, щелкнув правой кнопкой мыши любое открытое пространство на панели задач и выбрав «Диспетчер задач».
Если вы используете Windows 8 или 10, перейдите на вкладку «Подробности» в диспетчере задач. В более старых версиях Windows вы увидите эту информацию на вкладке «Процессы». Отсортируйте список процессов по столбцу «ИД процесса» и найдите PID, связанный с портом, который вы исследуете. Возможно, вы сможете узнать больше о том, какое приложение или служба использует указанный порт, посмотрев столбец «Описание».
Если нет, щелкните процесс правой кнопкой мыши и выберите «Открыть расположение файла». Расположение файла, скорее всего, даст вам подсказку о том, какое приложение задействовано.
Использование NirSoft CurrPorts
Если вы не любите командную строку или предпочли бы использовать простую утилиту, чтобы сделать всё это за один шаг, мы рекомендуем отличный бесплатный CurrPorts. Загрузите инструмент. Только убедитесь, что вы получили правильную версию (обычная версия для 32-разрядной версии Windows, а версия x64 – для 64-разрядной Windows). Это портативное приложение, поэтому вам не нужно его устанавливать. Просто распакуйте папку загрузки и запустите исполняемый файл.
В окне CurrPorts отсортируйте по столбцу «Локальный порт», найдите порт, который вы исследуете, и вы можете увидеть всё: имя процесса, ID, порт, полный путь к процессу и т.д.
Чтобы сделать это ещё проще, дважды щелкните любой процесс, чтобы увидеть каждую деталь в одном окне.
Когда вы определите, какое приложение или служба связаны с порт, – Вы сможете решить, как его использовать. Если это приложение, то можно указать другой номер порта. Если это сервис или у вас нет возможности указать другой номер порта – вероятно, Вам придётся остановить службу или удалить приложение.
Как открыть порты на роутере
Чтобы маршрутизатор заработал, его нужно не только установить, но и настроить.
Закрытые и открытые порты роутера
Речь идет об условных «точках соприкосновения» нашего маршрутизатора и компьютеров, подключенных к нему. Ведь каждый гаджет, имеющий доступ в сеть, должен получить из нее именно свою долю информации. То же относится и к отдаче данных во вне. Все это можно сравнить с сортировкой почтовых конвертов и бандеролей.
Для сервисов, вроде выхода в интернет, электронной почты и т. д. используются определенные «адреса», имеющие свои цифровые названия. Некоторые другие сервисы сами выбирают те из них, которые остаются свободными.
Примечание: Это относится, например, к «аське».
В этом контексте часто упоминаются «закрытые и открытые порты на роутере». Речь идет о том, принимается ли информация по тем или иным каналам или нет. На свежеприобретенном маршрутизаторе каналы для обмена данными закрыты, т. е. получать данные он не может. Результат – раздача доступа не происходит. Наша задача – разобраться, как открыть порты на роутере, чтобы он мог выполнять свои задачи.
Как узнать порт роутера
Для установления связи с раздатчиком нужно иметь представление о его «адресе». Для упрощения задачи большинство производителей присваивает изделиям стандартный «айпишник» – 192.168.1.1 (предпоследняя цифра может быть также 0). Чаще всего на корпусе есть наклейка, где указана эта информация.
Ну а если ее нет, как узнать порт роутера? Это просто. Запускаем любой браузер на компьютере и печатаем уже известные нам варианты IP-адресов.
Примечание: Если после нажатия «энтера» на дисплее возникает интерфейс маршрутизатора, значит, все правильно.
Другой способ – задействовать командную строку. В нее вбиваем кодовое слово IPCONFIG. Оно вызовет нужные данные (смотрим, что написано рядом с пунктом «Основной шлюз»).
Как открыть порты на роутере
Это является нашей следующей задачей. Дадим краткие инструкции.
TP-Link
Заполняем «анкету»: указываем Port и «айпишник» своего компьютера или гаджета. Также выбираем протокол (можно все – all), активный статус (enabled). Сохраняем. Вот вкратце как открыть порты на роутере TP-Link (Рисунок 2).
Ростелеком
Zyxel Keenetic
Теперь – как открыть порты на роутере Zyxel Keenetic.
Принципиальной разницы в том, как открыть порты на роутере Asus и на изделиях других брендов, нет.
D-Link
Еще одна инструкция касается того, как открыть порты на роутере D-Link После обычного открытия его главного меню (браузер – IP) выполняем следующие действия:
Как настроить роутер и порты
Итак, мы получили представление о том, как открыть порт через роутер.
Проброс портов
Для беспроводной раздачи интернета нужно совместить маршрутизатор и компьютеры, которые будут выходить через него в сеть. На сленге «айтишников» это называется «проброс портов на роутере», а по-английски именуется forwarding. Чтобы выполнить его, нужно зайти в расширенные настройки и найти соответствующую вкладку. Дальше создаем правило проброса – алгоритм, который перенаправляет раздатчик на наш ПК или мобильный гаджет. Просто заполняем уже известные нам поля интерфейса – «айпишники», диапазон чисел и пр.
Многих интересует, как открыть порты без роутера. Это возможно. Например, с помощью программы для работы с торрентами. При этом «айпишник» компьютера, с которого планируется раздача интернета, должен быть постоянным. Запускаем uTORRENT. В нижнем правом углу программы кликаем по значку, расположенному в меню справа снизу. Откроется помощник установки. Нас интересует раздел, посвященный сети. Там находим окошко текущих портов и вписываем нужный нам. Галочкой отмечаем функцию его автоназначения. Сохраняем.
Работа с портами через программу Radmin и подобными ей
Управлять сетевыми подключениями компьютера можно с помощью программки Radmin. Кроме прочих функций администрирования, она позволяет также добавлять новых пользователей сети. Ставится она на ПК, с которого планируется раздавать интернет. Для этого нужно щелкнуть на «Права доступа», где в окошке режима безопасности выбрать Radmin и нажать на кнопку открытия доступа (Рисунок 7). В меню добавления нового пользователя указываем участника сети и помечаем «галочками» сервисы, доступные ему.
Программа ставит порт по умолчанию, но его можно изменить. Заходим в настройки программы, выбираем общие и снимаем метку возле соответствующего пункта. Указываем нужное числовое значением и жмем Ok.
Настройка портов роутера возможна и через другие подобные программы – Remote Shadowing, NTI, TightVNC и прочие.
Это краткая информация. Советуем также посмотреть видеоролики, помогающие разобраться, как настроить порты на роутере конкретной модели.
Как проверить открытые порты маршрутизатора: настроить порты
Вы открыли порты на маршрутизаторе для сервера, ПК или консоли, и он работает неправильно? Сегодня в этой статье мы собираемся объяснить, как легко проверить открытые порты на вашем маршрутизаторе, но сначала мы должны поговорить о некоторых фундаментальных терминах, чтобы понять, почему переадресация портов (открытые порты) работает или не работает. Мы сделаем это просто, объяснив разницу между публичным и частным IP, поговорим о NAT, UPnP, DHCP и многом другом.
Какая польза от открытия портов роутера?
Если вы собираетесь настроить сервер для чего-то в своей локальной сети, где им необходимо получить к нему доступ из Интернета, вам необходимо открыть порты. Например, для следующих целей необходимо открыть порты:
Наконец, если вы собираетесь использовать игры на своей консоли, рекомендуется открыть DMZ для консолей, потому что они обычно используют много разных портов для каждой игры, которую мы используем.
Все домашние маршрутизаторы используют NAT для одновременного выхода в Интернет с несколькими устройствами, используя один и тот же общедоступный IP-адрес. Когда компьютер в локальной сети (внутренней сети) пытается получить доступ к Интернету, NAT отвечает за перевод адресов и использование портов TCP / UDP без каких-либо действий, это полностью автоматически и прозрачно для пользователя.
Однако, если связь начинается через Интернет (WAN, внешняя сеть) с локальной сетью, необходимо открыть порт, чтобы правильно перенаправить пакеты к месту назначения. Как вы могли заметить, компьютеры локальной сети используют частную адресацию, которая не маршрутизируется через Интернет. Чтобы сделать их доступными извне, нам нужно будет «открыть порт» в NAT, чтобы все пакеты, которые достигают общедоступного IP-адреса и определенного порта, были правильно перенаправлены их получателю.
Прежде чем мы начнем объяснять, как проверять открытые порты на вашем маршрутизаторе, давайте начнем с объяснения классов IP, которые мы имеем в домашней сети. Чтобы выполнить сканирование портов, чтобы проверить открытые порты на вашем маршрутизаторе, вы должны сделать это в отношении определенного типа IP, в частности публичного IP, который предоставляет нам наш оператор.
Различия между публичным и частным IP
Что касается IP-адресов, можно сказать, что существует два класса:
Сегодня подавляющее большинство имеют динамичный публичный IP. Статический IP-адрес обычно используется компаниями для настройки своих серверов, и в дополнение к оплате за подключение к Интернету они должны добавить небольшую плату за наличие этого фиксированного IP-адреса. Для частный IP именно оно идентифицирует каждое из устройств, подключенных к нашей сети. Поэтому мы ссылаемся на каждый из IP-адресов, которые назначает маршрутизатор:
Таким образом, мы можем сказать, что устройства, подключенные к одному и тому же маршрутизатору, имеют разные частные IP-адреса, но одинаковые общедоступные IP-адреса. В этом смысле именно маршрутизатор действует как шлюз для связи с внешним миром.
Как узнать общедоступный IP-адрес интернет-соединения
Посещение сайта, который расскажет нам публичный IP
Если мы хотим знать какой у нас публичный IP то есть тот, который идентифицирует нас за пределами нашей собственной сети, мы можем сделать это через Интернет легко и быстро. Просто используя браузер в Windows, Android or Linux вы легко узнаете. Мы собираемся использовать Интернет whats-my-ip.net и нажав на название сети, вы узнаете свой публичный IP-адрес. Это результат, который я получил на своем ноутбуке с Windows 10:
Отсюда мы извлекаем наш публичный IP-адрес 95.127.152.X. Кроме того, у нас есть возможность геолокации места, где расположен этот IP, а также нашего интернет-провайдера.
Заходим в настройки роутера
Проверьте открытые порты на вашем роутере
После того, как мы вошли, нам просто нужно будет указать наш публичный IP-адрес и указать порт или порты, которые мы хотим проверить. Этот инструмент позволяет вам проверять диапазоны портов, а также разделенные запятыми порты.
С другой стороны, у нас всегда есть возможность сетевых приложений Android. Один из них является Cеть Сканер которые вы можете скачать из Гугл игры:
В инструменты раздел у нас есть Сканер портов вариант. Помните, что для того, чтобы сделать это правильно, вы должны сделать это подключенным через мобильные данные, и указать публичный IP-адрес, который есть у нас дома, а затем указать порты для проверки и нажать «Пуск».
Затем появится список с открытыми портами, которые он обнаружил.
Если окажется, что все порты закрыты, даже если вы их открыли, мы рекомендуем проверить следующие параметры.
Проверьте настройку частного IP-адреса ПК, консоли или сервера.
Вот результаты, которые я получил от моего ноутбука:
Теперь мы видим, что наш частный IP-адрес 192.168.43.79. Мы также можем сделать вывод, что диапазон нашей локальной сети составляет 192.168.43.X и что все устройства будут находиться в этом диапазоне, поскольку мы используем маску подсети / 24 или 255.255.255.0.
Поставь фиксированный частный IP, чтобы он никогда не менялся
Всякий раз, когда мы получаем пакет через Интернет, он предназначен для нашего общедоступного IP-адреса, а также для порта назначения. Благодаря NAT мы установим связь с нашей локальной сетью данных, которые поступают к нам с публичного IP. NAT происходит от английского Трансляция сетевых адресов и интегрирован во все домашние маршрутизаторы, которые мы имеем сегодня, когда мы используем протокол IPv4.
Если мы хотим установить контакт внутри ЛВС, используйте адрес самой ЛВС, чтобы не приходилось переходить в WAN. Однако, если мы хотим установить соединение извне сети и доступ из Интернета, мы не сможем использовать эти адреса LAN, нам нужно пройти через интерфейс WAN, и для этого нам нужно пройти через NAT роутера «открытие портов».
Как правило, наши частные IP-адреса автоматически назначаются DHCP и эти IP могут измениться. Если вы собираетесь открыть порты для ПК, сервера или консоли, вам придется использовать фиксированную частную IP-адресацию, чтобы частный IP-адрес не изменялся DHCP-сервером.
Статический DHCP
После получения MAC-адреса достаточно указать его в «Статическом DHCP» нашего маршрутизатора, в случае ASUS маршрутизаторах, это делается в LAN / DHCP и в разделе «IP-адрес, назначенный вручную согласно списку DHCP».
Поместите фиксированный частный IP прямо на ПК, сервер или консоль
В IP-адрес мы помещаем IP-адрес, который мы хотим, чтобы позже открыть порты. Вы можете узнать маску подсети в образе и шлюзе с помощью команды ipconfig, которую я объяснил ранее.
Откройте порты на маршрутизаторе правильно
В нашем маршрутизаторе теперь нам нужно будет указать фиксированный частный IP-адрес, который мы предварительно настроили, и внешние (и внутренние) порты, которые мы хотим настроить. Обычно внешний и внутренний порты всегда одинаковы, поэтому для успешной переадресации портов достаточно просто указать опцию «внешний порт».
При этом у нас уже будут открыты порты для нашего ПК. Наш роутер будет знать, куда отправлять пакеты, и они не будут потеряны. После того, как изменения были применены, вы должны снова запустить тест открытых портов, чтобы проверить, правильно ли они уже открыты, если нет, проверьте брандмауэр вашего ПК, сервера или консоли, так как возможно, вы его закрыли. Если при тестировании портов все равно говорят, что порты закрыты, оставьте комментарий, и мы поможем вам решить проблему.
Важным аспектом является то, что очень вероятно, что у нас есть UPnP протокол или также называемый Universal Plug and Play активирован. Это протокол, который позволяет автоматически настраивать таблицу адресов NAT, чтобы иметь возможность получать файлы без необходимости открывать порты на нашем маршрутизаторе. Программы, поддерживающие этот протокол, будут открывать порты автоматически и динамически, но мы рекомендуем для безопасности отключить этот протокол.
Мы надеемся, что с помощью этого руководства вы сможете без проблем открывать порты на маршрутизаторе и проверять, действительно ли они открываются правильно.