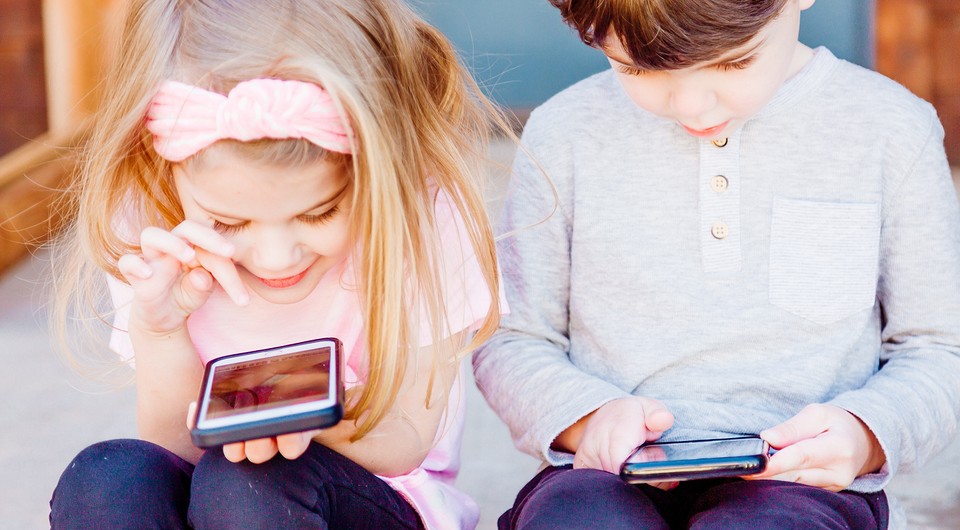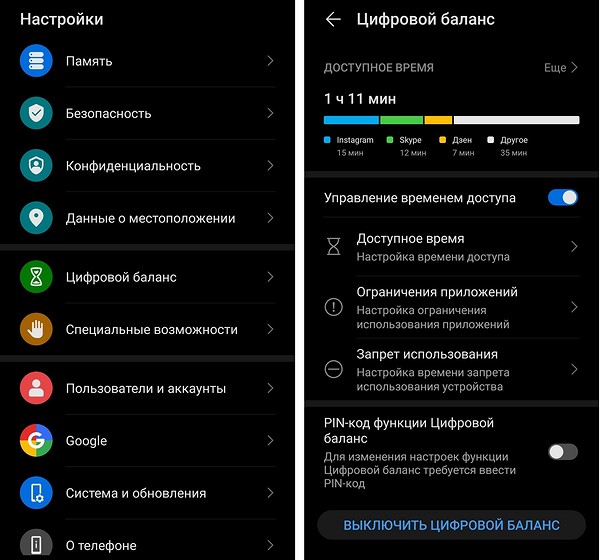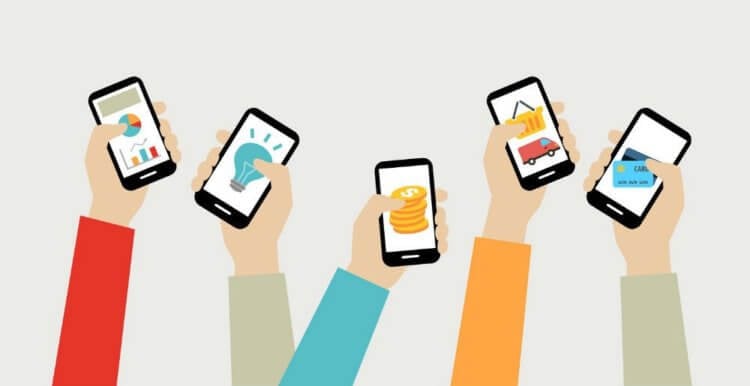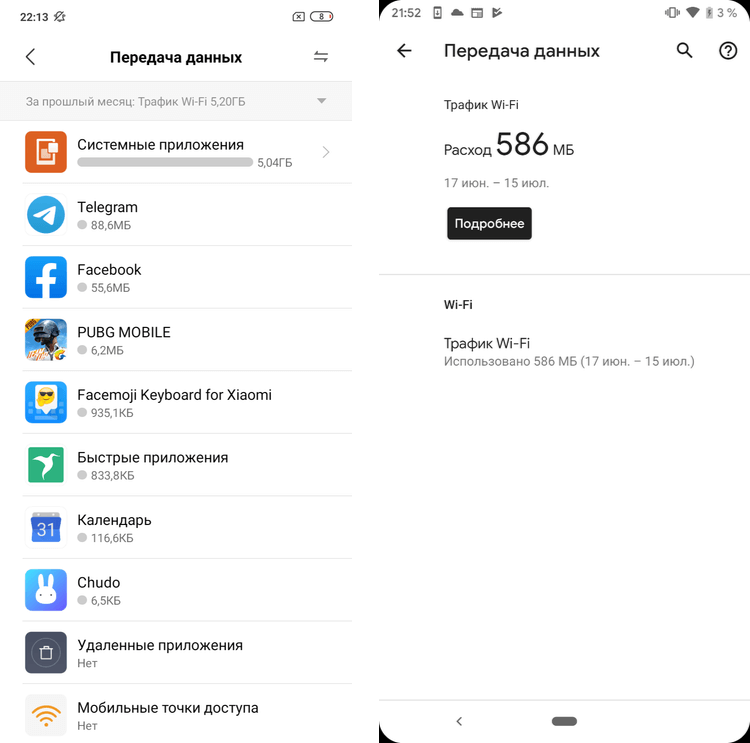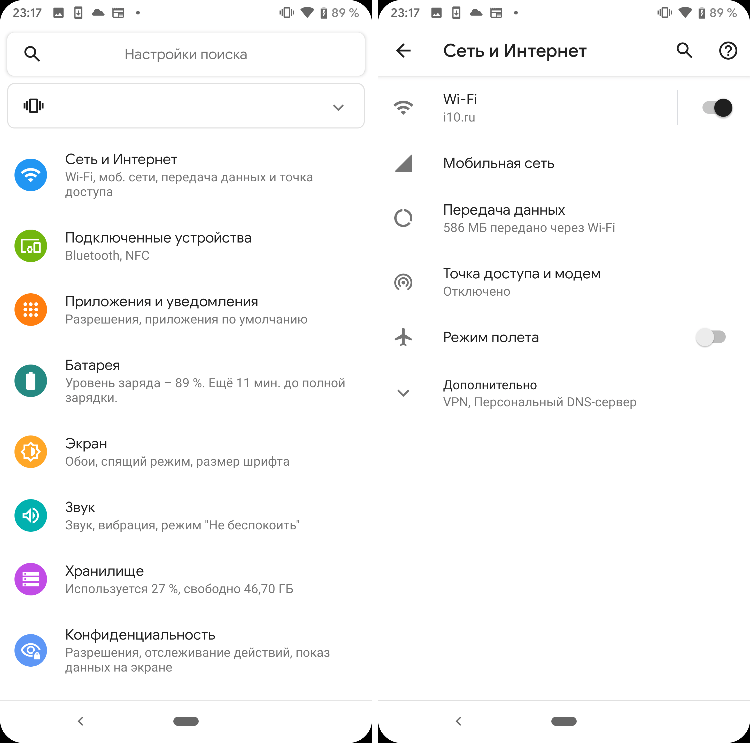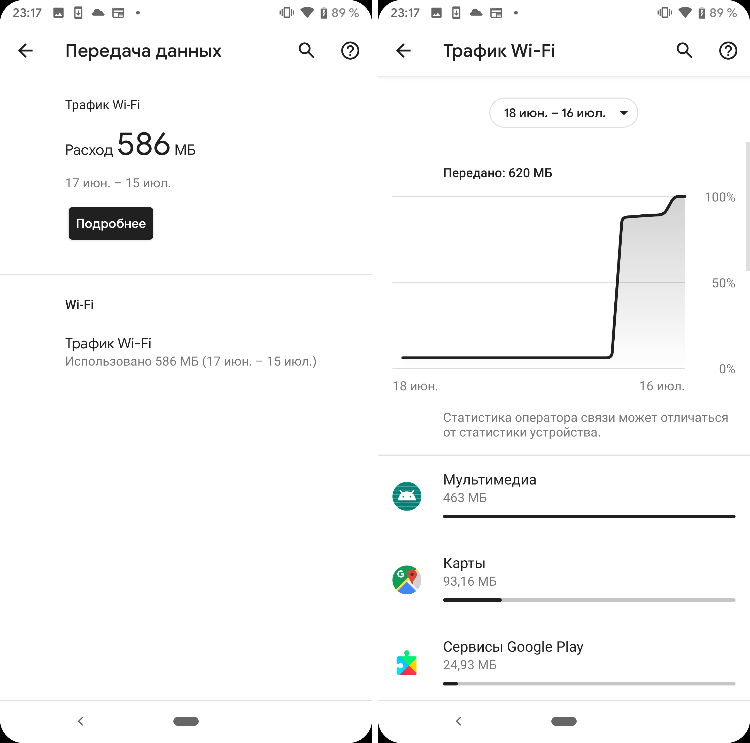как узнать время использования приложений на андроид
Как посмотреть время работы приложений на Андроид
В этом разделе можно посмотреть статистику по использованию всех приложений за любой период.
На Android чтобы узнать время, проведённое в любом приложении, откройте Настройки. Здесь перейдите в раздел Приложения и уведомления, затем нажмите Время использования.
Если вы задавались вопросом сколько времени было потрачено в мобильных играх или приложениях, то найти ответ не так уж и сложно. В Android и iOS есть встроенный счётчик времени, который работает с момента первого запуска смартфона.
Android
На iOS перейдите в Настройки, а затем нажмите на пункт Аккумулятор. Отобразится список приложений с данными о расходе аккумулятора за сутки и неделю.
При нажатии на пункт Активность в приложениях отобразится время, потраченное в приложениях за указанный период.
Как посмотреть, сколько времени вы проводите в Инстаграме
Как узнать, сколько времени вы проводите в приложениях
Как посмотреть активность телефона?
Android. На Android чтобы узнать время, проведённое в любом приложении, откройте Настройки. Здесь перейдите в раздел Приложения и уведомления, затем нажмите Время использования. В этом разделе можно посмотреть статистику по использованию всех приложений за любой период.
Как проверить, сколько времени был включен экран на Android девайсе:
Перейдите в раздел «Настройки» > «Экранное время» и нажмите «См. всю активность» под диаграммой. Здесь вы можете просмотреть сведения об использовании, задать ограничения для приложений из категории «Часто используемые» и посмотреть, сколько раз вы брали устройство в руки или получали уведомления.
- Откройте «Настройки» Android, пролистайте их немного вниз и перейдите к разделу «Цифровое благополучие и родительский контроль».
В актуальных версиях ОС Android просмотр экранного времени, затрачиваемого на использование установленных на мобильном девайсе приложений, является одной из возможностей функции «Цифровое благополучие и родительский контроль». Для того чтобы получить доступ к этим сведениям, выполните следующее:
Вариант 1: «Цифровое благополучие и родительский контроль»
Посмотреть экранное время на смартфонах и планшетах с Андроид можно в одном из разделов мобильной ОС. Каком именно и насколько детально – зависит от ее версии, а иногда и от фирменной оболочки, разрабатываемой производителем.
Альтернативой системным инструментам, рассмотренным нами в первую очередь, являются сторонние приложения, в той или иной степени дублирующие функциональность «Цифрового благополучия…», а нередко и расширяющие ее. В качестве примера воспользуемся одним из таких решений, которое предоставляет куда более широкие возможности для просмотра экранного времени и его контроля.
- Установите приложение по представленной выше ссылке и запустите его.
Этим способом решаются многие вопросы, связанные с использованием телефона в качестве развлечения. Родитель сможет контролировать применение смартфона или отводить ребёнку определённое время для игр.
Необходимо открыть настройки и записать его в строку, которая находится в верхней части экрана. И начать поиск. Данные будут отображаться в списке по каждому установленному в телефоне приложению.
Каким образом узнать экранное время при помощи встроенного функционала:
Родительский контроль в телефоне Андроид
Функция просмотра экранного времени будет полезна для родителей, которые хотят оградить своих детей от бесполезных игр. Это позволяет сделать мобильное устройство на базе операционной системы Андроид. Есть встроенные средства, которые могут быть полезными в этом пользователю.
В последнее время мобильные устройства отнимают массу времени у пользователей. Где бы мы не находились, смартфон часто находится в наших руках. Появляется необходимость узнать точное время, которое мы проводим в приложениях. Каким образом посмотреть экранное время на устройстве Андроид, будет описано далее.
Изменение настроек контроля активности на Android:
Как посмотреть активность приложений на Android в настройках:
Как посмотреть активность приложений на Android
Как посмотреть активность приложений на Android телефоне или планшете:
Это приложение доступно исключительно в оболочке MIUI, его аналоги можно скачать в Play Market.
Контроль активности приложений Android – одна из функций приложения для обеспечения безопасности операционной системы, предустановленного в оболочку MIUI в Xiaomi, которая отвечает за контроль над деятельностью приложений в фоновом режиме, а также позволяет выполнить оптимизацию их работы и снизить расход заряда батареи, увеличив тем самым автономность работы мобильного устройства.
- При первом запуске нужно согласиться со всеми правилами и предоставить запрашиваемые разрешения. Процедура стандартная, так что каких-то сложностей возникнуть не должно.
Способ 1: через настройки смартфона
Уже начиная с Android 9 в настройках телефонов появился пункт, отвечающий за родительский контроль и проверку времени активности. Также, при большом желании, вы сможете самостоятельно задать определенные ограничения. Например, на блокировку доступа к наиболее мешающим приложениям. А чтобы отыскать нужную нам вкладку, достаточно воспользоваться пошаговой инструкцией:
Информация об экранном времени
Подробные данные об активности каждого приложения
Стандартный способ для Android – через Настройки, далее Батарея, далее в расширенных настройках есть необходимая информация. Еще есть вариант через системное приложение «Цифровое благополучие», которое также позволяет не только отслеживать, но и ограничивать время, проведенное в том или ином приложении.
Проверяем Хiaomi в инженерном меню
Как посмотреть сколько я сижу в телефоне?
Для получения информации об экранном времени с помощью встроенных инструментов нужно:
— «Процессор» — 5 тапов — отправка отчета; — «Внутренняя память» — 5 тапов — откроется «Информация о телефоне». Здесь можно посмотреть информацию об установленных СИМ — картах, батарее, а так же посмотреть статистику использования смартфона.
В MIUI 12 и выше это находится в настройках. Заходим в Настройки телефона, листаем в самый низ и находим пункт меню “Цифровое благополучие и родительский контроль”. Вот именно он нам и надо. Заходим и сразу видим статистику приложений за день в виде графика.
Не забывайте, АБР
Например, это следующие записи для приложения AFWall + :
Современная жизнь просто невозможна без социальных сетей и сайтов с медиа ресурсами. Каждый из нас хотя бы пару часов в день уделяет пролистыванию ленты и просмотру видео с ютуба. Но всего должно быть в меру. Что делать, если эти пару часов превращается в статус «онлайн» 24/7? ActionDash откроет вам глаза на реальный мир и сократит время посещения в виртуальном.
ActionDash — помощник по цифровому благополучию, полезное и многофункциональное приложение, которое поможет вам отслеживать сколько времени вы проводите со смартфоном.
Просматривайте собственную статистику экранного времени, контролируйте свои посиделки в социальных сетях, ставьте лимиты, блокируйте навязчивые приложения и многое другое. ActionDash – это просто необходимое приложение в нашу эру технологий. К тому же оно работает в фоновом режиме и никак не повлияет на заряд вашего смартфона!
На странице «App Details» утилита подробно покажет, какими системными ресурсами пользуется выбранная программа и сколько ей нужно для работы. Вкладка «Notifications» позволит своевременно получать оповещения от системы мониторинга о новых событиях.
Владельцы смартфонов на Android могут получить статистику использования приложениями системных ресурсов в одном месте благодаря утилите M2AppMonitor. Это «комбайн», который сочетает в себе 10 программ для мониторинга различных показателей мобильного гаджета, включая уровень заряда, расход мобильного трафика, потребление процессорного времени, оперативной памяти и т.д.
Интерфейс утилиты M2 App Monitor состоит из нескольких вкладок. Это «QuickView and Crowd Reports». На ней программа выводит быстрый анализ установленных в гаджете приложений и дает просмотреть тесты других владельцев Adnroid. Последнее позволяет воспользоваться чужим опытом и не повторять пройденных ошибок.
Подробная сводка о расходовании системных ресурсов выбранной программой
Если вдруг стал слишком быстро разряжаться аккумулятор, а пакетные мегабайты стали заканчиваться значительно раньше привычного срока, не стоит винить во всем старую технику и «тяжелые» картинки на сайтах. Возможно, причиной является какая-то программа, создатель которой не смог оптимизировать ее работу. Самый простой вариант – это удалять недавно установленные приложения и наблюдать за поведением гаджета. Но можно поступить проще и продуктивней.
Уровень потребления энергии установленными мобильными программами в активном и фоновом режимах
Загрузить M2 App Monitor можно бесплатно из магазина приложений Google Play.
Как увидеть наиболее часто используемые приложения на Android
Смартфоны — это здорово, но многие люди беспокоятся, что используют их слишком часто. Если Вам интересно, какие приложения отнимают Ваше время, мы покажем Вам, как увидеть это в инструментах цифрового благополучия.
Многие устройства Android включают набор инструментов под названием «Цифровое благополучие». Эти инструменты призваны помочь Вам правильно использовать свой телефон. Это предоставление информации о том, как Вы используете свой телефон. Вы можете узнать, какие приложения Вы используете чаще всего, и выявить возможные нездоровые привычки.
Так как интерфейс цифрового благополучия может различаться в зависимости от устройства, производителя, а так же версии Android, то невозможно сразу охватить все устройства. В данной статье для примера мы будем использовать устройство Honor 10 под управлением EMUI 10 (Android 10).
Для начала опустите панель уведомлений и нажмите на иконку шестеренки.
Прокрутите вниз и выберите «Цифровой баланс».
Вверху Вы увидите гистограмму, где указаны все приложения, которые Вы использовали, и цвета, показывающие, как часто Вы ими пользовались. Нажмите на данную статистику.
Вы увидите статистику, в которой показано время, проведенное за телефоном. Ниже Вы можете увидеть список наиболее часто используемых приложений.
Надеемся, Вы сможете использовать эти инструменты, чтобы лучше понять свои привычки использования и внести изменения, если Вам это интересно.
Отвлекаемся от смартфона: как контролировать экранное время в Android
Приложение «Цифровое благополучие» в Android позволяет вам контролировать время использования телефона. Разбираемся, как пользоваться функцией и заодно установить родительский контроль на смартфоне ребенка.
Начиная с Android 9 функция «Цифровое благополучие» (или «Экранное время») доступна на всех устройствах. Если у вас более старый смартфон, вы сможете использовать сторонние приложения с похожей функциональностью. Как правильно пользоваться технологией и какая программа оптимально подходит для контроля времени использования смартфона, разбираемся в статье.
Контроль экранного времени в Android
Начиная с Android 9 Pie, Google запустила функцию, которая позволяет пользователям контролировать время использования смартфона. Ранее Apple интегрировала такую функцию в iOS, назвав ее «Экранным временем».
В зависимости от производителя смартфона название функции варьируется. Например, Google называет ее Digital Wellbeing («Цифровое благополучие»). В смартфонах Samsung ее также можно найти под этим именем, а у гаджетов Huawei, в свою очередь, вам необходимо будет искать пункт «Цифровой баланс».
Функцию можно найти в настройках вашего смартфона. Она поможет вам увидеть время использования гаджета в текущий день, при этом оно будет распределено по различным приложениям. Кроме того, в этом разделе настроек вы узнаете, как часто вы разблокировали свой смартфон.
Чтобы лучше контролировать часы, которые вы тратите на гаджет, можно установить ограничение активности экрана (времени доступа). Кроме того, есть возможность настроить лимит времени использования отдельных приложений.
К установленным ограничениям вы можете добавить PIN-код, чтобы их трудно было изменить. Например, таким образом можно контролировать время, которое ребенок будет проводить в TikTok или играх.
Контроль экранного времени в Android с помощью сторонних приложений
Если у вас более старая версия Android, вы также можете получить доступ к функции «Цифровое благополучие», но с помощью сторонних приложений.
Например, мы рекомендуем программу ActionDash, которую можно установить на всех смартфонах под управлением Android 5 и выше. Приложение дает такую же подробную статистику использования экранного времени, как и операционная система от Google. Кроме того, здесь у вас также будет возможность установить максимальное время использования для отдельных приложений или лимит общего времени.
С помощью опции «Аутентификация» в настройках вы также сможете заблокировать изменение максимального времени использования смартфона и настроить своего рода родительский контроль.
Как узнать, какие приложения сильно расходуют интернет
Почти каждое приложение на вашем смартфоне, скорее всего, регулярно использует какое-то количество данных. Некоторые приложения делают это при запуске и пока вы работаете с ними, но другие делаю это самостоятельно и в фоне, а вы об этом даже не догадываетесь. Порой приложения на вашем смартфоне используют так много мобильных данных, что уже к середине месяца ваш интернет-трафик может иссякнуть полностью, а куда он делся и что его израсходовало, остаётся только догадываться.
Для людей, использующих ограниченный месячный тарифный план, очень важно следить за тем, какие приложения используют данные на вашем смартфоне. Даже если у вас безлимитный тарифный план, большинство операторов просто начинают замедлять скорость интернета после того, как вы достигнете определенного порога — это означает, что одно приложение-ренегат, которое начинает в огромных количествах высасывать данные (а такое бывает с приложениями, в которых есть баги), может непреднамеренно однажды испортить ваши планы, окажись вы в непредвиденной ситуации, когда, например, нужно срочно отправить кому-то сообщение.
К счастью, любой ваш смартфон предлагает возможность отслеживать использование данных (как через мобильную сеть, так и через Wi-Fi) непосредственно в настройках и может даже указывать конкретное приложение, так что у вас есть возможность опознать «вредоносного пожирателя», позволив ему использовать сеть только при подключении к Wi-Fi, или вообще запретить её использование. Сделать все это совсем несложно, поэтому читайте ниже инструкцию, как контролировать интернет-трафик на вашем Android-смартфоне.
Как контролировать использование мобильных данных на Android-смартфоне
Расположение нужного меню на «чистом Android» и в лончерах разных производителей может немного отличаться, но в большинстве случаев его название будет примерно одинаковым: Передача данных. На скриншотах выше слева направо видно меню Передача данных на смартфоне Redmi 7 в лончере MIUI и на смартфоне Pixel 2 XL под управлением бета-версии Android Q. Далее я опишу, как попасть в меню именно на «чистом Android» на примере Pixel, но вы также можете воспользоваться поиском в настройках своего смартфона, чтобы ускорить процесс.
Чтобы попасть в нужное меню на Android, вам нужно перейти в Настройки, затем Сеть и Интернет и Передача данных. В следующем меню нажмите кнопку Подробнее и тогда перед вами предстанет список из всех приложений на вашем устройстве, которые так или иначе расходуют ваши данные. Вы можете тапнуть по каждому приложению в этом списке и детально настроить для него доступ к использованию данных. В верхней части меню вы также наверняка заметили график, который отображает относительно выбранного периода (который можно выбрать в выпадающем меню прямо над графиком) общее количество использованных данных и сравнить их, например, с предыдущим месяцем.
Этот смартфон Pixel, на котором были сделаны скриншоты, является редакционным, а не чьим-то личным, а поэтому данные он использует только через Wi-Fi, да и те – лишь в небольшом количестве, где главным растратчиком является система. Однако на своём личном смартфоне, воспользовавшись меню Передача данных, я заметил, глядя на свои собственные результаты, что я действительно люблю использовать Instagram. В прошлом месяце я использовал чуть более 4 Гб, а в июле уже набрал 1,72 Гб данных, и все это только в одном приложении. Я использую безлимитный план, данные в котором не иссякнут, так что это не большая проблема для меня, но если бы я использовал план с фиксированным количеством трафика, который ограничивался бы 6 Гб в месяц, информация в меню Передача данных для меня означала бы, что для того, чтобы загрузить очередную порцию снимков, я должен ждать подключения к Wi-Fi.
Делитесь своим мнением в комментариях под этим материалом и в нашем Telegram-чате.
Как увидеть самые используемые приложения на Android
Вы когда-нибудь задумывались, какие приложения занимают большую часть Вашего времени? Конечно, Вы можете предположить, что Вы используете больше всего, но, видеть то, что Вы используете (и как часто), может быть довольно полезным. Самое приятное то, что найти эту информацию так же просто, как установить приложение из Play Store.
Чтобы отслеживать использование приложений, мы собираемся использовать приложение под названием Quality Time. Это простое приложение обеспечивает дает много хорошей информации в интуитивно понятном интерфейсе, а также оно бесплатное.
Настройка и использование Quality Time
Чтобы начать, установите Quality Time и создайте аккаунт. Вы можете войти в систему с помощью Facebook, если хотите, или просто создайте новую учетную запись (если у Вас ее еще нет).
После того, как Вы войдете в систему, Вам необходимо предоставить доступ Quality Time к использованию приложений. Нажмите кнопку «Permit», затем «Quality Time», затем переключите использование доступа в положение «Вкл.». Это то, что позволяет Quality Time отслеживать использование приложений — без этой настройки приложение не может делать то, для чего оно предназначено.
Quality Time начнет отслеживать использование приложений. Он ничего не видит до того, как приложение было установлено (или до того, как доступ к ресурсу будет предоставлен, если Вы его установили и не настроили), поэтому Вы начнете с чистого листа.
Однако, когда Вы используете свой телефон, Quality Time будет отслеживать Ваше поведение. Это включает в себя, сколько времени Вы тратите во всех своих приложениях, сколько раз Вы открываете эти приложения и сколько раз Вы разблокировали экран. Он отслеживает эту информацию ежедневно и еженедельно, поэтому на более длительной временной шкале она становится очень полезной.
Приложение открывается на экране «Today», который показывает всю Вашу активность с текущего дня в хорошем формате временной шкалы.
Все довольно просто: отслеживание начинается каждый день при первой разблокировки Вашего телефона, поэтому обычно при отключении будильника. Приложение сохраняет использование в кластерах, поскольку большинство из нас не выключает дисплей перед запуском каждого нового приложения, но также отслеживает время простоя. Чтобы получить поминутную разбивку, нажмите на один из этих кластеров.
Чтобы получить более общий общий вид Вашего дня, проведите пальцем по экрану «Today». Это приведет Вас к представлению «Сегодня» в представлении «Ежедневное использование», которое дает быстрый обзор того, какие приложения Вы запускали больше всего и сколько времени Вы потратили в каждом из них. Кроме того, Вы можете прокручивать влево, чтобы просматривать различную информацию о Вашей активности в приложениях, например, сколько раз Вы открывали каждое приложение и разблокировали свой телефон. Вы также можете прокручивать дни, используя раздел внизу.
Если Вы сделаете свайп вниз на экране ежедневного использования, это вызовет представление «Еженедельное использование». Это показывает Ваше использование в течение недели, где Вы можете снова прокручивать частоты, а также различные недели внизу.
Нажатие на любое приложение в дневном или недельном представлении покажет Вам соответствующие данные только для этого приложения. Вы можете переместиться на один экран влево, чтобы узнать, сколько раз Вы открывали приложение. Опять же, Вы можете смотреть статистику по дням, выбрав их внизу.
Также на странице «Ежедневного использования» Вы можете нажать на сам день, чтобы отобразить график использования. Это довольно крутая вещь, чтобы увидеть, когда Вы наиболее активно используете свой телефон. Обратите внимание, что диаграмма использования приложений здесь не меняется, только строчный график внизу.
Дополнительные функции Quality Time
Все, что связано с основным интерфейсом Quality Time — это очень просто. Тем не менее, у него есть несколько дополнительных функций, например, отличная функция «взять перерыв», которая «заставляет» Вас на время оставить свой телефон в покое.
Чтобы получить доступ к этой функции, прокрутите страницу вниз до нижней страницы «Today» и нажмите на три полоски внизу, чтобы открыть меню. Оттуда нажмите «Take a Break», в котором будет предложено настроить профиль Quality Time.
Вам нужно будет дать Вашему профилю имя для начала, а затем выберите, сколько Вы хотите сделать перерыв, выбрав блокировку уведомлений и/или звонков. Вы также можете разрешить определенным приложениям обходить перерыв.
ПРИМЕЧАНИЕ: Если Вы решите заблокировать уведомления, Вам необходимо предоставить доступ к уведомлениям для Quality Time, а если Вы хотите заблокировать вызовы, Вам придется разрешить доступ к приложению для вызовов. Оба варианта будут представлены, если Вы попробуете включить любую из этих функций.
Наконец, Вам нужно определить «время штрафа» (Early Manual Exit Penalty), которое представляет собой время, которое Вы должны будете ждать, прежде чем использовать телефон, если Вы отмените свой «Take Break» раньше…
После того, как Вы установили свои параметры, нажмите кнопку «Create» вверху.
ПРИМЕЧАНИЕ: После создания профиля Вы не сможете удалить его, не создавая второй профиль. Другими словами, как только профиль был создан, Вы должны постоянно использовать его.
Создав свой профиль, откройте меню и нажмите «Take break», чтобы использовать эту функцию. Появится новый экран с вопросом о том, как долго Вы хотите использовать перерыв (и какой профиль, если у вас более одного). После установки просто нажмите кнопку «Start», чтобы начать перерыв.
В этот момент Ваш телефон будет бесполезным. Вы можете нажать кнопку «домой», чтобы перейти на главный экран, но это все — когда Вы попытаетесь запустить приложение, Quality Time запустит экран «break». Если не указано иное, единственным приложением, которому разрешено обходить этот экран, является приложение Вызовы.
Тем не менее, Вы можете закончить свой перерыв, нажав X в правом нижнем углу. Тем не менее, Вам придется подождать «штрафное время» (Early Manual Exit Penalty), которое Вы установили ранее, поэтому имейте это в виду. И как только время закончится, Вы сначала должны будете просмотреть рекламу.
Есть несколько других функций, находящихся в меню настроек, например, интеграция IFTTT и уведомление Daily Recap (которое включено по умолчанию).
Также есть возможность заблокировать определенные приложения от отслеживания в разделе «Settings» > «Tracking».
В целом, Quality Time — отличное приложение, которое позволяет Вам быстро увидеть, как часто Вы используете свой телефон.
Конечно, это не единственное приложение, которое это делает — есть и App Usage, но на наш взгляд Quality Time более интуитивно и предлагает немного больше информации, чем App Usage. Тем не менее, оба приложения отличные, и если Quality Time Вам не подходит, то попробуйте App Usage.