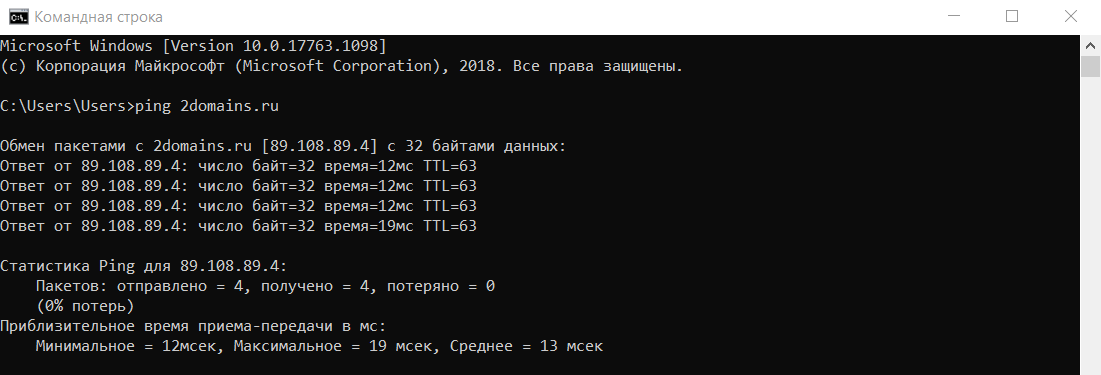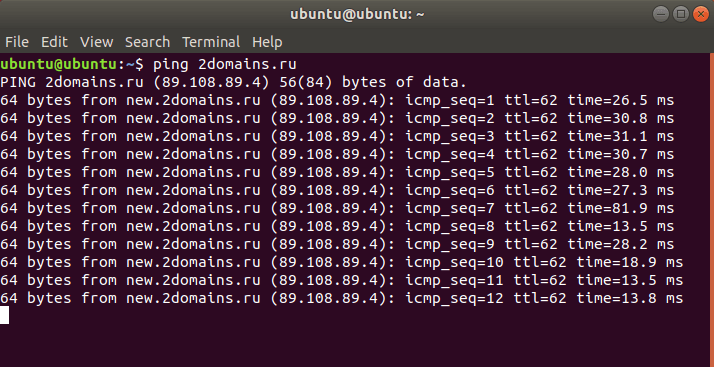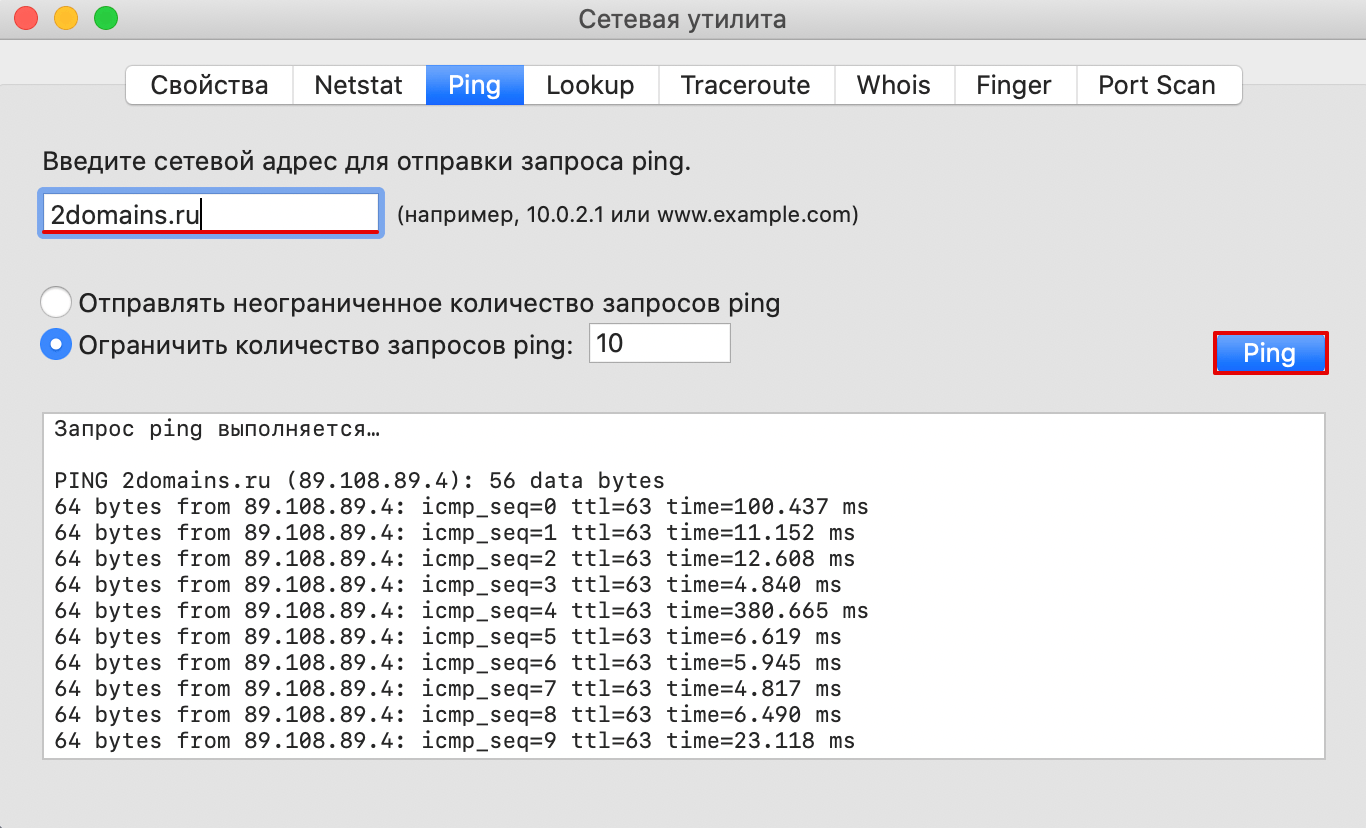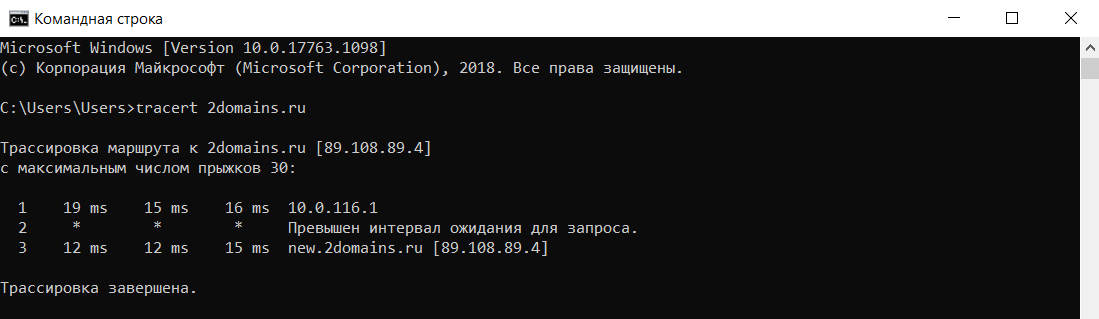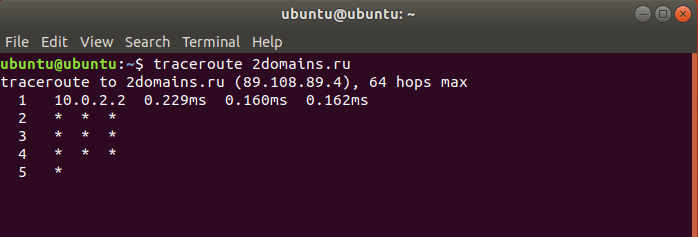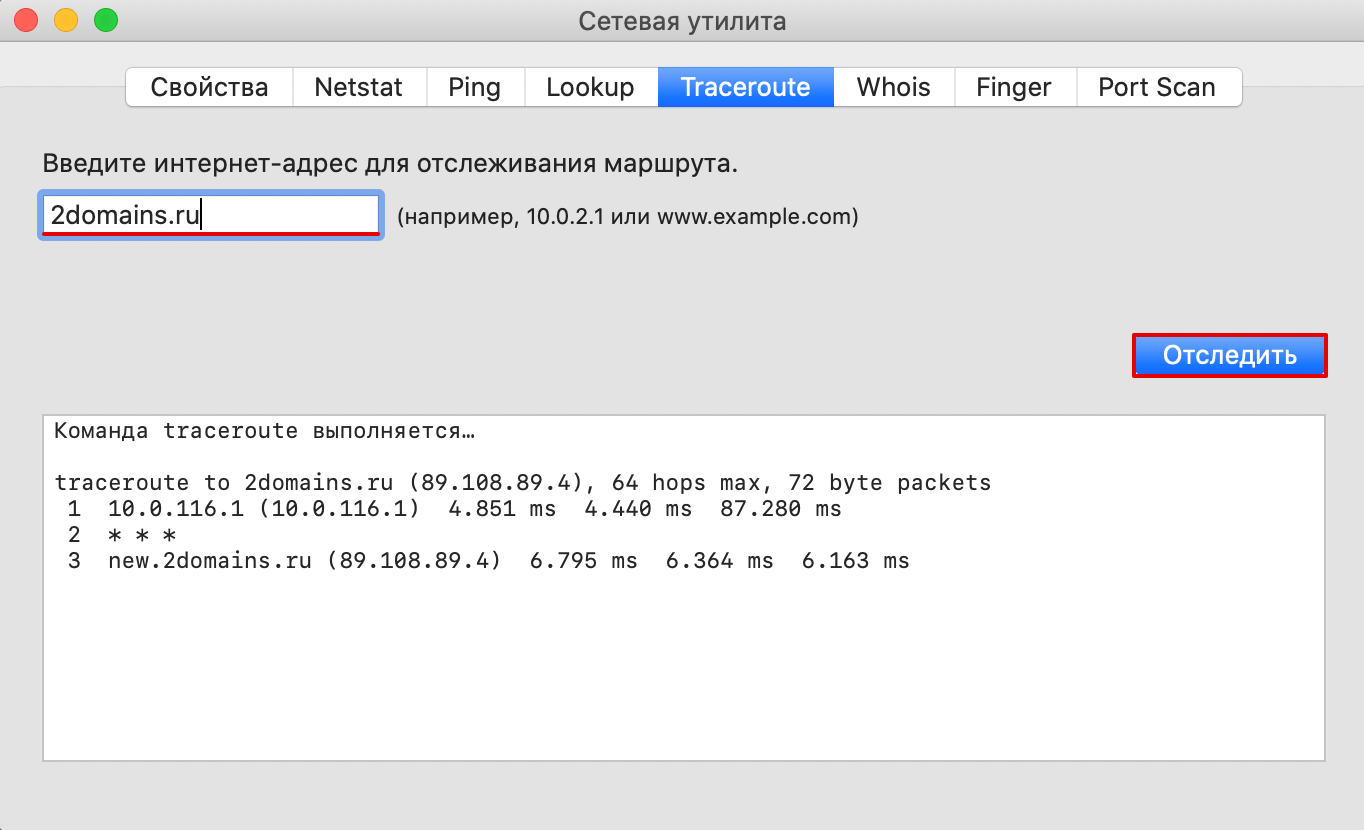как узнать время отклика сайта через cmd
Как проверить Ping через командную строку на Windows 10 или Windows 7
Проверка Ping через командную строку Windows 10 или Windows 7 – это отличный способ проверить стабильность соединения с каким-либо сервером или наличия подключения к Интернету как такового. Поскольку страницы в браузере могут не загружаться по разным причинам и подобная проблема не всегда говорит об отсутствии доступа к Интернету.
В данной статье мы расскажем, как проверить пинг через командную строку на Windows 10 или Windows 7, а также коротко рассмотрим результаты подобной проверки.
Командная строка в Windows 10 или Windows 7
Для запуска командной строки проще всего воспользоваться поиском в меню « Пуск ». Для этого откройте меню « Пуск », введите команду « cmd » и после выполнения поиска откройте программу « Командная строка ». При этом командную строку можно запускать как в обычном режиме, так и от имени администратора, это не принципиально.
На скриншотах внизу показано, как это выглядит в операционных системах Windows 10 и Windows 7.
Также командную строку можно запустить при помощи меню « Выполнить ». В этом случае нужно нажать комбинацию клавиш Win-R и в открывшемся меню ввести команду « cmd ».
Запуск через меню « Выполнить » работает, как в Windows 10, так и в Windows 7.
Проверка Ping через командную строку
После запуска командной строки можно приступать к проверке пинга. Проверка пинг работает абсолютно одинаково, как в Windows 7 и Windows 10, так и в остальных версиях этой операционной системы.
Для проверки нужно ввести в командную строку команду « ping » и через пробел указать IP-адрес или доменное имя, которое связано с данным IP-адресом. Например, если вы хотите проверить пинг до IP-адреса « 8.8.8.8 », то вам нужно выполнить следующую команду:
Аналогичным способом выполняется проверка пинга с указанием домена. Просто вводите команду « ping » и через пробел указываете домен. Например, если вы хотите проверить пинг до сервера « google.com », то вам нужно выполнить следующую команду:
Кроме этого, у команды « ping » есть и другие параметры. Для того чтобы получить справку введите в командную строку « ping /? ».
Но, большинство этих параметров вряд ли пригодятся обычному пользователю и ориентированы в первую очередь на системных администраторов.
Результаты проверки Ping
При выполнении проверки на пинг рядом с каждым отправленным пакетом отображается время его возврата в миллисекундах (мс). Это именно то, чтобы обычно называют « пингом ».
После завершения выполнения команды « ping » обязательно выводится статистика с результатами. Первая часть статистики отображает количество отправленных, полученных и потерянных пакетов. Если соединение хорошее, то количество отправленных и полученных пакетов будет одинаковым, а количество потерянных пакетов будет равно нулю.
Ниже статистика о времени приема и передачи пакетов в миллисекундах (мс) или пинг.
Здесь указывается минимальное, максимальное и среднее время передачи. При стабильном соединении эти значения не должны сильно отличаться друг от друга.
Как проверить пинг через командную строку
Ping – это время отклика компьютера или сервера в локальной сети. Простым языком, ping позволяет определит как долго идет передача данных от вашего компьютера к другому по локальной сети.
Открываем командную строку
Для проверки связи с сетевым устройством (рабочей станцией, сервером и т.п.) необходимо открыть командную строку (найти ее можно в меню «Пуск»->Все программы->Стандартные). Либо нажимаем сочетание клавиш Win+R и вводим CMD
Как проверить пинг до сервера через командную строку
В командной строке введите команду:
ping IP_адрес (например, ping 192.168.1.1)
В итоге вы увидите процесс опроса устройства по заданному IP-адресу. Если время обмена пакетами составляет несколько миллисекунд, то сеть работает нормально. Однако, при появлении ошибок связи с устройством следует искать неисправность.
Для начала следует выполнить проверку связи с локальным IP-адресом, выполнив команду: ping 127.1.1.0, где 127.1.1.0 – это локальный адрес собственного компьютера.
Если все в порядке, следует проверить другие известные устройства в сети, а также IP-адрес шлюза сети. Таким образом, вы постепенно исключите устройства на пути к «тестируемому» компьютеру.
Как проверить пинг интернет соединения
Для пинга интернет соединения вводим в командную строку либо адрес сайта, либо его ip: ping site.ru. Например, для пинга сайта Яндекса нужно ввести команду ping yandex.ru
Изучаем цифры потерянных пакетов, в идеале они должны стремиться к нулю. Вместо yandex.ru можно вводить любой сайт, или IP адрес. Если есть ответ от сервера — значит сайт и интернет у вас работают.
Дополнительные агрунементы для пинга
Команду PING можно задавать с дополнительными аргументами, которые позволят вам более тонко настроить тест. Например, команда ping –t IP_адрес будет производить «пингование» до тех пор, пока пользователь не остановит тест.
Полный список доступных аргументов и их значения можно посмотреть, введя в командной строке команду: ping /?
Видео инструкция
Выбор редакции
Genshin Impact 2.1 Прохождение.
Genshin Impact 2.0 Главные.
Топ-20 лучших сериалов про.
Проверка доступности сайта
Из этой статьи вы узнаете, как можно проверить доступность сайта.
Все мы, работая в Интернете, неоднократно сталкивались с проблемой, когда какой-либо сайт или ресурс не загружается. Если один конкретный сайт не открывается, а остальные работают, то, скорее всего, дело именно в этом web-узле. И нужно подождать, когда заработает сервер, на котором расположен этот сайт. Также конкретный сайт может быть заблокирован службой безопасности Вашей компании или провайдером. Однако часто возникает еще более печальная ситуация – ни один сайт не открывается, а браузер очень долго висит. В данной статье мы приведём несколько простых способов, как в таком случае проверить работоспособность сайта.
Способ 1. Итак, для начала необходимо проверить наличие сети Интернет. Если выход в Интернет есть, и указанные настройки верны, попробуйте воспользоваться другим браузером. Вполне вероятно, что сайты не открываются по причине зависания конкретного браузера. И использование другого решит возникшую проблему.
Способ 2. Если использование другого браузера не помогло, то для проверки доступности сайта можно воспользоваться стандартными средствами Windows. Для этого нажмите на кнопку Пуск, в появившуюся внизу строчку введите cmd (рис.1). Если Вы используете Windows XP, то нажмите Пуск – Выполнить, а затем введите cmd в появившееся окно. Таким образом, Вы быстро войдете в командную строку Windows.
Нажмите Enter (рис.2).
Попробуем проверить доступность какого-нибудь сайта, например www.yandex.ru. Для этого введите команду ping, а затем адрес сайта и нажмите Enter (рис.3).
Введенная нами команда ping посылает на указанный адрес 4 тестовых пакета и сообщает о полученных результатах. Обратите внимание, в данном случае проверка прошла успешно. Статистика для сайта www.yandex.ru такова: 4 пакета отправлено, 4 получено, потерь 0. Это говорит о доступности сайта. Следовательно, проблема в настройках Вашего браузера. Но проверка может не пройти. И отчет о проверке будет иметь примерно такой вид (рис.4).
Такой результат проверки говорит о том, что, скорее всего, в данный момент недоступно или отключено сетевое оборудование Вашей локальной сети. Еще раз проверьте подключение кабеля, наличие драйвера на сетевую карту (о том, как это сделать читайте в статье Проверка драйвера устройства), а также настройки Интернет подключения.
Существует еще один вариант развития событий при проверке доступности сайта командой ping. Когда в статистике (см.рис.1) указан результат: отправлено 4 пакета, а получено от 0 до 3. В этом случае Вам необходимо проверить настройки сетевого оборудования. Для этого можно воспользоваться командой tracert. Данная команда показывает весь путь сетевых пакетов от Вашего компьютера до сайта назначения (www.yandex.ru).
Снова откройте командную строку Windows, введите команду tracert, адрес сайта и нажмите Enter (рис.5).
Как видно из рис.5, сбой происходит после узла с IP адресом 192.168.206.30, эта информация может быть полезна администратору сети для устранения проблемы.
Если у Вас остались вопросы, задайте их на нашем форуме.
Проверка пинга интернета — через командную строку и онлайн
Чтобы убедиться в том, что у человека дома или в офисе нормальная скорость и соединение, проводится проверка пинга интернета. Узнать значение характеристики можно с помощью компьютерной техники или обычного сотового телефона. Такая необходимость возникает, когда интернет-соединение работает нестабильно. Если проверка покажет минимальные показатели пинга, то можно обратиться к своему провайдеру с претензией или искать причины некорректной работы в своем оборудовании.

Для чего проверять пинг
Ping — это время, которое тратит запрос для преодоления пути к другому устройству и обратно. Пинг тест интернета является инструментом, который поможет пользователю проверить скорость и качество подключения к сети. Показатель должен быть не выше, чем 50 милисекунд. Только в этом случае можно говорить, о хорошем соединении.
Чтобы проверять стандартную программу в операционной системе Виндовс, необходимы основания:
Чаще анализ пинга требуется геймерам, которые играют в виртуальные игры по сети. Именно они проводят измерения и сравнивают их с требованиями игры. Когда человек будет знать параметры своего интернет-соединения, он сможет сравнивать эти данные с той раскладкой, которая указана на посещаемом портале. Также анализ часто требуется для того, чтобы посмотреть данные по раздаче Wi-Fi и показатели локальных сетей.
Ping оценивается в миллисекундах. Например — 25 мс/ms. Проверить задержку интернета можно на любой мобильной или компьютерной технике. Когда мероприятия будут завершены, человек поймет, присутствует ли проблема после анализа результатов.
Важно! Если скорость трафика будет низкая, соответственно, это будет свидетельствовать о длительном отклике системы.
Как проверить пинг интернет соединения
Прежде чем измерять ping, следует выяснить, какие программы позволяют сделать это быстро и качественно. Чтобы проверить интернет на потерю пакетов онлайн, предусмотрено несколько вариантов:
Первый вариант подойдет только для опытных компьютерных пользователей, потому что не каждый человек знает, как правильно пользоваться командной строкой. Также стоит отнести к недостаткам тот факт, что система проводит проверочные мероприятия собственными силами.

Второй способ более универсальный, потому что портал самостоятельно проводит анализ, а потом предоставляет результаты по запросу пользователя. Основные порталы, которыми стоит воспользоваться:
Указан список самых популярных порталов, но их больше. Алгоритм действий почти на всех ресурсах идентичный.
Внимание! Чтобы убедиться в корректности полученных данных, можно провести проверку сразу на нескольких сайтах и через командную строку.
Через командную строку на компьютере
Система после анализа показывает 4 параметра: количество утраченных пакетов, минимальное время для получения и передачи, скоростной режим, средние статистические показатели. Проверка задержки интернета через командную строчку требует пройти несколько этапов:
Этот процесс занимает немного времени.
Внимание! Адрес проверяемого ресурса копируется из браузера или вводится в качестве ip.
Проверить пинг онлайн
Online вариант позволяет проверить ping интернета быстро и просто. Для этого мероприятия достаточно определиться с программой, которая будет участвовать в процессе, и запустить test на ее ресурсе. Чтобы выбрать, какой вариант программы лучше, следует ознакомиться с процессом каждой системы, и измерить пинг на практике.
Ниже прописаны преимущества и недостатки каждого стороннего портала. Важно помнить, что анализ на некоторых ресурсах позволяет получить информацию не только о сайте, а также проверить насколько стабильно соединение с ним,
Через Speedtest.net
Чтобы понять, как проверить пинг интернета через портал Speedtest.net, следует посетить этот сайт и приступить к проверочным мероприятиям.
Основная особенности этого сервиса заключается в том, что можно выбрать город или сервер, с которым планируется соединение. Чем точнее данные геолокации и чем ближе месторасположение объекта, тем лучше взаимодействие.
На заметку! Данный сайт очень популярен в Европе. Жители многих стран ему полностью доверяют.
На сайте pingtest.net
На этом ресурсе можно посмотреть полную раскладку анализа. Проверка интернета на потерю пакетов онлайн через Pingtest.net отличается тем, что происходит точечное изменение.
Система полностью автоматизирована, поэтому не потребуется проводить дополнительные мероприятия, чтобы получить результат. Здесь же проводится оценка качества сети. Основные данные, которые получает пользователь: процент потерь, Ping, и джиттер. Последний пункт — это разница между полученными данными во временном измерении.

При помощи сервиса 2ip
Проверка ping интернета через сайт 2ip.ru имеет отличительные особенности: действует только на российской территории, то есть не затрагивает сервера других государств. Специалисты отмечают, что данный вариант дает самые точные показатели и отличается высоким функционалом. Если требуется проверить какой-то сайт в Европе, то этот портал не подойдет.
Для того, чтобы провести проверочную процедуру, необходимо ввести адрес или указать его на карте. Дальнейшие действия программа проводит сама в автоматическом режиме.
Внимание! Важно помнить, что не все порталы предоставляют подробную раскладку. Иногда не показана разница между максимальными и минимальными данными.
Существует два способа: командная строка и сторонние онлайн сервисы. Процедуру смогут провести даже неопытные компьютерные пользователи. Каждый человек, который собирает проводить проверку пинга, должен помнить, что оптимального показателя нет. Более того, даже самые низкие его данные позволят посещать сайты и даже смотреть видео. Специалисты советуют пользоваться специальными утилитами, потому что они дополнительно позволяют проанализировать работоспособность сети.
Как пользоваться командами ping и tracert
В статье мы расскажем, для чего нужны утилиты ping и tracert, как запустить эти утилиты, а также приведем примеры команды ping для диагностики сети.
Ping и tracert — это утилиты для проверки целостности соединений в сетях и определения маршрутов следования данных на основе TCP/IP. Без этих утилит не обойтись не только при администрировании серверов (или целой сети), но и в условиях «домашней» диагностики.
Команда ping
Команда ping — один из базовых инструментов для работы с сетью. С помощью ping можно проверить сервер и его доступность с любого компьютера, а также соединение между устройствами.
Если вы задавались вопросом «Как я могу узнать мой IP адрес и порт?», то мы дадим вам ответ: командой пинг можно как узнать порт компьютера, так и определить его IP.
Также с помощью команды ping можно выполнить такие диагностические задачи, как:
измерить время взаимодействия между двумя хостами;
проверить IP-адрес конкретного хоста в локальной и глобальной сети;
автоматически проверить сетевое устройство (например, когда ping является частью bash-скрипта);
проверить пинг до сервера и др.
Как пользоваться ping
Если у вас Windows
Откройте меню «Пуск», кликните по пункту Выполнить или нажмите сочетание клавиш Win + R.
В поиске введите команду «cmd» и кликните Enter.
В окне терминала введите команду:
Если у вас Linux
1. Откройте терминал. Для этого:
в Unity (Ubuntu): перейдите в «Главное меню» и введите слово «Терминал» в поисковой строке или наберите сочетание клавиш Ctrl+Alt+T;
в Xfce (Xubuntu): перейдите в «Главное меню» — «Приложения», затем выберите «Система» — «Терминал»;
в KDE (Kubuntu): перейдите в «Главное меню» — «Приложения», затем выберите «Система» — «Терминал».
2. В окне терминала введите команду:
Если у вас кириллический домен
Для Windows и Linux кириллические домены нужно вводить в формате Punycode. Перевести домен в формат Punycode можно через сервис. Сконвертируйте имя кириллического домена и вставьте его в окно терминала следующим образом: ping xn--2-8sble8ahe.xn--p1ai
Если у вас MacOS
В Spotlight выберите и запустите сетевую утилиту Network Utility.
В открывшемся окне перейдите на нужную вкладку.
На вкладке Ping введите имя домена (или IP-адрес) и кликните Отследить:
Готово, вы запустили утилиту ping.
Команда tracert
Команда tracert – самый популярный инструмент сетевой диагностики. С помощью tracert можно проверить путь запроса к серверу и выявить проблемы, связанные с доступностью удаленного сервера. Сообщения отправляются с эхо-запросом по протоколу ICMP, и после каждой передачи выводится сообщение с эхо-ответом.
Командой tracert можно проверить:
маршрут от локального компьютера до удаленного узла;
количество узлов в сети;
время прохождения пакета до конечного, транзитного и промежуточного узлов;
точку потери пакета;
пинг порта через командную строку.
Как запустить tracert
Если у вас Windows
Откройте меню «Пуск», кликните по пункту Выполнить или нажмите сочетание клавиш Win + R.
В поиске введите команду «cmd» и кликните Enter.
В открывшемся окне терминала введите команду:
Если у вас Linux
1. Откройте терминал. Для этого:
в Unity (Ubuntu): перейдите в «Главное меню» и введите слово «Терминал» в поисковой строке или нажмитесочетание клавиш Ctrl+Alt+T;
в Xfce (Xubuntu): перейдите в «Главное меню» — «Приложения», затем выберите «Система» — «Терминал»;
в KDE (Kubuntu): перейдите в «Главное меню» — «Приложения», затем выберите «Система» — «Терминал».
2. В окне терминала введите команду:
Если у вас MacOS
В Spotlight выберите и запустите сетевую утилиту Network Utility.
В открывшемся окне перейдите на нужную вкладку.
На вкладке Traceroute введите имя домена (или IP-адрес) и кликните Отследить:
Готово, вы запустили утилиту tracert.
Если у вас установлена ОС Windows и вы хотите упростить диагностику подключения, скачайте утилиту WinMTR. Как пользоваться WinMTR, читайте на тематических блогах.