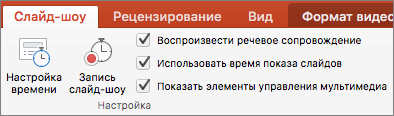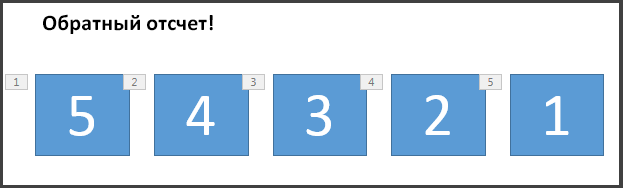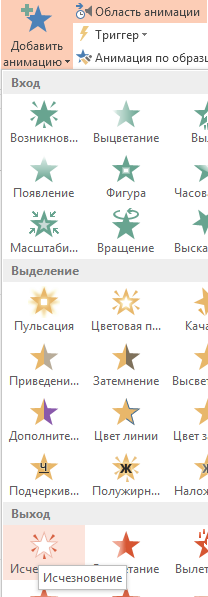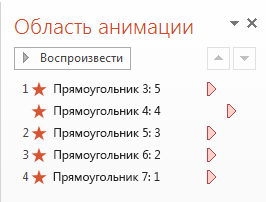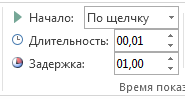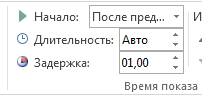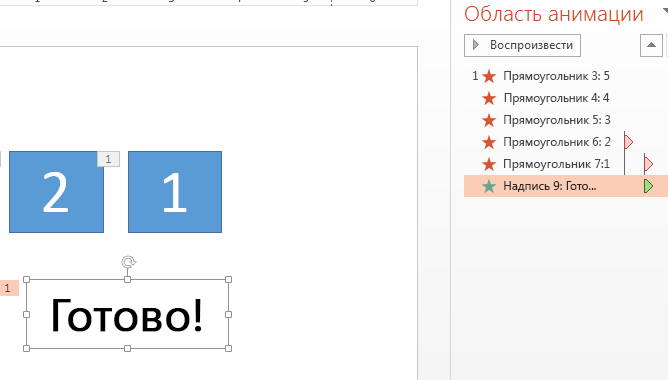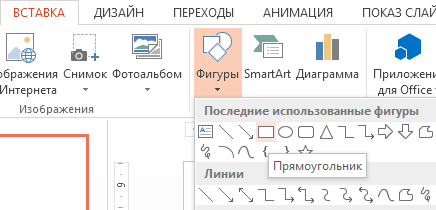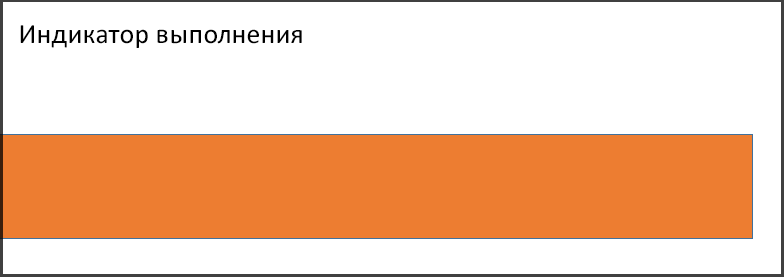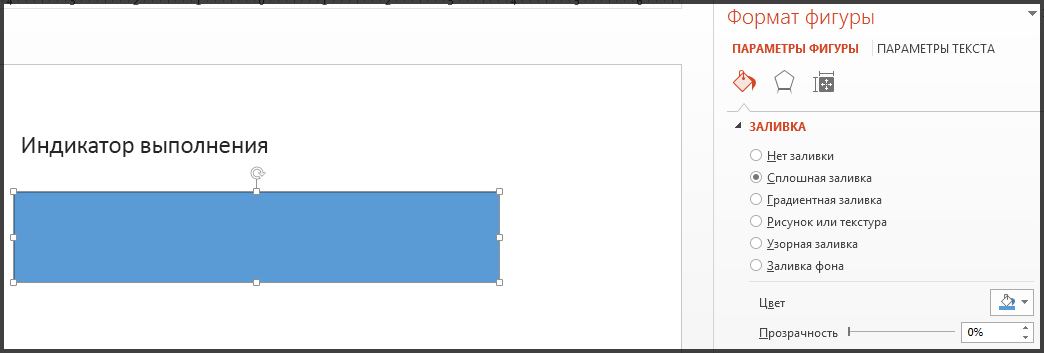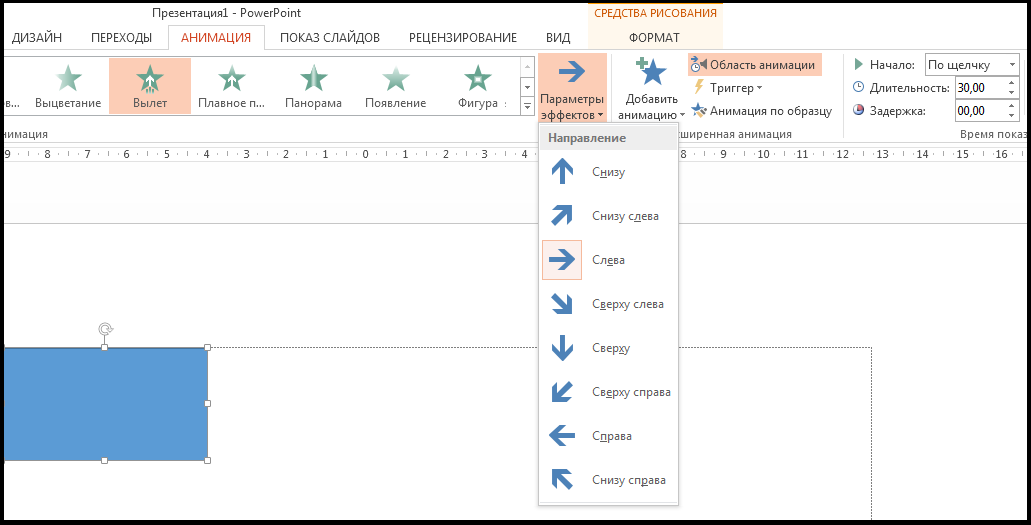как узнать время презентации в powerpoint
Открытая библиотека для школьников и студентов. Лекции, конспекты и учебные материалы по всем научным направлениям.
Категории
Дом  Измерение продолжительности презентации
Измерение продолжительности презентации
Показ презентации
Прежде чем показывать презентацию широкой аудитории, рекомендуется несколько раз отрепетировать ее. Это крайне важно, к примеру, для того, чтобы измерить продолжительность презентации и определить, укладывается ли докладчик в установленный регламент. В случае если презентация продолжается несколько дольше, чем следовало бы, можно скрыть несколько слайдов и показывать их только в том случае, когда доклад займете меньше времени, чем ожидалось.
PowerPoint позволяет определить продолжительности показа каждого слайда в отдельности и всех слайдов вместе. При этом под каждым слайдом в режиме сортировщика слайдов будет указано, сколько времени занимает его представление на экране. Выполнив такие измерения, можно задать автоматическую смену слайдов по истечении времени, установленного для каждого слайда.
Для поведения измерений продолжительности презентации крайне важно используя панель инструментов выполнить команду Настройка времени в режиме Сортировщика слайдов, при этом на экране появится окно Репетиция, отображающее продолжительность показа текущего слайда и общую продолжительность презентации.
При демонстрации каждого слайда следует произнести текст той части доклада, которая сопровождается показом данного слайда. При определении времени показа данного слайда следует также учесть возможность встречных вопросов к докладчику и непродолжительную дискуссию.
Рекомендуется составить и распечатать заметки докладчика, текст которых можно будет произнести при измерении продолжительности показа данного слайда.
Для перехода к следующему слайду крайне важно щелкнуть на кнопке со стрелкой, направленной вправо. При этом отсчет времени для данного слайда в диалоговом окне Репетиция возобновится с нулевого значения, а отсчет времени для всей презентации продолжится.
В случае если репетицию презентации требуется остановить по какой-либо причине, крайне важно выполнить в диалоговом окне Репетиция команду Пауза. Для продолжения работы выполняется команда Повторить.
По окончании показа последнего слайда презентации на экране появляется диалоговое окно с предложением установить новое время представления слайдов. При утвердительном ответе время показа каждого слайда будет определяться на основе их продолжительности во время репетиции. При переходе в режим Сортировщика слайдов появится перечень слайдов с указанием времени их показа.
Читайте также
Показ презентации Прежде чем показывать презентацию широкой аудитории, рекомендуется несколько раз отрепетировать ее. Это необходимо, например, для того, чтобы измерить продолжительность презентации и определить, укладывается ли докладчик в установленный. [читать подробенее]
Настройка времени и скорости перехода
Вы можете изменить длительность перехода, эффект перехода и даже задать звук, который будет прозвучать во время перехода. Кроме того, вы можете указать время, необходимое для слайда, прежде чем двигаться к следующему.
Для настройки скорости перехода используется параметр Продолжительность. Короткая длительность означает, что слайд продвинется быстрее, а при большем количестве слайдов — медленнее.
Выберите слайд с переходом, который вы хотите изменить.
На вкладке «Переходы» в группе «Время» в поле «Длительность» введите нужное количество секунд.
Совет: Если вы хотите, чтобы все переходы слайд-шоу использовали одинаковые скорости, нажмите кнопку «Применить для всех».
Многие переходы в PowerPoint можно настроить.
Выберите слайд с переходом, который вы хотите изменить.
На вкладке «Переходы» в группе «Переход к этому слайду» нажмите кнопку «Параметры эффектов» и выберите нужный вариант.
В этом примере к слайду применяется переход «Галерея» с выбранным параметром «Справа».
Переход коллекции с выбранным параметром «Справа» во время презентации.
Advance Slide sets the transition timing by specifying how long a slide stay in view before the transition to the next slide begins. Если время не выбрано, перейдите к нужному слайду по щелчку мыши.
Выберите слайд, для которого необходимо установить время перехода.
На вкладке Переходы в группе Время выполните в разделе Смена слайда одно из указанных ниже действий.
Чтобы при щелчке мышью перейдите к следующему слайду, нажмите кнопку «По щелчку».
Чтобы автоматически переходить к нужному слайду, выберите его, а затем введите нужное количество минут или секунд. Он запускается по завершению последней анимации или другого эффекта на слайде.
Чтобы включить как мышь, так и автоматический переключ этот режим, выберите оба они, а также оба: «По щелчку» и «После». Затем в поле После введите необходимое количество минут или секунд. Слайд будет продвинется автоматически, но его можно быстро продвинть, щелкнув мышь.
Совет: Если вы хотите, чтобы все слайды с одинаковой скоростью передвигались, нажмите кнопку «Применить для всех».
Выберите слайд с переходом, который вы хотите изменить.
На вкладке «Переходы» в группе «Время» в списке «Звук» выберите нужный звук.
Примечание: Если вы хотите использовать собственный звук, в списке «Звук» выберите «Другой звук». Затем в диалоговом окне «Добавить звук» выберите нужный звук и нажмите кнопку «ОК».
Репетиция презентации
Во время репетиции таймер отображает время показа каждого из слайдов, а также общее время показа всех слайдов. Он автоматически запускается при переходе в режим докладчика.
В последней версии PowerPoint для Mac: Перейти к слайд-> Настроить > настройка времени.
В PowerPoint для Mac 2011: на вкладке Слайд-шоу в группе Инструменты докладчика нажмите кнопку Настройка времени.
Приступайте к репетиции презентации.
Завершив репетицию для очередного слайда, щелкните стрелку вправо или влево 
При просмотре последнего слайда или выходе из режима докладчика появится предложение сохранить время показа.
Приостановка, запуск и сброс таймера
Он автоматически запускается при переходе в режим докладчика. Однако вы можете приостановить и перезапустить его, если вам нужно прекратить ввести заметки для текущего слайда или сделать перерыв. Подробные сведения см. в таблице ниже.
Нажмите кнопку
Запуск или возобновление работы таймера
Щелкните
Обнуление таймера для текущего слайда
Щелкните
При просмотре последнего слайда или выходе из режима докладчика появится запрос на сохранение времени показа.
Записанные параметры времени показа слайдов по умолчанию не включаются. Чтобы использовать их в ходе презентации, их необходимо включить перед показом слайдов. Для этого на вкладке Слайд-шоу в разделе Настройка установите флажок Использовать время показа слайдов.
Создание заметок докладчика во время репетиции
Слева в области заметок отображаются все заметки докладчика, введенные для текущего слайда при создании презентации. Однако заметки к собранию можно вводить и в ходе репетиции.
Щелкните 
Щелкните внутри области заметок справа и введите заметку к собранию.
Примечание: При выходе из режима докладчика дополнительные заметки добавляются после заметок к слайду, который отображался в тот момент, когда они были введены.
Отключение времени показа слайдов
Если вы записали презентацию и сохранили время показа слайдов, можно настроить автоматическое переключение слайдов в соответствии с сохраненными временными рамками при показе слайд-шоу. Если вы не хотите использовать время начала, их можно отключить.
На вкладке «Слайд-шоу» в окне «Настройка»установите установленный вкладки «Использовать время показа слайдов».
Вставка экранного timer
Чтобы сделать свою презентацию интереснее, вы можете добавить в нее анимированный таймер или индикатор прогресса. Например, после обучения можно провести тест, отображая на экране оставшееся время. С помощью возможностей анимации в PowerPoint можно создавать самые разные таймеры.
Если вам нужно узнать, как долго вы говорите, чтобы не прерывистеть отведенное время, см. запуск презентации и просмотр заметок в режиме presenter.
Совет: Вы также можете найти другие типы часов, например секундомеры, в Магазине Office или использовать бесплатные шаблоны слайдов, чтобы подсчитать количество минут,пятиминут и десяти минут для аудитории.
Создание таймера
Для этого таймера используется простая, но эффектная анимация. Отсчет ведется от 5 до 1 с интервалом в одну секунду.
Для начала создайте пять надписей с цифрами от 5 до 1. При отсчете они будут по очереди исчезать с интервалом в одну секунду.
Совет: Лучше создавать надписи последовательно: от больших цифр к меньшим. Так будет легче применить анимацию в правильном порядке.
Чтобы создать текстовые поля, на вкладке Вставка в группе Текст нажмите кнопку Текстовое поле инарисуйте текстовое поле на слайде. После этого введите число. Вы можете копировать и вставлять надписи, а затем изменять числа в них.
Щелкните внутри прямоугольника с номером.
На вкладке Анимация в группе Дополнительные анимации нажмите кнопку Добавить анимацию иперейдите к кнопке Выход. Здесь можно выбрать необходимый эффект анимации, например, Исчезновение.
Выбирайте прямоугольники с цифрами 4, 3, 2 и 1, а затем также применяйте к ним эффект Исчезновение.
Щелкните Анимация> области анимации, чтобы отдемонстрировать ее. Обратите внимание, что надписи будут пронумерованы с учетом других объектов на слайде. Ориентируйтесь по самой правой цифре, соответствующей тексту в поле.
Щелчком мыши должна запускаться анимация только для надписи с цифрой 5, которая будет отображаться на экране одну секунду. Другие надписи также должны автоматически исчезать через секунду в заданном порядке.
Выберите Прямоугольник 5и в группе Анимация > Время) оставьте параметры Начать: По щелчку и длительности: 0,01, но значение Задержка — 01,00, одна секунда.
Теперь в области анимации последовательно выбирайте остальные надписи с цифрами от 4 до 1. В группе Время показа слайдов устанавливайте следующие параметры: Начало — «После предыдущего», Длительность — «Авто», Задержка — «01,00».
Когда все будет готово, попробуйте сделать это, переходить в режим слайд-шоу и играть с текущего слайда. Щелкните, чтобы начать обратный отсчет!
Эффекты анимации можно просмотреть в любое время. На вкладке Анимация в группе Просмотр нажмите кнопку Просмотр.
После обратного отсчета может потребоваться добавить анимацию, например текстовое поле Готово! Для этого вставьте текстовое поле, выберите его, перейдите к вкладке Анимация > Дополнительные эффекты анимации > появления > появления. Затем в группе Время начала установите значение После предыдущего, установите для длительности значение Авто иустановите значение Задержка 00,00. Обратите внимание, что эта надпись также появилась в области анимации.
Примечание: В PowerPoint можно легко настроить эффекты анимации для появления и исчезновения фигур. Вы можете задать любые нужные промежутки времени, однако для последовательной анимации рада объектов лучше использовать одинаковые задержки.
Создание индикатора прогресса
Другой эффективный способ задействовать таймер отсчета — добавить в презентацию индикатор прогресса.
На вкладке Вставка в группе Иллюстрации нажмите кнопку Фигурыи выберите прямоугольник.
Щелкните слайд у левого края, а затем нарисуйте прямоугольник.
Вы можете изменить цвет индикатора прогресса на любой другой. Щелкните его правой кнопкой мыши и выберите формат > Параметры фигуры > заливка > Сплошная заливка.
На вкладке Анимация в группе Анимация выберите Вылет.
Нажмите кнопку Параметры эффектов и выберите пункт Слева.
В группе Время показа слайдов задайте Длительность движения индикатора прогресса, например 30 секунд. В области Начнитевыберите по щелчку.
На рисунке ниже показано, как должны быть настроены все параметры.
Когда все будет готово, попробуйте сделать это, переходить в режим слайд-шоу и играть с текущего слайда. Щелкните, чтобы начать работу с временем. В течение 30 секунд рывок хода выполнения должен увеличиваться с левой стороны экрана, а затем останавливаться.
Практическое занятие по теме «Создание презентации расчет времени с помощью PowerPoint»
Новые аудиокурсы повышения квалификации для педагогов
Слушайте учебный материал в удобное для Вас время в любом месте
откроется в новом окне
Выдаем Удостоверение установленного образца:
«IQ и EQ как основа успешного обучения»
Выбранный для просмотра документ Движение планет.ppt
Описание презентации по отдельным слайдам:
Выбранный для просмотра документ ПЗ21 Создание презентации1.doc
Практическое занятие 21
Тема: Создание презентации расчет времени с помощью PowerPoint
Количество часов: 6
Цель: Изучить особенности работы с редактором презентаций
Оборудование: ноутбук, локальная сеть
Настройка автоматической презентации
Чтобы настроить презентацию PowerPoint для автоматического запуска, выполните указанные ниже действия.
На вкладке Слайд-шоу нажмите кнопку Настройка слайд-шоу.
В разделе Показ слайдов выполните одно из следующих действий.
Чтобы зрители слайд-шоу могли управлять переключением слайдов, выберите пункт управляемый докладчиком (полный экран).
Чтобы слайды демонстрировались в окне, а слушатели не могли управлять их переключением, выберите пункт управляемый пользователем (окно).
Для цикличной демонстрации слайдов, пока слушатели не нажмут клавишу ESC, выберите пункт Автоматический (полный экран).
Репетиция и запись временных интервалов показа слайдов
При выборе режимов показа слайдов управляемый докладчиком (полный экран) и автоматический (полный экран) вам может понадобиться настроить и записать время отображения эффектов и слайдов.
На вкладке Слайд-шоу нажмите кнопку Настройка времени.
Примечание: (ПРИМЕЧАНИЕ.) Отсчет времени для презентации начинается сразу при нажатии кнопки Настройка времени.
Рисунок: панель инструментов «Репетиция»





Во время отсчета времени для презентации можно выполнить одно или несколько из указанных ниже действий на панели инструментов Репетиция.
Чтобы перейти к следующему слайду, нажмите копку Далее.
Чтобы приостановить запись времени, нажмите кнопку Пауза.
Чтобы продолжить запись времени после паузы, повторно нажмите кнопку Пауза.
Чтобы точно указать продолжительность показа слайда, введите ее в поле Время слайда.
Чтобы повторить запись времени для текущего слайда, нажмите кнопку Повторить.
После того как вы установите время для последнего слайда, отобразится окно сообщений с общим временем презентации и предложением выполнить одно из следующих действий.
Чтобы сохранить записанные временные интервалы, нажмите кнопку Да.
Чтобы удалить записанные временные интервалы, нажмите кнопку Нет.
Откроется режим сортировщика слайдов, в котором будет отображено время демонстрации каждого слайда в презентации.
Добавление речевого сопровождения или звука
Для записи речевого сопровождения на компьютере необходимы звуковая плата, микрофон и вход для него (если микрофон не является встроенным).
На вкладке Слайд-шоу в группе Настройка щелкните стрелку на кнопке Запись слайд-шоу.
Выберите один из следующих параметров:
Начать запись с первого слайда
Начать запись с текущего слайда
В диалоговом окне Запись показа слайдов установите флажок Речевое сопровождение и лазерная указка. Если необходимо, установите или снимите флажок Время показа слайдов и анимации.
Нажмите кнопку Начать запись.
Чтобы приостановить речевое сопровождение, в контекстном меню Запись в режиме Слайд-шоу нажмите кнопку Пауза. Чтобы возобновить запись, нажмите кнопку Продолжить запись.
Чтобы завершить запись слайд-шоу, щелкните слайд правой кнопкой мыши и выберите команду Завершить показ.
Записанные значения временных интервалов будут автоматически сохранены, а само слайд-шоу откроется в режиме сортировщика слайдов с указанием длительности показа под каждым слайдом.
Речевое сопровождение можно записать как до запуска презентации, так и во время нее, включив в него замечания слушателей. Если вы не хотите записывать сопровождение для всей презентации, вы можете добавить звуковое сопровождение и примечания для определенных слайдов и объектов. Дополнительные сведения см. в статье Запись слайд-шоу с закадровым текстом и настройкой времени показа слайдов.
Выполните практические задания
Создайте презентацию Часы
Используя возможность дублирования слайдов создайте дубликаты со смещенными стрелками и выставьте время смены слайдов «автоматическое» 00.01- применить ко всем. При правильной настройке минутная стрелка должна описать полный круг, а часовая сместиться.
Создайте презентацию Осень с использованием настройки презентации
Используйте начитку стихов на смену слайдов.
Унылая пора! Очей очарованье!
Приятна мне твоя прощальная краса
Люблю я пышное природы увяданье,
В багрец и в золото одетые леса,
В их сенях ветра шум и свежее дыханье,
И мглой волнистою покрыты небеса,
И редкий солнца луч, и первые морозы,
И отдаленные седой зимы угрозы.
Октябрь уж наступил — уж роща отряхает
Последние листы с нагих своих ветвей;
Дохнул осенний хлад — дорога промерзает.
Журча еще бежит за мельницу ручей,
Но пруд уже застыл; сосед мой поспешает
В отъезжие поля с охотою своей,
И страждут озими от бешеной забавы,
И будит лай собак уснувшие дубравы.
Создайте презентацию движение планеты
Ответьте на вопросы
Какие объекты можно вставлять в презентацию?
Где находится команда Макет?
Какие основные объекты присутствуют в макете?
В каком случае нельзя изменить макет?
В какой ленте находятся Переход к этому слайду?
К скольким слайдам можно применить один и тот же переход?
Что можно применить сразу ко всем слайдам?
Какие флажки надо выставить для автоматической смены слайдов?
Какая горячая клавиша используется для запуска презентации?
На какой ленте располагаются способы запуска презентации? Перечислите их.
Выбранный для просмотра документ ЧАСЫ.pptx
Как записать повествование с указанием времени слайдов в презентации PowerPoint
Microsoft PowerPoint – наиболее распространенное программное обеспечение для создания визуальных презентаций. Он используется как в деловых, так и в научных целях для организации и создания структурной презентации, позволяющей эффективно донести идею до аудитории, используя визуальные изображения, тексты, диаграммы, эффекты перехода, анимацию и т. Д.
Презентация PowerPoint делает его отличным способом донести ваши идеи в виде слайд-шоу, пока вы разговариваете с аудиторией, присутствующей в одной комнате. Но что делать, если вы хотите донести презентацию до аудитории, которая физически не близка вам? В таком случае PowerPoint позволяет добавлять звуковые комментарии к презентации в виде слайд-шоу, которые могут быть полезны для воспроизведения презентаций, если вы физически не находитесь рядом со своей аудиторией. Вы можете добавить свои мысли и произнесенные слова в презентации PowerPoint, добавив записанный комментарий.
Добавление звукового комментария и времени показа слайдов является отличным способом представления самостоятельного слайд-шоу в формате Power Point. В слайд-шоу Power Point можно записать звуковой комментарий, который можно синхронизировать с таймингами слайдов. Для захвата повествования и времени слайдов все, что вам нужно сделать, – это сначала настроить звуковую карту и микрофон, которые вы хотите включить в файл презентации, затем записать свой комментарий и добавить его в ваш окончательный файл презентации PowerPoint. Пользователи могут выбрать добавление звукового комментария ко всем слайдам презентации PowerPoint или добавить комментарий к выбранному слайду PowerPoint. Кроме того, чтобы сделать самодвижущийся слайд еще более интерактивным, вы можете использовать аннотации, такие как подсветка или лазерная указка, во время записи комментария к презентации. В этой статье мы расскажем, как записать повествование с использованием времени слайдов в презентации PowerPoint.
Запись повествования с указанием времени слайдов в PowerPoint
Настроить микрофон
В Microsoft PowerPoint нет прямого условия для изменения настроек микрофона. Вы не можете выбрать устройство записи и изменить настройки уровня громкости в PowerPoint. Итак, перед записью комментария в PowerPoint обязательно настройте уровни громкости звуковой карты и выберите аудиоустройство по умолчанию, которое вы хотите включить в PowerPoint.
Перейдите на Панель управления и нажмите Звук.
Отрегулируйте уровни микрофона до нужного значения, чтобы убедиться, что звук не искажен.
Запись повествования в PowerPoint
Откройте файл презентации слайд-шоу, для которого вы хотите добавить описание. Убедитесь, что вы находитесь в начале слайда, чтобы записать повествование и сроки для всей презентации слайд-шоу.
Как только запись начнется, презентация будет отображена в полноэкранном режиме, а панель инструментов записи появится в верхнем левом углу. Чтобы перейти к следующему слайду, вы можете использовать клавишу со стрелкой вправо на клавиатуре и перезаписать текущий слайд, используя стрелку влево.
Используйте аннотации для добавления маркировки
Чтобы сделать вашу презентацию еще более интерактивной, вы можете использовать аннотации для добавления иллюстраций к вашей презентации. Чтобы отметить ключевые точки, вы можете использовать аннотации, такие как маркер, чернила, ластик, лазерная указка, цифровое перо и т. Д. Чтобы использовать аннотацию, выполните следующие шаги
Щелкните правой кнопкой мыши на слайде.Нажмите Параметры указателя в раскрывающемся меню.
Сделав это, нажмите правой кнопкой мыши на последний слайд и нажмите Завершить показ в раскрывающемся меню, чтобы завершить запись.
Установите время слайдов вручную
Время слайдов автоматически записывается при добавлении повествований. Тем не менее, вы можете вручную установить время слайдов для синхронизации ваших комментариев.
В разделе «Расширенный слайд» установите флажок После и укажите количество секунд, в течение которых слайд должен отображаться на экране, чтобы установить время. Повторите это для каждого слайда, чтобы установить время
Сбросить время слайда с помощью репетиции таймингов
Чтобы заново определить время слайда, используйте время репетиций, чтобы установить время смены слайдов, которые были немного отключены.
Перейдите на вкладку Слайд-шоу и нажмите Время репетиции. Презентация будет отображаться в полноэкранном режиме. Используйте клавиши со стрелками, чтобы установить новые сроки.
 Измерение продолжительности презентации
Измерение продолжительности презентации