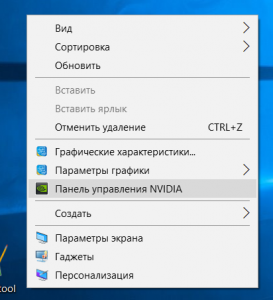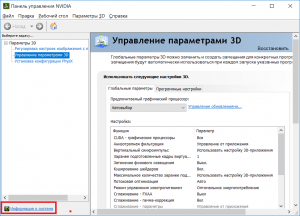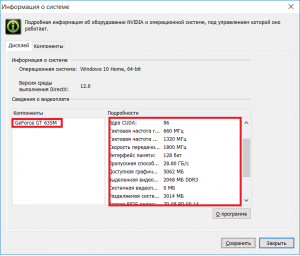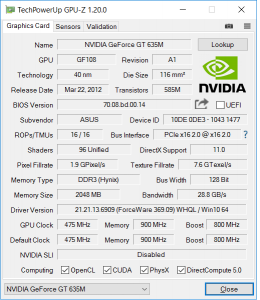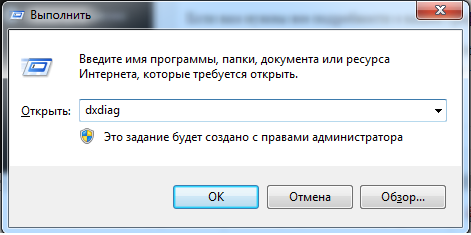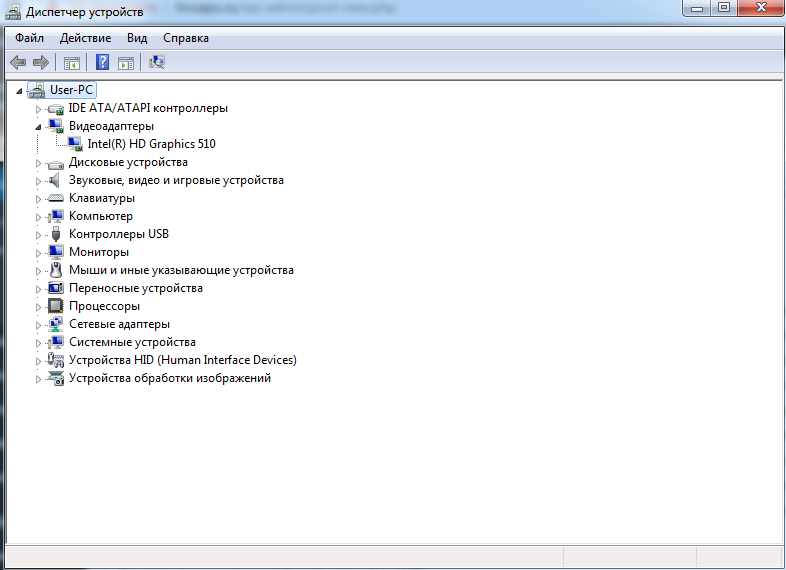как узнать все характеристики видеокарты
Как узнать характеристики видеокарты?
В данной статье речь пойдет о том, как и с помощью каких программ можно посмотреть и узнать все даже самые подробные характеристики и параметры видеокарты компьютера и ноутбука.
Как узнать параметры видеокарты без программ?
Первый и самый простой способ узнать характеристики своей видеокарты это посмотреть в панель драйвера. Правда работает данный способ только для видеокарт на чипах nvidia.
Для этого жмем правой кнопкой мыши на свободном месте рабочего стола и выбираем “Панель управления Nvidia”.
Открываем панель управления Nvidia
В открывшемся окне слева внизу жмем на “Информация о системе”.
Смотрим информацию о системе
Запуститься окно, в котором будет полный перечень всех характеристик вашей видеокарты, среди которых версия драйвера, тактовая частота графического процессора и памяти, разрядность, объем и тип видеопамяти, а также многое другое.
Просмотр характеристик видеокарты
GPU-Z – простая программа для получения сведений о видеокарте
Если у вас видеокарта Radeon или вы хотите узнать больше информации о своей видеокарте, то GPU-Z отличное решение. Это очень простая бесплатная программа, не требующая установки.
Просмотр параметров видеокарты в программе GPU-Z
Вам нужно лишь скачать ее (3.3MB) и запустить. После этого вы сразу же получите исчерпывающее количество параметров своей видеокарты, будь это компьютер или ноутбук, Radeon или Geforce, Windows XP или Windows 10.
Определяем параметры видеокарты
Просмотр характеристик видеокарты
Параметры видеокарты можно узнать несколькими способами, каждый из которых мы подробно и рассмотрим ниже. Процесс того, как посмотреть параметры видеокарты в Windows 10, 8 или 7 практически идентичен, поэтому инструкция подойдет пользователям всех этих операционных систем.
Способ 1: софт
В природе существует большое количество программ, способных считывать информацию о системе. Многие из них являются универсальными, а некоторые «заточены» под работу с определенным оборудованием.
Данная утилита предназначена для работы исключительно с видеокартами. В главном окне программы мы можем увидеть большую часть интересующей нас информации: название модели, объем и частоты памяти и графического процессора, и пр.
AIDA64 является одним из представителей универсального софта. В разделе «Компьютер», в ветке «Суммарная информация» можно посмотреть название видеоадаптера и объем видеопамяти,
а если зайти в раздел «Отображение» и перейти к пункту «Графический процессор», то программа выдаст более подробную информацию. Кроме того, и другие пункты этого раздела содержат данные о свойствах графики.
Способ 2: средства Windows
Системные утилиты Windows в состоянии отображать информацию о графическом адаптере, но в сжатом виде. Мы можем получить данные о модели, объеме памяти и версии драйвера.
Способ 3: сайт производителя
К этому способу прибегают в том случае, если показания программного обеспечения не внушают доверия либо была запланирована покупка и возникла необходимость в точном определении параметров видеокарты. Информацию, полученную на сайте, можно считать эталонной и ее можно сравнить с той, которую нам выдал софт.
Для поиска данных о модели графического адаптера достаточно набрать его название в поисковой системе, а затем в выдаче выбрать страницу на официальном сайте.
Например, Radeon RX 470:
Страница с характеристиками:
Поиск характеристик видеокарт NVIDIA:
Для просмотра информации о параметрах ГПУ необходимо перейти на вкладку «Спецификации».
Способы, приведенные выше, помогут узнать параметры адаптера, установленного в компьютере. Использовать данные методы лучше всего в комплексе, то есть, все сразу – это позволит получить наиболее достоверную информацию о видеокарте.
Помимо этой статьи, на сайте еще 12227 инструкций.
Добавьте сайт Lumpics.ru в закладки (CTRL+D) и мы точно еще пригодимся вам.
Отблагодарите автора, поделитесь статьей в социальных сетях.
Узнаем характеристики своей видеокарты

Системные возможности
Чтобы найти необходимые данные совсем не нужно раскрывать системный блок и “рыться” в комплектующих, можно просто сделать ряд действий на своем ПК.
Способ 1
Виндовс 10 является самой новой на данный момент ОС и многие пользователи перешли на нее. Способ ниже работает на этой операционной системе:
Способ 2
Этот способ работает как на Windows 7, так и Windows 10, порядок действий простой:
Способ 3
Возможности Диспетчера устройств
Перейдите в Диспетчер устройств клацнув ПКМ на иконке Пуска, потом ЛКМ на одноименный пункт. В появившемся окне перед вами покажутся все устройства на вашем ПК. Клацните на пункт Видеоадаптеры, ниже появится модель вашей видеокарты. Если вы выполняете действия на ноутбуке, то карт может быть две. Это значит, что в нем есть внешняя и внутренняя видеокарты.
Клацнув правой кнопкой мыши на модель, вы сможете посмотреть данные перейдя в пункт Свойства. Имейте ввиду, что каких-то серьезных подробностей вы там не найдете, максимум, что будет полезным – это версия видеодрайверов.
Утилиты
Если вам нужны все подробности о вашей графической карте, то можно использовать специальные программы, они бесплатные и дадут максимум информации:
Планируете покупать новый ПК для игр в 2019? Тогда изучите наши рекомендации – https://forzapc.ru/igrovoy-pk-2019.html
Если вам нужно запустить компьютер без видеокарты, то наша инструкция покажет как, читайте тут.
Итоги
В этой статье мы постарались показать вам простые способы узнать спецификации вашего видеоадаптера, они работают как компьютере, так и на ноутбуке. Кроме того, имейте ввиду, что информацию можно найти на коробке от вашей видеокарты или на наклейке на ноутбуке. Также, зная модель карты, вы сможете ввести ее в поисковике и прочитать все подробности. Надеемся, мы ответили на ваши вопросы!
Как определить параметры видеокарты
Необходимость в определении параметров видеокарты может возникнуть в самый неожиданный момент по сотням различных причин. Естественно, важно понимать, какие есть варианты, позволяющие посмотреть всю необходимую информацию. Это актуально, например, при покупке нового модуля или при дополнении системы комплектующими и желании понимать, что всё будет нормально взаимодействовать. Ниже я расскажу вам о том, как посмотреть характеристики видеокарты с использованием специальных программ и с помощью встроенных средств Windows.
Просмотр характеристик видеокарты
Существует несколько вариантов того, как можно получить всю необходимую информацию. Ниже я рассмотрим самые эффективные и простые в реализации методы, которые существуют.
Обратите внимание! Операционные системы Windows 7, 8, 10 являются во многом схожими, поэтому каких-либо трудностей у пользователей каждой из них не возникнет.
Способ 1: софт
Первый и самый удобный вариант – использование специализированного софта, который предназначен для изучения параметров системы.
Существует достаточно много программ, каждая из которых имеет свои особенности. Некоторые продукты предоставляют информацию обо всей системе, некоторые сконцентрированы лишь на одном модуле (в данном случае это может быть видеокарта).
Если хотите получить достойный результат в виде развёрнутой информации, установите GPU-Z. Современная утилита с регулярными обновлениями, которая заточена под работу с видеокартами.
После установки и запуска в главном окне вы увидите все основные сведения о том модуле, который установлен у вас в системе. К ним относится:
Ещё одна программа – это AIDA64. Этот вариант уже можно отнести к универсальным утилитам. Здесь вы сможете изучить сведения обо всей системе. Проще назвать то, что не учитывает данный продукт.
После запуска вам потребуется:
Обратите внимание! Изучайте весь интерфейс и все разделы программы. Там вы без проблем найдёте сотни строк с важными данными о компонентах компьютера и операционной системе.
Способ 2: средства Windows
Если нет желания или возможности скачать софт, вы можете воспользоваться системными инструментами Windows. Конечно, информативность в данном случае не такая высокая, однако сведения о модели, объёме памяти, а также версии драйверов вы легко найдёте.
Есть два варианта действий, первый среди которых реализуется таким образом:
Второй метод работает так:
Как видите, ничего сложного в работе с инструментами операционной системы нет. Но, как говорилось ранее, спектр доступных сведений крайне ограничен. На тот случай, если вам нужно лишь узнать название модели, такой вариант будет самым быстрым и удобным.
Способ 3: сайт производителя
Третий метод достаточно интересный, к его использованию прибегают в том случае, если сведения, выдаваемые сторонним софтом, вызывают подозрения. Помимо этого, вы можете проявить заинтересованность к той модели, которая у вас не установлена в системе, с целью дальнейшей покупки.
Суть способа в том, чтобы воспользоваться официальными ресурсами в интернете. Будет отлично, если вы для максимальной надёжности скомбинируете два метода (например, установите софт и проверите полученные сведения на сайте производителя).
Чтобы найти информацию о модели видеокарты, достаточно всего лишь ввести в строке поисковой системы основное название.
Перед вами будет сформирована поисковая выдача с сотнями страниц. Важно среди всего найти именно официальный сайт, где точно не будет никаких ошибок. Например, введя в строке «RX 470», вы увидите следующую картину.
Оказавшись на официальном сайте, перед вами откроется раздел со всеми характеристиками.
Не важно то, какой именно производитель. На данный момент у каждого имеется официальный ресурс, где можно просмотреть сведения. Например, можете попробовать ввести в строку название продукта от NVIDIA «GTX 980». В итоге на официальном сайте во вкладке «Спецификации» будут все самые важные данные.
Заключение
Определить параметры видеокарты достаточно просто. Наличие нескольких методов даёт пользователям право выбора. Каждый из описанных методов имеет место быть. То, какой из них использовать, зависит лишь от условий, в которых вы находитесь. Надеюсь, что данная статья была вам полезна и теперь вы разобрались с тем, как посмотреть характеристики видеокарты.
Какая видеокарта стоит в ПК? Подбор софта и возможностей
Содержание
Содержание
Многим любопытно, какая видеокарта стоит в системном блоке. Особенно когда речь заходит о системных требованиях. Производители игр не устают нас радовать потрясающими графическими возможностями своих творений, раз за разом выдвигая новые требования к железу. Если сообщение «Обновите драйвера» появилось на экране или просто захотелось купить очередной шедевр игровой индустрии, то полезно узнать, какая видеокарта установлена в вашем ноутбуке или десктопном компьютере.
Какая видеокарта: как определить средствами Windows
Обладатель операционной системы от Microsoft, как былинный богатырь, может выбрать один из трех путей.
Быстрый путь
Чтобы понять, какая видеокарта установлена в ПК, в Windows необходимо вызвать «Диспетчер устройств». Легче всего это сделать, нажав сочетание клавиш «Win+R», в появившемся окне написать «devmgmt.msc».
«Win» — кнопка на клавиатуре со стилизованным логотипом компании.
Второй вариант — через «Пуск» добраться до панели управления и там уже выбрать нужный пункт меню.
Третий — правой клавишей открыть меню ярлыка «Мой компьютер», кликнуть по вкладке «Свойства», перейти в подкатегорию «Оборудование».
В диспетчере устройств нас интересует раздел «Видеоадаптеры» — второй по счету. Нажимаем на него, видим название и серию своей видеокарты. Вызываем контекстное меню правой клавишей мышки, выбираем в конце списка «Свойства».
В новом окне переходим к пункту «Сведения». Для получения интересующей нас информации выбираем соответствующую строку из выпадающего списка: хэш идентификаторов, шина данных, характеристики класса, дата последнего обновления драйверов, подключенные дисплеи.
Профессиональный путь
Стандартный набор инструментов не особо удобен, поэтому профессионалы предпочитают работать со сторонним софтом, в котором подробные сведения о видеокарте представлены в удобном формате. Скачать программы можно на официальных страницах разработчиков.
AIDA64 — программа собирает все сведения о ноутбуке или стационарном ПК, в том числе информацию о видеокарте. Все данные находятся в разделе «Отображение». Здесь можно узнать, какая видеокарта установлена — дискретная или интегрированная, модель, партнабмер, объем ОЗУ, тип шины, пропускную способность, частоту, количество шейдеров, кэш, уровень текущей нагрузки, температуру, поддерживаемую версию в DirectX.
Софт «DirectX» сам по себе может стать источником полезных сведений. Жмем Win+R, вводим «dxdiag.exe», переходим во вкладку «Экран».
Здесь указывается номер графического чипа, версия драйверов, расширение экрана и другая информация.
Программа GPU-Z сразу показывает все данные в одном окошке + отдельно частоту вращения вентиляторов, температуру, размер выделенной памяти — быстро и удобно.
Исследовательский путь
Если видеокарта отображается в качестве безымянного адаптера или неизвестного устройства, потребуется установить драйвера. Переходим во вкладку «Сведения», выбираем в списке «ИД оборудования», копируем циферки, VEN — производитель, DEV — само устройство, вводим данные в поле поиска на сайте http://devid.info/ru.
Если видеокарта не подает признаков жизни, есть шанс почувствовать себя Шерлоком, вооружившись увеличительным стеклом. На плате должен быть наклеен стикер с серийным номером.
Вводим его в поисковую строку, смотрим результат.
Как определить видеокарту в Mac OS
Во многих MacBook установлены встроенные графические процессоры, но попадаются и модели с дискретной, то есть съемной видеокартой. Существует еще и гибридный вариант — слабый встроенный графический чип и отключаемая мощная видеокарта для игр.
Чтобы определить, что именно установили «под капот» производители, жмем на иконку «огрызка» — меню Apple. Выбираем пункт «About This Mac». Переходим во вкладку «Подробнее», открываем список «Аппаратные средства», ищем строку «Графика/Мониторы». Если полученных сведений недостаточно, ищем в сети данные по названию модели.
Как определить видеокарту в Windows Linux
После выхода на «пингвиньей» платформе нескольких прожорливых игр (Mad Max, Divinity, Dying Light) появился актуальный вопрос: «Какая у меня установлена видеокарта?».
Операционная система Linux готова дать ответ с помощью двух утилит и одной программы.
Утилита lscpi
Консольная утилита позволяет увидеть все PCI-устройства. Перед поиском нужных данных не лишним будет обновить список всех доступных устройств с помощью команды:
После чего для получения сведений о производителе и типе видеоадаптера набираем:
Получив сведения о PCI-порте, его следует указать вместе с командой «sudo — v — s». Выглядеть это будет так:
Где «00:01.0» — номер порта.
Так мы сможем определить разрядность, количество виртуальной и физической памяти, версию драйверов.
Утилита lshw
С помощью этой утилиты легко получить сведения, используя команду:
Данные скудные, но больше нам «пингвинус» не скажет. Узнав серию видеокарты, отправляемся на поиски подробной информации во всемирную паутину.
Софтина Hardinfo
Обладателям CentOS следует воспользоваться пакетным менеджером Yum, остальные набирают команду:
Снова нажимаем «Выполнить», пишем:
В открывшемся окошке, очень похожем на AIDA64, выбираем «Devices», затем подкатегорию «PCI Devices».
При поиске данных обращайте внимание на модель видеокарты — по ней можно найти максимально подробные сведения на сайте производителя или детальный обзор с тестом современных игр и программ.