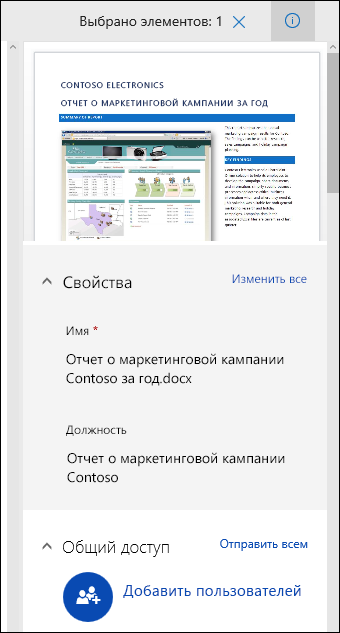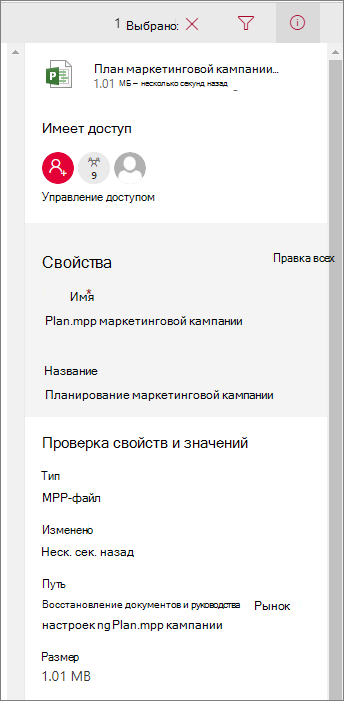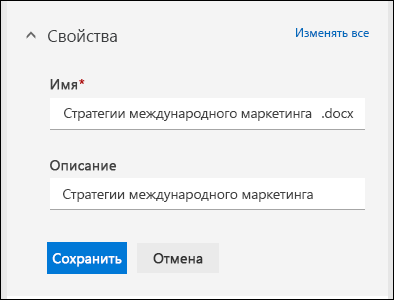как узнать все о файле
Как узнать все о файле
Составление диапазонов IP
Узнать информацию о себе
Извлечение информации из кэша и веб архивов
Обход запрета показа исходного HTML кода, обход социальных блокировщиков
Продвинутое использование поисковых систем
Работа с кодировками
Инструменты противодействия CloudFlare
Изображения и метаданные
Информация о номерах телефонов
Сканеры уязвимостей веб-сайтов
Сканеры уязвимостей, открытых портов и запущенных служб веб-серверов
Субдомены и скрытые файлы
Получение информации по MAC-адресам
Анализ работы веб-сервера
Анализ электронных писем
Лучший хостинг Рунета:
Определение типа файла без расширения по его содержимому онлайн
Этот онлайн сервис определит тип файла исходя из его содержимого. Даже если расширение файла указано неверно или отсутствует вовсе, то для него будет показан верный тип файла.
Также из файла будут извлечены метаданные, которые дадут дополнительную информацию о файле.
Для файла будет предложено расширение, которое соответствует данному типу файла — вы можете переименовать файл, добавив к концу его имени предложенное расширение.
Если файл является исполнимым, то из него будут извлечены имеющиеся строки и будет показана другая информация, характерная для исполнимых файлов.
Вас также могут заинтересовать сервисы:
If you want to contribute, you can make donation for adding new services:
Получаем полную информацию о видеофайле, кодеках, сжатии и т.п.
В этой статье вы можете бесплатно скачать и ознакомиться с краткой инструкцией по работе с несколькими программами для получения информации об основных форматах видео- или аудио- файлов — таких, как AVI, MPG, MPEG, WMV, WMA, MP3, QuickTime и многих других. Также, с помощью этих программ можно определить необходимые кодеки для просмотра видео и перейти на страницы их скачивания.
MediaInfo
Бесплатная программа MediaInfo 0.7.89 позволяет получать техническую информацию из видео- или аудио- файлов. Программа поддерживает русский язык. Кроме того, программа самостоятельно найдет в интернете и установит на компьютер актуальные на данный момент кодеки, необходимые для корректного просмотра видеофайла.
Т.к. иногда видеоданных бывает слишком много, программа позволяет экспортировать эту информацию в текстовом виде в файлах CSV, HTML и TXT. Для экспорта надо кликнуть по находящейся в интерфейсе справа иконке
Скачать программу MediaInfo:
Пример текстового файла TXT с информацией о видеоролике
VideoInspector
Скачать программу VideoInspector:
GSpot 2.70
Скачать программу GSpot 2.70:
TNR Fileinfo — полная информация о файле
С помощью программы TNR Fileinfo мы можем просмотреть самую полную информацию практически о любом файле! От себя скажу, что для меня в отдельных случаях программа TNR Fileinfo просто незаменима!
Зачем знать информацию о файле
Приведу пример для чего мне иногда нужно знать всю информацию определённого файла.
У всех у нас есть смартфоны, планшеты, айподы, телевизоры с поддержкой USB и т.д. И многие из нас знают, или встречались с такой ситуацией, когда скачал, например какое-то интересное видео… С большими надеждами включаешь на своём гаджете этот видеофайл…И вместо воспроизведения, мы видим примерно следующее сообщение: «Данный формат не поддерживается устройством»
Что-то на подобие и с файлами изображений, можно так же просмотреть размеры, ширину, высоту, размеры, программу для открытия, и много другой полезной информации. И это касается не только мультимедийных файлов, но и любых других, подробную информацию о которых Вам нужно будет узнать.
И первое, что мы делаем, это конечно же скачиваем программу TNR Fileinfo
Установка программы TNR Fileinfo
Запускаем скаченный файл, и переходим к пяти-шаговой установке программы.
Ознакомляемся с лицензионным соглашением, и жмём «Принимаю»
И пятый шаг, собственно сама установка.
Как работает программа TNR Fileinfo
И первое, что мы увидим, это просьба ввести бесплатный регистрационный ключ, который берём с сайта автора.
Соглашаемся, ставим галочку, и кликаем на кнопочку «Перейти на станицу получения ключа»
На следующей странице, копируем полученный ключ программы, и вставляем его в поле в окне активации программы.
Безопасность ТНР Файлинфо
Бесплатный ключ выдаётся на месяц. Для того что бы нам иметь возможность безгранично пользоваться программой, нам нужно купить V.I.P.-Ключ. Но не торопитесь расстраиваться! Автор программы просить символическую цену за свои труды!
90 рублей! Практически за шоколадку! Ну разве он не заслужил небольшого вознаграждения за свои труды?!
Кликаем на него, и попадаем в окно программы TNR Fileinfo с полным информацией по данному файлу. Для примера я взял файл изображения.
Как видите, информация по файлу JPG просто исчерпывающая! Для увеличения кликните по изображению.
Теперь для примера возьмём видеофайл.
Тут информации ещё больше! У меня даже на весь экран монитора не уместилась! Судите по бегунку прокрутки в правой части окна.
Тут у нас не так много информации как в мультимедийных файлах, из-за её отсутствия
Но есть очень, на мой взгляд нужный показатель для документов, это каким архиватором, до какой степени можно сжать файл документа. Это показано наглядно сине-бежевой полоской на против иконки файла. Информация по архиватору чуть ниже полоски в описании.
MediaInfo или как узнать характеристики видео- или аудиофайла
Как узнать характеристики видеофайла или аудиозаписи? Многим пользователям для этого достаточно возможностей Windows, когда в свойствах файла отображается некоторая информация. Предлагаемая утилита MediaInfo позволяет узнать всю информацию о файле, в том числе о кодеках, битрейте, разрешении и других параметрах.
Как узнать характеристики видеофайла или аудиозаписи? Многим пользователям для этого достаточно возможностей Windows, когда в свойствах файла отображается некоторая информация. Предлагаемая утилита MediaInfo позволяет узнать всю информацию о файле, в том числе о кодеках, битрейте, разрешении и других параметрах.
После установки MediaInfo появляется окно настроек. Здесь можно выбрать язык интерфейса, и поставить флажок для добавления ссылки в контекстное меню Проводника (добавится пункт MediaInfo, при нажатии открывает программу с данными о выбранном файле). Позже к этим настройкам можно вернуться через меню Параметры – Предпочтения.
Чтобы узнать информацию о файле, достаточно открыть его через меню Файл – Открыть – Файл и выбрать любой мультимедийный файл. Тут же мы видим все технические данные файла.
Как видим, такой режим отображения информации не совсем удобен. В программе предусмотрено несколько других режимов, выбрать которые можно либо нажатием кнопки в левом нижнем углу окна, либо через меню Просмотр – режим.
По умолчанию включен режим Кратко. Помимо этого доступны ещё табличный, текстовой, выборочный, а также в виде дерева и HTML. Пример отображения характеристик видеофайла в древовидной структуре:
Текстовой режим удобен для выделения и копирования всей информации о файле. В MediaInfo предусмотрена возможность экспорта данных в файл. Через меню Файл – Экспорт можно экспортировать в следующие форматы: CSV, TXT и HTML. Выбираем формат, указываем папку для сохранения и жмём кнопку [OK]. Там же можно включить опцию Добавить к файлу, и информация будет дописана в существующий файл.
Утилита позволяет открывать одновременно сразу несколько файлов через меню Файл – Открыть – Папка… Просматривать технические данные для нескольких файлов также быстро и удобно, особенно в табличном режиме, когда вверху окна мы видим список файлов, при клике на любом ниже отображается информация о нём.
Часто в одном видеофайле присутствует несколько звуковых дорожек. В таком случае в разделе аудиоданных отображается количество аудиопотоков. А уже после выбора определённой дорожки мы видим информацию о ней.
Итак, бесплатная утилита MediaInfo, размером всего около 1,5 мегабайт, позволяет получить все данные о файле. Аналогичная функция есть в большинстве программ-медиаплееров. Правда, не всегда они дают информацию о видео- или аудиофайле в таком объёме и представлении, как MediaInfo.
Просмотр и изменение сведений о файле, папке или ссылке в библиотеке документов
В области сведений SharePoint документа можно увидеть все свойства файла, папки или ссылки. В зависимости от разрешений, предоставленных администратором, вы можете просмотреть или изменить имя файла (по умолчанию это имя файла, которое вы изначально добавили) и более описательное. Вы также можете просмотреть эскиз содержимого элемента.
Примечание: Количество доступных для просмотра и изменения свойств файла, папки или ссылки зависит от того, какие свойства назначил объекту администратор или владелец. Некоторые из этих свойств могут быть обязательными.
Просмотр сведений об объекте в библиотеке документов
Перейдите в библиотеку документов, содержащую файл, папку или ссылку, сведения о которой вы хотите просмотреть.
Если библиотека отображается в представлении списка, щелкните значок слева от файла, папки или ссылки, чтобы выбрать его. В представлении эскизов щелкните правый верхний угол изображения файла, папки или ссылки, чтобы выбрать его.
В правом верхнем углу страницы библиотеки документов щелкните 
SharePoint в Microsoft 365
SharePoint Server 2019
Ваш экран выглядит иначе? Возможно, ваш администратор настроит классический опыт работы с библиотекой документов. Чтобы просмотреть сведения об элементе в классическом представлении, щелкните его правой кнопкой мыши и выберите пункт Подробности.
Изменение сведений об объекте в библиотеке документов
Перейдите в библиотеку документов, содержащую файл, папку или ссылку, сведения о которой вы хотите изменить.
Щелкните значок слева от файла, папки или ссылки, чтобы выбрать его. В представлении эскизов щелкните правый верхний угол файла, папки или ссылки, чтобы выбрать его.
В правом верхнем углу страницы библиотеки документов щелкните 
Щелкните значение свойства, которое вы хотите изменить, под именем свойства, введите новое значение и нажмите клавишу ВВОД. Изменения будут автоматически сохраняться. Чтобы изменить сразу несколько свойств, щелкните Изменять все, измените нужные свойства, а затем нажмите кнопку Сохранить.
Примечание: Ваш экран выглядит иначе? Возможно, ваш администратор настроит классический опыт работы с библиотекой документов. Чтобы изменить сведения об элементе в классическом режиме, щелкните его правой кнопкой мыши, выберите пункт Еще, а затем щелкните Изменить свойства.
Статьи по теме
Чтобы выбрать столбцы, отсортировать и отфильтровать элементы, а также сохранить настраиваемые представления, см. статью Создание настраиваемого представления библиотеки документов.
Чтобы узнать, как извлечь и извлечь файлы, см. в документе Извлечь или извлечь файлы в библиотеке документов.
Оставьте комментарий
Была ли эта статья полезной? Если да, укажите это внизу страницы. Если вас не устроило содержание статьи, вам не удалось найти нужные сведения или что-то было непонятно, сообщите нам. Мы перепроверим инструкцию с учетом вашего отзыва, добавим необходимые сведения и обновим статью.