как узнать всю информацию о видеокарте на компьютере
Узнаем характеристики своей видеокарты

Системные возможности
Чтобы найти необходимые данные совсем не нужно раскрывать системный блок и “рыться” в комплектующих, можно просто сделать ряд действий на своем ПК.
Способ 1
Виндовс 10 является самой новой на данный момент ОС и многие пользователи перешли на нее. Способ ниже работает на этой операционной системе:
Способ 2
Этот способ работает как на Windows 7, так и Windows 10, порядок действий простой:
Способ 3
Возможности Диспетчера устройств
Перейдите в Диспетчер устройств клацнув ПКМ на иконке Пуска, потом ЛКМ на одноименный пункт. В появившемся окне перед вами покажутся все устройства на вашем ПК. Клацните на пункт Видеоадаптеры, ниже появится модель вашей видеокарты. Если вы выполняете действия на ноутбуке, то карт может быть две. Это значит, что в нем есть внешняя и внутренняя видеокарты.
Клацнув правой кнопкой мыши на модель, вы сможете посмотреть данные перейдя в пункт Свойства. Имейте ввиду, что каких-то серьезных подробностей вы там не найдете, максимум, что будет полезным – это версия видеодрайверов.
Утилиты
Если вам нужны все подробности о вашей графической карте, то можно использовать специальные программы, они бесплатные и дадут максимум информации:
Планируете покупать новый ПК для игр в 2019? Тогда изучите наши рекомендации – https://forzapc.ru/igrovoy-pk-2019.html
Если вам нужно запустить компьютер без видеокарты, то наша инструкция покажет как, читайте тут.
Итоги
В этой статье мы постарались показать вам простые способы узнать спецификации вашего видеоадаптера, они работают как компьютере, так и на ноутбуке. Кроме того, имейте ввиду, что информацию можно найти на коробке от вашей видеокарты или на наклейке на ноутбуке. Также, зная модель карты, вы сможете ввести ее в поисковике и прочитать все подробности. Надеемся, мы ответили на ваши вопросы!
Разбираемся какая видеокарта установлена на компьютере
Владелец электронного устройства начинает интересоваться, как узнать какая видеокарта стоит на компьютере, после экстраординарных событий, выходящих за рамки нормальной работы компьютера.
Посмотреть данные стоит, если:
Чтобы не допустить ошибку при покупке нового адаптера, важно точно определить его название.
Диспетчер устройств
Этот метод достаточно прост. Необходимо использовать такой инструмент, как «Диспетчер устройств». Это встроенная функция операционной системы Microsoft Windows, которая доступна пользователю независимо от версии.
Открывается «Диспетчер устройств» несколькими способами:
После открытия одним из способов «Диспетчера устройств» нужно найти раздел «Видеоадаптеры» и ознакомиться с информацией о видеокарте:
Direct X
«Средство диагностики Direct X» позволяет узнать видеокарту на Windows. Чтобы получить информацию, открываем меню «Выполнить» с помощью комбинации клавиш Windows и R, а затем набираем команду «dxdiag». Ее же можно вводить и через меню «Пуск» в строке поиска:
Операционная система поинтересуется, стоит ли проверять наличие цифровой подписи. Стоит дать свое согласие и немного подождать:
В окне «Средство диагностики Direct X» отображаются сведения об электронном устройстве. Найти данные о видеокарте нужно во вкладке «Экран». Здесь дана вся информация о компоненте – объем памяти, изготовитель, основные характеристики, тип микросхемы:
Через свойства экрана
Сейчас расскажем, как узнать свою видеокарту максимально простым путем:
Используем программу GPU-Z
Используем программу GPU-Z
Иногда, используя простые методы, нельзя узнать какая видеокарта на компьютере. Если не установлены драйверы или адаптер новый, то наименование интересующего компонента не отобразится в меню «Диспетчер устройств». В таком случае необходимо воспользоваться сторонней программой, к примеру, GPU-Z.
Эту утилиту используют бесплатно, а скачивают с сайта разработчика.
Используем AIDA64
Еще один метод, как посмотреть видеокарту на Windows с помощью сторонней утилиты. В этом случае нужно воспользоваться полезной и универсальной программой AIDA64 или Everest – так называлась ранняя версия. Утилита считается мощным инструментом для того, чтобы определить информацию о компьютере.
Как узнать видеокарту на Mac?
Владельцев электронных устройств от компании Apple нередко интересует, как узнать видеокарту на ноутбуке. Сложности это не составляет — можно на сайте разработчика найти модель ноутбука и ознакомиться со спецификацией. Если это невозможно, то проделываем следующие шаги:
Если перепробовали разные способы, но до сих пор не знаете, как узнать видеокарту на Windows 7 и других операционных системах, то свяжитесь с сотрудником «Службы добрых дел».
Достаточно описать проблему с драйвером или настройками видеокарты, и мастера с опытом расскажут, как ее устранить. Оставьте заявку в чате или позвоните нам!
Как посмотреть параметры видеокарты в Windows
В Windows 10 предусмотрен функционал, который позволит получить сведения о видеокарте без загрузки и установки стороннего софта. Рассматриваю простые методы, которые применяю сам.
Как всегда — от простого к сложному:
Подсказал последовательность действий для получения сведений о графическом процессоре ПК в интернете.
Первый. В Диспетчере задач
Для входа в утилиту открываю контекстное меню Панели задач. Кликаю правой кнопкой мыши там, где отсутствуют значки или другие элементы. Выбираю Диспетчер задач из отображенного перечня.
Перехожу в подробное представление интерфейса.
Нужная в данном случае вкладка программного инструмента — Производительность. Из перечня в окне с полосой прокрутки справа выбираю «Графический процессор». Щелкаю по надписи, чтобы открыть окно с данными о видеокарте. Общая информация об аппаратном обеспечении размещена внизу в правой части окна. Выше графики — позволяют вести мониторинг нагрузки на оборудование. Создают представление о потребляемых операционной системой ресурсах. Дают возможность сделать вывод о соответствии графического процессора актуальным задачам пользователя.
Второй. В «Средстве диагностики DirectX»
Интегрировано в ОС. Предоставляет пользователю ПК информацию о том, какое оборудование установлено, объеме памяти. Кроме того — расширенные данные о драйверах.
Щелкнул по пункту выполнить контекстного меню кнопки «Пуск».
В поле ввода команд напечатал:
Применение команды подтвердил нажатием клавиши Enter.
Открыл вкладку «Экран». Информация об установленном в компьютере оборудовании отобразилась на дисплее.
Третий. В «Свойствах видеоадаптера» системных параметров
Открыл главное меню ОС. Для этого кликнул по кнопке «Пуск». Выбрал «Параметры» из перечня софта.
Необходимая категория настроек — «Система».
В левой части окна щелкнул по строке «Дисплей».
Вошел в дополнительные параметры оборудования по ссылке, которая располагается в правой части окна.
Кликнул по надписи «Свойства видеоадаптера для дисплея 1».
На экране отобразилось окно. В нем содержится сводная информация о видеокарте.
Четвертый. Через софт от AMD и NVIDIA
Помимо того, если в системе установлены драйвера оборудования вендоров AMD и NVIDIA, появился и доступ к графическому интерфейсу. Основная задача софта — настройки видеокарты. Применима и для получения сведений о ней.
Щелчком правой кнопки мыши по незанятому значками пространству Рабочего стола открыл контекстное меню. В нем нужна строка:
Зависит от установленного оборудования. Далее перехожу к информации о системе. Не всегда данный пункт есть в меню. Способ опциональный.
Когда надо получить расширенные сведения, применяют сторонние программные инструменты. Выбор подобных приложений широк, поскольку желание побольше узнать о видеокарте свойственна и опытным и начинающим пользователям.
Обращаю внимание — сторонние приложения считаю необходимыми лишь в тех случаях, когда встроенные возможности ОС недостаточны или есть сомнения в исправности оборудования.
Пятый. Программа GPU-Z
Из имени приложения следует его предназначение — давать пользователю представление о конфигурации графического процессора компьютера. Информация подробна.
В первую очередь обращаю внимание на строку в нижней части окна. Содержит марку и модель устройства. Если соответствует, перехожу к ознакомлению с данными. Сведения расположены на вкладках окна программы.
Sensors. Информирует пользователя о температуре, скорости вращения вентиляторов и вольтаже. Данные обновляются в режиме реального времени.
Advanced. Подробности для пользователей ПК, опыт которых позволяет понять и оценить дополнительную информацию.
Кнопка Lookup позволяет перейти на веб-страницу с данными о видеопроцессоре. В том числе показано, как оборудование выглядит.
Шестой. ПО Speccy
Предоставляет пользователю данные о встроенном аппаратном обеспечении и периферийных устройствах ПК.
После установки софта открыл из списка слева категорию данных Graphics. Некоторое время занял анализ оборудования.
Сведения не только о видеопроцессоре, но и о мониторе.
Температура измеряется каждые несколько секунд. Выделена другим цветом, как наиболее значимая информация.
Где узнать о видеокарте
Возникли вопросы об установленной в корпусе ноута или системном блоке блоке настольного ПК видеокарте? Не спешите задавать их на форумах. Официальный сайт вендора содержит информацию о выпущенных им моделях. Близка к исчерпывающей, если читать внимательно. В 98% случаев другие источники не потребуются.
В качестве примера новинка декабря 2020 — GeForce RTX 3060 Ti. Разумеется, ищете свою модель.
На первой или одной из первых строк в результатах запроса — ссылка на информацию об оборудовании, которая размещена на официальном сайте вендора модели.
Щелкните по гиперссылке для перехода на страницу со сведениями. В интерфейсе возможны различия. Важно другое — необходимо меню или другой способ выбрать категорию информации, которая интересует пользователя.
Меня интересуют расширенные технические характеристики видеопроцессора. В данном случае перейду к «Полным спецификациям».
Информация обширна. Изучаю полностью или только те аспекты, которые интересны в данный момент.
Когда нужен драйвер — перехожу в соответствующий раздел сайта. Для видеопроцессоров NVIDIA нужно последовательно выбрать из списков данные о продукте, ОС и предпочтениях пользователя:
Ниже информация, которая может оказаться полезна опытным пользователям, ИТ-специалистам, системным администраторам, разработчикам.
Мощная видеокарта не поможет, если монитор оставляет желать лучшего. Протестировал 31,5-дюймовую профессиональную модель Philips 328P6AUBREB. Экран ноутбука мал, места не хватает, а «домашний офис» нужно оборудовать в считанные дни, полезна компактная модель, к примеру AOC 24P2C. «Бонусом» применяется для зарядки телефона, планшета или ноута.
Какие сведения о видеокарте вам необходимы? Дополните в комментариях рассмотренные методы.
Если вы нашли ошибку, пожалуйста, выделите фрагмент текста и нажмите Ctrl+Enter.
Как посмотреть, какая видеокарта на компьютере
Если вы задались вопросом «Какая видеокарта стоит в моем системнике?» – не торопитесь разбирать компьютер. Рассказываем, как узнать, какая видеокарта установлена в ПК.
Какая видеокарта на компьютере: как посмотреть в Windows
Узнать, какая видеокарта стоит на компьютере, можно через меню «Диспетчер устройств», средство диагностики DirectX или в сведениях о системе. Рассказываем о каждом методе.
Диспетчер устройств
Инструмент работает во всех версиях Windows. Мы покажем, как найти список комплектующих своего ПК на примере Windows 7.
Откройте меню «Пуск» и задайте в строке поиска имя утилиты «Диспетчер устройств». Если торопитесь, можете открыть командную строку Windows с помощью клавиш [Windows]+[R] и скопировать туда команду «mmc devmgmt.msc» (без кавычек). Любите долгие пути? Тогда ищите диспетчер через меню «Панель управления» — «Система» — «Диспетчер устройств».
Добравшись до диспетчера одним из способов, откройте вкладку «Видеоадаптеры» — здесь можно посмотреть, какая видеокарта на компьютере. У нас старенькая NVIDIA GeForce GTX 750 Ti, а у вас? Если метод не сработал, не отчаивайтесь, а переходите к следующему разделу. Ну а если у вас такая же устаревшая карта, загляните в эту подборку актуальных моделей и подберите себе что-то получше.
Если вместо названия видеокарты в диспетчере вы видите пункт «Неизвестное устройство», скорее всего, драйвера видеокарты не установлены или оборудование работает некорректно. Чтобы найти софт для вашей графической карты, необходимо узнать идентификатор оборудования — Device ID.
Настройки DirectX
Если ты еще не понял, как узнать, какая у тебя видеокарта – открывай средство диагностики DirectX. Найти этот инструмент на компе очень просто: через строку «Выполнить» или меню Пуск, введя в поиске команду «dxdiag» (снова без кавычек).
Windows спросит: «Проверить наличие цифровой подписи?» Кликните «Да» и немного подождите, пока откроется средство диагностики DirectX.

Сведения о системе
Инструмент Windows «Сведения о системе» отображает весь список установленного оборудования. Запустить утилиту можно через командную строку: нажмите [Windows]+[R] и введите «msinfo32» (без кавычек).
В левом столбце выберите «Компоненты» — «Дисплей». Во втором поле «Имя» указана модель вашей видеокарты.
Находим видеокарту через сторонние программы
Если вы все еще не установили драйверы на свою видеокарту, читайте, для чего это вообще нужно, и не удивляйтесь, что предыдущие методы не сработали. Карта без актуальных драйверов может не отображаться в «Диспетчере устройств», а иногда и в средстве диагностики DirectX.
CPU-Z — очень полезная и бесплатная программа, которая поможет определить все комплектующие вашего ПК. Скачать русскую версию CPU-Z можно с официального сайта производителя по этой ссылке. Если вас не смущает английский интерфейс, можете загрузить аналогичную утилиту TechPowerUp GPU-Z.
Процесс установки не займет много времени. После запуска программы выберите вкладку «Видеокарта» (Graphics Card) — в окне будет указана вся информация о графической карте, установленной на ПК.
AIDA64
Еще одна утилита, которая поможет узнать модель вашей видеокарты — AIDA64, которая раньше называлась Everest. Программа бесплатна и переведена на русский язык. Здесь вы сможете не просто посмотреть, какое оборудование установлено на компьютере, но и протестировать отдельные компоненты и проверить стабильность работы системы.
Speccy и CCleaner
Получить информацию об оборудовании вашего ПК можно также в программах Speccy и CCleaner. У них интуитивно понятный интерфейс, в котором сложно запутаться.

Находим модель карты через ПО производителя
Если на вашем ПК уже установлены драйвера видеокарты, вы сможете посмотреть ее модель в программе производителя графического чипа. Как правило, это Nvidia или AMD.
Панель управления Nvidia
AMD Radeon Settings
Определяем графическую карту через настройки экрана
Пожалуй, это самый простой и быстрый способ определить свою видеокарту.
Метод для смелых: разбираем компьютер
Если вы сами собирали компьютер или когда-то чистили его от пыли, вам не надо рассказывать, как физически добраться до видеокарты. Однако если вы нашли эту статью, вам пригодится любая информация по теме.
Справедливо говоря, разбирать ПК полностью не придется — достаточно открыть крышку корпуса, если она не прозрачная, найти видеокарту и посмотреть, не указана ли маркировка на видимой части устройства. В некоторых случаях придется извлечь видеокарту, но обычно имя модели указано на боковой грани корпуса.

Ну а если серьезно, то определить, какая видеокарта установлена на компе, гораздо проще программным путем. Так что используйте метод с разборкой только в крайнем случае — когда ПК не включается, когда не работает электричество или когда вам очень скучно.
Где прячутся интегрированные видеокарты
Иногда в «Диспетчере устройств» не указаны конкретные спецификации видеокарты. Например, может стоять только название модели — Intel HD Graphics. Это графическая карта, интегрированная в процессор. В таком случае вам необходимо узнать, какой процессор установлен на ПК, и найти в интернете, какая графика в нем используется.
Определить, что за процессор стоит на компьютере, можно по тому же сценарию, что и с видеокартой.
В Windows 7 вы можете зайти в меню «Пуск», кликнуть правой кнопкой мыши на «Компьютер» и выбрать «Свойства». Сведения о процессоре будут указаны в блоке «Система». В Windows 10 или 8.1 модель ЦП указана в «Диспетчере задач». Его можно открыть комбинацией клавиш CTRL+Shift+Esc.
Какая видеокарта установлена на устройстве Mac?
Проще всего найти модель своего «мака» на сайте Apple и посмотреть его спецификации. Если такой возможности нет, используйте нашу инструкцию.
5 простых способов узнать, какая видеокарта установлена на вашем компьютере
Знать, какая видеокарта стоит на компьютере должен каждый пользователь. Существует множество причин, по которым срочно может понадобится эта информация, среди них:
Чтобы узнать, какая видеокарта установлена, можно просто открыть системный блок и посмотреть на номиналы самой видеокарты
Но что делать, если коробка с тех.паспортом давно утрачена, а прибегать к такой кардинальной мере, как разборка компьютера нам не хочется, да в этом и нет необходимости. Ведь существует несколько простейших способов, как выяснить эту недостающую нам информацию. Об этих методах и пойдет речь в данной статье.
Способ 1. Самый простой совет, как найти информацию о видеокарте на своем компьютере
Достаточно просто найти информацию о том, какая видеокарта стоит у нас на компьютере, если установлены все драйвера. Для этого необходимо всего лишь вызвать «Диспетчер устройств». Делается это так:
Вызываем меню «Пуск», а затем «Панель управления»
Заходим в раздел Система и безопасность
Далее переходим в раздел «Система»
Перед нами открывается страница, содержащая все сведения о нашем компьютере.Слева мы видим дополнительное меню, в котором отдельным пунктом указано «Диспетчер устройств» — кликаем по этому пункту.
Нажимаем на пункт «Диспетчер устройств»
В разделе «Диспетчер устройств» нам доступна вся информация об установленных на нашем компьютере устройствах, в том числе и о видеокартах.
Примечание: Открыть «Диспетчер устройств» можно еще одним, более простым, способом — наведя курсор на иконку «Компьютер» и кликнув по ней правой кнопкой мыши. В диалоговом окне выбираем «Свойства», а далее на открывшейся вкладке «Система» слева находим нужный раздел «Диспетчер устройств».
На компьютере либо ноутбуке отрыть «Диспетчере устройств» можно еще одним способом
Способ 2. Нам поможет Windows – простейший способ узнать сведения о видеокарте
Итак, еще один метод вычисления данных о видеокарте заключается в таком порядке несложных действий:
Кликаем правой кнопкой мыши на Рабочем столе и выбираем «Разрешение экрана»
В открывшемся окне выбираем «Дополнительные параметры»
Перед нами открылись сведения о нашей видеокарты
Способ 3. Вся информация о видеокарте — через командную строку
Еще один простейший способ получить сведения о нашем видеоадаптере – это вызвать командную строку одновременным нажатием двух клавиш на клавиатуре «R» и «Win».
В появившемся окне вводим команду «dxdiag» и нажимаем «Ок».
В командную консоль вводим команду «dxdiag» и нажимаем «Ок»
Перед нами тут же откроется окно «Средства диагностики DirectX».
В «Средствах диагностики..» переходим на вкладку «Экран» и читаем все сведения о видеокарте
Переходим во вкладку «Экран», где считываем всю необходимую информацию о нашей видеокарте.
Однако данные способы выяснить информацию о видеокарте не всегда могут принести желаемый результат. Они эффективны лишь в том случае, когда у нас благополучно установлены все необходимые драйвера для видеокарты. Что же делать, если драйвера у нас отсутствует? Нам помогут следующие способы.
Способ 4. Узнаем информацию о видеокарте при помощи программы GPU-Z
Чтобы выяснить, какая все-таки видеокарта стоит на нашем компьютере либо ноутбуке, когда нет соответствующих драйверов, поможет специальная программа GPU-Z.
Программа GPU-Z — удобная утилита для вывода информации о вашей видеокарте
Небольшое руководство по работе с данной программой:
Шаг 1. Скачиваем программу
Это небольшая, совершенно бесплатная утилита, скачать которую можно с русскоязычной версии сайта официального представителя по адресу:
Скачиваем русскую версию программы с официального сайта
Шаг 2. Производим запуск и установку
Программа легко устанавливается и запускается, не смотря на английский интерфейс самой установки.
Далее перед нами открывается полностью русифицированная версия утилиты.
Программа очень удобна для работы поскольку содержит русский интерфейс, она позволяет увидеть всю информацию о нашей видеокарте
Шаг 3. Изучаем предоставленную информацию
Программа GPU-Z не только предоставляет нам информацию о названии видеокарты, но и с ее помощью мы также узнаем производителя.
С помощью программы нам становится доступным не только название видеокарты, но и ее производитель
Способ 5. Лучшая программа для определения видео устройства — AIDA64
Получить подробные сведения обо всем оборудовании нашего компьютера поможет универсальная и очень полезная программа AIDA64, более ранняя версия которой называлась Everest.
AIDA64 — мощный инструмент, позволяющий узнать все сведения о компьютере
Итак, для начала посетим официальный сайт компании-разработчика, который доступен по адресу: http://www.aida64.com
Надо сказать, что безусловными плюсами программы является ее доступность, поскольку версия бесплатна, а также наличие русского интерфейса.
Итак, выполняем дальнейшие действия, в соответствии с такими рекомендациями:
Скачиваем программу AIDA64 с сайта разработчика
Выбираем версию программы AIDA64 с официального сайта разработчика
Устанавливаем программу с помощью «Мастера установки»
Запускаем Мастер установки Аида
Запускаем программу
Программа Аида проста в работе, благодаря русскому интерфейсу
После завершения установки, программа автоматически запускается.
Работа с программой AIDA64
Перед нами открывается рабочее окно программы с понятным русским интерфейсом.
Выбираем раздел «Компьютер» и далее кликаем опцию «Суммарная информация».
Выбираем «Компьютер», далее «Суммарная информация»
Смотрим правую часть программы и находим раздел «Отображение».
В разделе Отображение выбираем вкладку 3D-акселератор
Далее нажимаем на строчку «3D-акселератор» и видим, как программа AIDA64 выдает нам всю информацию о видеокарте, установленной на компьютере, вплоть до определения ее точной модели, а не просто семейства.
Программа открывает нам всю информацию об установленных на компьютере видеокартах
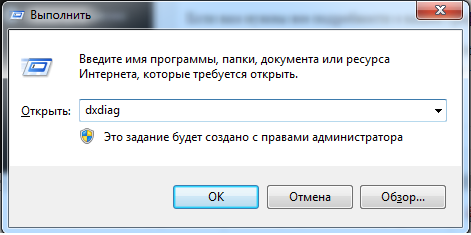


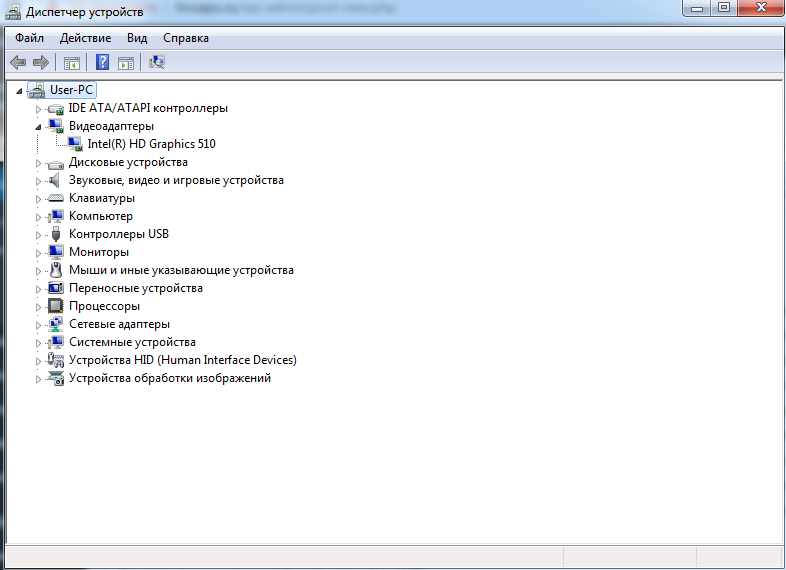

.png)
.png)
.png)
.png)
.png)
.png)
.png)
.png)
.png)
.png)
.png)
.png)
.png)
.png)























