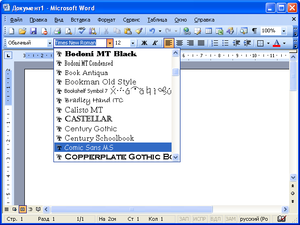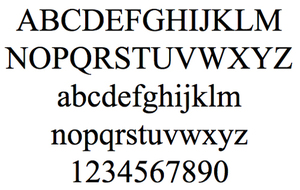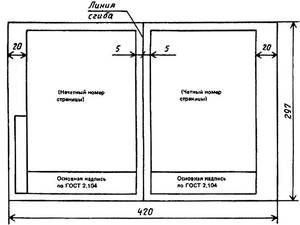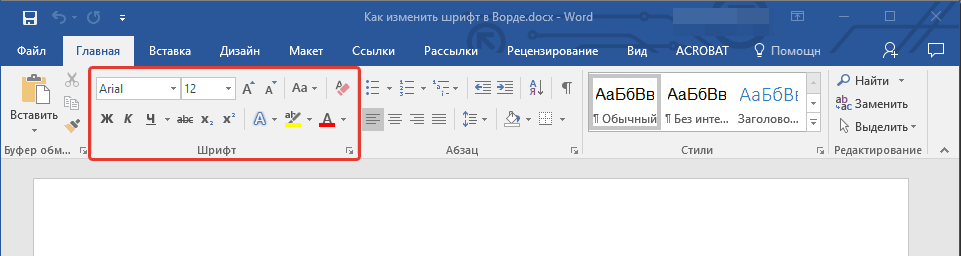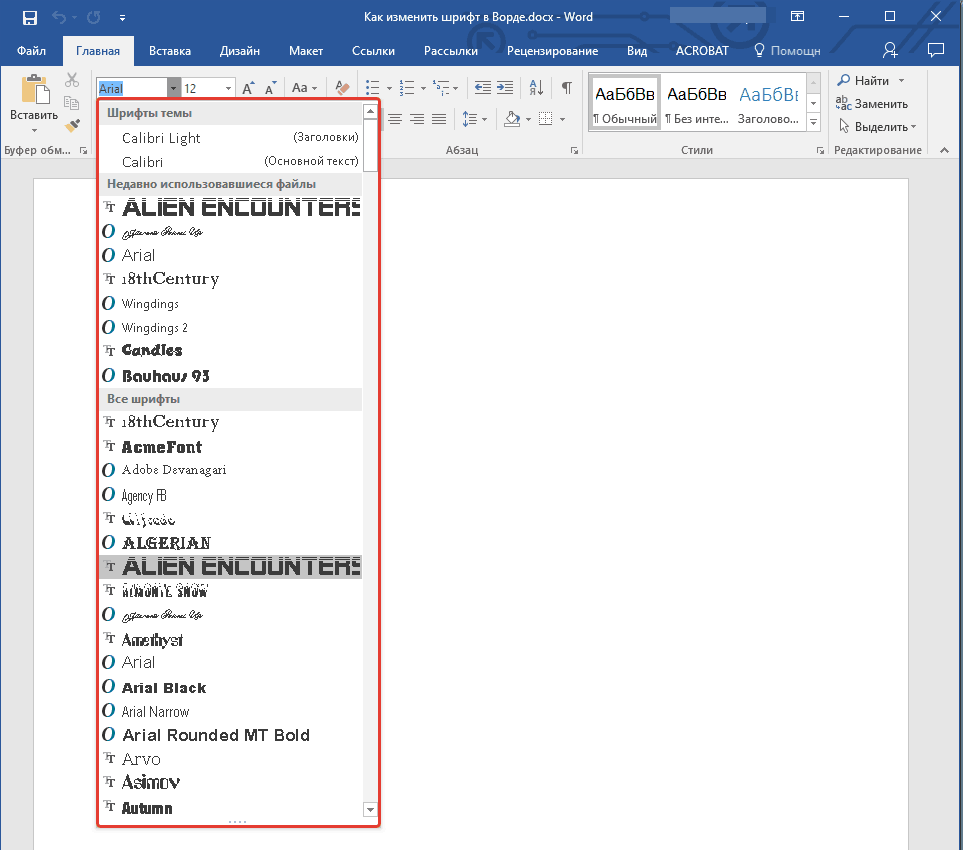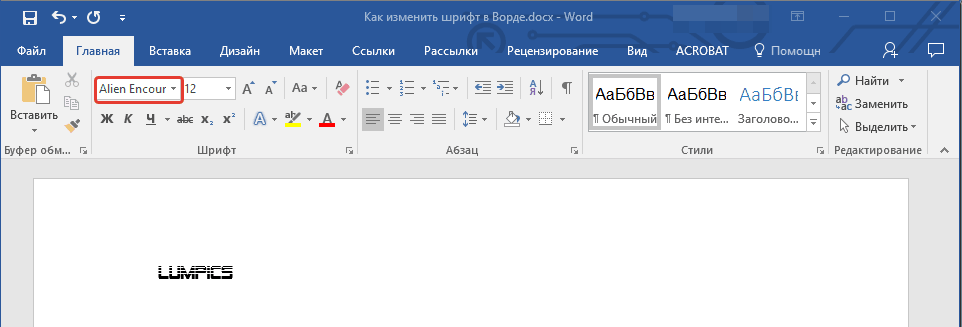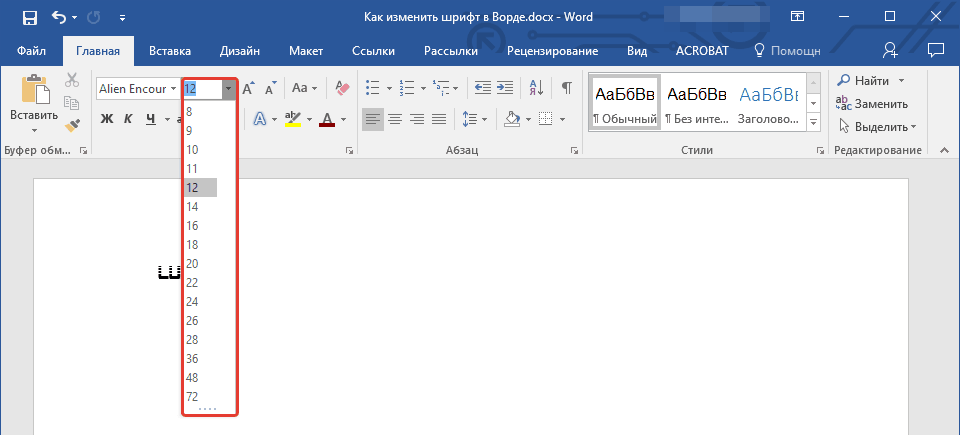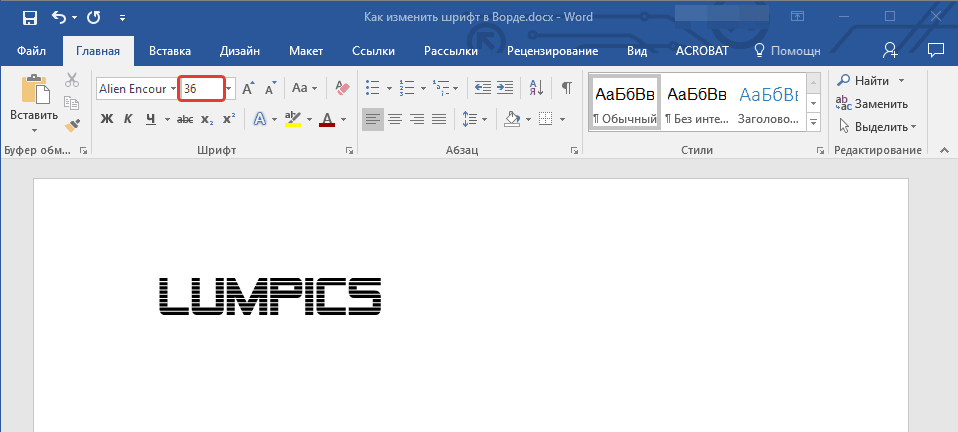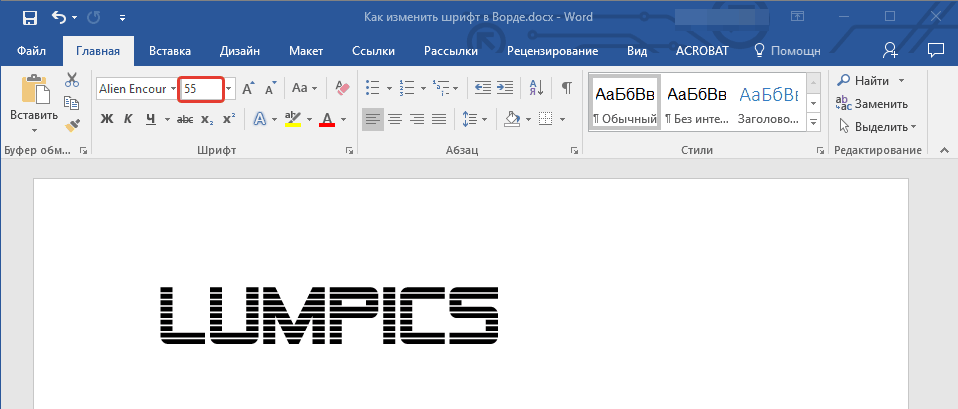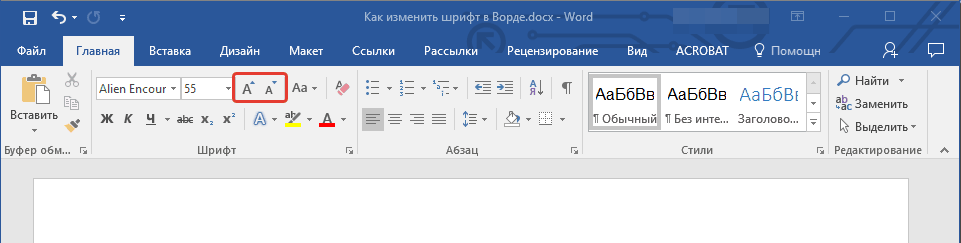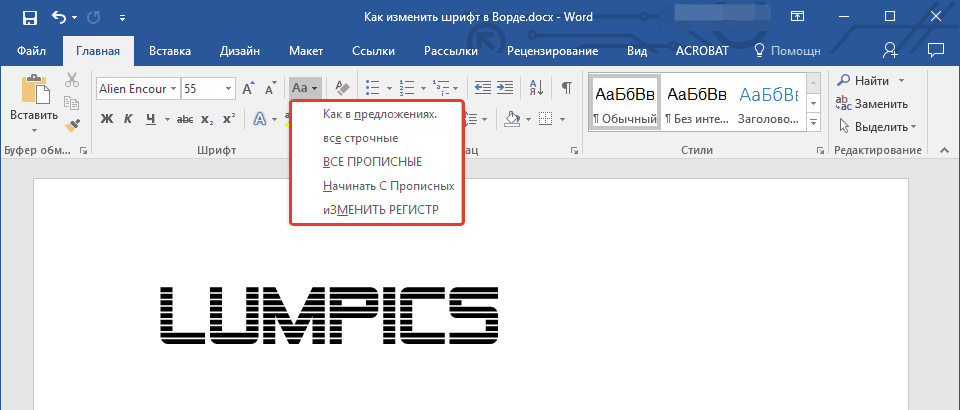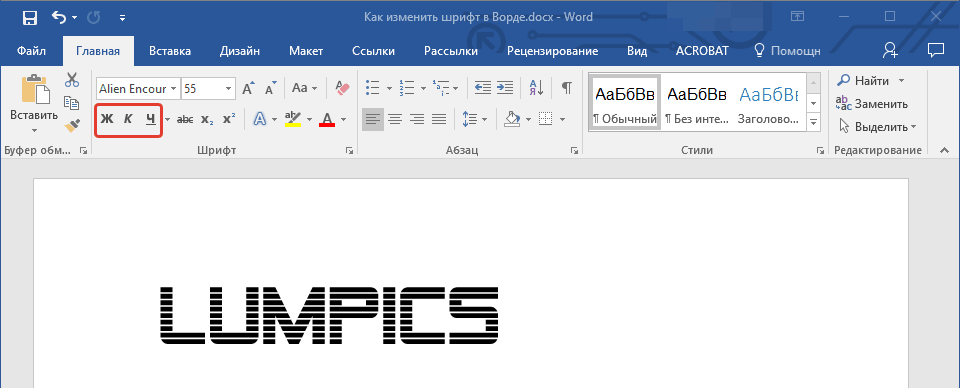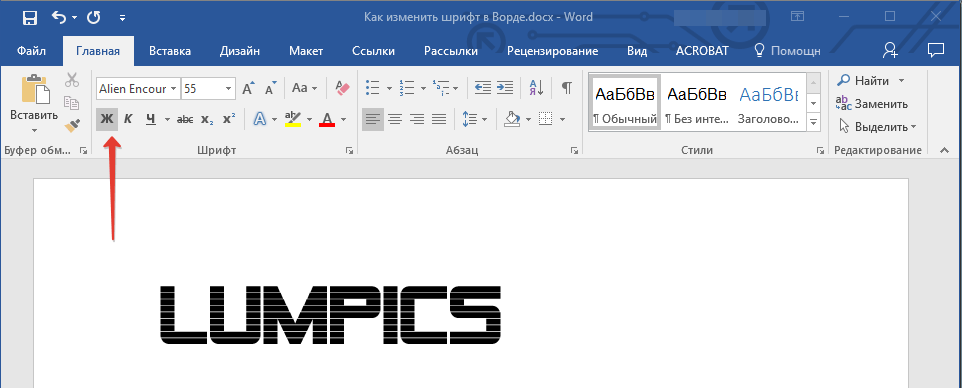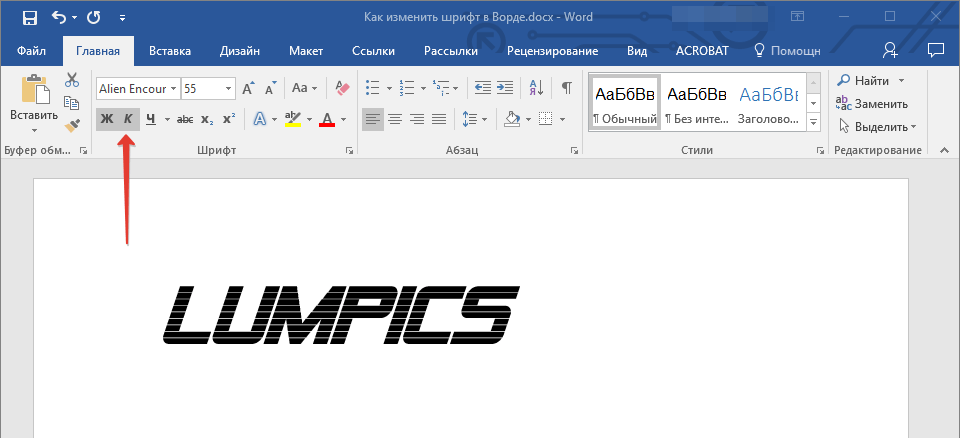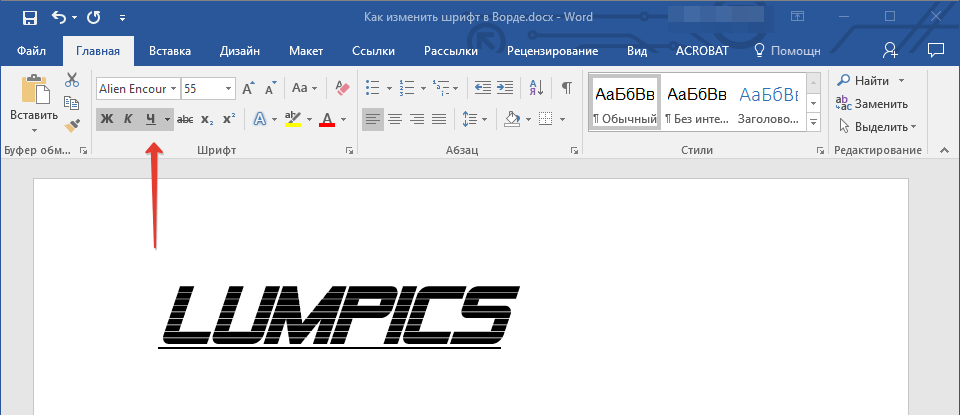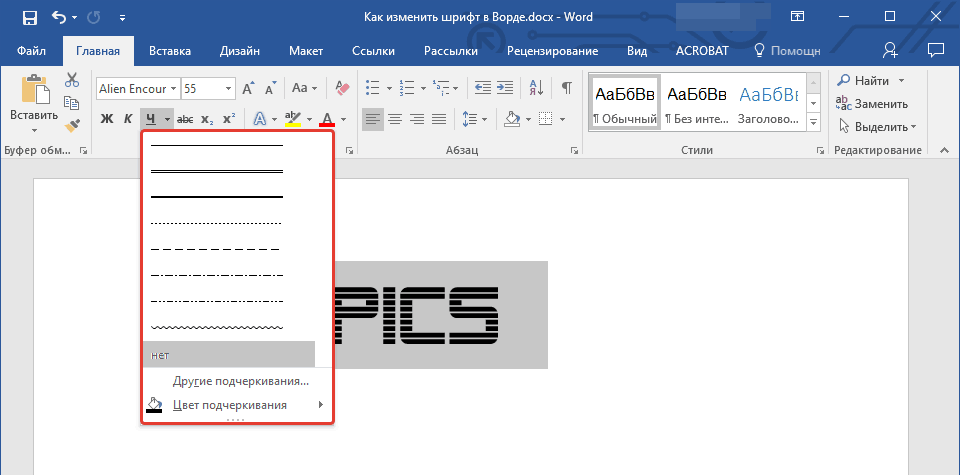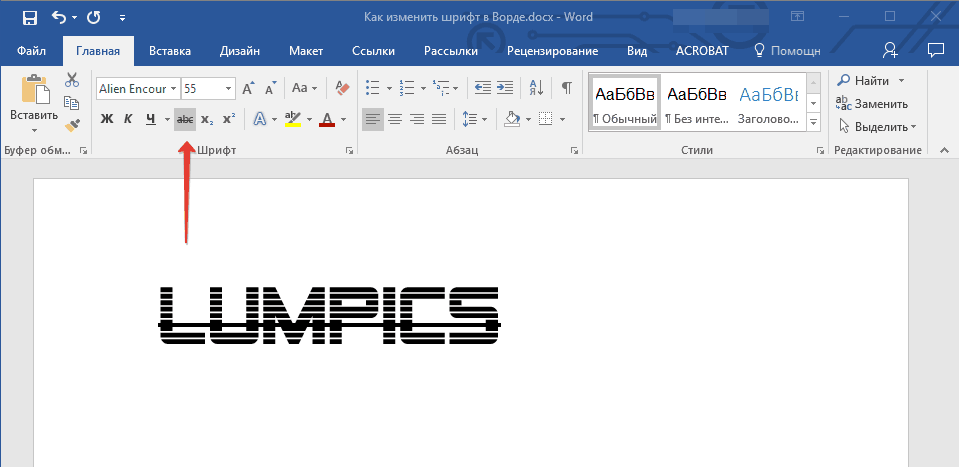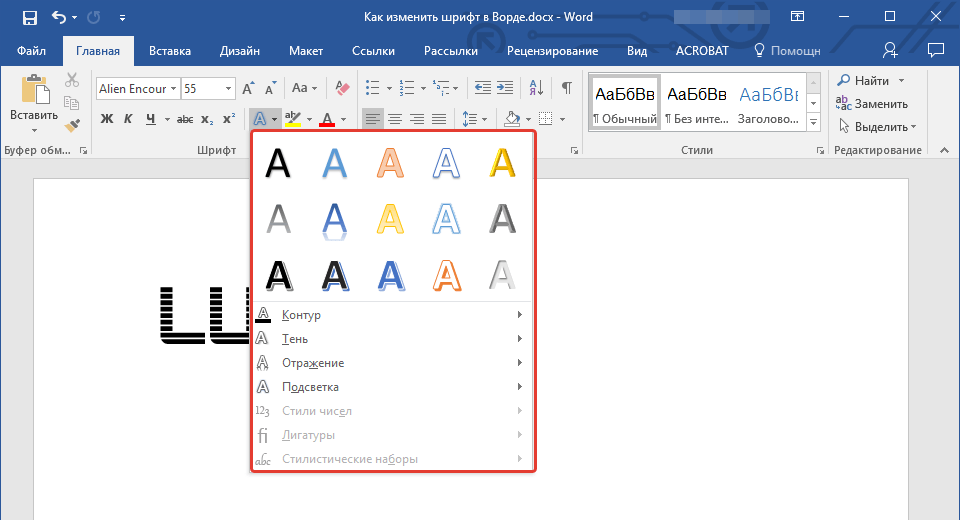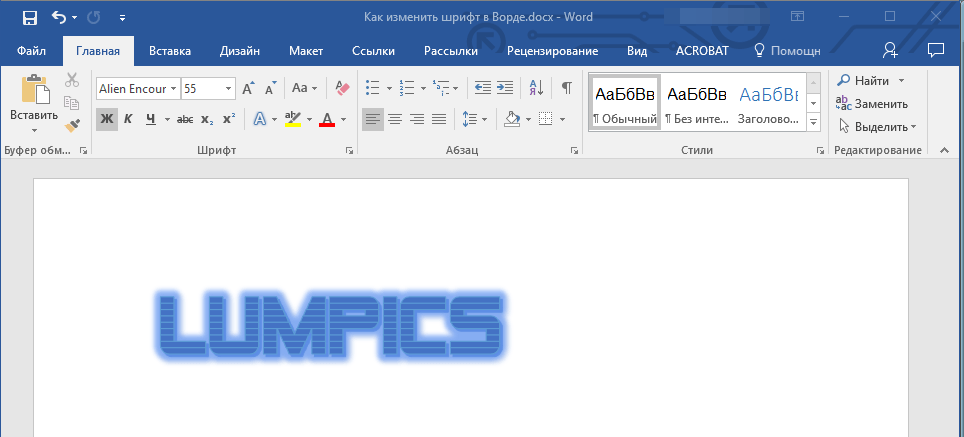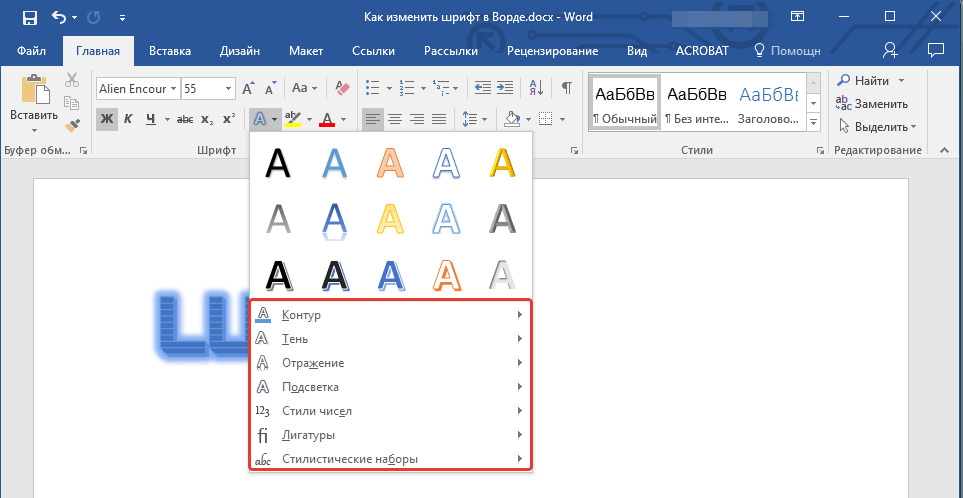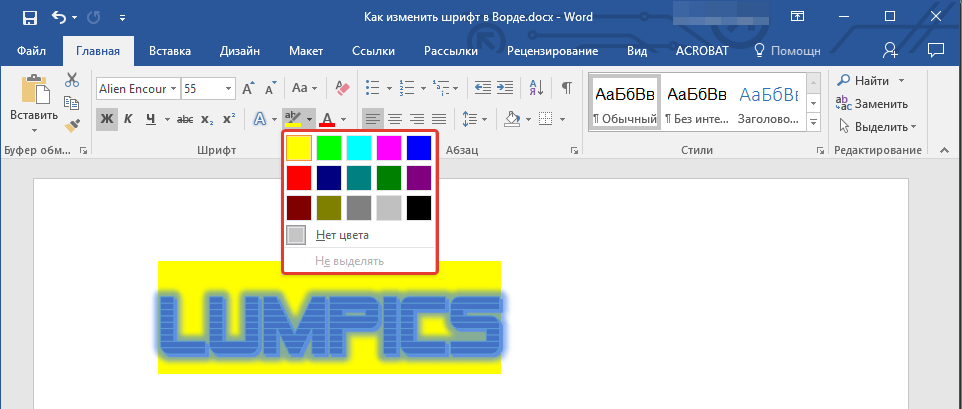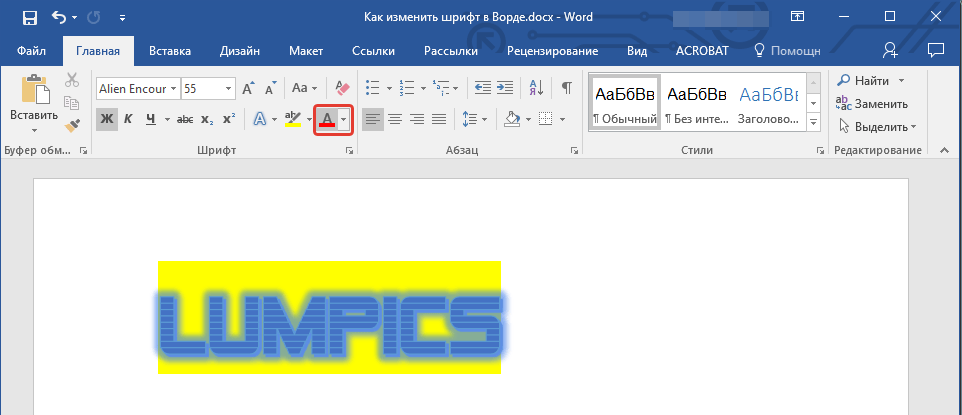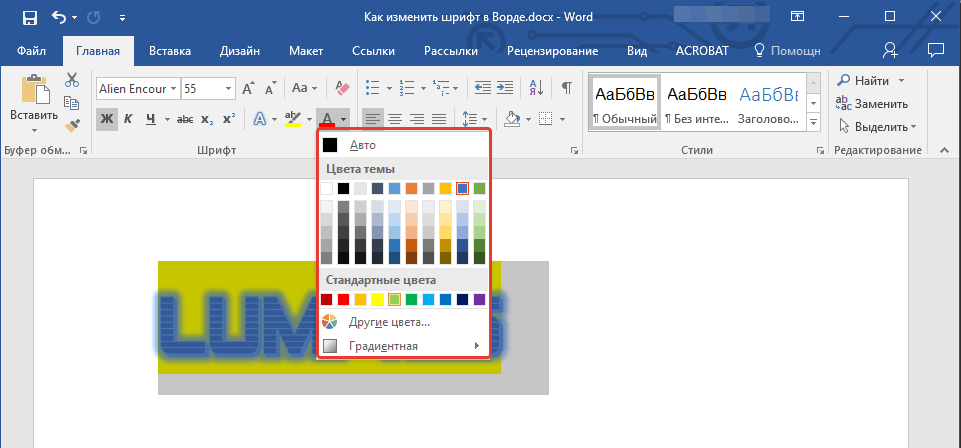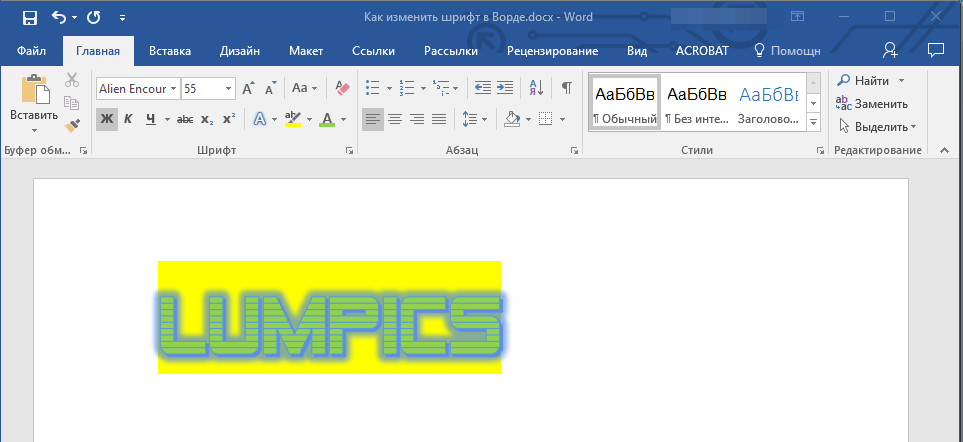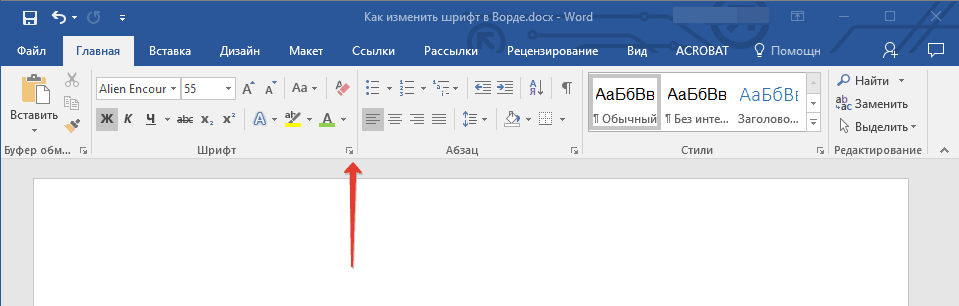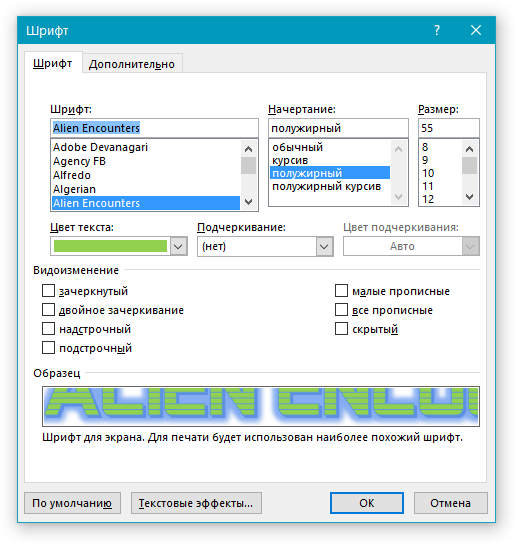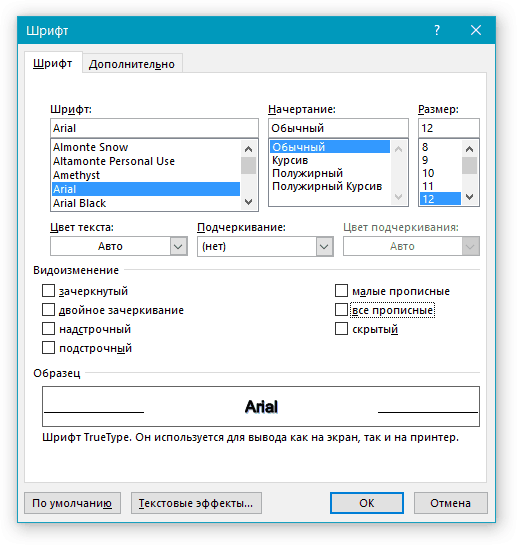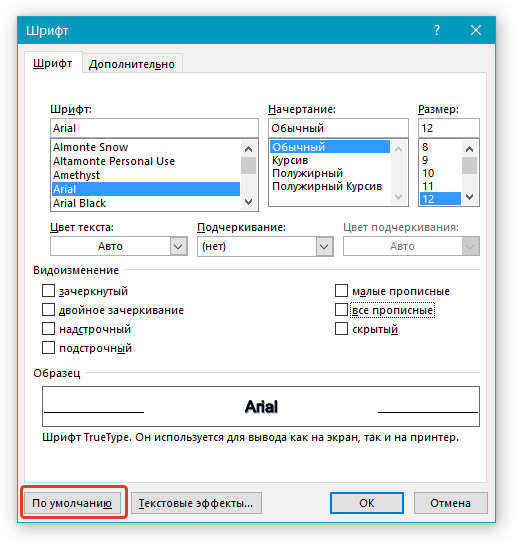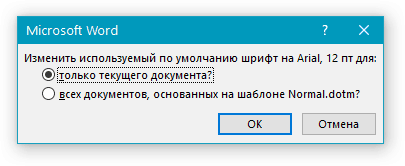как узнать высоту букв в ворде
Шрифт и размер в Microsoft Word
Текст, который мы печатаем в программе Word, может выглядеть по-разному. Разный вид и размер букв, толщина, начертание, цвет, положение на странице. Причем, всё это можно изменить уже после того, как документ напечатан. И многие так и поступают – это и проще, и быстрее, и удобнее.
Шрифт — это то, как напечатаны слова, их внешний вид.
В мире существует очень много шрифтов. Некоторые из них уже встроены в систему Windows, другие же можно добавить. Например, скачать из интернета и установить на компьютер.
Как выбрать шрифт
Для настройки вида букв в программе Microsoft Word есть специальное поле. Находится оно в верхней части с левой стороны.

В конце этого поля есть небольшая кнопка со стрелкой. Если вы нажмете на нее, откроется список шрифтов, установленных на ПК.
Их довольно много. Чтобы в этом убедиться, можно покрутить колесико на мышке или потянуть вниз ползунок с правой стороны. Выбрав название из списка, все буквы, цифры и знаки будут печататься именно этим видом.
Как изменить шрифт набранного текста
Даже если документ уже набран каким-то видом шрифта, его всегда можно поменять. Но для этого текст необходимо предварительно выделить.
Рассмотрим на примере. Напечатайте пару предложений. Обратите внимание: буквы будут набираться тем видом, которой показан в поле со шрифтами в данный момент. В моем случае это Calibri.
Чтобы изменить этот вид, текст нужно выделить. Для этого наведите курсор (стрелку или палочку) в самое начало или в самый конец текста. Затем нажмите левую кнопку мыши и, не отпуская ее, тяните в другой конец. Когда слова закрасятся серым или синим цветом, это будет означать, что они выделены.
Теперь осталось настроить шрифт. Нажмите на маленькую стрелку в конце поля с названием текущего вида. Откроется список, из которого выберите нужный.
Вид букв должен поменяться. Если этого не произошло, значит, вы выбрали неподходящий тип – тот, который не работает с русским языком.
Как изменить размер шрифта
Размер шрифта – это размер букв, цифр и знаков в напечатанном тексте.
Зачастую он маловат – сложно читать, приходится всматриваться, пододвигаться ближе к экрану. В таких случаях имеет смысл увеличить его.
Для изменения размера есть специальное поле. В этом поле указано то значение, которое установлено в данный момент.

Его можно увеличить или уменьшить. Для этого нужно кликнуть по маленькой стрелке в конце поля. Откроется список. Нажмите на нужный размер – и все буквы, цифры и знаки будут им печататься.
Если предложенных размеров недостаточно, покрутите колесико на мышке или потяните за ползунок справа.
Затем напечатайте нужное значение и нажмите клавишу Enter на клавиатуре.
Чтобы изменить размер уже набранного текста, сначала его нужно выделить. Для этого наведите курсор (стрелку или палочку) в самое его начало или в самый конец. Затем нажмите левую кнопку мыши и, не отпуская ее, тяните в другой конец, пока все слова не закрасятся.
Теперь осталось изменить размер. Для этого нужно щелкнуть по маленькой кнопке рядом с текущим значением и выбрать нужное. Также можно просто удалить это значение, напечатать нужное и нажать клавишу Enter на клавиатуре.
Стоит отметить, что текст принято печатать 14 или 12-ым размером, а заголовки – 16-ым.
Использование шрифтов в официальных документах по ГОСТу
Слово «шрифт» произошло от немецкого schreiben — «писать». Это комплект букв, цифр и других символов, разработанных в едином стиле. Каждый такой набор имеет свое название (тип) на латинице и характеристики: размер, начертание, насыщенность, емкость, удобочитаемость.
Официальные документы
Составление основной массы официальных печатных документов не регламентируется строго по ГОСТу. Шрифт подбирается исходя из области применения. Так, в бухгалтерском деле важна хорошая читабельность цифр; для документов, обрабатываемых преимущественно в электронном виде, используются стили, удобные для чтения с монитора (Arial, Helvetica, Verdana); где-то отдают дань печатной машинке и применяют системы с одинаковой шириной символов (Courier). Обычно ведомства или крупные предприятия разрабатывают свои внутренние стандарты для ведения документооборота, которых и придерживаются все исполнители этой организации.
Безусловным лидером до недавнего времени являлся Times New Roman. Это и понятно, именно он был предустановлен в программе Word, самом распространенном редакторе текста. C 2007 года стандартным шрифтом для документов в Word русской версии стал Calibri. С развитием информационных технологий, особенно в банковской сфере, стала нарастать популярность рубленых (или гротескных) шрифтов, к которым относятся уже упомянутые Arial и Helvetica. Однако свобода в выборе стиля не отменяет принципов разумности. Набранный текст не должен выглядеть слишком вычурным, поэтому для документации не рекомендуются декоративные шрифты. Они больше подходят для рекламы, да и то дозировано.
Итак, не столь важно, какой шрифт используется в документах. По ГОСТам определены лишь наиболее значимые параметры наборов символов. Один из них — это размер. При компьютерном наборе он должен составлять не менее 12 пунктов (он и является наиболее употребительным). Только в таблицах допускается более мелкий шрифт. Один пункт приравнивается к 0.3528 мм или примерно 1/72 дюйма. Часто применяется и 14-й шрифт.
Техническая документация
Строго говоря, эти ГОСТы также не определяют выбор шрифтов. Наоборот, они даже допускают использование нескольких гарнитур для привлечения внимания к тем или иным участкам текста. Под гарнитурой понимается совокупность одного или нескольких близких шрифтов, одинаковых или разных размеров и начертаний, объединенных единым стилем.
Параметры страницы
В Ворде стандарты предписывают установить следующие настройки:
Регламентируются также отступы в Ворде. По ГОСТу 7.32−2001 они такие:
Эти требования обязательны для печатных отчетов о научно-исследовательских работах. Для остальной документации они носят рекомендательный характер.
Существует также ГОСТ Р 6.30−2003. Он устанавливает опять же рекомендуемые (необязательные) требования для состава реквизитов документов и их оформления, а также для унифицированных бланков. Поля в Ворде по ГОСТу Р 6.30−2033 должны быть: верхнее, нижнее и левое — не менее 20 см, правое — не менее 10 мм. Это не противоречит предыдущим рассматриваемым ГОСТам. Для некоторых бланков возможен формат бумаги A 3.
Итак, мы выяснили, что для различных документов шрифт подбирается исходя из целесообразности, максимально удобочитаемый. Так, для распечатываемых впоследствии документов хорошо подходит Times New Roman. Во многих организациях он используется до сих пор, хотя в последних версиях Ворда маркетологи Microsoft от него отказались как от стандартного. Правда, в последнее время он стал уступать так называемым рубленым шрифтам, тому же Arial. Это связано с увеличением электронного документооборота. Однако ГОСТы предъявляют требования к оформлению печатной страницы в целом и к характеристикам шрифтов в том числе.
Видео
Из этого видео вы узнаете, как форомлять текстовые документы в Microsoft Word.
Шрифт и размер в Microsoft Word
Текст, который мы печатаем в программе Word, может выглядеть по-разному. Разный вид и размер букв, толщина, начертание, цвет, положение на странице. Причем, всё это можно изменить уже после того, как документ напечатан. И многие так и поступают – это и проще, и быстрее, и удобнее.
Шрифт — это то, как напечатаны слова, их внешний вид.
В мире существует очень много шрифтов. Некоторые из них уже встроены в систему Windows, другие же можно добавить. Например, скачать из интернета и установить на компьютер.
Как выбрать шрифт
Для настройки вида букв в программе Microsoft Word есть специальное поле. Находится оно в верхней части с левой стороны.

В конце этого поля есть небольшая кнопка со стрелкой. Если вы нажмете на нее, откроется список шрифтов, установленных на ПК.
Их довольно много. Чтобы в этом убедиться, можно покрутить колесико на мышке или потянуть вниз ползунок с правой стороны. Выбрав название из списка, все буквы, цифры и знаки будут печататься именно этим видом.
Как изменить шрифт набранного текста
Даже если документ уже набран каким-то видом шрифта, его всегда можно поменять. Но для этого текст необходимо предварительно выделить.
Рассмотрим на примере. Напечатайте пару предложений. Обратите внимание: буквы будут набираться тем видом, которой показан в поле со шрифтами в данный момент. В моем случае это Calibri.
Чтобы изменить этот вид, текст нужно выделить. Для этого наведите курсор (стрелку или палочку) в самое начало или в самый конец текста. Затем нажмите левую кнопку мыши и, не отпуская ее, тяните в другой конец. Когда слова закрасятся серым или синим цветом, это будет означать, что они выделены.
Теперь осталось настроить шрифт. Нажмите на маленькую стрелку в конце поля с названием текущего вида. Откроется список, из которого выберите нужный.
Вид букв должен поменяться. Если этого не произошло, значит, вы выбрали неподходящий тип – тот, который не работает с русским языком.
Как изменить размер шрифта
Размер шрифта – это размер букв, цифр и знаков в напечатанном тексте.
Зачастую он маловат – сложно читать, приходится всматриваться, пододвигаться ближе к экрану. В таких случаях имеет смысл увеличить его.
Для изменения размера есть специальное поле. В этом поле указано то значение, которое установлено в данный момент.

Его можно увеличить или уменьшить. Для этого нужно кликнуть по маленькой стрелке в конце поля. Откроется список. Нажмите на нужный размер – и все буквы, цифры и знаки будут им печататься.
Если предложенных размеров недостаточно, покрутите колесико на мышке или потяните за ползунок справа.
Затем напечатайте нужное значение и нажмите клавишу Enter на клавиатуре.
Чтобы изменить размер уже набранного текста, сначала его нужно выделить. Для этого наведите курсор (стрелку или палочку) в самое его начало или в самый конец. Затем нажмите левую кнопку мыши и, не отпуская ее, тяните в другой конец, пока все слова не закрасятся.
Теперь осталось изменить размер. Для этого нужно щелкнуть по маленькой кнопке рядом с текущим значением и выбрать нужное. Также можно просто удалить это значение, напечатать нужное и нажать клавишу Enter на клавиатуре.
Стоит отметить, что текст принято печатать 14 или 12-ым размером, а заголовки – 16-ым.
Размер шрифта (типографского пункта) в Microsoft Word
Делаю в автокаде вордовские страницы.
Не спрашивайте зачем, а то найду и отправлю сибирскую язву по почте.
Не могу добиться идентичной высоты шрифта таймс нью роман в ворде и автокаде.
Высоту букв измеряют в пт.
| В системе Дидо 1 п. = 0,3759 мм (при расчетах эту величину всегда округляют до значения 0,376 мм), а в англо-американской системе — 0,3528 мм (1/72 дюйма = 1 пика). |
| В русской системе мер 1 точка = 1/100 дюйма = 1/10 линии = 0,254 мм [Шостьин Н. А. Очерки истории русской метрологии. XI—XIX века. — М.: Издательство стандартов, 1975. — С. 193.]. |
LISP, C# (ACAD 200[9,12,13,14])
Конструктор по сути (машиностроитель)
Оснащение проходки горных выработок, ПОС, нормоконтроль, КР, АР
Всё буквально как есть.
В автокаде оформляю страницы ПЗ автокадовскими средствами без вставки оле и т.п.
Конструктор по сути (машиностроитель)
Tyhig, тут конкретно и не скажешь, в чем дело. Вот картинка буквы «А» 4-х разных шрифтов в 72 пункта
PS Надо отправить письмо Биллу Гейтсу, пусть разъяснит. ))
Оснащение проходки горных выработок, ПОС, нормоконтроль, КР, АР
| Claritas A modified 4¾ point size of Times Roman was produced by Monotype for use in printing matter requiring a very small size of type. Listed as Times Newspaper Smalls, available as either Series 333 or 335, it was also referred to by the name Claritas. |
| Claritas Модифицированный 4 размер ¾ точка Times Roman был произведен Monotype для использования в печати вопросом, требующим очень маленький размер типа. Включенный в список как Таймс Газета Smalls, доступных либо как серии 333 или 335, он был также называют по имени Кларитас. |
0,35*0,75=0,2625 уже ближе. Хотя и не 0,23.
А 4,75*0,35=1,6767 Фиг знает чего это.
16,7/1,6767=10. То бишь 72 непонятно чего = 10 неких новых вордовских точек = 2/3 дюйма.
Вывод, итог.
Итак, судя по всему, МС купила изменённый шрифт у фирмы Монотип.
Новый 1 пт = 2/3*0,3528=0,2352 мм.
Тогда в Microsoft Word в шрифте Times New Roman получается 10 пт = 2,352 мм; 12 пт = 2,822 мм, 14 пт = 3,293 мм.
Подробности хорошо расписаны в статье по следующей ссылке:
Кегль шрифта: не всё так просто
Как изменить цвет, размер, толщину, высоту, стиль и тип шрифта в Ворде: пошаговая инструкция. Как изменить шрифт нумерации страниц, всех сносок, оглавления, содержания в Ворде? Как в Ворде заглавный шрифт изменить на прописной, обычный — на красивый?
Статья расскажет, как менять шрифт в «Microsoft Word».
Программа «Word» наиболее популярна среди всех текстовых редакторов благодаря своим обширным возможностям. В число таких возможностей входит также и работа со шрифтом текста. Пользователи, которые уже привыкли к «Word», хорошо осведомлены об этом.
Но наша задача – помощь новичкам. Поступает достаточно много вопросов на счет работы с «Word», среди которых имеются и вопросы по поводу шрифта. Новых пользователей интересует, как в программе «Word 2007/2010/2013/2016» изменить стиль текста: размеры, цвет, высоту, толщину, содержание и оглавление, нумерацию страниц, сноски и так далее.
Постараемся охватить большинство этих вопросов и дать подробный пошаговый ответ со скриншотами.
Как в текстовом редакторе «Microsoft Word» менять шрифт текста?
Итак, приступим к работе. На самом деле все вышеуказанные вопросы решаются достаточно быстро и просто. Когда вы начнете изучать данную инструкцию, вы практически сходу научитесь менять шрифт текста в «Word».
Разные версии «Word» имеют немного свою навигацию. Например, в последних версиях весь инструментарий, связанный со шрифтом, расположен в разделе «Главная», в более старых версиях – в «Разметка страницы». Но, в принципе, сама суть остается общей:
Меняем стиль шрифта
Выпадающий список с большим набором различных шрифтов
Выберите стиль шрифта
Меняем размер шрифта
Выберите размер шрифта
Выберите размер шрифта
Выберите размер шрифта
Выберите размер шрифта
Выберите размер шрифта
Меняем наклон и толщину шрифта
Выберите наклон и толщину шрифта
Выберите толщину шрифта
Выберите наклон шрифта
Нажатие на подчеркнутую «Ч»
Выберите тип подчеркивания
Делаем зачеркнутый шрифт
Меняем цвет текста
Выберите дополнительные эффекты
Выберите фон шрифта
Выберите цвет шрифта
Выберите цвет шрифта
Выбираем шрифт по умолчанию
Нажмите на стрелочку
Выберите стиль шрифта
Выберите стиль шрифта
Назначьте шрифт по умолчанию
Выберите один из предложенных пунктов