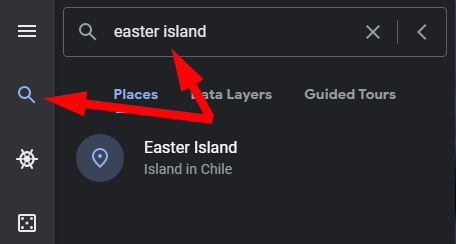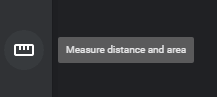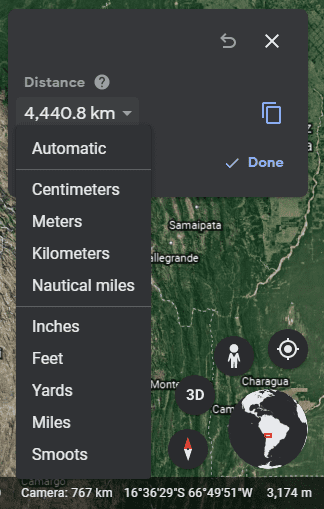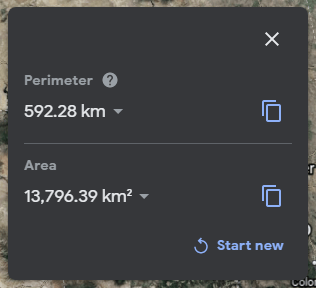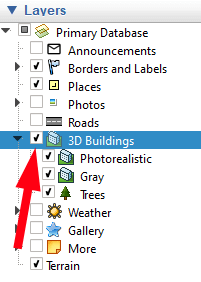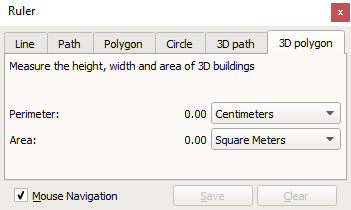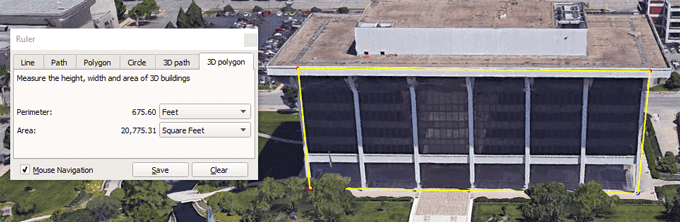как узнать высоту над уровнем моря на карте google
Определение высоты вершин над уровнем моря или глубины океанов и морей
Поэтому воспользуемся вспомогательной программой для карт Google, которая определяет не только географические координаты (долготу и широту), но и высоту над уровнем моря. Эту карту можно переключить в режим «рельеф», найти нужную вершину и определить ее высоту.
Как и Google карта программа Google Земля также умеет определять высоту местности над уровнем моря. В этой программе определение высоты происходит динамически для координат находящихся под указателем мыши.
Для некоторых людей высота в 800 метров уже отражается на самочувствии. Поэтому планируя по карте со спутника маршрут путешествия, необходимо обращать внимание и на высоту местности. С другой стороны, есть множество высокогорных курортов, расположенных выше, чем 1500 метров над уровнем моря.
На снимке Google Земля указано расположение на экране блока отображения текущей информации о высоте над уровнем моря. В опциях программы, блок 3D View/Units of Measurement содержит выбор единиц измерения метры/километры или футы/мили.
Но если вам нужно конкретно определить высоту, на которой расположен офис, квартира или крыша дома над уровнем моря, тогда придется делать измерения самостоятельно. Определять высоту над уровнем моря по спутниковой карте можно любой местности на Земле, но высоту сооружений определить нельзя. Даже если будет выбрано конкретное здание, вы получите информацию только о высоте местности. И еще. Если найдена точка на планете, которая в сервисе Google не имеет данных о высоте над уровнем моря, тогда программа рассчитывает среднее значение, вычисленное от четырех ближайших координат, для которых высота определена. Но отклонение от действительного значения может быть незначительным. Следует обратить внимание также на то, что с помощью указанного сервиса можно также определять и глубины океанов и морей. В данном случае вычисленная высота будет представлена с отрицательными значениями, то есть, определена глубина.
Table of Contents:
Google Планета Земля 7.1.2 включает в себя Профиль высот, который предоставляет сведения о высотах в любой выбранной точке на пути, который вы рисуете. Создайте путь с помощью инструмента «Путь Земли», а затем отобразите профиль высоты. Земля также отображает высоту расположения вашего курсора на карте в правом нижнем углу.
Высота, отображаемая в правом нижнем углу, отражает местоположение вашего курсора на карте. Кредит: Изображение предоставлено Google
Высота определенной точки отображается в правом нижнем углу окна. Кредит: Изображение предоставлено Google
Создайте путь для просмотра высоты в разных точках маршрута. Кредит: Изображение предоставлено Google
Создайте путь для просмотра высоты точек на определенном маршруте: нажмите «Добавить», а затем «Путь», чтобы открыть диалоговое окно «Новый путь».
Введите имя для пути в поле «Имя:». Кредит: Изображение предоставлено Google
Введите имя для вашего пути в поле «Имя:». Курсор становится квадратным, если его поместить на карту, когда открыто диалоговое окно «Новый путь».
Установить новый путь options.credit: Изображение предоставлено Google
Нарисуйте путь с помощью курсора. Кредит: Изображение предоставлено Google
Нарисуйте путь с помощью курсора. Возможно, вам придется перетащить диалоговое окно «Новый путь» в сторону или увеличить для большей точности при трассировке маршрута. Вместо перетаскивания можно также щелкнуть точку, чтобы добавить точку, щелкнуть другую точку, чтобы добавить другую точку, и т. Д., Создав маршрут, который следует за серией точек. Отпустите кнопку мыши после завершения маршрута и нажмите «ОК», чтобы закрыть диалоговое окно «Новый путь» и отобразить путь.
Откройте Elevation Profile.credit: Изображение предоставлено Google
Откройте профиль высоты, щелкнув правой кнопкой мыши на имени пути в левой боковой панели и выбрав «Показать профиль высоты» или щелкнув меню «Редактировать» и выбрав «Показать профиль высоты».
Просмотр сведений о высоте вашего пути. Кредит: Изображение предоставлено Google
Просмотр сведений о высоте вашего пути. Ось Y диаграммы отображает высоту, а ось X отражает ее расстояние. Поместите курсор в любое место на графике профиля высоты, чтобы просмотреть сведения об этом месте. Нажмите или перетащите курсор на график, чтобы просмотреть детали для любой точки на пути. Когда курсор перемещается по графику, три числа рядом с красной стрелкой на карте изменяются, отражая особенности расположения курсора на вашем пути.
Проанализируйте часть своего пути, перетащив курсор на часть профиля высоты, чтобы выделить эту часть. Кредит: изображение предоставлено Google
Проанализируйте часть вашего пути, перетаскивая курсор через часть профиля высоты, удерживая левую кнопку мыши. Это создает более темную область в профиле высоты и изолирует этот участок на пути, который отображается с красной рамкой. Специфические данные выбранного раздела отображаются как в самом пути, так и в профиле: красная стрелка на карте перемещается к выбранной высшей точке, а на ленте отображаются обновленные показатели.
УЗНАТЬ ВЫСОТУ МЕСТА ТОЧКИ НАД УРОВНЕМ МОРЯ (Сентябрь 2021).
Что это такое
Эта карта показывает оцененную компьютерным алгоритмом по данным рельефа красоту вида, открывающегося с каждой обработанной точки. Более тёплым цветам соответствуют более красивые места.
На настоящий момент построены карты горного Алтая, Хакасии, Тывы и Кузбасса, Грузии и Крыма, а также части Казахстана, окрестностей Байкала, Дальнего Востока, Монголии, Гималаев и Альп.
Клавиша Tab переключает карту подложки с рельефа на спутник и обратно, пробел переключает слои видов и уклонов.
Прозрачность дополнительных слоёв можно менять, повторно нажимая на их кнопки слева вверху или вращая колёсико мышки с нажатым Ctrl (а если навести на кнопку слоя, то можно и без Ctrl).
Как это работает
При клике на карту открывается информационное окно, показывающее координаты указанной точки и позволяющее перейти к 3D-виду в онлайн-версии Google Earth (ваша система должна соответствовать некоторым требованиям) или PeakFinder. При включенном слое видов автоматически выбирается наилучшая точка поблизости от места клика, для отключения этой поправки нужно в момент клика удерживать нажатой клавишу Ctrl.
Фотографии
Кнопка «Фото» включает отображение слоя фотографий Flickr. Единовременно показывается ограниченное число наиболее популярных снимков. Зачастую эта популярность является просто следствием доступности места, поэтому если в интересующем вас месте фотографий не отображается, но вообще на экране их много, попробуйте приблизить карту, чтобы отсечь часть фотографий.
Фотографии предоставлены Flickr. Права на фотографии принадлежат правообладателям фотографий.
А дальше?
Что, если красивое место хочется не только посмотреть в Google Maps, но и посетить лично (а это, как правило, стоит сделать)? В этом может помочь слой уклонов рельефа, включающийся одной из кнопок слева вверху. Цвета означают примерно следующее (в условиях сухой погоды и благоприятной для движения поверхности):
Режим редактирования маршрута включается и выключается нажатием кнопки «Маршрут». В режиме редактирования клики по карте добавляют точки к маршруту, удаляются точки правым кликом. Построив маршрут, можно появившейся кнопкой выгрузить его в формате gpx или переслать, просто скопировав целиком адрес из адресной строки браузера.
Режим расстановки маркеров включается и выключается клавишей «m». Как и маршрут, маркеры сохраняются в адресе страницы.
Как измерить расстояние в Google Планета Земля
Google Планета Земля может быть самым крутым из всех приложений Google. Это как младший, более технически подкованный собрат Google Maps. Какая еще бесплатная программа с открытым исходным кодом дает вам возможность исследовать нашу общую планету, перемещаясь от вашего дома к городу на другой стороне земного шара или даже в космос – и все это всего за несколько щелчков мышью или касаний?
В этой статье мы покажем вам, как измерять расстояния, площади и высоты в Google Планета Земля. Первый шаг – выбрать версию Google Планета Земля для использования. Есть три основных версии.
Самый быстрый способ начать работу – получить доступ к Google Планета Земля в Интернете, посетив earth.google.com из поддерживаемого веб-браузера. В настоящее время поддерживаемые браузеры включают Chrome, Firefox, Edge и Opera.
Пользователи мобильных устройств могут загрузить приложение Google Планета Земля из магазина Apple App Store или из магазина Google Play.
А те из вас, кто хочет получить доступ к большему количеству функций, могут загрузить Google Планета Земля Про. Несмотря на «Pro» в названии, это настольное приложение бесплатное и доступно для ПК, Mac и Linux. Google Планета Земля Про включает исторические изображения и возможность импорта и экспорта данных ГИС – функций, которых нет в веб-приложениях и мобильных приложениях.
Как измерять расстояния с помощью Google Earth
Прежде чем мы перейдем к измерению расстояний в Google Планета Земля, сначала сделаем предупреждение о точности. По этой теме были написаны тома, и в результате выяснилось, что точность позиционирования в Google Планета Земля не идеальна, особенно на больших расстояниях. Однако для большинства пользователей-любителей этого будет достаточно.
Вы обнаружите, что измерить расстояние между двумя точками в Google Планета Земля очень просто.
Если вы хотите удалить последнюю установленную точку, выберите «Отменить». Вы также можете щелкнуть и перетащить любые точки, которые вы уже установили.
Единицы расстояния в Google Планета Земля
Google Планета Земля автоматически выберет единицу измерения, наиболее подходящую для измеренного вами расстояния. Кроме того, вы можете переключаться между несколькими единицами измерения.
Щелкните стрелку раскрывающегося списка рядом с расстоянием и выберите единицу измерения. Возможные варианты варьируются от метрических единиц, таких как сантиметры, метры и километры, до британских единиц, таких как дюймы, футы, ярды и мили. Вы также можете выбрать морские мили или даже Гладит.
Как измерить площадь с помощью Google Earth
Измерение площади многоугольника в Google Планета Земля очень похоже на измерение расстояния между двумя точками. Просто добавьте три или более точек и закройте фигуру, выбрав первую точку.
На информационной панели теперь будут отображаться как периметр, так и площадь созданной вами формы.
Опять же, вы можете изменить единицу измерения, выбрав стрелку раскрывающегося списка рядом с каждым измерением.
Как измерить высоту в Google Планета Земля
Google Планета Земля позволяет легко найти высоту любого места на планете. Просто выберите точку на карте, и высота отобразится в правом нижнем углу карты.
Как измерить высоту вашего дома в Google Планета Земля
Теперь, когда вы знаете, как измерять высоту, вы можете использовать эти знания для расчета высоты вашего дома (или любого здания) при условии, что Google Планета Земля визуализирует здание в 3D.
Это упражнение состоит из трех шагов:
Измерение трехмерных полигонов с помощью Google Планета Земля Про
Если вы используете Google Планета Земля Про, вы можете сделать это по-другому.
Что еще можно сделать с помощью Google Планета Земля?
В Google Планета Земля есть гораздо больше помимо измерения расстояний и площадей. Запустите демонстрацию Voyager и наслаждайтесь интерактивными турами, викторинами и слоями карт.
Или, как это принято в Google, выберите значок «Мне повезет», и Google Планета Земля перенесет вас в ту часть мира, о которой вы, вероятно, никогда раньше не слышали. И перед отъездом обязательно узнайте, как запустить бесплатную игру Flight Simulator, которая спрятана внутри Google Планета Земля Про!