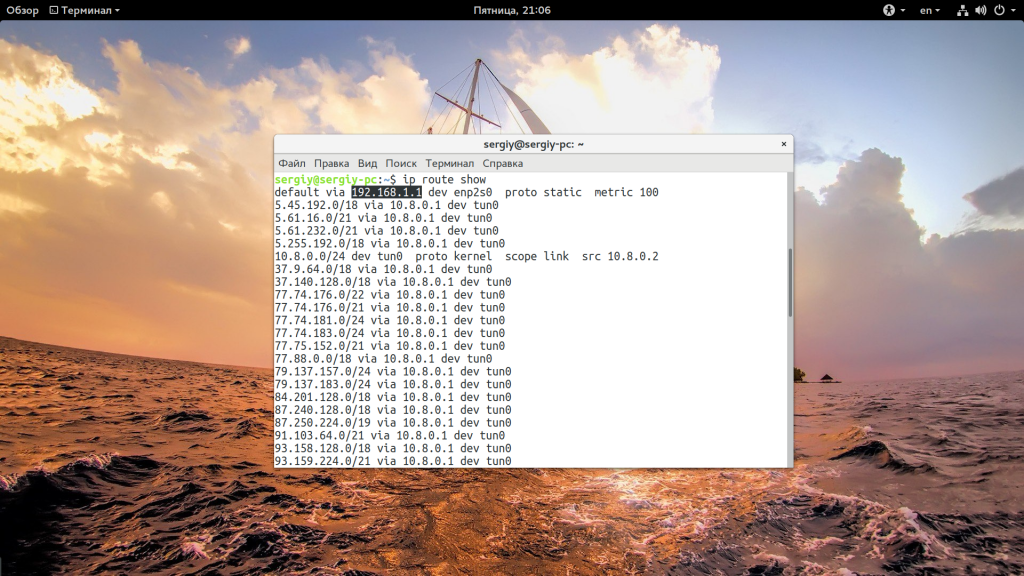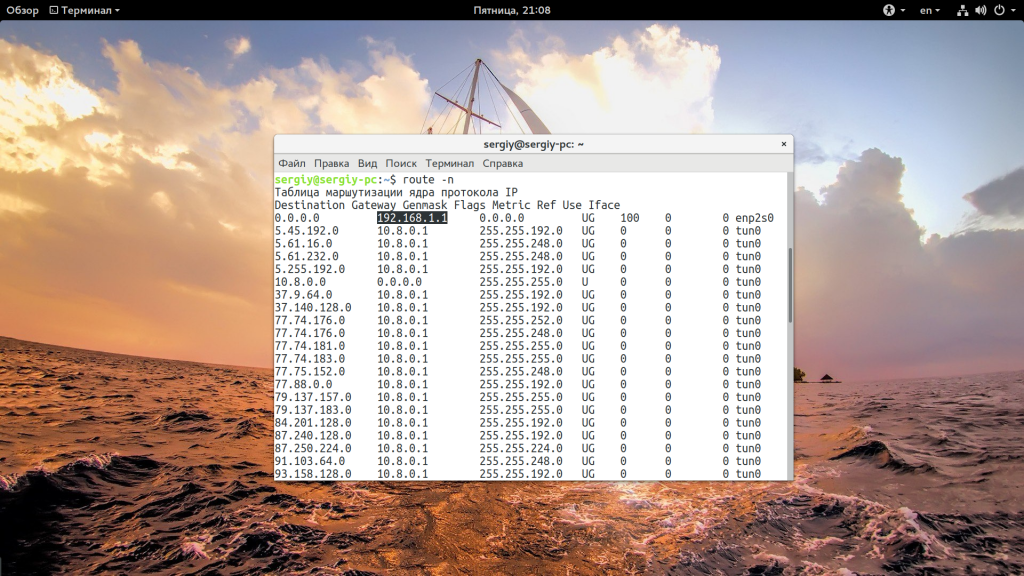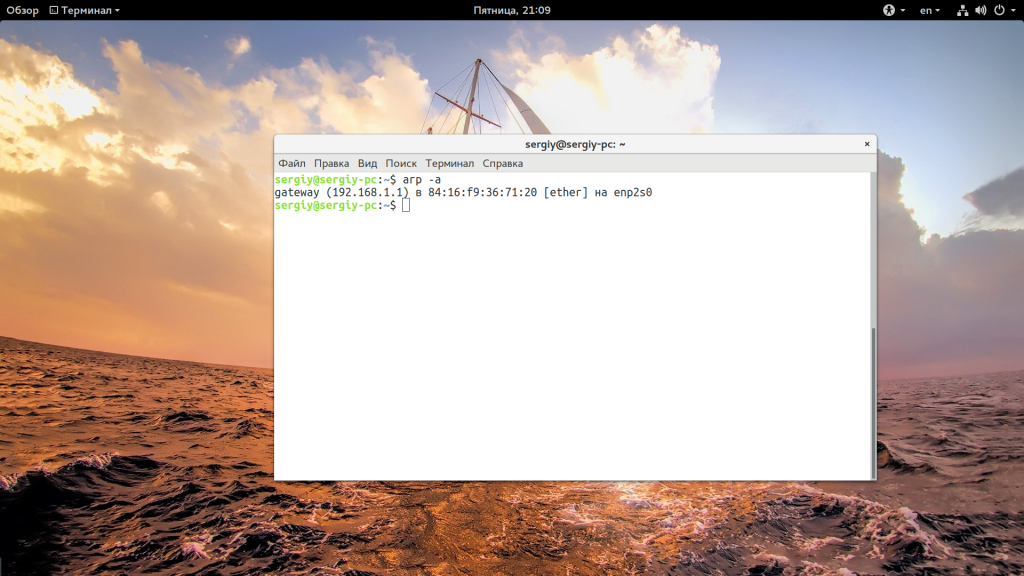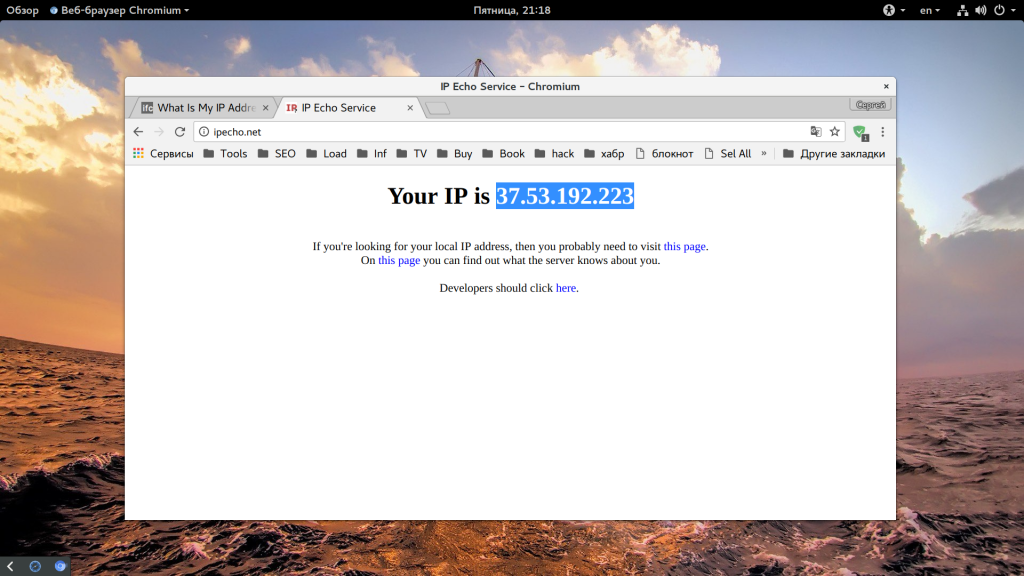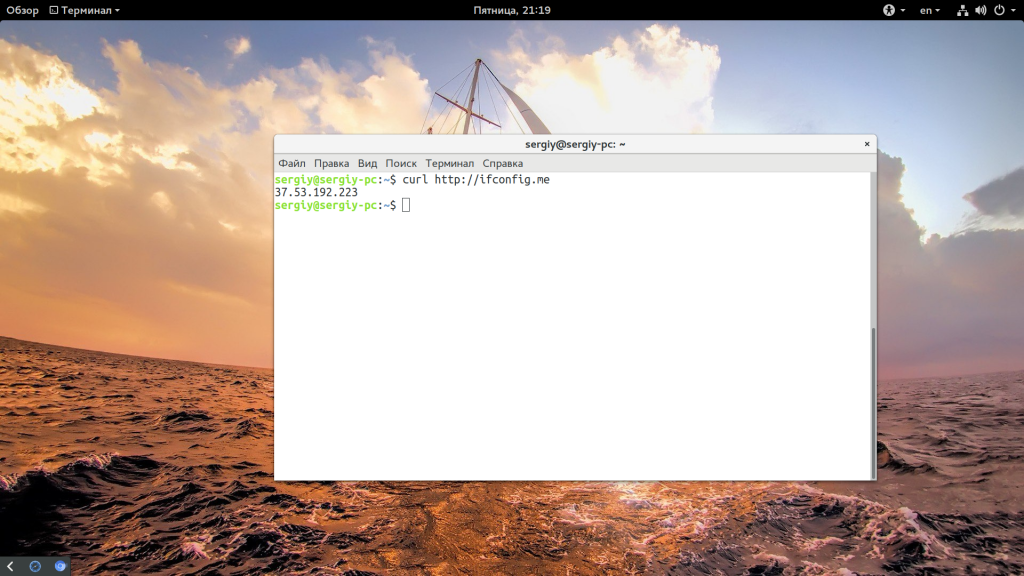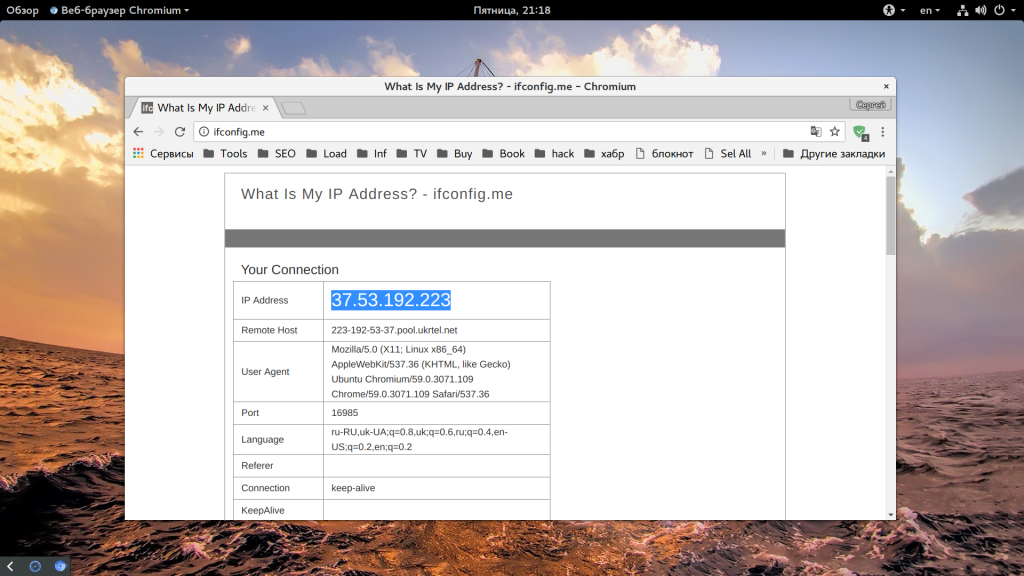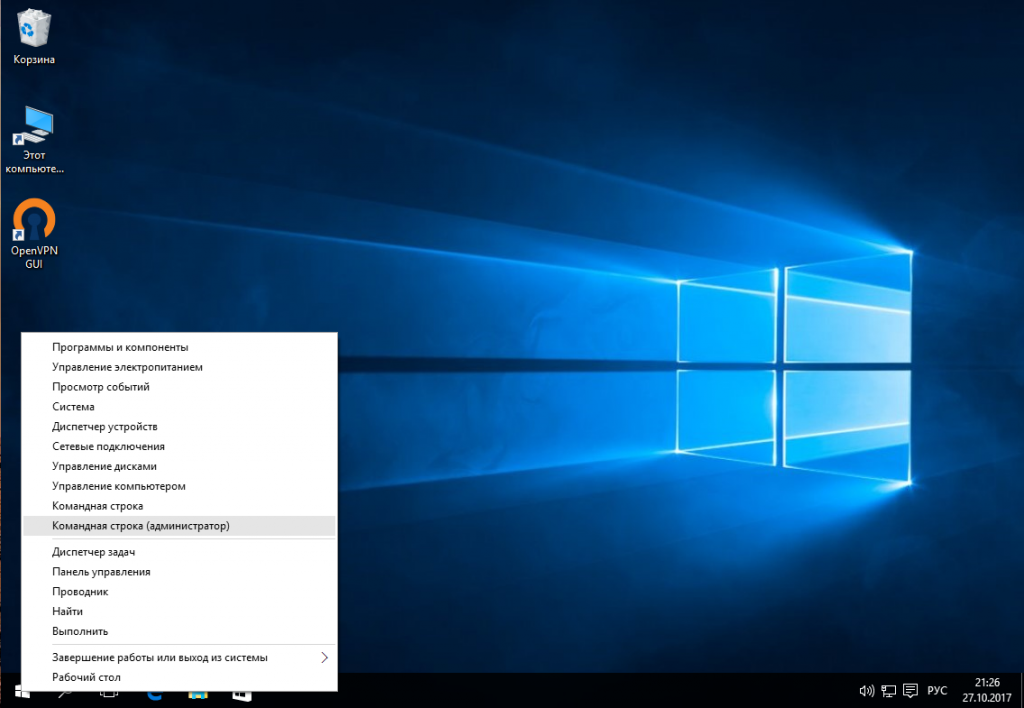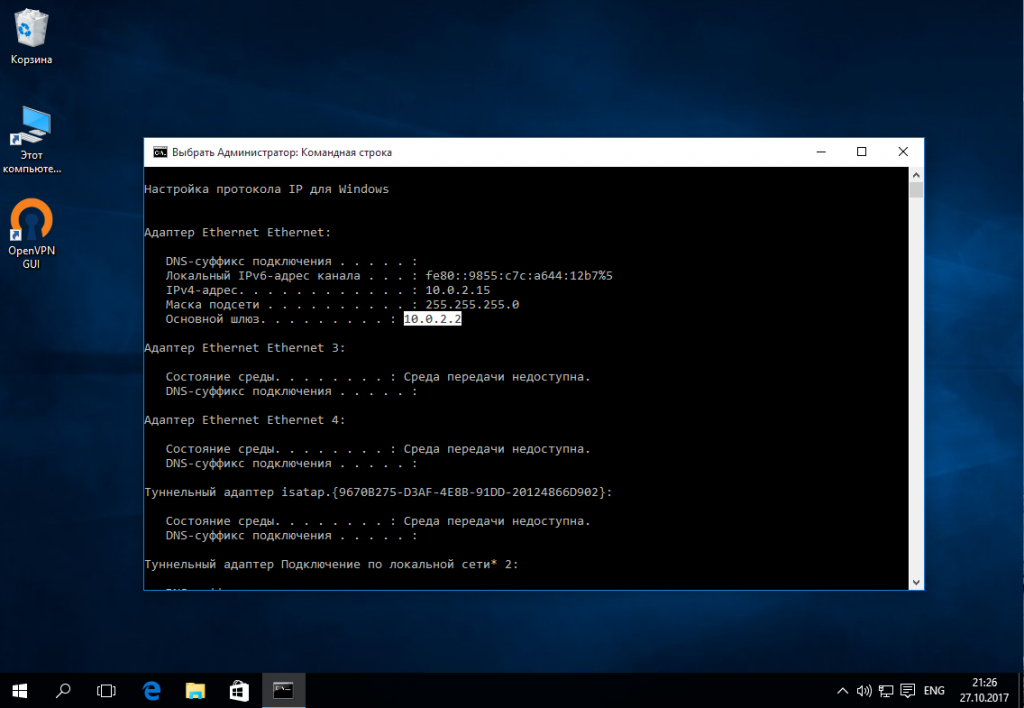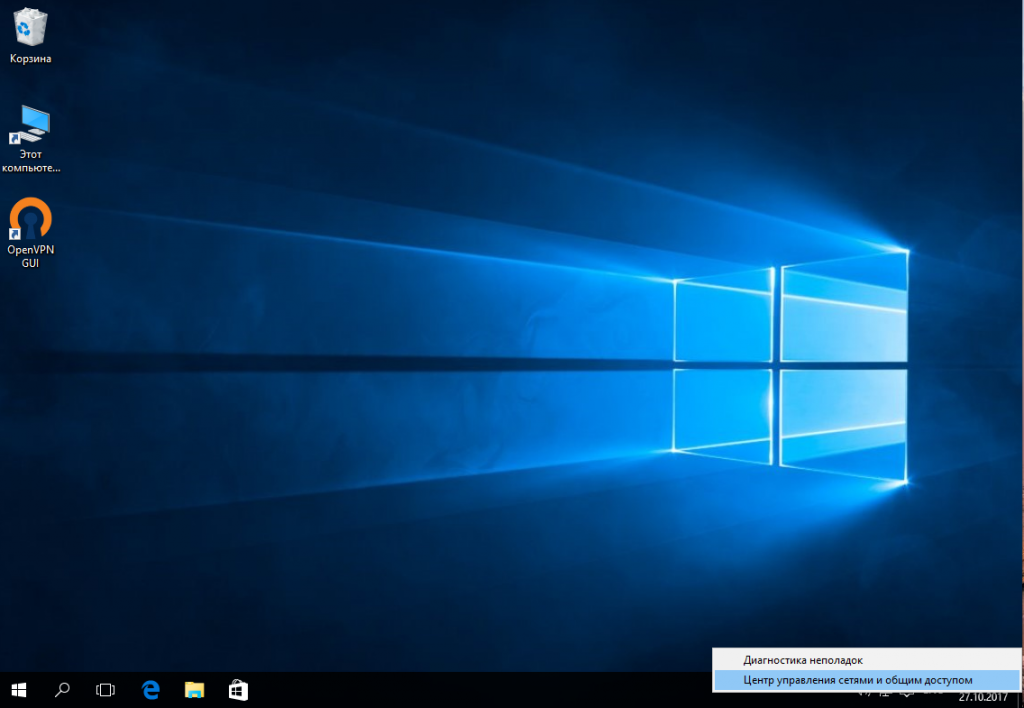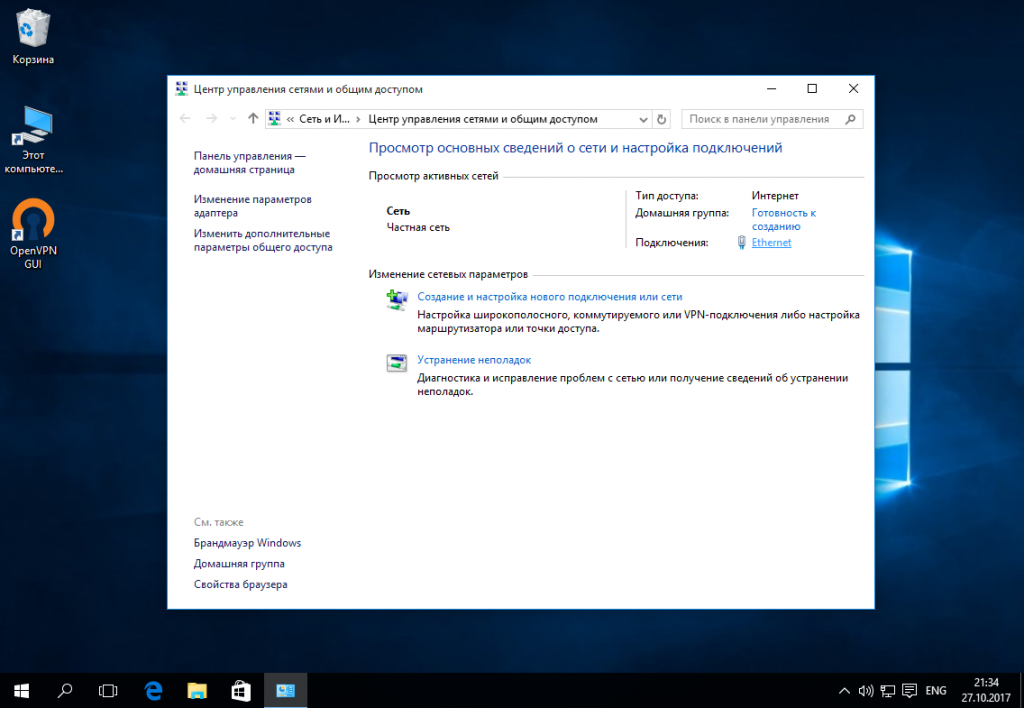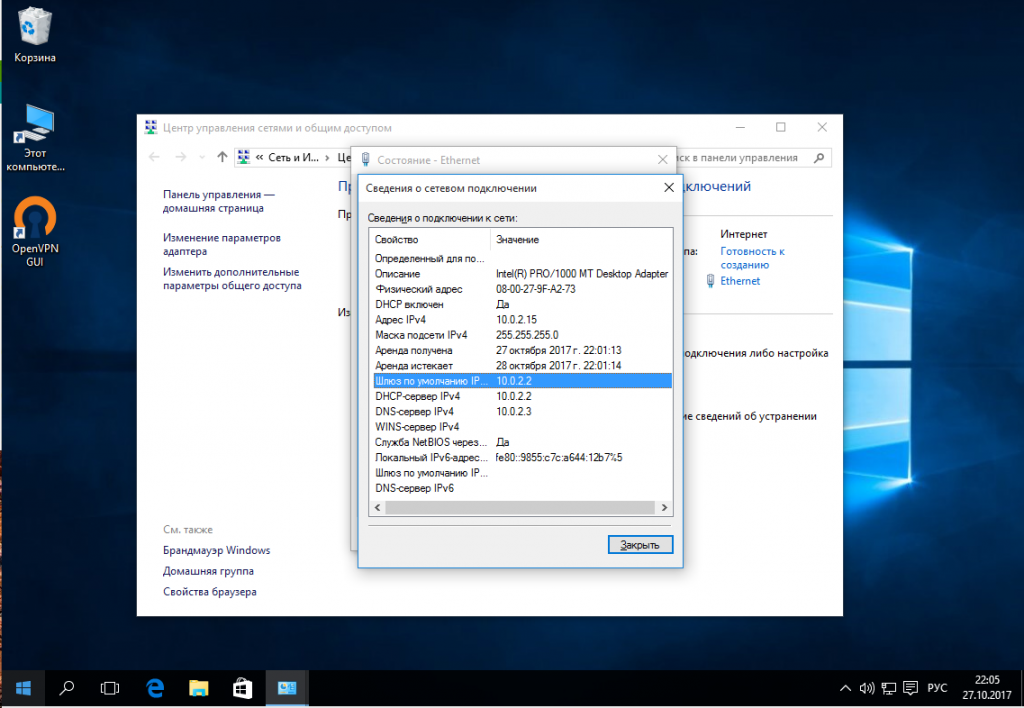как узнать wan адрес роутера
Как узнать IP-адрес роутера TP-Link?
Но IP-адрес роутера мог быть ранее изменен, и чтобы найти IP-адрес вашего роутера, воспользуйтесь инструкциями ниже:
Узнайте IP-адрес вашего роутера в Windows
1. Откройте Панель управления.
3. Нажмите ваше сетевое подключение.
4. Нажмите Сведения в окне состояния сети.
5. Вы можете найти IP-адрес вашего роутера в поле Шлюз по умолчанию IPv4.
1. Нажмите на иконку Apple в левом верхнем углу и выберите пункт Системные настройки.
Найти IP-адрес вашего роутера в Linux
1. Нажмите значок настройки на панели задач.
2. Нажмите Информация о соединении (Connection Information). В открывшемся окне вы можете найти IP-адрес вашего роутера в поле Маршрут по умолчанию (Default Route).
1. Щелкните область уведомлений в правой части панели задач и нажмите Подключено к ( Connected to ) Затем нажмите на ваше сетевое подключение.
Чтобы получить подробную информацию о каждой функции и настройке оборудования, перейдите на страницу Загрузки для загрузки руководства пользователя к вашей модели устройства.
Как узнать ip роутера
Большинство домашних сетей получают доступ к интернету через маршрутизаторы или модемы. Нам не так часто нужно менять настройки маршрутизатора, но временами возникает такая необходимость. Обычно эти настройки можно открыть, набрав локальный ip адрес маршрутизатора в строке браузера. Также иногда может понадобится узнать ip адрес роутера для других действий или тестирования работы сети.
К сожалению, нет одного стандартного адреса, который бы использовали все маршрутизаторы, очень часто используется 192.168.1.1, но это не является правилом и можно встретить любые адреса из диапазона локальных сетей. На самом деле есть множество способов как узнать ip роутера wifi, так и в обычной сети.
КАК УЗНАТЬ IP РОУТЕРА В LINUX?
Первое место, где стоит посмотреть независимо от вашей операционной системы — это документация для вашего роутера. Там точно есть инструкция по настройке и в ней указан адрес, на котором можно открыть веб-интерфейс.
ЛОКАЛЬНЫЙ АДРЕС РОУТЕРА
Далее, вы можете использовать утилиты просмотра информации о сети. Компьютер активно взаимодействует с роутером для передачи данных в сеть и мы можем посмотреть адрес шлюза, который и будет адресом роутера. Команда ip:
Здесь в первой же строке будет отображен адрес шлюза, через который передается весь трафик по умолчанию, в моем случае тот же самый 192.168.1.1. Если вы не хотите использовать команду ip, можно посмотреть таблицу маршрутизации пакетов командой route:
Тут тоже первая запись будет означать адрес маршрутизатора. Еще один путь узнать ip маршрутизатора — посмотреть таблицу записей ARP:
Здесь все еще проще, если компьютер взаимодействует только с роутером, то будет выведена одна запись — адрес роутера. Подобную информацию может выдать и утилита netstat:
ВНЕШНИЙ АДРЕС РОУТЕРА
Если вы счастливый обладатель белого IP адреса или даже серого, который на спрятан за NAT и вас интересует как узнать внешний ip роутера, то для этого тоже есть простая команда:
Еще можно открыть эту же страницу в браузере:
КАК УЗНАТЬ IP АДРЕС РОУТЕРА В WINDOWS?
Самый простой способ узнать ip адрес роутера в Windows — использовать утилиту командной строки ipconfig. Кликните правой кнопкой по значку пуск, затем выберите «Командная строка»
В открывшемся окне наберите:
Адрес роутера будет отображен напротив «Основной адрес шлюза». Еще один способ узнать IP адрес роутера — это использовать стандартную утилиту настроек. Кликните по значку сетевые подключения, выберите «Открыть центр управления сетями и общим доступом»:
Кликните по сети, к которой вы подключены:
Затем нажмите кнопку сведения:
Здесь и будет отображен адрес шлюза среди прочей другой информации. Если вам нужен внешний адрес, вы можете открыть в браузере те же сайты, что и для Linux.
ВЫВОДЫ
В этой статье мы рассмотрели как узнать ip роутера в сети. Как видите, это совсем не сложно, и существует множество методов, из которых вы можете выбрать тот, который будет более удобным для вас. Если у вас остались вопросы, спрашивайте в комментариях!
Как узнать IP-адрес роутера. Несколько способов
Каждый роутер, или модем, не важно, имеет свой адрес. IP-адрес в локальной сети. Зная этот адрес, можно получить доступ к роутеру. Зайти в его панель управления, и сменить необходимые настройки. Как правило, после установки и настройки маршрутизатора, мы просто забываем о нем. Он выполняет свою работу, раздает интернет, и нет необходимости что-то менять, или настраивать.
Но, когда что-то перестает работать, или нам нужно например сменить настройки Wi-Fi сети, сменить пароль, то возникает вопрос, а как зайти в настройки роутера, по какому адресу, и как узнать адрес роутера. Именно на эти вопросы я постараюсь ответить ниже в статье. Если у вас цель зайти настройки маршрутизатора, то можете посмотреть подробную инструкцию для разных моделей: https://help-wifi.com/sovety-po-nastrojke/kak-zajti-v-nastrojki-routera-podrobnaya-instrukciya-dlya-vsex-modelej/.
Есть несколько способов, которыми можно узнать IP-адрес маршрутизатора, или модема.
Давайте рассмотрим все более подробно, и с картинками.
Смотрим IP-адрес на самом роутере (на корпусе устройства)
Вот так это выглядит на роутерах TP-Link:
Или вот так (хостнейм):
На роутерах ASUS:
Веб-адрес роутеров ZyXEL:
А вот так указан IP-адрес на роутерах D-Link:
Но практически в любом случае, даже если указан хостнейм, подойдет 192.168.1.1, или 192.168.0.1.
Если у вас какой-то другой роутер, то там адрес должен быть указан примерно так же, как на фото выше. Так же, адрес может быть прописан в инструкции к маршрутизатору.
Как узнать адрес роутера в сети (через настройки Windows)
Можно посмотреть шлюз по умолчанию в сведениях нашего подключения. Нужно сначала открыть «Сетевые подключения», где отображаются все адаптеры. Можно нажать правой кнопкой мыши на значок подключения к интернету, выбрать «Центр управления сетями. «, и в новом окне перейти в раздел «Изменение параметров адаптера». Или нажать сочетание клавиш Win + R, ввести команду ncpa.cpl и нажать «Ok».
Нажимаем правой кнопкой мыши на то подключение, чрез которое вы подключены к роутеру (если по кабелю, то это «Подключение по локальной сети», или Ethernet (в Windows 10), а если по Wi-Fi, то «Беспроводное соединение») и выбираем «Состояние».
В новом окне нажмите на кнопку «Сведения. «. Откроется еще одно окно, в которой посмотрите адрес в строке «Шлюз по умолчанию IP. «. Это и будет адрес вашего роутера в локальной сети.
С помощью командной стройки
Запустите командную строку. Ее можно найти и запустить через поиск. Так же, можно нажать сочетание клавиш Win + R, ввести cmd и нажать «Ok».
В командной строке выполняем команду:
В строке «Основной шлюз» будет указан нужный нам IP-адрес.
Вот так все просто.
Как узнать IP-адрес роутера соседа
Честно говоря, не понимаю зачем это кому-то нужно. Зачем узнавать адрес роутера соседа 🙂
Настройка оборудования
Блог о модемах, роутерах и gpon ont терминалах.
Как узнать IP-адрес маршрутизатора (роутера)
У любого маршрутизатора, что мощного корпоративного, что маленького домашнего, есть минимум один адрес на сетевом уровне системы OSI — это IP-адрес сетевого интерфейса. Если маршрутизатор подключен к сети Интернет, то есть ещё один — внешний, на подключении к Интернет-провайдеру. Давайте подробнее рассмотрим каждый из них.
1. IP-адрес роутера в локальной сети LAN.
Почему то IP-адрес беспроводного устройство чаще всего и не могут найти простые пользователи, когда задаются целью зайти в настройки роутера. Он смотрит в локальную сеть, к которой подключены компьютеры. Как правило, большинство производителей по умолчанию делают локальную подсеть 192.168.1.X или 192.168.0.X, при этом для маршрутизатора адрес в локальной сети используется адрес 192.168.1.1 или 192.168.0.1.
2. IP-адрес роутера в Интернет (WAN IP).
WAN IP — это адрес устройства в сети Интернет, который выдается специальным устройством провайдера (BRAS, VPN-сервер и т.п.). Именно с ним вы серфите в Интернет, играете, скачиваете музыку и фильмы и именно он записывается в логах на сервере. Указать внешний адрес роутера возникает необходимость в том случае, если Вы, например, организовываете у себя сервер — файлообменный, FTP или игровой. После того, как Вы этот сервер настроите — Вам нужно будет сообщить свой внешний IP-адрес клиентам, которые будут к нему подключаться.
Как посмотреть адрес роутера?
Сделать это можно даже не заходя в настройки устройства. Для этого необходимо всего лишь перевернуть его вверх ногами. Там Вы увидите вот такую наклейку:
Как Вы видите — здесь как раз и всё и указано: MAC- и IP-адрес. Там же, кстати, обычно указывают SSID беспроводной сети WiFi, логин и пароль на доступ в веб-интерфейс настройки. Внешне наклейки различаются — у каждого производителя наклейка своя.
Наклейка ASUS:
Как Вы можете заметить — везде все практически одинаково: на всех наклейках указаны «АйПи» устройства в локальной сети и его «Мак». И хотя расположены они немного иначе, их смысл одинаков. Затруднения могут вызвать только те модели, на которых вместо адреса может быть указан его хостнейм, как в случае с устройствами Netgear:
Попав в Центр управления сетями и общим доступом, для того, чтобы зайти в сетевые подключения, кликаем по ссылке «Изменить параметры адаптера». Откроется окно Сетевых подключений. Выбираем «Подключение по локальной сети» и кликаем на нем правой кнопкой мыши:
В меню выбираем пункт «Состояние», затем, в окне «Состояние подключения по локальной сети», кликаем кнопку Сведения. Откроется ещё одно окно — «Сведения о сетевом подключении». В нем смотрим на строку «Шлюз по умолчанию IPv4» — это и есть IP-адрес роутера в локальной сети.
Вот так выглядит страница статуса на D-Link:
А вот так — на ASUS:
То есть здесь та же самая ситуация — как с наклейками. Внешний вид может различаться, а вот содержимое примерно одинаковое.
Здесь будет вся подробная информация о Вашем подключении — АйПи, хостнейм в Интернете, используемый провайдер, даже отображается версия браузера.
Как настроить роутер без помощи специалиста?
Содержание
Содержание
Подключить к Интернету все проводные и беспроводные устройства в доме? Легко! Для этого есть волшебная «коробочка» под названием роутер (или маршрутизатор). Часто сами провайдеры устанавливают такие «коробочки» и настраивают. А что делать, если нужно настроить роутер с нуля? А перенастроить после предыдущих жильцов или при смене провайдера? Сменить пароль на Wi-Fi с восьми единиц на что-то более надежное? Можно вызвать специалистов за отдельную плату, но лучше попробовать разобраться самостоятельно. Тем более, что «коробочка» вовсе не волшебная, а очень даже простая.
Подключение роутера
Все роутеры выглядят примерно одинаково: провода сзади, лампочки спереди. На задней стороне есть разъем питания и несколько разъемов Ethernet (он же RJ-45). Один из них предназначен для кабеля от Интернет-провайдера. Подписан как Internet или WAN (внешняя сеть). Остальные порты — локальные (LAN), для подключения домашних компьютеров, телевизоров и прочих устройств по кабелю. На задней панели есть еще кнопка reset, которая сбрасывает абсолютно все настройки и пароли к заводским значениям. Чтобы случайно ее не задеть, кнопка обычно утоплена и нажать ее можно только разогнутой скрепкой или другим тонким предметом.
На лицевой панели маршрутизатора есть несколько индикаторов, которые отображают состояние устройства. У каждой фирмы и модели — свой набор и порядок индикаторов.
Если роутер будет раздавать интернет только на беспроводные устройства, достаточно подключить два кабеля (питание и WAN-интернет), включить «коробочку» и дождаться, когда загорится индикатор беспроводной сети Wi-Fi.
Если компьютер будет подключаться кабелем, нужно подключить его в разъем LAN и дождаться, когда загорится соответствующий индикатор.
Роутер подключили, теперь будем подключаться к роутеру.
Подключаемся к роутеру
Для настройки роутера вам понадобится подключиться к нему с компьютера, ноутбука, планшета или смартфона.
Если есть ноутбук или компьютер с сетевой картой, то проще подключиться по кабелю. Поищите в коробке из-под роутера патч-корд — это кусок кабеля с двумя разъемами RJ-45. Один конец кабеля подключаем в компьютер, другой — в LAN-порт.
Чтобы подключиться по Wi-Fi, переверните роутер и изучите наклейки — там могут быть название сети и пароль к ней. Если их нет, поищите в списке беспроводных сетей новую, с названием, похожим на название роутера. Вполне возможно, что пароля для подключения к этой сети не потребуется.
При подключении кабелем никаких паролей и сетей указывать специально не нужно — все должно заработать автоматически.
Проверьте статус сетевого подключения. Если вдруг все подключилось, то вам повезло и можно переходить сразу к настройке. А вот если подключиться не получается, вылезает окошко с требованием пароля или не находится сеть с нужным именем, тогда разбираемся дальше.
Сброс к заводским настройкам
Если роутер не новый с магазина, то, вероятно, кто-то уже менял настройки Wi-Fi, поэтому вам и не удается подключиться. Если узнать пароль сети не удается, то настройки нужно сбросить. Для этого возьмите разогнутую скрепку и нажмите ей кнопку reset при включенном роутере.
Лучше подержать кнопку несколько секунд (для защиты от случайных нажатий на некоторых моделях сброс происходит только через 3-15 секунд непрерывного нажатия). При сбросе настроек название Wi-Fi сети и пароль к ней также сбросятся на заводские. Теперь можно попробовать подключиться еще раз.
Не удается подключиться кабелем
Особые настройки самого роутера могут мешать подключению по кабелю. В этом случае также поможет сброс к заводским настройкам. Если и после сброса не удается подключиться, что-то не так с настройками компьютера. Зайдите в окно сетевых подключений панели управления и проверьте свойства активного сетевого подключения (щелкнув по его значку правой кнопкой мыши и выбрав пункт «Свойства» из выпадающего меню). Для протокола интернета IPv4 должны быть настроены автоматическое получение IP-адреса и DNS-сервера.
Если подключиться все еще не удается, попробуйте повторить те же действия с другого компьютера.
Настройка роутера
Маршрутизатор настраивается через панель администратора. Она выглядит как обычный сайт и заходить в эту панель нужно так же. Открывайте браузер и вводите в адресной строке (прямо там, где полагается писать google.com, yandex.ru и другие адреса) адрес веб-интерфейса роутера — как правило, его можно найти на корпусе устройства или в документации. Обычно это адрес 192.168.0.1 или 192.168.1.1.
У каждого производителя и каждого роутера «сайт» настройки выглядит по-разному. Проще всего изучить инструкцию к роутеру, но можно использовать и «метод научного тыка» — если что-то пойдет не так, вы всегда сможете сбросить настройки к заводским.
Важно в панели администрирования найти следующие разделы:
Быстрая настройка
Опцию быстрой настройки имеют все современные роутеры — мастер настройки запросит все нужные параметры, не акцентируя внимание на дополнительных настройках.
Подготовьте следующие данные, которые мастер быстрой настройки наверняка у вас запросит:
— тип соединения определяет способ, которым ваш провайдер осуществляет подключение клиентов к Интернету, он указан в договоре или в приложении к нему.
— логин и пароль для входа в Интернет также можно найти в договоре. Не надо путать эти логин и пароль с учетными данными для доступа к настройке роутера или для доступа к личному кабинету на сайте провайдера (они тоже могут встречаться в договоре).
— шлюз — при некоторых типах соединения мастер может потребовать и этот параметр, который в этом случае тоже нужно узнать у провайдера. Обычно это четыре числа, разделенные точками (например, 88.12.0.88). Именно так его и следует ввести.
— имя сети Wi-Fi (SSID) — под этим именем ваша сеть будет видна в списке беспроводных сетей. Здесь многие дают волю своей фантазии. В многоквартирных домах можно найти образчики наподобие «sosed_s_pianino_dostal» или «Wifi_za_edu» — сразу становится ясно, что первый сосед не любит громкую музыку, а второй голоден. Никто не мешает и вам использовать SSID для того, чтобы донести какую-то информацию до окружающих, но следует быть осторожным — не так уж и сложно выяснить, из какой именно квартиры раздается Wi-Fi с определенным именем. Самый нейтральный вариант для SSID — никак не связанное с вами и номером квартиры словарное бытовое слово. Например, bulavka или tarelka.
— MAC-адрес — может потребоваться, если провайдер осуществляет привязку кабеля к конкретному устройству. Здесь не вам нужно вводить информацию, а наоборот — найти МАС-адрес вашего устройства (на его корпусе или в панели настроек) и сообщить провайдеру.
Бывает, что первоначальные настройки провайдера предполагали выход в Интернет непосредственно с вашего компьютера, а теперь вы хотите подключить к кабелю роутер. В этом случае в качестве МАС-адреса роутера следует задать МАС-адрес сетевой карты того компьютера, с которого ранее осуществлялся выход в интернет.
Многие роутеры позволяют клонировать МАС-адрес сетевой карты компьютера, с которого вы зашли в веб-интерфейс — если ранее в Интернет вы выходили именно с этого компьютера, то опция клонирования МАС-адреса может заметно ускорить его установку.
Дополнительные настройки Wi-Fi
В разделе настройки беспроводной сети можно сменить пароль на Wi-Fi, имя сети (SSID) и установить некоторые дополнительные параметры.
Учтите, если вы, находясь в панели администрирования, сами подключены к роутеру через Wi-Fi, то после смены имени или пароля сети вам придется заново к нему подключиться (к сети с новым именем и паролем).
Можно скрыть SSID из доступного всем списка сетей — правда вам, чтобы подключить к ней новое устройство, имя сети придется вбивать вручную. Опция капризная и пользоваться ей лучше с осторожностью — не все устройства нормально подключаются к «невидимой» сети.
Обратите внимание на используемые технологии аутентификации — общепринятым для домашних сетей на сегодняшний день является стандарт аутентификации WPA2-PSK с шифрованием по алгоритму AES.
Можно также настроить используемый новой сетью радиочастотный канал — но большинство роутеров автоматически выбирают наименее загруженный.
Внутри раздела настройки беспроводной сети (или отдельно — зависит от производителя) есть еще два параметра: WPS и гостевая сеть.
WPS — это технология автоматической защищенной настройки соединения, в которой обнаружилось несколько уязвимостей. Если вы не хотите, чтобы к вашей сети подключались чужие пользователи, в обход даже самого сложного пароля, эту функцию нужно отключить. И не включать.
Гостевая сеть пригодится, если вы готовы делиться с гостями Интернетом, но не хотите давать им доступ к своей локальной сети (к устройствам, подключенным кабелем LAN и по Wi-Fi). При включении гостевой сети создается отдельная Wi-Fi точка, с отдельным именем и паролем, которые можно смело называть гостям.
Дополнительные настройки безопасности
Обратите внимание на удаленный доступ — по умолчанию он должен быть выключен, но были случаи, когда провайдеры поставляли роутеры с настроенным удаленным доступом. Делалось это, вроде как, для удобства настройки роутеров пользователей техподдержкой, но надо понимать — при этом техподдержка может получить полный доступ к локальным сетям пользователей. Убедитесь, что в этой вкладке нет никаких IP-адресов, и что удаленный доступ с внешних хостов запрещен.
Когда удаленный доступ отключен, из «внешнего мира» никто доступ к роутеру не получит, чего нельзя сказать о вашей локальной сети. Если вы хотите, чтобы и из локальной сети доступ к настройкам роутера был только у вас, то стандартный пароль нужно сменить.
Имейте в виду, если вы сами забудете пароль в панель администрирования, роутер придется сбрасывать и производить всю настройку заново. Наверняка никто из домочадцев не будет намеренно «взламывать» маршрутизатор, так что особо сложный пароль здесь не нужен.
Чек-лист
Если что-то не получается, проверьте еще раз, что вы все сделали правильно и в нужной последовательности:
Если вы все это сделали, но доступа к Интернету у вас так и не появилось, остается только обратиться в техподдержку провайдера.