как узнать x64 или x86
Определение наличия 32- или 64-разрядной версии операционной системы Windows на компьютере
При установке программы Microsoft Lync 2010 в зависимости от операционной системы компьютера следует использовать 32-разрядную или 64-разрядную версию установщика.
Минимальные требования к операционной системе для Lync 2010 — это Windows 7, Windows Vista или Windows XP Professional с пакетом обновления 3 (SP3). Дополнительные сведения о требованиях к системе см. в статье Требования к системе для Lync Online и настройки «Собрание по сети» для Microsoft Lync 2010.
Определение разрядности операционной системы
Windows 7 или Windows Vista
В системах Windows Vista и Windows 7 есть два способа определить разрядность версии. Если не сработает один, используйте другой.
Способ 1. Окно «Система» панели управления
Нажмите кнопку Пуск, введите система в поле поиска и выберите пункт Система в списке Панель управления.
Операционная система описывается следующим образом:
64-разрядная версия: в разделе Система в поле Тип системы указано 64-разрядная операционная система.
32-разрядная версия: в разделе Система в поле Тип системы указано 32-разрядная операционная система.
Способ 2. Окно «Сведения о системе»
Нажмите кнопку Пуск, введите система в поле поиска и щелкните Сведения о системе в списке Программы.
При выборе пункта Сводные сведения о системе в области навигации операционная система описывается следующим образом:
64-разрядная версия: в разделе Элемент в поле Тип системы отображается запись Компьютер на базе x64.
32-разрядная версия: в разделе Элемент в поле Тип системы отображается запись Компьютер на базе x86.
Windows XP Professional
В Windows XP есть два способа определить разрядность версии. Если не сработает один, используйте другой.
Способ 1. Окно «Свойства системы» в панели управления
Нажмите кнопку Пуск, а затем — Выполнить.
Введите sysdm.cpl и нажмите кнопку ОК.
Откройте вкладку Общие. Операционная система описывается следующим образом:
64-разрядная версия: Windows XP Professional, выпуск x64, версия в разделе Система.
32-разрядная версия: Windows XP Professional, версия в разделе Система
Способ 2. Окно «Сведения о системе»
Нажмите кнопку Пуск, а затем — Выполнить.
Введите winmsd.exe и нажмите кнопку ОК.
Выбрав пункт Сведения о системе в области навигации, найдите Процессор в разделе Элемент в области сведений. Обратите внимание на указанное значение.
Если значение в строке Процессор начинается с x86, то на компьютере установлена 32-разрядная версия Windows.
Если значение в строке Процессор начинается с ia64 или AMD64, то на компьютере установлена 64-разрядная версия Windows.
Определение разрядности процессора Windows
Узнать разрядность процессора в операционной системе Windows просто: нажать правой кнопкой мыши на значке Мой компьютер и выбрать в контекстном меню пункт Свойства. Метод работает для любой версии Windows (XP, 7, 8, 10). Процессор системы может быть 32-битным или 64-битным. От этого зависит, какие программы, игры и драйвера могут быть установлены на конкретный компьютер.
Если кратко, процессоры типа x32 могут запускать только приложения, разработанные под соответствующую разрядность. Процессоры типа x64 могут запускать приложения, написанные и для 32-битных, и для 64-битных процессоров. Практически все современные игры и приложения рассчитаны на 64-битные процессоры: это связано со скоростью обработки данных и максимально возможной оперативной памятью, которую может задействовать система.
Способ проверки разрядности отличается в зависимости от версии системы:
Просмотр разрядности системы в Windows
Самый простой способ узнать разрядность процессора на компьютере с установленной ОС Windows: нажать правой кнопкой мыши по иконке Мой компьютер на рабочем столе и перейти в Свойства. Откроется вкладка «Система» (как на скриншоте выше), где будет указана разрядность процессора.
Windows XP
Морально и технически устаревшая Windows XP все еще активно используется по всему миру благодаря простоте и легкости системы. Использование 32-битной (x32 или x86) версии системы ограничивает максимально возможное количество ОЗУ до 4 гигабайт — этого недостаточно для новых приложений. 64-битная архитектура ускоряет работу и позволяет устанавливать в разы больше оперативной памяти (до 32ГБ).
Первый способ проверки:
Далее возможны два варианта:
Второй способ проверки:
На данный момент 64-битные версии Windows работают только с процессорами Itanium и AMD64. 64-битные процессоры без проблем запустят программы, рассчитанные на 32-битную архитектуру, но наоборот не получится.
Windows 7 и Vista
В Windows 7 и Vista, как и в XP, есть два стандартных способа просмотреть разрядность системы. Первый — окно «Система» в панели управления, второй — информация в окне «Сведения о системе».
Просмотр через Панель управления:
Просмотр через Сведения о системе:
Windows 8 и 10
В последних версиях операционной системы Windows (8 и 10) проверка разрядности процессора выполняется стандартными способами: через сведения о системе и через Панель управления. Если ни один из этих способов не помог, всегда можно воспользоваться консольными командами, актуальными даже для Windows Server 2003.
Способ 1:
Способ 2:
Надпись «Компьютер на базе x64» означает установленную 64-разрядную ОС. Надпись «Компьютер на базе x86» означает 32-битную ОС.
Windows Server 2003
Windows Server 2003 также имеет два стандартных способа просмотра разрядности системы (процессора): в свойствах системы в Панели управления и просмотр окна Сведения о системе.
Способ 1:
Проще говоря, разрядность x64 указывается отдельно. Если версия системы указана без разрядности, значит это 32-битная версия.
Способ 2:
Альтернативный вариант — запустить средство диагностики DirectX, введя в командную строку dxdiag. Разрядность процессора будет указана в окне Сведения о системе, в строчке Операционная система (как указано на скриншоте).
Про смену разрядности и совместимость
Сменить разрядность, даже если это технически допустимо (процессор должен иметь возможность обрабатывать 64-разрядные адреса), можно только при полной переустановке операционной системы. Все данные на компьютере могут быть утеряны, если не будут сохранены на внешний носитель.
64-битные приложения быстрее работают на 64-битных процессорах, а на 32-битных могут не работать вообще. 32-битные приложения работают медленнее на 64-битных системах, а не быстрее. Это связано с необходимостью визуализации реестра, но для пользователя разница абсолютно незаметна.
Также следует понимать, что установщик (инсталляционные файлы) могут быть рассчитаны на 32-битные системы, а само приложение — под 64-битные, и наоборот. Обычно, при загрузки установочных файлов всегда есть возможность выбрать не только версию ОС, но и разрядность процессора.
Просмотр разрядности программ
С операционной системой все сравнительно понятно: если не устанавливается 64-битная версия ОС, значит процессор поддерживает только 32-разрядные системы. Но как узнать, как было скомпилировано конкретное приложение, если в названии установочного файла не была указана разрядность процессора?
Определение разрядности системы Windows 7, 10 и XP
Возможности компьютера ограничены железом. Каким бы продуманным не было программное обеспечение (ПО), оно всегда зависит от особенностей процессора и оперативной памяти. Одна из основных характеристик операционной системы (ОС) – разрядность, о ней пойдет речь далее.
Как проверить, работает ли компьютер на 32-битной или 64-битной версии Windows
Это полезно для рационального использования ресурсов компьютера. Исторически первой появилась 32-битная Виндовс. Сегодня применять ее почти не стоит. Проверять битность можно по-разному, но остановиться стоит только на простых подходах.
Способ 1. Узнать разрядность через «Сведения о системе»
Выполняйте следующие действия:
В этом примере “32-х битность” и “x86” – слова-синонимы, но дальше рассмотрим и другую ситуацию. Если узнавать разрядность системы в Windows 10, то наверняка она будет 64, а не 32 битной.
Способ 2. Узнать версию системы через Мой компьютер
Альтернативные методы узнать разрядность Windows
Вопрос “Как определить разрядность Windows XP” 15 лет назад звучал редко, поскольку только с этой ОС начали внедрять разную битность. Много чего изменилось и узнать информацию сегодня можно альтернативными способами:
В чём разница между 32- и 64-битной разрядностью?
Несложно разобраться, как узнать разрядность системы 32 или 64 Windows 7, но вот зачем это нужно? Есть три основных причины:
Существование 32-х и 64-х разрядных ОС было определенно усовершенствованием процессоров, в частности их битности.
Что такое битность?
Не самое очевидное, но наглядное сравнение. Представьте, компьютер – это пылесос, который используется не для уборки мусора, а для уборки информации. Чтобы ускорить процесс, можно установить более мощный двигатель, то есть увеличить частоту процессора. Так и сделали лет 40 назад, но скоро мощность всасывания стала чрезмерной. Решение нашли простое – сделали насадку трубки более широкой, то есть повысили битность процессора.
Битность процессора
Ее корректно рассматривать по трем критериям: функциональному, реализационному и типовому. Однако это важно для программистов и инженеров, проектирующих чипы, а для пользователей ключевыми будут 2 нюанса:
Лучше всего решать перед установкой системы, какую разрядность Виндовс 7 выбрать: 32 или 64 бит. В большинстве случаев остановитесь на прогрессивной 64-битной. Она поддерживает оперативку объемом до 8 Тб и отлично задействует многоядерность.
Различия и преимущества разного количества ядер
Раньше у всех процессоров было одно ядро, и чем выше частота этого ядра, тем более хорошим и дорогим был процессор. Однако со временем возникли ограничения:
Создание двух-, трех-, четырехядерных процессоров устраняло эти лимиты, хотя тогда еще существовала программная проблема. Приложения “не знали”, что их запросы могут обрабатываться в режиме реального времени в несколько потоков. С годами их “научили” этому и многопоточность стала повсеместной, хотя не во всех задачах ее выгоды соразмерные. Например, обработка видео в HD-разрешении больше выиграет от увеличения количества ядер, а для работы с аудио это не столь характерно.
Важно отметить нюанс, возникший благодаря смартфонам. В них использовалась дифференциация ядер – одни предназначались для сложных расчетов, а другие – для более простых. Это повысило энергоэффективность процесса, тенденция стала характерной и для мира персональных компьютеров. То есть, современный чип с большим количеством ядер будет меньше греться, его следует меньше охлаждать и ПК станет шуметь меньше.
Разница между архитектурой и разрядностью
Существует 2 архитектуры: x86 и ARM. Важно, не путать архитектуру x86 с разрядностью х86. Так сложилось исторически, что процессоры с 32-х битной разрядностью обозначали x86. Почти любой чип, установленный в стационарный ПК, имеет архитектуру x86 – она описывается большим количеством инструкций и более сложная при разработке.
Почти в любом смартфоне или планшете применяется процессор с архитектурой ARM. Она не столь быстрая, но проще в работе для программистов. С вероятностью 99% чип в телефоне, и в ПК будет 64-разрядным.
Стоит ли переходить на x64, если установлена x86
Если это старый компьютер, у которого меньше 3,5 Гб оперативной памяти, то в этом нет смысла. Такое оборудование устарело и не будет ощутимого ускорения работы после перехода. Как не крути, но не получится поменять разрядность Windows 7 с 32 на 64 без переустановки ОС, а это не самая простая процедура, тем более на “старичке”.
Если на современном компьютере установлена 32-битная Windows, то определенно нужно переходить на 64-битную ОС. Процессор в таком ПК будет 64-битным, а 4 Гб оперативной памяти давно стали минимальным стандартом. Использовать в этих обстоятельствах неактуальную версию Виндовс все равно что стирать вещи руками, когда рядом стиральная машина.
Если установить 64-битные программы на 32-битную систему
Аналогично тому, если найти в дедушкином гараже покрышки, которые он не использовал со дня покупки 30 лет назад, и поставить их на современное авто. Резина с годами не катастрофически испортится, но касательно рисунка протектора, уровня сцепления и шумности это будет очень посредственное решение.
Если захотелось изощрений, то учтите следующее:
Почему не устанавливается 64-битная Windows?
На этом могут влиять следующие факторы:
Заключение
Определять разрядность элементарно. Это еще актуальная операция, но 32-битность – “призрак” из прошлого ИТ-технологий, о котором через 10 лет никто и вспоминать не станет.
Как узнать разрядность системы Windows 7, 8, 10 — 32 или 64 бита (x32, x64, x86)?
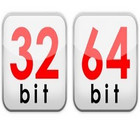
Очень часто пользователи задаются вопросом о том, какая разрядность операционной системы Windows у них на компьютере, и что вообще это дает.
На самом деле для большинства пользователей нет никакой разницы в версии ОС, но знать, все же, какая установлена на компьютере нужно, так как программы и драйвера могут не работать в системе с другой разрядностью!
Операционные системы, начиная с Windows XP, делятся на 32 и 64 битные версии:
Остальные различия для «простых» пользователей не так важны…
Как узнать разрядность системы Windows
Приведенные ниже способы актуальны для ОС Windows 7, 8, 10.
Способ 1
Кстати, рекомендую ознакомиться с полным списком команд для меню «Выполнить» — https://pcpro100.info/vyipolnit-spisok-comand/ (там много интересного :)).
Далее должно открыться окно « Средство диагностики DirectX «. Оно предоставляет следующую информацию:
DirectX — информация о системе
Способ 2
Свойства в моем компьютере
Перед вами должна появится информация об установленной операционной системе, индексе ее производительности, процессоре, имени компьютера и прочей информацией.
Тип системы: 64-разрядная операционная система.
Напротив пункта « тип системы » можно и увидеть разрядность вашей ОС.
Способ 3
Есть специальные утилиты для просмотра характеристик компьютера. Одна из таких — это Speccy (подробнее о ней, а так же ссылку на загрузку вы можете найти в ссылке, приведенной ниже).
После запуска Speccy, прямо в главном окне с суммарной информацией, будет показано: информация оОС Windows (красная стрелка на скрине ниже), температура ЦП, материнской платы, жестких дисков, информация о оперативной памяти и т.д. В общем, рекомендую иметь подобную утилиту на компьютере!
Speccy: температура компонентов, информация о Windows, железе и пр.
П люсы и минусы x64, x32 систем:
Стоит ли переходить на x64 ОС, если установлена ОС x32?
Довольно распространенный вопрос, особенно у начинающих пользователей. Если у вас новый ПК с многоядерным процессором, большим объемом оперативной памяти — то однозначно стоит (кстати, наверняка такой компьютер уже идет с установленной ОС x64).
Ранее многие пользователи отмечали, что в ОС x64 наблюдались более частые сбои, система конфликтовала со многими программами и пр. На сегодняшний день, такого уже не наблюдается, по стабильности системы x64 мало чем уступают x32.
Если же у вас обычный офисный компьютер с оперативной памятью не более 3 ГБ — то, наверное не стоит переходить с x32 на x64. Кроме цифры в свойствах — вы ничего не получите.
Для тех же, у кого компьютер используется для решения какого-то узкого круга задач и успешно с ними справляется — им переходить на другую ОС, да и вообще менять софт — нет смысла. Например, видел в библиотеке компьютеры с «самописными» базами книг, работающие под Windows 98. Для того, чтобы найти книгу — их возможностей более, чем достаточно (наверное, поэтому и не обновляют их :))…
На этом все. Всем удачных выходных!
В чем разница между x86 и x64 и как узнать 32 или 64 битная система
Узнать, является ваша версия Windows 32-битной или 64-бит очень просто. Если вы еще до сих пор используете Windows XP, то скорее всего у вас 32-разрядная версия. Так же 32-битные системы имеют обозначение x86. Если у вас установлена Windows 10, 8, 7 или Vista, то вероятнее всего вы используете 64-разрядную версию или x64.
Если вы не знаете, какая Виндовс у вас стоит, то в статье «Как узнать какая версия Windows установлена на вашем компьютере и номер ее сборки» все прекрасно рассказано.
Давайте не будем гадать и перейдем к конкретным действиям, для определения битности (разрядности) установленной ОС.
Знание того, является ли ваша Windows 32-х разрядной или 64-х разрядной, очень важно при выборе версий драйверов, для их дальнейшей загрузки под ваше оборудование и выборе программного обеспечения.
Если с установкой 32-битных версий программ и драйверов на 64 разрядную систему проблем не будет (скорее всего вы только потеряете в скорости работы), то 64 битное ПО и драйвера вы просто не сможете поставить
на 32 разрядную операционку. Отнеситесь к этому моменту очень внимательно при скачивании драйверов, покупке и загрузке программного обеспечения.
Лучший и быстрый способ определить, работает у вас 32-разрядная или 64-разрядная версия Виндовс, это просмотреть информацию об установленной ОС в панели управления.
Еще один способ узнать разрядность Windows — проверить наличие различных папок «Program Files». Об этом в конце статьи.
Как посмотреть битность системы windows 10 и 8?
Так же там указывается тип используемого процессора — x64 или x86. Если процессор 64-битный, то x64, если процессор 32-битный, то x86.
Это аппаратная архитектура. Она пошла от моделей процессоров Intel. В те времена были только 32-х разрядные процессоры (80286, 80386 или 80486). Чтобы было короче, прижилось обозначение по последним двум цифрам — x86.
32-разрядную версию Windows можно установить на x86 или x64 архитектуру, но 64-разрядная Виндовс может быть установлена только на оборудовании x64.
Как узнать битность системы windows 7 и Vista
Windows 7 Начальная (Starter Edition) 64-разрядной версии не имеет, только 32-бит.
Для Виндовс Vista все то же самое, только вместо апплета «Система и безопасность» надо зайти в «Система и обслуживание».
64-разрядная версия Windows Vista Starter Edition (Начальная) отсутствует.
Как узнать разрядность системы windows XP
Версия Microsoft Windows XP Professional означает, что вы используете 32-разрядную версию Windows XP.
Microsoft Windows XP Professional x64 Edition означает, что вы используете 64-разрядную версию Windows XP.
64-разрядных версий Windows XP Home или Windows XP Media Center Edition не существует. Если вы определили, что у вас установлены именно они, то вы используете 32-разрядную ОС.
Сколько у вас папок «Program Files»
Этот метод не так прост для понимания, как использование панели управления, но он обеспечивает быстрый способ проверки того, используете вы 64-разрядную или 32-разрядную версию Виндовс.
Если ваша версия Windows является 64-разрядной, вы можете устанавливать как 32-разрядные, так и 64-разрядные программы и на вашем компьютере есть две разные папки — Program Files и Program Files (x86).
32-разрядные версии Виндовс имеют только одну папку, поскольку в ней можно устанавливать только 32-разрядные программы.
В 64-разрядной версии Windows существуют две программные папки ⇒
32-разрядные версии Windows имеют только одну папку ⇒
Теперь вы знаете, используете ли вы 64-х или 32-битную версию Windows.







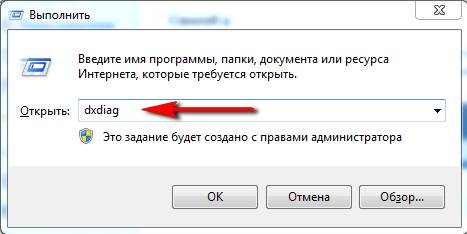
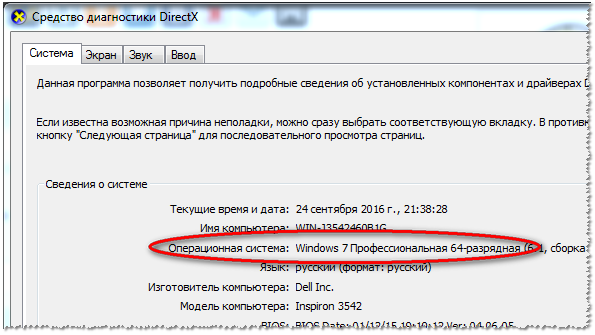
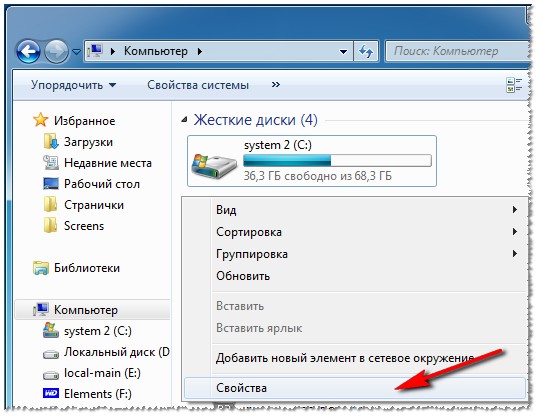
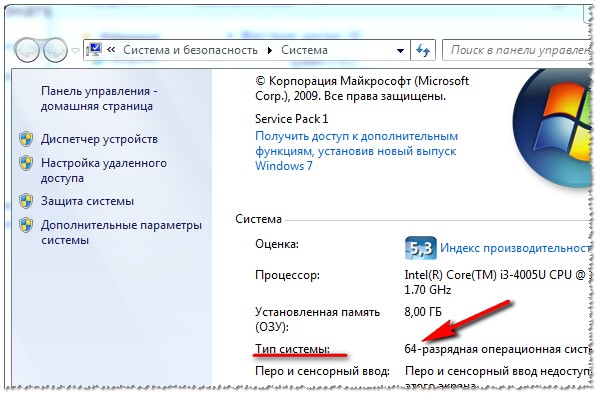
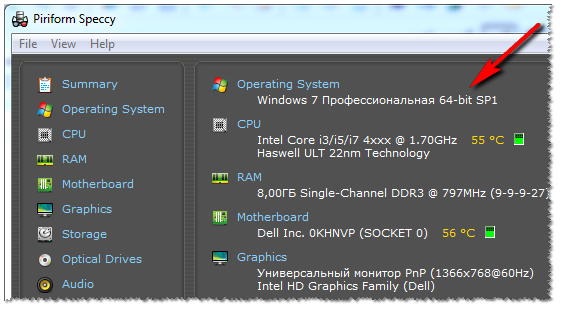
 на 32 разрядную операционку. Отнеситесь к этому моменту очень внимательно при скачивании драйверов, покупке и загрузке программного обеспечения.
на 32 разрядную операционку. Отнеситесь к этому моменту очень внимательно при скачивании драйверов, покупке и загрузке программного обеспечения.

