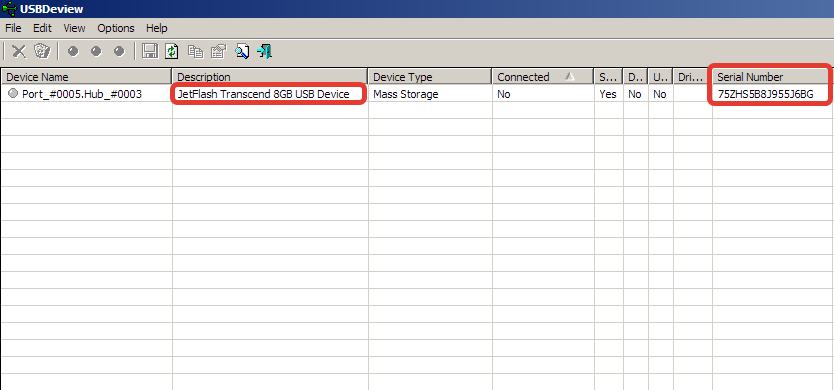как узнать заводской номер флешки usb
Узнаем серийный номер флешки
Потребность узнать серийный номер флешки возникает не так часто, но, иногда это все же происходит. Например, при постановке для каких-то целей USB-устройства на учет, для повышения безопасности ПК или просто для того, чтобы удостовериться, что вам не подменили носитель на аналогичный по виду. Это связано с тем, что каждая отдельная флешка имеет уникальный номер. Далее мы подробно разберемся, как можно решить поставленную в теме статьи задачу.
Способы определения серийного номера
Серийный номер USB-накопителя (InstanceId) прописан в его программном обеспечении (прошивке). Соответственно, если вы перепрошьете флешку, этот код поменяется. Узнать его можно, использовав либо специализированное ПО, либо же воспользовавшись встроенными средствами Виндовс. Далее мы пошагово рассмотрим действия при применении каждого из данных методов.
Способ 1: Сторонние программы
Прежде всего, рассмотрим порядок действий при использовании стороннего ПО. Он будет показан на примере утилиты USBDeview от компании Nirsoft.
Способ 2: Встроенные инструменты Виндовс
Как говорилось выше, узнать серийный номер USB-накопителя можно также используя исключительно встроенные инструменты ОС Виндовс. Сделать это можно при помощи «Редактора реестра». При этом совсем не обязательно, чтобы флешка была подключена к компьютеру в данный момент. Достаточно и того, что она когда-либо ранее подсоединялся к этому ПК. Дальнейшие действия будет описаны на примере Windows 7, но этот алгоритм подойдет и для других систем данной линейки.
Серийный номер флеш-накопителя при необходимости можно узнать при помощи встроенного инструментария ОС или же специализированного софта. Применение решений от сторонних разработчиков проще, но требует скачивания на компьютер. Для использования в этих целях системного реестра не требуется загрузки никаких дополнительных элементов, но этот вариант несколько сложнее, чем предыдущий.
Помимо этой статьи, на сайте еще 12220 инструкций.
Добавьте сайт Lumpics.ru в закладки (CTRL+D) и мы точно еще пригодимся вам.
Отблагодарите автора, поделитесь статьей в социальных сетях.
Nirsoft USBDeview — программа для просмотра серийных номеров USB устройств
Здравствуйте, уважаемые посетители. На днях я задался вопросом о том, как узнать серийный номер USB флешки. На этот вопрос меня подтолкнул друже, который спросил, где в операционке Windows можно посмотреть этот номер. Казалось бы такая простая мелочь, но как оказалось, ответ на этот вопрос мне неизвестен. Я задумался: “Где же в самом деле его найти?”. За ответом отправился в поисковик. По запросу о просмотре серийного номера вышло большое количество ответов, однако все варианты либо какие-то неудобные, либо вообще непонятные для обычного пользователя. К примеру, на разных сайтах предлагают использовать такие методы, как: поиск серийного номера флешки в реестре, нахождение его с помощью консольной программы (то есть нужно использовать командную строку, один вид которой у некоторых вызывает ступор), либо вообще вскрытие корпуса флеш-карты с целью поиска серийника на плате.
Ни один из этих методов меня не устроил и я копнул результаты выдачи поглубже. Именно там, в глубине (для многих всё, что не первая страница, уже дремучий лес) я нашёл отличное решение — крохотную и конечно же совершенно бесплатную программу-утилитку от Nirsoft, позволяющую просмотреть серийный номер любой подключенной к компьютеру флешки в предельно простом и наглядном виде. Называется она USBDeview. С её помощью вы сможете с лёгкостью и в удобном виде просмотреть такую информацию о флешке, да и о любом другом USB устройстве, включая жёсткие диски, фотокамеры и т.д., как: серийный номер, наименование устройства, его тип, дату последнего подключения/отключения и не только. Самое интересное, что программа отображает информацию как о подключенных в данный момент устройствах, так и о тех, которые были подключены к компьютеру ранее, это очень удобно. Подключенные в данный момент устройства выделяются цветом. Прямая ссылка на скачивание программы здесь, также доступна 64-bit версия. А так выглядит сама программа:
Мой сайт является некоммерческим проектом. Если материалы, которые я публикую, вам помогли, возможно вы сможете помочь мне, совершив добровольное пожертвование через форму ниже:
4 коммент. к посту “ Nirsoft USBDeview — программа для просмотра серийных номеров USB устройств ”
Спасибо за подсказку.То что нужно,чтобы не устанавливать в систему.
Как узнать серийный номер флешки: по шагам
Всем доброго дня. С вами Федор Лыков. Вчера разбирая электронную почту, увидел вопрос от подписчика. Ему позарез нужно было знать, как узнать серийный номер флешки.
После того как мы с ним пообщались, оказалось, что серийный номер ему понадобился для того, чтобы удостовериться в подлинности брендового устройства. Ведь у каждой USB флешки он свой.
При желании можно пробить по номеру принадлежность устройство к голубым кровям или собрано на задворках какого-нибудь китайского города.
Что такое флешка и зачем она нужна
Для начала хочу провести маленький ликбез для начинающих пользователей ПК. Предлагаю понять, что же такое USB накопитель.
USB флешка является электронным устройство в функционал, которого заложено многоразовая перезапись информации.
Функциональная плата флеш накопителя надежно защищена корпусом, который позволяет носить большое количество информации в кармане. Она не занимает много места, а современные модели настолько малы, что нужно следить за ними очень внимательно.
Флеш носитель применяется как универсальное устройство для хранения и переноса виртуальной информации. Ее можно записывать, стирать и передавать третьим лицам. Допускается записать тексты, изображения, видео, музыку.
Ведь намного приятней путешествовать с музыкальным сопровождением или скоротать время за просмотром видео или чтением книг.
Главная фишка usb накопителя в том, что записывать можно бесконечное количество раз в пределах срока работоспособности.
При выборе устройства нужно подойти со всей ответственностью. В первую очередь нужно обратить внимание на величину доступной памяти (на сегодняшний момент объем начинается от 32 Гб). Будет не очень хорошо, если в самый ответственный момент не хватит места.
Также стоит обратить внимание на скорость передачи данных. Вам же не хочется сидеть часами при загрузке большого объема информации.
От себя хочу посоветовать, не экономьте, но и не гонитесь за супер дорогими моделями. Лучше обратить внимание на средний ценовой диапазон. Если вы не можете самостоятельно определиться, то советую вам обратить в первую очередь внимание на Transcend, silicon-power, San Disk, Кингстон.
Если на флешке собираетесь хранить секретную информацию, то сейчас созданы такие модели, которые не начнут работать без активации с помощью отпечатка пальцем.
Как узнать серийный номер флешки
При производстве USB флешки микроконтроллер прошивается специальным кодом. В него заложен индивидуальный номер устройства. Иногда нам может повести, и он будет нанесен на корпус, плату или указан в руководстве по эксплуатации.
Но если везение не ваш конек, то для того чтобы достать серийник, придется воспользоваться специализированным программным обеспечением. Также для решения этого вопроса применяются возможности, заложенные в операционную систему windows.
Как узнать серийный номер флешки программа, которая для этого используется
Во-первых, для начала разберемся в последовательности действий при применении стороннего программного обеспечения. Наиболее популярной является программа USBDeview. Ее разработчиком является компания Nirsoft.
Забыл сказать, что перед запуском утилиты флешка уже должна занять свое почетное место в разъёме иначе ничего не получится.
В открытом окне нам будет показан весь перечень доступных устройств. Необходимо найти, то серийный номер, которого мы хотим узнать. После того как определились жмякаем по ней кнопкой мыши.
Это действие перенаправит нас в другое окно. Нам нужно установить визуальный контакт с полем «Serial Number». Именно этот набор цифр будет являться серийным номером.
Инструменты от компании Windows
Как я уже отметил в самом начале статьи информацию о флешке можно выудить и без скачивания дополнительного программного обеспечения.
Для этого нам понадобится залезть в реестр. Причем для этого не нужно подключение флешки в конкретный момент времени. Вы добьётесь поставленной цели и в том случае, если носитель хотя бы раз соприкоснулся с разъемом компьютера.
Дальше последовательность действий будем рассматривать на примере седьмой версии оперативной системы. Однако и в других версиях можно придерживаться этого алгоритма.
Во-первых, нам нужно вызвать окно «Выполнить». Для этого используется сочетание клавиш Win+R. Когда на экране появится небольшое окно с полем для ввода текста нужно прописать команду regedit и нажать на кнопку «Ок».
Во-вторых, при этом будет получен доступ к редактору реестра, где будет находиться раздел «HKEY_LOCAL_MACHINE».
В-третьих, дальше нужно выполнить переход по дереву процессов в следующей последовательности:«SYSTEM» — «CurrentControlSet» — «Enum».
После чего находим раздел «USBSTOR».
Там располагается перечень информации о флешках, когда-либо использовавшихся на данном компьютере. Нажмите на ту папку, название которой совпадает с названием интересующего вас устройства.
На данном этапе откроется последнее место, куда нам необходимо заглянуть. Название папки (без последних двух символов) является серийным номером флеш накопителя.
Заключение
Хочется подвести итог. Нам стало известно, что серийный номер присваивается только одному устройству и состоит из набора букв и цифр. Служит он для идентификации устройства. Это поможет в случае, когда хочется понять принадлежит ли устройство к брендовой фирме.
Вот и все, что хотелось бы рассказать сегодня. Надеюсь, я подробно ответил на вопрос. Однако если остались, то милости прошу в комментарии.
Присылайте мне на почту интересующие вас темы. Мы их обработаем и напишем подробную статью. А пока сохраните статью в социальных сетях. До новых встреч мои дорогие подписчики.
Узнаем серийный номер флешки и выбираем правильный формат диска
С целью завоевания новых рынков, начиная с спецификации 2.0 формат разделили на DVD-R For Authoring и DVD-R For General. Принципиальное различие между ними, это длина волны используемого лазера. В DVD-R(A) используется тот же самый 635 нм лазер, что и в первых DVD-R дисках. В DVD-R(G) используется 650 нм лазер. Это делает невозможным запись дисков одного формата на приводе другого формата. Хотя, конечно же, читать диски записанные другим форматом можно.
DVD-R(A) позиционируется как профессиональный стандарт, и является прямым наследником предыдущих DVD-R. С которыми имеет обратную совместимость. Например, болванки выпущенные по 1.0 и 1.9 спецификациям могут записываться на DVD-R(A) приводах. Из других существенных отличий, появившихся в этом варианте DVD-R, можно отметить поддержку Cutting Master Format (CMF). Это позволяет использовать DVD-R(A) диски в качестве мастер дисков для дальнейшей печати, вместо долго использовавшейся для этого DVL ленты. Это достигается возможностью использовать часть lead-in зоны диска для хранения DDP (Disk Description Protocol) заголовка. Впрочем, несмотря на CMF, возможность хранить защищённую CSS информацию на DVD-R(A) так и не появилась. Но всё равно, именно CMF позволяет позиционировать DVD-R(A) на профессиональный рынок.
DVD-R(G) позиционируется как формат для пользователя. Именно этот формат, обычно, имеется в виду когда говорится про DVD-R. Приводы работающие в этом формате могут писать только на специальные болванки, предназначенные для DVD-R General, и сделанные под 650 нм лазер. DVD-R диски изготовленные в соответствии с спецификациями 1.0 и 1.9 могут читаться, но не могут записываться. Не поддерживается CMF, поэтому DVD-R(G) диски не могут использоваться в качестве полноценных мастер дисков. С другой стороны, для домашнего пользователя это совсем не критично, ведь мало у кого есть станок для штамповки DVD. Преимущество DVD-R(G) по сравнению с DVD-R(A) всего одно, зато исключительно важное. Моделей приводов поддерживающих DVD-R (что в 99,9% означает поддержку именно DVD-R(G)) достаточно много, и цены на них неуклонно падают. Уже сейчас можно приобрести DVD-R(G) привод по цене более чем в 10 раз (!) меньшей чем, например, DVR-S201 (популярный привод для записи DVD-R(A) дисков). DVD-R(G) диски бывают на 4,7 гигабайта односторонние, и 9,4 гигабайта двухсторонние (по 4,7 гигабайта на сторону).
После создания записываемых DVD-R дисков, логичным шагом стало создание перезаписываемых дисков. Так появился DVD-RW, известный так же как DVD-R/W или DVD-ER. Разработчиком этого формата снова стал Pioneer, поэтому нет ничего удивительного в том, что DVD-RW построен на тех же принципах что и DVD-R(G). Используется такой же лазер, с длиной волны 650 нанометров, диски имеют одинаковый формат. Единственное отличие в покрытии. Так же как и в обычных CD-RW в качестве отражающего слоя используются материалы которые могут многократно менять свои свойства (отражающую способность) под воздействием лазерного луча разной мощности. DVD-RW диски физически представляют из себя 80 или 120 миллиметровый оптический диск, толщиной 1,2 миллиметра. Объём односторонних DVD-RW дисков составляет 4,7 гигабайта. По утверждению производителей DVD-RW дисков, они могут перезаписываться не менее 1000 раз. Сейчас известны три вида DVD-RW болванок. Первоначально появилась 1.0 версия. Для предотвращения копирования защищённых CSS дисков, эти болванки имели заранее выдавленную lead-in область. Оборотным эффектом этого стали проблемы с проигрыванием таких дисков на некоторых стационарных плеерах. К счастью, такие диски продавались только в Японии, и вряд ли большинству наших пользователей придётся с ними столкнуться. Для решения проблем с совместимостью, появились DVD-RW диски версии 1.1. Так же как и 1.0, они имели заранее записанную lead-in область, для предотвращения копирования защищённого материала. Но, на этот раз область записывалась стандартными средствами, а не выдавливалась, благодаря чему плееры понимают такие диски гораздо лучше. Большинство DVD-RW дисков, которые сегодня можно встретить в продаже, относятся именно к версии 1.1
Для защиты содержимого DVD-RW дисков, в природе существует B версия стандарта 1.1 Обычно такие диски называют просто DVD-RW диски В-типа. От простых эти диски отличаются тем, что в служебной зоне привода (BCA) записан уникальный 64 битный номер (disk ID). С помощью этого номера содержимое диска шифруется по 56-bit C2 (Cryptomeria) алгоритму. При проигрывании такого диска сначала читается disk ID, потом с его помощью расшифровывается содержимое диска. В общем, похоже на CSS, только попроще. При копировании такого диска копируется только содержимое, но не уникальный disk ID, поэтому проиграть скопированное будет нельзя.
При создании DVD-RW дисков самое пристальное внимание уделялось совместимости формата с существующими DVD плеерами и приводами. Однако, совместимости сравнимой с тем что удалось достигнуть на DVD-R дисках не получилось. Причина этого точно та же, что с CD-RW дисками, которые не читаются на многих старых приводах. Отражающая способность материала используемого в перезаписываемых дисках меньше, чем у просто записываемых, и намного меньше чем у штампованных. Это и сбивает с толку старые приводы.
Panasonic разработала стандарт под названием DVD-RAM. Этот формат вобрал в себя не только технологии традиционно используемые в оптических дисках. Некоторые решения используемые в DVD-RAM пришли в него из магнито-оптики. Принцип работы DVD-RAM, это phase-change технология, когда лазер нагревает поверхность диска, за счёт чего меняются свойства поверхности. Главной особенностью DVD-RAM дисков являются заранее, ещё при производстве выдавленные на диске метки, означающие начало секторов. На логическом уровне, главная изюминка DVD-RAM в том, что его можно отформатировать в вполне привычные файловые системы, такие как FAT32. DVD-RAM диски могут быть как одно так и двухсторонние. Первоначально объём DVD-RAM дисков составлял 2,58 мегабайта, но впоследствии был увеличен до 4,7. Ещё позже появились двухсторонние DVD-RAM диски, суммарный объём которых составлял уже 9,4 гигабайта. Для записи диск должен быть в картридже, и это ещё одно принципиальное отличие DVD-RAM дисков от всех остальных. Картридж представляет из себя коробку, размером 124,6*135,5*8,0 миллиметров, внешне похожую на используемые в МО дисках. Односторонние DVD-RAM диски продаются как вместе с картриджем, так и отдельно. Двухсторонние 9,4 гигабайтные диски продаются только в картриджах, причём зачастую картриджи намертво запаяны. Если извлечь DVD-RAM диск из картриджа, то есть возможность вставить его в обычный DVD-ROM привод. Впрочем, не стоит ожидать от этого многого, шансов на то что он будет там читаться не много. Совсем другое дело, если на приводе стоит логотип DVD multi. Привод, сертифицированный на такой логотип, должен читать DVD-R, DVD-RW и DVD-RAM диски. Но это не означает что такой привод обязательно должен иметь механизм для загрузки картриджа.
По утверждению производителей, DVD-RAM диск может быть перезаписан не менее 100 000 раз, и запись должна сохраняться на диске не менее 30 лет.
Первоначально на свет появился DVD+RW формат версии 1.0. Он появился еще в 1997 году (реально доступные на рынке устройства, способные писать в этом формате, появились несколько позже), и предусматривал запись на диски емкостью 2,8 мегабайта 650 нм лазером. Первая версия стандарта не была совместима с DVD видео, поэтому в конце 1999 года её полностью вытеснила новая. Которая предусматривала запись 4,7 гигабайт на сторону, и стала настолько совместима с DVD-ROM и DVD видео, насколько этого удалось добиться разработчикам. Сложно сказать, насколько хорошо это получилось. В любом случае, ситуация с совместимостью не хуже чем у DVD-RW дисков, и несколько хуже чем у DVD-R. Причиной этого как и с DVD-RW, является более низкая отражающая способность перезаписываемого слоя, с чем не могут справиться некоторые читающие приводы. Для записи используется та же технология, что и в CD-RW дисках, поэтому принципы на которых построен DVD+RW идентичны тому, что используется в DVD-RW. Разница между ними в формате записи, который используется. Так, например, DVD+RW диски поддерживают запись в несколько приёмов. Благодаря более точному позиционированию лазера и степенью контроля над ним в процессе записи, DVD+RW позволяет перезаписывать любую часть содержимого диска прямо наверх, не стирая старого содержимого. Это же позволяет осуществить и уникальную коррекцию ошибок при записи, плохо записавшийся сектор просто перезаписывается наверх, заново. Кроме этого, DVD+RW поддерживает более совершенный контроль ошибок, по сравнению с DVD-RW. Ещё одним свойством DVD+RW приводов является поддержка CD-R и CD-RW. В принципе, этим сейчас никого не удивишь, большинство приводов пишущих DVD-RW тоже могут похвастаться такой поддержкой, но только у DVD+RW такая поддержка оговорена в качестве обязательного элемента.
DVD+R построен точно на тех же принципах, что и DVD+RW. Единственное отличие, для отражающего слоя используется материал сходный с используемым на простых CD-R. Из недостатков DVD+R перед DVD+RW можно отметить, на них не будет работать коррекция ошибок, основанная на простой перезаписи сбойного сектора «наверх». Зато DVD+R диски должны легче читаться на стационарных плеерах и простых DVD-ROM, за счет более высокой отражающей способности записываемого слоя.
Отличия DVD-RW и DVD+RW: у DVD-R чуть лучше совместимость с бытовыми плеерами, что скоро будет неактуально т.к. парк старых плееров, имеющих проблемы с чтением качественных записываемых DVD дисков неуклонно сокращается; у DVD+R чуть больше удобства записи данных благодаря технологиям Mount Rainier и Random Access, что тоже отнюдь не является большим преимуществом.
Как узнать серийный номер USB FLASH при отключении
Но, если сначала запустить программу, а затем уже вставить USB FLASH, то серийный номер считывается.
Но, если вставить 2 USB FLASH после запуска программы и вытащить первый USB FLASH, считается серийный номер последнего USB.
Помощь в написании контрольных, курсовых и дипломных работ здесь.
Узнать серийный номер жесткого диска, используя WinAPI
Например, хочу узнать серийный номер жесткого диска, используя WinAPI. Нашел функцию.
Получить серийный номер флешки при подключении
Всем привет! Пишу програмку небольшую, и в ней нужно получить серийник флешки в момент ее.

Здраствуйте, как считывать серийный номер флешок?
Как получить серийный номер DVD диска
Здравствуйте нужно чтобы по кнопке узнавался серийный номер CD/DVD диска и выдавал в label есть.
Помощь в написании контрольных, курсовых и дипломных работ здесь.
Как определить тип и серийный номер процессора?
Требуется определить тип и серийный номер процессора на машине пользователя. Как это сделать?
Как узнать серийный номер материнской платы из Реестра?
Доброе время суток. Подскажите пожалуйста, как получить серийный номер материнской платы через.

Всем привет, нужна помощь. Как узнать серийный номер флешки средствами VB, так же как запретить.
Как получить серийный номер usb-flash
Как получить серийный номер флешки с помощью Python или win api.Хотелось сделать программу которая.