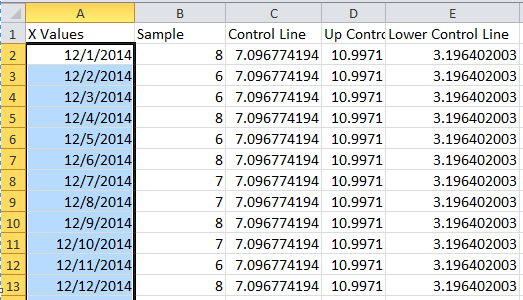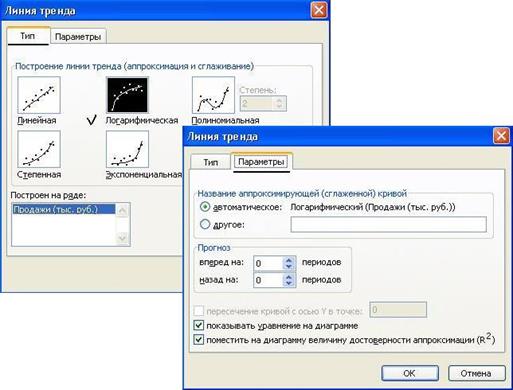как узнать значение на графике excel
Как узнать значение на графике excel
 Извлечь данные из диаграммы с помощью VBA
Извлечь данные из диаграммы с помощью VBA
1. Вам необходимо создать новый рабочий лист и переименовать его как ChartData. Смотрите скриншот:
2. Затем выберите диаграмму, из которой нужно извлечь данные, и нажмите Alt + F11 одновременно, а Microsoft Visual Basic для приложений окно выскакивает.
3. Нажмите Вставить > Модуль, затем вставьте ниже код VBA во всплывающий Модуль окно.
VBA: извлечение данных из диаграммы.
4. Затем нажмите Выполнить кнопку для запуска VBA. Смотрите скриншот:
Затем вы можете увидеть, что данные извлекаются в ChartData лист.
Наконечник:
1. Вы можете отформатировать ячейки по своему усмотрению.
2. По умолчанию данные выбранной диаграммы извлекаются в первую ячейку листа ChartData.
Наконечник: Если вы обычно используете сложные диаграммы в Excel, что будет затруднительно, поскольку вы создадите их очень быстро, здесь с Авто текст инструмент Kutools for Excel, вам просто нужно сначала создать диаграммы, затем добавить диаграммы в панель автотекста, а затем вы можете повторно использовать их в любом месте в любое время, вам нужно только изменить ссылки в соответствии с вашими реальными потребностями. Нажмите, чтобы бесплатно скачать сейчас.
Как узнать значение на графике excel
Интересует вопрос как в Ексель узнать значение функции в промежуточных точках.
нельзя по двум точкам построить функцию
это может быть линия или парабола, причем вторая как вниз, так и вверх основанием.
Я построил график в Ексель по экспериментальным данным
Хороши экспериментальные данные из двух измерений. 🙂
С чего выдумал, что у меня два измерения?
Читайте внимательнее.
Не я написал, что
нельзя по двум точкам построить функцию
И прокомментировал я, как несложно догадаться, ответ Andriy,
Rendido, прокомментировали Вы именно мой пост, якобы у меня всего два измерения. Прочитайте внимательно свой же пост #7. Вы писали «Хороши экспериментальные данные из двух измерений». Это было про меня, не оправдывайтесь.
А сейчас Вы ответите в эту тему ещё много сообщений, «я этого не писал», «это не сложно догадаться», «меня не так поняли», «читайте внимательно, это не я писал», «Lexander иди учи Ексель» и так далее, и тому подобное, и прочее, и тема перерастёт во флуд и оскорбления. До свидания.
Хороши экспериментальные данные из двух измерений
Это было про меня
у меня всего два измерения
Well, OK:
Lexander иди учи Ексель
читайте внимательно
До свидания
Ему всего-навсего нужно знать закон, по которому ексель (ред. авт. сохр.) строит график. И все.
Во-вторых, эксель строит график путем соединения соседних точек. Никаких функций при этом не строится (интерполяции и аппроксимации не происходит).
Чтобы найти значения в промежуточных точках надо как раз провести интерполяцию или аппроксимацию.
При построении графика Эксель тупо соединяет каждые две соседние точки прямой.
Ой. Значит, мне показалось, что при выборе нестандартных типов диаграмм есть «гладкие графики». А там как тупо? Сплайнами? Кубическими?
Добавлено через 6 минут
Hogfather, Посмотрите выше я приводил ссылку на библиотеку на php. Если excel соединяет точки, причем, ЧСХ, гладко, значит в нем какая-то математика для этого зашита
Где в ссылке про php говорится, что Excel плавно точки соединяет?
gav, Ви таки пойдите на привоз, купите селедку и морочьте ей голову. Ну не знаете Excel, так и скажите
Где в ссылке про php говорится, что Excel плавно точки соединяет?
Нигде. Там рассказывается на пальцах, как соединяют точки.
А плавно Excel соединяет точки по определению. Вот пример, график одного и того же (два способа построения графика).
Если будете интерполировать, то да, лучше кубическим сплайнами. Там в Екселе должна быть функция (наверное), которая автоматически всё сделает и заодно выдаст информацию в интересующих вас промежуточных точках.
Добавлено через 2 минуты
А плавно Excel соединяет точки по определению.
То есть я так понимаю, что Ексель делает интерполяцию перед построением графика? Возможно я чего-то не понимаю.
Hogfather, так там поди второй график как сплайн выбран?
gav, вот и я о том. Конкретная математическая задача нами не была еще поставлена, а Ексель уже за нас всё решил ))
Вляпалась.
Hogfather,
Ребята, я посмотрела сейчас, построила графики в Ексель. Должна признать, что не права. При выборе опции «Гладкая» там однозначно работает какой-то алгоритм. Вопрос только какой метод стоит там по умолчанию.
Добавьте к графику линию тренда. Выберите по величине R^2(?) тип, наиболее точно соответствующий графику (линейный, степенной, экспоненциальный) и в уравнение этого тренда подставляйте значение абсциссы.
Графически это выглядит как
http://rghost.ru/40891857/image.png
дикое убожество, конечно
😀
В Эксель имеется таблица вида:
Не могу сообразить: как отсортировать чтобы стало так:
Снова вопрос. Дано следующее:
Как сделать так, чтобы:
Димитриадис, картинка мягко говоря не очень соответствует описанию из #34. 🙂
Надо блоки местами поменять что ли, то есть «фактор 1» это колонки с AP до AU и так далее?
Если это будет один раз делаться, проще выделить по очереди каждый нужный блок и перетащить мышкой на нужное место.
Неактуально. Предыдущий пост был изменён после того, как я написал этот.
Jacky, извините, то был вчерашний вопрос, там все просто, Дядюшка подсказал.
А картинка относится к сегодняшнему вопросу. 😮
Я думаю, что это должно делаться через «Логические функции» Excel-я, в частности «Если» или «Если, То»
но что-то у меня не получается.
Доброго времени суток. Тема тут очень близка к тому, что мне нужно, хоть я и не аспирант. Надеюсь мне ответят, не смотря на срок давности данной темы.
Описание: У меня есть 6 значений на оси абсцисс и 6 соответствующих значений на оси ординат. Я беру миллиметровку, карандаш и линейку и строю график, тупо соединяя точки. Затем у меня появляется известное значение на одной из осей( не важно на какой) и мне нужно найти соответствующее значение на другой оси. Я определяю это по бумаге линейкой.
Вопрос: Есть ли программа, которая упростит мою жизнь, избавя от ежедневного черчения на миллиметровке? Чтобы она просто выдавала значения, допустим абсциссы при известном значении ординаты на куске графика, который является прямой. Или формула в екселе или что угодно другое, лишь бы не чертить. а то глаза выпадут скоро.
P.S.высокоинтеллектуальные методы статистической и прочей обработки не предлагать, ибо линейка и карандаш справляются, значит не так все сложно.
Описание: У меня есть 6 значений на оси абсцисс и 6 соответствующих значений на оси ординат. Я беру миллиметровку, карандаш и линейку и строю график, тупо соединяя точки. Затем у меня появляется известное значение на одной из осей( не важно на какой) и мне нужно найти соответствующее значение на другой оси. Я определяю это по бумаге линейкой.
Вопрос: Есть ли программа, которая упростит мою жизнь, избавя от ежедневного черчения на миллиметровке? Чтобы она просто выдавала значения, допустим абсциссы при известном значении ординаты на куске графика, который является прямой. Или формула в екселе или что угодно другое, лишь бы не чертить. а то глаза выпадут скоро.
Ну, кусочно-линейная функция, в вашем случае n=4
Дальше вычисления примерно на уровне математики начальной школы (см. задачу 2) (http://ege-ok.ru/2012/04/03/lineynaya-funktsiya-i-ee-grafik/)
Делаете таблицу в Excel
Дальше считаете по коэффициентам:
=1,1*ВПР(1,1;A2: D7;3)+ВПР(1,1;A2: D7;4)
Вместо выделенного жирным используйте ссылку на ячейку. Обратную операцию проделайте самостоятельно.
Добавлено через 2 минуты
Сделать все то же самое, но в Экселе. Включив отображение основных и промежуточных линий сетки, получите ту же «миллиметровку», но в электронном виде
:facepalm:
Как определить функцию по графику в excel
Информация воспринимается легче, если представлена наглядно. Один из способов презентации отчетов, планов, показателей и другого вида делового материала – графики и диаграммы. В аналитике это незаменимые инструменты.
Построить график в Excel по данным таблицы можно несколькими способами. Каждый из них обладает своими преимуществами и недостатками для конкретной ситуации. Рассмотрим все по порядку.
Простейший график изменений
График нужен тогда, когда необходимо показать изменения данных. Начнем с простейшей диаграммы для демонстрации событий в разные промежутки времени.
Допустим, у нас есть данные по чистой прибыли предприятия за 5 лет:
| Год | Чистая прибыль* |
| 2010 | 13742 |
| 2011 | 11786 |
| 2012 | 6045 |
| 2013 | 7234 |
| 2014 | 15605 |
* Цифры условные, для учебных целей.
Заходим во вкладку «Вставка». Предлагается несколько типов диаграмм:
Выбираем «График». Во всплывающем окне – его вид. Когда наводишь курсор на тот или иной тип диаграммы, показывается подсказка: где лучше использовать этот график, для каких данных.
Выбрали – скопировали таблицу с данными – вставили в область диаграммы. Получается вот такой вариант:
Прямая горизонтальная (синяя) не нужна. Просто выделяем ее и удаляем. Так как у нас одна кривая – легенду (справа от графика) тоже убираем. Чтобы уточнить информацию, подписываем маркеры. На вкладке «Подписи данных» определяем местоположение цифр. В примере – справа.
Улучшим изображение – подпишем оси. «Макет» – «Название осей» – «Название основной горизонтальной (вертикальной) оси»:
Заголовок можно убрать, переместить в область графика, над ним. Изменить стиль, сделать заливку и т.д. Все манипуляции – на вкладке «Название диаграммы».
Вместо порядкового номера отчетного года нам нужен именно год. Выделяем значения горизонтальной оси. Правой кнопкой мыши – «Выбрать данные» — «Изменить подписи горизонтальной оси». В открывшейся вкладке выбрать диапазон. В таблице с данными – первый столбец. Как показано ниже на рисунке:
Можем оставить график в таком виде. А можем сделать заливку, поменять шрифт, переместить диаграмму на другой лист («Конструктор» — «Переместить диаграмму»).
График с двумя и более кривыми
Допустим, нам нужно показать не только чистую прибыль, но и стоимость активов. Данных стало больше:
Но принцип построения остался прежним. Только теперь есть смысл оставить легенду. Так как у нас 2 кривые.
Добавление второй оси
Как добавить вторую (дополнительную) ось? Когда единицы измерения одинаковы, пользуемся предложенной выше инструкцией. Если же нужно показать данные разных типов, понадобится вспомогательная ось.
Сначала строим график так, будто у нас одинаковые единицы измерения.
Выделяем ось, для которой хотим добавить вспомогательную. Правая кнопка мыши – «Формат ряда данных» – «Параметры ряда» — «По вспомогательной оси».
Нажимаем «Закрыть» — на графике появилась вторая ось, которая «подстроилась» под данные кривой.
Это один из способов. Есть и другой – изменение типа диаграммы.
Щелкаем правой кнопкой мыши по линии, для которой нужна дополнительная ось. Выбираем «Изменить тип диаграммы для ряда».
Определяемся с видом для второго ряда данных. В примере – линейчатая диаграмма.
Всего несколько нажатий – дополнительная ось для другого типа измерений готова.
Строим график функций в Excel
Вся работа состоит из двух этапов:
Пример: y=x(√x – 2). Шаг – 0,3.
Составляем таблицу. Первый столбец – значения Х. Используем формулы. Значение первой ячейки – 1. Второй: = (имя первой ячейки) + 0,3. Выделяем правый нижний угол ячейки с формулой – тянем вниз столько, сколько нужно.
В столбце У прописываем формулу для расчета функции. В нашем примере: =A2*(КОРЕНЬ(A2)-2). Нажимаем «Ввод». Excel посчитал значение. «Размножаем» формулу по всему столбцу (потянув за правый нижний угол ячейки). Таблица с данными готова.
Переходим на новый лист (можно остаться и на этом – поставить курсор в свободную ячейку). «Вставка» — «Диаграмма» — «Точечная». Выбираем понравившийся тип. Щелкаем по области диаграммы правой кнопкой мыши – «Выбрать данные».
Выделяем значения Х (первый столбец). И нажимаем «Добавить». Открывается окно «Изменение ряда». Задаем имя ряда – функция. Значения Х – первый столбец таблицы с данными. Значения У – второй.
Жмем ОК и любуемся результатом.
С осью У все в порядке. На оси Х нет значений. Проставлены только номера точек. Это нужно исправить. Необходимо подписать оси графика в excel. Правая кнопка мыши – «Выбрать данные» — «Изменить подписи горизонтальной оси». И выделяем диапазон с нужными значениями (в таблице с данными). График становится таким, каким должен быть.
Наложение и комбинирование графиков
Построить два графика в Excel не представляет никакой сложности. Совместим на одном поле два графика функций в Excel. Добавим к предыдущей Z=X(√x – 3). Таблица с данными:
Выделяем данные и вставляем в поле диаграммы. Если что-то не так (не те названия рядов, неправильно отразились цифры на оси), редактируем через вкладку «Выбрать данные».
А вот наши 2 графика функций в одном поле.
Графики зависимости
Данные одного столбца (строки) зависят от данных другого столбца (строки).
Построить график зависимости одного столбца от другого в Excel можно так:
Условия: А = f (E); В = f (E); С = f (E); D = f (E).
Выбираем тип диаграммы. Точечная. С гладкими кривыми и маркерами.
Выбор данных – «Добавить». Имя ряда – А. Значения Х – значения А. Значения У – значения Е. Снова «Добавить». Имя ряда – В. Значения Х – данные в столбце В. Значения У – данные в столбце Е. И по такому принципу всю таблицу.
Готовые примеры графиков и диаграмм в Excel скачать:
Точно так же можно строить кольцевые и линейчатые диаграммы, гистограммы, пузырьковые, биржевые и т.д. Возможности Excel разнообразны. Вполне достаточно, чтобы наглядно изобразить разные типы данных.
Построение графиков функции в Excel – тема не сложная и Эксель с ней может справиться без проблем. Главное правильно задать параметры и выбрать подходящую диаграмму. В данном примере будем строить точечную диаграмму в Excel.
График функции выглядит следующим образом.
Думаю теперь, Вы сможете построить график функции в Excel, и при необходимости добавлять на диаграмму нужные графики.
Для рассмотренных выше задач удавалось построить уравнение или систему уравнений. Но во многих случаях при решении практических задач имеются лишь экспериментальные (результаты измерений, статистические, справочные, опытные) данные. По ним с определенной мерой близости пытаются восстановить эмпирическую формулу (уравнение), которая может быть использована для поиска решения, моделирования, оценки решений, прогнозов.
В настоящем разделе рассматривается аппроксимация экспериментальных данных с помощью графиков Excel: на основе данных стоится график, к нему подбирается линия тренда, т.е. аппроксимирующая функция, которая с максимальной степенью близости приближается к опытной зависимости.

1. Линейная – y=cx+b. Это простейшая функция, отражающая рост и убывание данных с постоянной скоростью.
3. Логарифмическая – y=clnx+b. Эта функция описывает быстро возрастающие (убывающие) данные, которые затем стабилизируются.
Для всех 5-ти видов функций используется аппроксимация данных по методу наименьших квадратов (см. справку по F1 «линия тренда»).
В качестве примера рассмотрим зависимость продаж от рекламы, заданную следующими статистическими данными по некоторой фирме:
| Реклама (тыс. руб.) | 1,5 | 2,5 | 3,5 | 4,5 | 5,5 |
| Продажи (тыс. руб.) |
Необходимо построить функцию, наилучшим образом отражающую эту зависимость. Кроме того, необходимо оценить продажи для рекламных вложений в 6 тыс. руб.
Приступим к решению. В первую очередь введите эти данные в Excel и постройте график, как на рис. 38. Как видно, график построен на основании диапазона B2:J2. Далее, щелкнув правой кнопкой мыши по графику, добавьте линию тренда, как показано на рис. 38.
В открывшемся окне настройки (рис. 39), на закладке Тип выберите для аппроксимации логарифмическую линию тренда (по виду графика). На закладке Параметры установите флажки, отображающие на графике уравнение и коэффициент детерминации.
После нажатия ОК Вы получите результат, как на рис. 40. Коэффициент детерминации R 2 =0.9846, что является неплохой степенью близости. Для подтверждения правильности выбранной функции (поскольку других теоретических соображений нет) спрогнозируйте развитие продаж на 10 периодов вперед. Для этого щелкните правой кнопкой по линии тренда – измените формат – после этого в поле Прогноз: вперед на: установите 10 (рис. 41).
После установки прогноза Вы увидите изменение кривой графика на 10 периодов наблюдения вперед, как на рис. 42. Он с большой долей вероятности отражает дальнейшее увеличение продаж с увеличением рекламных вложений.
Вычисление по полученной формуле =237,96*LN(6)+5,9606 в Excel дает значение 432 тыс. руб.

Часть11. Контрольные задания
Последнее изменение этой страницы: 2016-08-26; Нарушение авторского права страницы
Макрос для извлечения данных из диаграммы в Excel
Office 365 ProPlus переименован в Майкрософт 365 корпоративные приложения. Для получения дополнительной информации об этом изменении прочитайте этот блог.
Краткое содержание
В Microsoft Excel вы можете получить данные из диаграммы, даже если данные в внешней таблице или книге. Это полезно в ситуациях, когда диаграмма была создана из другого файла, недоступного или поврежденного каким-либо образом. Когда исходные данные в диаграмму потеряны, данные по-прежнему можно извлечь из самой диаграммы с помощью макроса Microsoft Visual Basic для приложений.
Дополнительная информация
Корпорация Майкрософт предоставляет примеры программирования только в целях демонстрации без явной или подразумеваемой гарантии. Данное положение включает, но не ограничивается этим, подразумеваемые гарантии товарной пригодности или соответствия отдельной задаче. Эта статья предполагает, что пользователь знаком с представленным языком программирования и средствами, используемыми для создания и отладки процедур. Специалисты технической поддержки Майкрософт могут пояснить работу той или иной процедуры, но модификация примеров и их адаптация к задачам разработчика не предусмотрена.
Следующий пример макроса помещает исходные данные диаграммы в таблицу под названием «ChartData» в активной книге, начиная с первого столбца и первой строки.
Введите следующий макро код в листе модуля:
Вставьте новую таблицу в книгу и переименуйте ее в «ChartData» (без кавычка).
Выберите диаграмму, на которой необходимо извлечь значения данных.
Диаграмму можно встраить на листе или на отдельном листе диаграммы.
Запустите макрос GetChartValues.
Данные из диаграммы помещаются в таблицу «ChartData».
Действия по привязке диаграммы к восстановленным данным
Чтобы диаграмма была интерактивной с восстановленными данными, необходимо связать диаграмму с новым листом данных, а не сохранять ссылки на отсутствующие или поврежденные книги.
Выберите диаграмму и щелкните серию, чтобы найти имя листа, с которым диаграмма связана в поврежденной или отсутствующих книгах. Имя листа отображается в формуле серии в панели формулы.
Имя листа может следовать имени книги, которое заключено в квадратные скобки, такие как «[Book1]», и предшествовать восклицательный пункт «!» (или апостроф и восклицательный знак «‘!»)) что указывает на начало ссылки ячейки. Имя листа включает только символы между символом закрытой квадратной скобки «]» и восклицательный знак (или апостроф и восклицательный знак). Оставьте какой-либо апостроф, если он находится непосредственно перед восклицательный знак, так как апостроф не может быть последним персонажем в имени листа.
Дважды щелкните вкладку нового листа ChartData.
Введите исходное имя листа из шага 1 над выделенной «ChartData» и нажмите кнопку ENTER. Это имя должно быть таким же, как имя листа из поврежденной или отсутствующих книг.
Если вы не сохранили этот файл с помощью таблицы и листа данных, сохраните файл.
В Excel 2003 или Excel 2002 года щелкните Ссылки в меню Редактирование и нажмите кнопку Источник изменений.
В Excel 2007 г. щелкните вкладку Data, нажмите кнопку Изменить ссылки в группе Connenctions и нажмите кнопку Источник изменений.
В поле Исходный файл выберите ссылку для изменения и нажмите кнопку Источник изменений.
В диалоговом окне Ссылки на изменение выберите новый файл с восстановленными данными и диаграммой, а затем нажмите кнопку ОК.
Если вы получили следующее сообщение об ошибке
Формула содержит недействительные внешние ссылки на таблицу.
вполне вероятно, что имя листа, которое вы впечатлили в шаге 3, не то же самое, что и исходное. Возвращайся к шагу 1.
Поле Исходный файл теперь может быть пустым. Это означает, что все ссылки указывают на активный файл, а не на отсутствующий или поврежденный файл. Нажмите кнопку Закрыть.
Теперь диаграмма ссылается и взаимодействует с восстановленными данными на переименоваемом листе в активной книге.
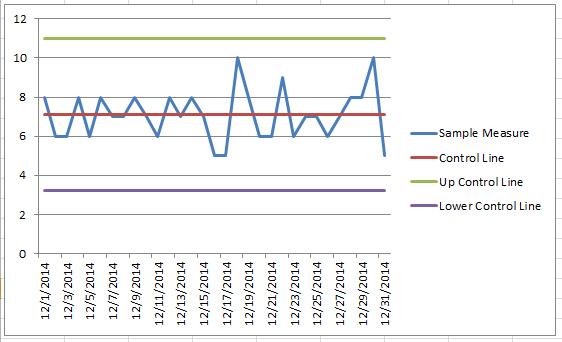
 Извлечь данные из диаграммы с помощью VBA
Извлечь данные из диаграммы с помощью VBA