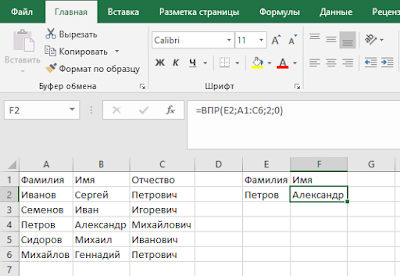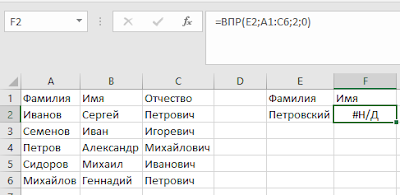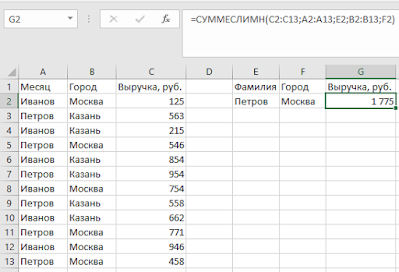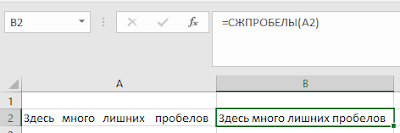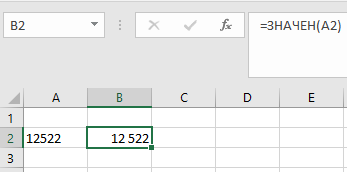как узнать значение ячейки excel
Как узнать значение ячейки excel
Как получить значение ячейки на основе номеров строк и столбцов в Excel?
В этой статье я расскажу о том, как найти и получить значение ячейки на основе номеров строк и столбцов на листе Excel.
Удивительный! Использование эффективных вкладок в Excel, таких как Chrome, Firefox и Safari!
Экономьте 50% своего времени и сокращайте тысячи щелчков мышью каждый день!
Чтобы извлечь номера строк и столбцов на основе значений ячейки, следующая формула может оказать вам услугу.
Внимание: В приведенной выше формуле F1 и F2 укажите номер строки и номер столбца, вы можете изменить их по своему усмотрению.
Здесь функция, определяемая пользователем, также может помочь вам выполнить эту задачу, пожалуйста, сделайте следующее:
2. Нажмите Вставить > Модульи вставьте следующий код в Модуль окно.
VBA: получить значение ячейки на основе номеров строк и столбцов:
3. Затем сохраните и закройте окно кода, вернитесь на рабочий лист и введите эту формулу: = getvalue (6,3) в пустую ячейку, чтобы получить конкретное значение ячейки, см. снимок экрана:
VBA Excel. Ячейки (обращение, запись, чтение, очистка)
Обращение к ячейке на листе Excel из кода VBA по адресу, индексу и имени. Чтение информации из ячейки. Очистка значения ячейки. Метод ClearContents объекта Range.
Обращение к ячейке по адресу
Допустим, у нас есть два открытых файла: «Книга1» и «Книга2», причем, файл «Книга1» активен и в нем находится исполняемый код VBA.
В общем случае при обращении к ячейке неактивной рабочей книги «Книга2» из кода файла «Книга1» прописывается полный путь:
Удобнее обращаться к ячейке через свойство рабочего листа Cells(номер строки, номер столбца), так как вместо номеров строк и столбцов можно использовать переменные. Обратите внимание, что при обращении к любой рабочей книге, она должна быть открыта, иначе произойдет ошибка. Закрытую книгу перед обращением к ней необходимо открыть.
Теперь предположим, что у нас в активной книге «Книга1» активны «Лист1» и ячейка на нем «A1». Тогда обращение к ячейке «A1» можно записать следующим образом:
Точно также можно обращаться и к другим ячейкам активного рабочего листа, кроме обращения ActiveCell, так как активной может быть только одна ячейка, в нашем примере – это ячейка “A1”.
Если мы обращаемся к ячейке на неактивном листе активной рабочей книги, тогда необходимо указать этот лист:
Имя ярлыка может совпадать с основным именем листа. Увидеть эти имена можно в окне редактора VBA в проводнике проекта. Без скобок отображается основное имя листа, в скобках – имя ярлыка.
Обращение к ячейке по индексу
К ячейке на рабочем листе можно обращаться по ее индексу (порядковому номеру), который считается по расположению ячейки на листе слева-направо и сверху-вниз.
Например, индекс ячеек в первой строке равен номеру столбца. Индекс ячеек во второй строке равен количеству ячеек в первой строке (которое равно общему количеству столбцов на листе, зависящему от версии Excel) плюс номер столбца. Индекс ячеек в третьей строке равен количеству ячеек в двух первых строках плюс номер столбца. И так далее.
Для примера, Cells(4) та же ячейка, что и Cells(1, 4). Используется такое обозначение редко, тем более, что у разных версий Excel может быть разным количество столбцов и строк на рабочем листе.
По индексу можно обращаться к ячейке не только на всем рабочем листе, но и в отдельном диапазоне. Нумерация ячеек осуществляется в пределах заданного диапазона по тому же правилу: слева-направо и сверху-вниз. Вот индексы ячеек диапазона Range(“A1:C3”):
Обращение к ячейке по имени
Если ячейке на рабочем листе Excel присвоено имя (Формулы –> Присвоить имя), то обращаться к ней можно по присвоенному имени.
Запись информации в ячейку
Содержание ячейки определяется ее свойством «Value», которое в VBA Excel является свойством по умолчанию и его можно явно не указывать. Записывается информация в ячейку при помощи оператора присваивания «=»:
data_client
10 наиболее полезных функций при анализе данных в Excel
Excel содержит огромное количество самых разнообразных функций, однако не все они нужны при анализе данных. В этой статье вы узнаете о 10 наиболее популярных функций, которые будут нужны при работе с информацией. Эти функции позволяют выполнить большинство задач, которые появляются при анализе данных.
1. ВПР
Эта функция является одной из самых популярных и часто используемых в Excel. Если вам необходимо найти данные в одном столбце в таблице и получить значение из другого столбца таблицы, то эта функция вам поможет. Ее синтаксис:
ВПР (искомое значение; таблица; номер столбца; интервальный просмотр)
Если хотите изучить более подробно, как работает функция ВПР, прочитайте нашу статью «Функция ВПР в Excel».
2. ГПР
Функция ГПР выполняет туже задачу, что и ВПР, только она просматривает первую строку в поиске искомого значения и для получения результата сдвигается на указанное количество строк вниз.
ГПР(искомое значение;таблица;номер строки;интервальный просмотр)
3. ЕСЛИ
Функция ЕСЛИ является очень популярной в Excel. Она позволяет автоматически выполнять какое-либо действие, в зависимости от поставленного условия.
Функция ЕСЛИ выполняет проверку логического выражения и если выражение истинно, то поставляется одно значение и альтернативное, если ложь. Синтаксис следующий:
ЕСЛИ(логическое выражение; значение если истина; значение если ложь)
Обратите внимание, что значения при истине или лжи могут быть не только текстовые, числовые, но также и функции(в том числе и ЕСЛИ), что позволяет реализовать достаточно сложные логические конструкции.
4. ЕСЛИОШИБКА
При работе с формулами в Excel, можно время от времени сталкиваться с различными ошибками. Так в примере ниже функция ВПР вернула ошибку #Н/Д из-за того, что в базе данных по ФИО нет искомой нами фамилии (более подробно об ошибке #Н/Д вы можете прочитать в этой статье: «Как исправить ошибку #Н/Д в Excel»)
Для обработки таких ситуаций отлично подойдет функция ЕСЛИОШИБКА. Ее синтаксис следующий:
ЕСЛИОШИБКА(значение; значение если ошибка)
В случае с нашим примером выше, мы можем предположить, что фамилия может быть некорректной, соответственно ЕСЛИОШИБКА вернет нам предупреждение, что бы мы проверили написание фамилии.
5. СУММЕСЛИМН
Функция СУММЕСЛИМН позволяет суммировать значения по определенным условиям. Условий может быть несколько. В Excel также есть функция СУММЕСЛИ, которая позволяет суммировать по одному критерию. Призываю вас использовать более универсальную формулу.
У функции СУММЕСЛИМН следующий синтаксис:
СУММЕСЛИМН(Диапазон суммирования; Диапазон условия 1; Условие 1;. )
Более подробно о функциях СУММЕСЛИМН и СУММЕСЛИ рассказано в статье «СУММЕСЛИ и СУММЕСЛИМН в Excel».
6. СЧЁТЕСЛИМН
СЧЁТЕСЛИМН очень похожа на функцию СУММЕСЛИМН, только в отличии от нее, она не суммируется значения, а только считает количество ячеек, которые соответствуют определенным условиям. Как и в случае с СУММЕСЛИМН, у СЧЁТЕСЛИМН есть упрощенная форма СЧЁТЕСЛИ, который считает количество ячеек только по одному критерию, но лучше используйте более общий вариант.
Синтаксис у функции следующий:
СЧЁТЕСЛИМН(диапазон условия 1; условие 1;. )
7. СЖПРОБЕЛЫ
При работе с данными в Excel, мы можем получать их из разных источников, что может привести к тому, что получаемые значения имеют «мусорную» информацию, очень часто это лишние пробелы, которые надо удалить. Можно удалять вручную, но это долго и муторно. На выручку нам приходит функция СЖПРОБЕЛЫ, которая удаляет лишние пробелы, в случае если их больше одного подряд. Синтаксис у функции очень простой:
8. ЛЕВСИМВ и ПРАВСИМВ
Функции ЛЕВСИМВ и ПРАВСИМВ возвращают определенное количество знаков с начала (ЛЕВСИМВ) либо с конца (ПРАВСИМВ) строки. Эти функции нужны для получения части строки. Синтаксис у функций однотипный:
ЛЕВСИМВ(текст; количество знаков)
ПРАВСИМВ(текст; количество знаков)
В примере выше мы из текста «Пример текста» извлекаем 6 символов слева и получаем текст «Пример».
9. СЦЕПИТЬ
Функция СПЕПИТЬ позволяет объединить значения из нескольких ячеек. Синтаксис у функции достаточно простой:
10.ЗНАЧЕН
Часто данные, которые мы получаем из внешних источников, имеют текстовый формат и мы не можем производить с ними математических действий (складывать, вычитать и т.п.). Нам требуется сначала преобразовать текст в число, для этого используйте функцию ЗНАЧЕН. Синтаксис у функции следующий:
Как видно в примере выше, у нас есть число 12522, которое представлено в виде текста, при помощи функции ЗНАЧЕН мы преобразовали его в число 12 522, с которым в дальнейшем можем работать, как с любыми другими числами.
Спасибо, что дочитали статью. Я постарался выбрать 10 наиболее полезных функций в Excel, которые нужны при анализе данных. Жду ваши комментарии.
Функция ЯЧЕЙКА() в EXCEL
history 16 декабря 2013 г.
Синтаксис функции ЯЧЕЙКА()
ЯЧЕЙКА(тип_сведений, [ссылка])
| Тип_ сведений | Возвращаемое значение |
|---|---|
| «адрес» | Ссылка на первую ячейку в аргументе «ссылка» в виде текстовой строки. |
| «столбец» | Номер столбца ячейки в аргументе «ссылка». |
| «цвет» | 1, если ячейка изменяет цвет при выводе отрицательных значений; во всех остальных случаях — 0 (ноль). |
| «содержимое» | Значение левой верхней ячейки в ссылке; не формула. |
| «имяфайла» | Имя файла (включая полный путь), содержащего ссылку, в виде текстовой строки. Если лист, содержащий ссылку, еще не был сохранен, возвращается пустая строка («»). |
| «формат» | Текстовое значение, соответствующее числовому формату ячейки. Значения для различных форматов показаны ниже в таблице. Если ячейка изменяет цвет при выводе отрицательных значений, в конце текстового значения добавляется «-». Если положительные или все числа отображаются в круглых скобках, в конце текстового значения добавляется «()». |
| «скобки» | 1, если положительные или все числа отображаются в круглых скобках; во всех остальных случаях — 0. |
| «префикс» | Текстовое значение, соответствующее префиксу метки ячейки. Апостроф (‘) соответствует тексту, выровненному влево, кавычки («) — тексту, выровненному вправо, знак крышки (^) — тексту, выровненному по центру, обратная косая черта (\) — тексту с заполнением, пустой текст («») — любому другому содержимому ячейки. |
| «защита» | 0, если ячейка разблокирована, и 1, если ячейка заблокирована. |
| «строка» | Номер строки ячейки в аргументе «ссылка». |
| «тип» | Текстовое значение, соответствующее типу данных в ячейке. Значение «b» соответствует пустой ячейке, «l» — текстовой константе в ячейке, «v» — любому другому значению. |
| «ширина» | Ширина столбца ячейки, округленная до целого числа. Единица измерения равна ширине одного знака для шрифта стандартного размера. |
Использование функции
В файле примера приведены основные примеры использования функции:
Большинство сведений об ячейке касаются ее формата. Альтернативным источником информации такого рода может случить только VBA.
Как искать в Excel: поиск слов и ячеек в таблицах
Программа Excel ориентирована на ускоренные расчеты. Зачастую документы здесь состоят из большого ко.
Программа Excel ориентирована на ускоренные расчеты. Зачастую документы здесь состоят из большого количества листов, на которых представлены длинные таблицы с числами, формулами или текстом. Для удобного нахождения нужных ячеек существует специальный автоматизированный поиск. Ознакомившись с особенностями его использования, можно сократить время работы в документах. О том, как искать в Экселе слова, фразы или ячейки, подробно написано ниже.
Поиск слов
Документы часто имеют много страниц, тогда встает вопрос о том, как в Еxcel найти слово. Сделать это иногда становится проблематично. Для упрощения этой задачи существует специальная функция поиска. Чтобы ею воспользоваться, необходимо выполнить следующий алгоритм действий:
В результате программа активирует поисковую функцию, а найденные слова в таблице или книге будут подсвечены.
Существует также способ нестрогого поиска, который подходит для ситуаций, когда искомое слово помнится частично. Он предусматривает использование символов-заменителей (джокерные символы). В Excel их всего два:
Примечательно, при поиске вопросительного знака или знака умножения дополнительно впереди ставится тильда («
»). При поиске тильды, соответственно – две тильды.
Алгоритм неточного поиска слова:
Все слова, подходящие под параметры поиска, подсветятся, поэтому их легко будет увидеть и проанализировать.
Поиск нескольких слов
Не зная, как найти слово в таблице в Еxcel, следует также воспользоваться функцией раздела «Редактирование» – «Найти и выделить». Далее нужно отталкиваться от искомой фразы:
В первом случае поиск выдаст все результаты с точной поисковой фразой, игнорируя другие склонения или разбавленные ее варианты. Во втором случае отыщутся все значения с введенными надписями, даже если между ними присутствуют другие символы.
Поиск ячеек
Ячейки могут содержать в себе формулы или значения, быть объеденными или скрытыми. Эти характеристики изменяют ход поиска интересующих нас ячеек.
Для поиска ячеек с формулами выполняются следующие действия.
Для поиска объединенных ячеек потребуется выполнение следующих манипуляций.
При нажимании кнопкой мыши на элемент в списке происходит выделение объединенной ячейки на листе. Дополнительно доступна функция «Отменить объединение ячеек».
Выполнение представленных выше действий приводит к нахождению всех объединенных ячеек на листе и при необходимости отмене данного свойства. Для поиска скрытых ячеек проводятся следующие действия.
Можно воспользоваться еще одним способом для поиска скрытых ячеек:
В результате проделанных действий видимые ячейку выделятся, при этом границы столбцов и строк, которые граничат со скрытыми ячейками или столбцами, предстанут с белыми границами.
Если интересующая ячейка обозначена условным форматом, ее несложно найти и применить для копирования, удаления или редактирования непосредственно условного формата. Если речь идет о ячейке с определенным условным форматом, тогда на помощь придет функция «Выделить группу ячеек».
Чтобы найти ячейки, для которых применено условное форматирование:
Чтобы найти ячейки, для которых применено одинаковое условное форматирование:
Поиск через фильтр
Чтобы узнать, как в Еxcel найти слово при использовании фильтра, потребуется изучить следующий алгоритм действий:
В результате в столбце выделятся только ячейки с искомым значением. Для сбрасывания результатов поиска в выпадающем списке необходимо нажать на «Выделить все». Для отключения фильтра потребуется еще раз нажать на его значок в функции «Сортировка». Примечательно, данный способ не даст результатов, если неизвестен ряд с искомым значением.