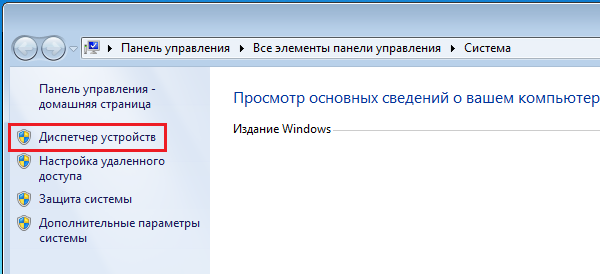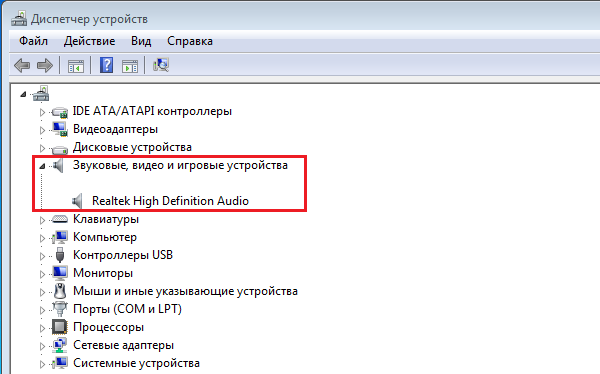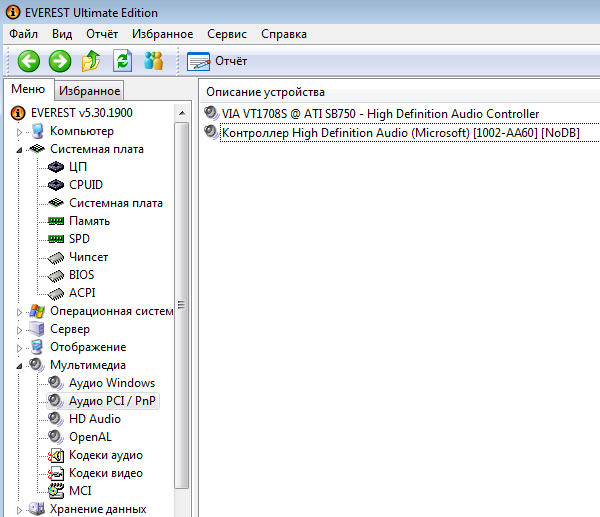как узнать звуковую карту
Как узнать, какая звуковая карта стоит на компьютере
Звуковая карта это компонент, на который обращают очень мало внимания. Довольно часто, даже опытные пользователи не знают, какая звуковая карта стоит на их компьютере.
Если вы также уже не помните, что в вашем компьютере отвечает за воспроизведение звука, то эта статья должна вам помочь. Здесь мы рассмотрим сразу три способа, как получить информацию о звуковой карте.
Способ № 1. Используем программу AIDA64.
Самый надежный способ узнать, какая звуковая карта стоит на компьютере, это воспользоваться программой AIDA64 (ранее эта программа называлась Everest). Данная программа является платной, но вы можете скачать ее TRIAL-версию, которая работает 30 дней. TRIAL-версии вам вполне хватит, для того чтобы посмотреть информацию о вашей звуковой карте.
Итак, скачайте программу AIDA64, установите и запустите на своем компьютере. После этого откройте раздел «Мультимедиа – HD Audio». В этом разделе будет отображаться информация о вашей звуковой карте.
Для того чтобы получить точное название звуковой карты, нужно изучить информацию, которая выводится в нижней части окна. В нашем случае, правильное название звуковой карты отображалось, только если выделить название чипа (Realtek ALC899).
Способ № 2. Используем программу Piriform Speccy.
Еще один способ узнать, какая звуковая карта стоит на компьютере, это программа Piriform Speccy. В отличие от AIDA64, данная программа полностью бесплатна.
После запуска Piriform Speccy, перейдите в раздел «Звуковые устройства». Здесь в блоке «Звуковые платы», должно отображаться название вашей звуковой карты.
Способ № 3. Используем встроенные средства Windows.
Данный способ может не работать, если на компьютере не установлены драйверы от звуковой карты. Поэтому его можно считать дополнительным вариантом.
Если вы хотите узнать, какая звуковая карта стоит на компьютере с помощью встроенных средств Windows, то вам нужно нажать комбинацию клавиш Windows + R и в появившемся меню ввести команду «mmc devmgmt.msc».
Таким образом, вы откроете окно «Диспетчер устройств». Здесь в разделе «Звуковые, игровые и видеоустройства» будет отображаться название вашей звуковой карты.
Если в разделе «Звуковые, игровые и видеоустройства» ничего нет или отображается неизвестное устройство, то скорее всего, проблема в том, что на компьютере не установлены драйверы для звуковой карты. Попробуйте первые два способа.
Как узнать свою звуковую карту в windows 7 8.1 10
Как узнать, какая звуковая карта стоит на компьютере?
О том, что такое звуковая карта и в чем заключается ее основное предназначение, я уже рассказывал в одной из предыдущих статей. А сегодня поговорим с вами о том, как определить модель звуковой карты, установленной на вашем ПК.
Я пошагово расскажу вам, как узнать, какая звуковая карта стоит на компьютере. Для этого можно воспользоваться одним из двух способов:
Сторонний софт
Чтобы определить модель установленной на компьютере звуковой карты, достаточно воспользоваться специальными программами. В интернете их существует много, поэтому я выбрал самую простую и доступную – AIDA64. Рассмотрим, как это делается на ее примере:
После всего проделанного справа появится информация об устройстве. Кликнув по названию чипа, вы получите необходимую информацию, которая будет располагаться в нижней части окна программы.
Стоит отметить, что программа является платной. Однако сервис предлагает бесплатную пробную версию (1 месяц). Кроме AIDA64, вы можете воспользоваться любой другой аналогичной по функционалу программой, которых в интернете довольно много. К примеру, Piriform Speccy и др.
Встроенные средства Windows
Сразу хочу предупредить, что этот метод выступает в качестве дополнительного, так как с его помощью определить модель установленной звуковой карты можно только в том случае, если на вашем ПК установлены драйверы от этой звуковой карты:
После нажатия на вышеупомянутый пункт под ним должно отобразиться название вашей звуковой карты. В том случае, если вместо названия отобразится строчка “Неизвестное устройство” или вообще ничего не появится, значит драйверы для устройства не установлены. В таком случае вам придется воспользоваться первым способом.
Подписывайтесь на наш канал яндекс дзен и присоединяйтесь на ютубе.
Как узнать модель аудиокарты на компьютере
Для проведения замены устаревших компонентов и/или обновления драйверов, а также для установки некоторых программ, важно знать вашу текущую звуковую карту. Есть несколько способов, позволяющих осуществить задуманное.
Звуковая плата в компьютере
Вы можете узнать точную модель вашей звуковой платы, используя как стороннее ПО, так и функции, которые уже есть в Windows по умолчанию. В данной статье рассмотрим, с помощью каких способов посмотреть текущую звуковую плату в компьютере.
Вариант 1: «Диспетчер устройств»
«Диспетчер устройств» — это системная программа, позволяющая ознакомиться с установленными внутри компьютера компонентами, такими как звуковая плата, видеокарта и т.д. Инструкция в данном случае будет выглядеть так:
Вариант 2: AIDA64
AIDA64 – это мощная платная программа, предназначенная для просмотра подробных характеристик компьютера и проведения различных тестов. ПО имеет достаточно простой, но функциональный интерфейс, переведённый на русский язык. Инструкция по использованию AIDA64 для просмотра звуковой платы внутри компьютера выглядит следующим образом:
Вариант 3: Средство диагностики DirectX
Это ещё одна системная утилита, предназначенная для просмотра информации о компьютере. Инструкция по её использованию выглядит так:
Нажмите «Ок» или Enter для применения.
Используя данные способы, вы можете узнать, какая звуковая карта стоит на вашем компьютере. Дополнительно с помощью описанных способов можно выяснить наименование других элементов компьютера, например, материнской платы.
Блог молодого админа
Увлекательный блог увлеченного айтишника
Как узнать, какая у меня звуковая карта на компьютере?
Звуковая карта (иногда ее называют звуковой платой) — это дополнительное устройство для компьютера, которое позволяет обрабатывать звук. Изначально платы представляли из себя отдельные карты, чуть позже их начали интегрировать в материнские платы в целях экономии. Понятно, что такие карты выдают далеко не самый лучший звук и если вы меломан, стоит приобрести отдельную звуковую плату. Стоимость действительно хороших плат может легко достигать нескольких десятков тысяч рублей.
Первой внешней звуковой картой можно считать устройство от фирмы Covox Inc. Оно соединялось с принтерным портом IBM PC и позволяло воспроизводить монофонический цифровой звук. IBM PC, кстати, изначально отличался отсутствием звука, поскольку создан он был для решения деловых и научных задач. Единственный звук, который он издавал, это звук встроенного динамика, необходимого для обозначения неисправностей. Это было в 1986 году. Интересно, что это устройство было одним из самых популярных на рынке в течении следующих 10 лет, хотя уже в конце 80-ых годов прошлого столетия на рынке начали появляться аудиокарты от других производителей.
Современные аудиоплаты не отличаются большими габаритами и занимают относительно немного места, не говоря уже про встроенные. Многие пользователи даже не знают свою модель звуковой платы, что, в общем-то, ничуть не удивительно — главное, что звук есть. Но на самом деле знать модель карты нужно хотя бы для того, что бы в случае чего вы могли обновить на ней драйвера. Например: вы включаете компьютер, а звук пропал. Путем проб и ошибок вы выясняете, что нужно просто заново установить драйверы.
Сегодня я расскажу вам о том, как выяснить наименование своей аудиокарты.
Способ первый
Я буду показывать пример на основе операционной системы Windows 7, но по сути способ подходит и для других версий Windows, включая XP или 8.
Первым делом нам нужно будет открыть диспетчер устройств. Попасть в него можно различными способами. Например, наведите курсор мыши на значок «Компьютер» на рабочем столе, нажмите на правую кнопку и выберите пункт «Свойства».
Откроется окно просмотра сведений о вашем компьютере. В правой части окна есть значок «Диспетчер устройств» — нажмите на него.
Теперь открылся нужный нам диспетчер устройств. Здесь мы видим список устройств, но интересуют нас лишь «Звуковые, видео и игровые устройства». Нажмите на значок и увидите список аудиокарт.
Важно не запутаться, поскольку здесь могут находиться другие медиа-устройства. Кроме того, название аудиоплаты в моем случае (Realtek High Definition Audio) неполное, так как карта встроенная. Если у вас отдельная звуковая плата, ее название будет отражено полностью.
Способ второй
Если вам необходимо выяснить точное название аудиокарты, пусть она даже встроенная, вам поможет сторонний софт. На сайте я уже многократно упоминал про программы для просмотра конфигурации компьютера. Одной из самых популярных программ, без сомнения, является Everest. Да, программа платная, но первые 30 дней вы можете пользоваться ею бесплатно, и если она вам понравится (а она вам точно понравится), вы можете приобрести ее.
Итак, скачиваем Everest на официальном сайте, устанавливаем на компьютер, после чего запускаем. Открыв программу, находим подраздел «Мультимедиа» — «Аудио PCI / PnP» и видим в правой части экрана полное название аудиокарты.
Способ третий
Если вы используете внешнюю звуковую карту, то наверняка у вас осталась упаковка от нее. Найдите последнюю и увидите на ней название устройства.
Если вы покупали системный блок в боре в магазине, тогда нужно найти документы на покупку — в них будет указано наименование всех комплектующих, включая звуковую карту.
Свои вопросы традиционно вы можете задавать с помощью комментариев.
Комментарии к записи “ Как узнать, какая у меня звуковая карта на компьютере? ”
увидел только какие-то буквы с цифрами, саму модель узнать не смог даже с помощью гугла. попробую поставить этот эверест…
ставь, эверест видит все! он точно поможет!
А может так быть, что у меня нет звуковухи, но есть звук?
Встроенная может быть
ни один способ почему-то не помог(
А я ведь так и не выяснил название звуковухи, ни одна прога не показывает название(
Такого не может быть. Ты что-то не так делал просто.
А какая нужна звуковая карта в ноутбуке Samsung для пения караоке? В диспетчере устройств есть Аудио Intel(R) для дисплеев и Realtek High Definition Audio. Этого достаточно или нет? Спасибо.
Мне только пишет Устройство с поддержкой high definition audio
и всё! и ни одна прога найти драйвер на неё, сижу без звука!
Помогите! Я один раз удалила драйвер микрофона и у меня пропал звук! Никакие переустановки не помогают. Устройства появляются в списке, но не работают и пишет выходное устройство не установлено! Может быть, само это устройство пропало.
У меня отображает такое же название карты, может поможете? После подключения новых наушников, пропал звук везде, микро не записывает тоже. На всех устройствах пишет — работает нормально… Многое перепробовал, даже в BIOS залез, не помогло.
Несколько способов определить модель звуковой карты
Аудио карта – не менее важный элемент любого компьютера, отвечающий за воспроизведение звука и его качество. Со временем она может выйти из строя, например, наиболее типичной неполадкой являются слетевшие драйвера, помехи звучания или вовсе полная тишина.
В таком случае необходимо проводить ее полную диагностику. Но перед тем как приступать к определению поломки, необходимо узнать, какая звуковая карта стоит на компьютере, а точнее ее производителя и модель. Это позволит наиболее точно определить и устранить проблему.
Самый простой способ – диспетчер устройств
Преимущество данного метода заключается в том, что для определения установленной звуковой карты не нужно скачивать и устанавливать дополнительные программы, тем самым захламляя систему.
Поэтому, открываем диспетчер устройств. Например, это можно сделать, нажав на «Пуск» и введя в строку поиска необходимую фразу. Есть еще несколько вариантов подходящих для Windows 7, 8 и Windows 10.
Далее открываем пункт звуковых, видео и игровых устройств. Здесь и будет отображаться название звуковой карты. У меня она называется «Realtek Definition Audio».
Также здесь вы можете посмотреть подробную информацию о ее драйвере. Для этого щелкните правой мышкой по модели и перейдите в «Свойства». Откройте вкладку «Драйвер», здесь вам нужен пункт «Версия драйвера».
Обычно версию драйвера смотрят в тех случаях, когда требуется его переустановить.
Используем AIDA64
После установки утилиты выполните следующее:
Просмотр подробной информации о каждом компоненте, это лишь половина того, что может AIDA64. Рекомендую взять данную утилиту на вооружение.
Визуальный осмотр
Если у вас в системе стоит внешняя звуковая карта, то для того, чтобы узнать ее производителя и модель, достаточно открыть боковую крышку корпуса, вынуть плату и внимательно осмотреть ее. Название может быть написано, как на самой плате или чипе, так и на специальной наклейке.
В случае со встроенной аудио платой, достаточно посмотреть на материнскую плату. Вам нужно найти контроллер, отвечающий за выход звука. Как раз-таки на нем чаще всего и присутствует маркировка изготовителя, еще реже можно встретить наклейку с номером.
У пользователей ноутбуков данный вариант может вызвать затруднения. В качестве альтернативного варианта можно использовать утилиты, наподобие AIDA64, HWINFO или Speccy.
Используем DirectX
Также узнать, какая звуковая карта не только стоит на компьютере, но еще и используется в данный момент поможет специальное средство диагностики.
Запустить его можно следующим путем:
Преимуществом данного способа является то, что, взглянув на строку «По умолчанию» мы можем понять, какая аудио плата активна в текущий момент.
Speccy
Программу « Speccy » любезно предоставляют нам разработчики известной утилиты «Ccleaner». Она способна показывать всю информацию об установленном в компьютере железе. Абсолютно бесплатна и доступна на русском языке. В общем, рекомендую.
После установки программы, необходимо:
Все предельно просто.
HWINFO
Также узнать производителя звуковой карты поможет программа «HWINFO». По своему функционалу «HWINFO» чем-то напоминает «AIDA64», но удобна она тем, что ее не обязательно устанавливать в систему.
Как ей пользоваться:
Как вы видите, нет ничего сложного.
Настройки BIOS
Найти звуковую карту можно в биосе. Но к сожалению, далеко не всегда в нем отображаются производитель и модель платы. А вот посмотреть версию контроллера не составит труда.
Следует помнить, что вид панели настроек и названия пунктов в каждом случае может быть свое. Все это зависит от используемой версии BIOS. Поэтому, если у вас панель настроек отличается, ищите похожие обозначения.
И так, как это все посмотреть:
Дальше дело остается за малым. Если нужны драйвера, то переходим на официальный сайт и загружаем последнюю версию, подходящую для вашей системы Windows.