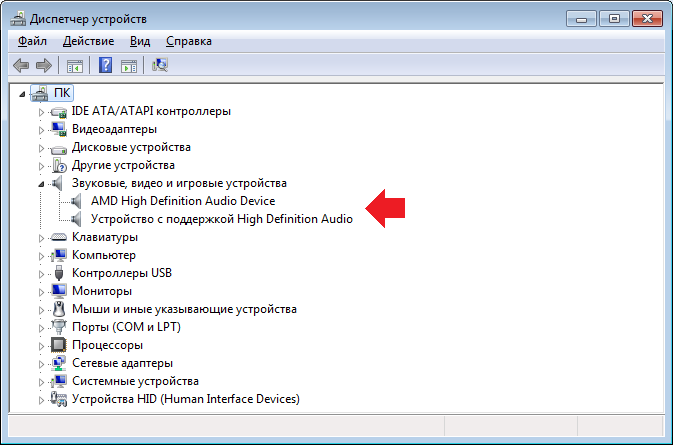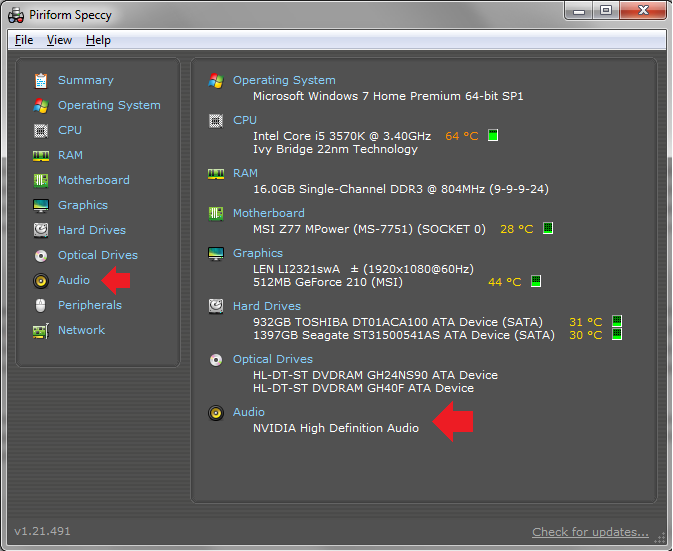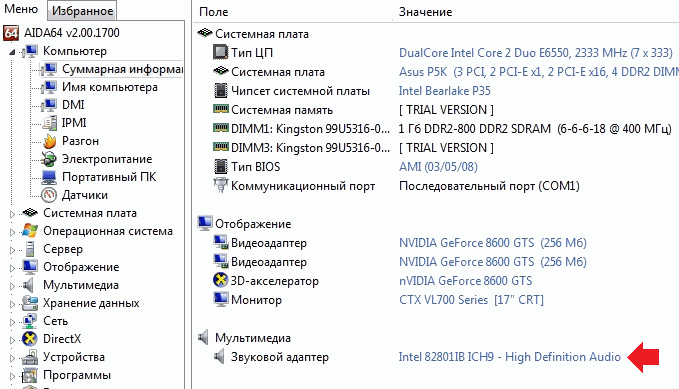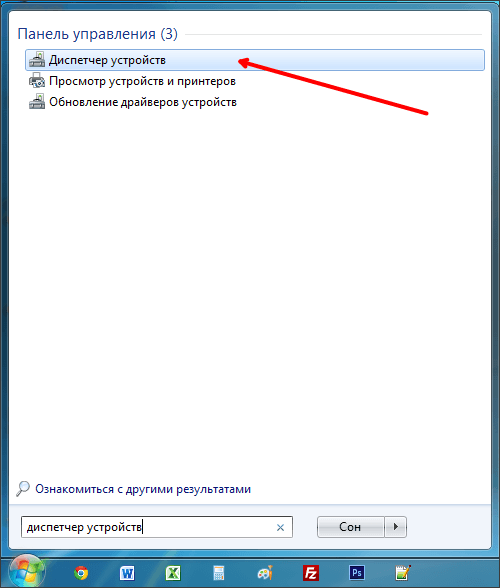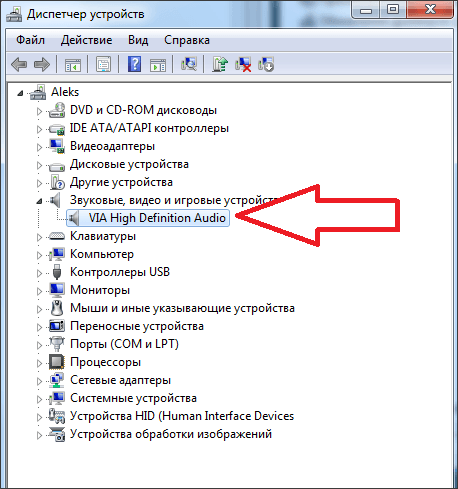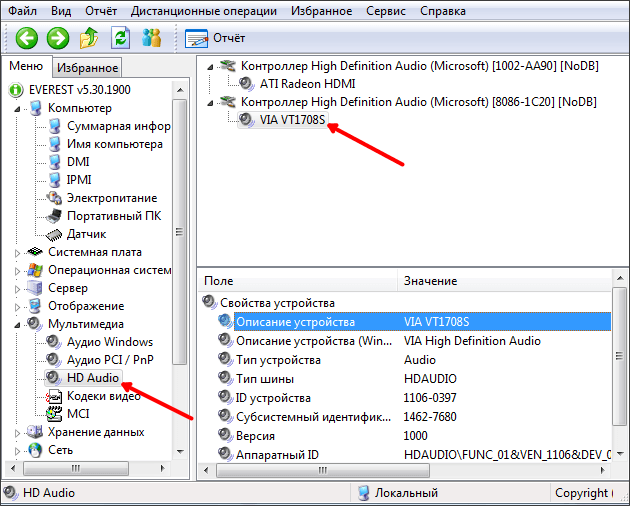как узнать звуковую видеокарту
Как узнать, какая у меня звуковая карта на компьютере или ноутбуке?
Вы когда-нибудь обращали внимание на то, какая звуковая карта у вас установлена? Большинство пользователей этой информации не знает, да и ни к чему она им. Но если вы все-таки решили выяснить модель своей звуковой карты, значит, вы попали по адресу. Мы знаем несколько способов, которыми с радостью поделимся с вами прямо сейчас.
Первый способ
Воспользуемся стандартными средствами операционной системы Windows.
Найдите на рабочем столе значок «Компьютер», наведите на него стрелку мыши и нажмите на правую кнопку, чтобы появилось меню. В меню выберите «Свойства».
Часто бывает так, что на рабочем столе нет значка «Компьютер». Не беда, нажмите кнопку «Пуск» и увидите этот значок. Нажмите на него правой кнопкой мыши и выберите пункт «Свойства».
Открылось окно «Система». В левом меню есть раздел «Диспетчер устройств», нажмите на него.
На странице с устройствами нажмите «Звуковые, видео и игровые устройства», где в том числе увидите название своей звуковой карты.
Кстати, диспетчер устройств можно открыть иначе: нажмите Win+R на клавиатуре, введите команду devmgmt.msc и нажмите ОК.
Второй способ
Можно использовать сторонние приложения. Какие? Например, программу Speccy — она распространяется бесплатно для домашнего пользования. Speccy позволяет получить информацию о компьютере и его компонентах.
Запустите Speccy и увидите название своей звуковой карты прямо на главной странице.
Либо откройте раздел Audio («Звуковые устройства»).
Можно использовать другое приложение, например, AIDA64, которое показывает огромное количество информации о компьютере и компонентах. Показывает AIDA64 и название аудиокарты.
Третий способ
Если используется внешняя аудиокарта, могла остаться коробка от нее, где указана модель.
Кроме того, на некоторых современных звуковых картах номер модели и название можно найти даже на корпусе, как в случае с Creative Labs Sound:
Уважаемые пользователи! Если наш сайт вам помог или что-то в нем не понравилось, будем рады, если вы оставите комментарий. Заранее большое спасибо.
Как узнать какая у меня звуковая карта
Звуковая карта это компонент компьютера, на который обычно не обращают внимание. Поэтому очень часто даже продвинутые пользователи ПК не знают, какая звуковая карта стоит на и компьютере. А ведь эта информация может понадобиться, например для того чтобы найти и скачать драйверы. В этом материале мы расскажем о том, ка узнать какая у вас звуковая карта.
Определение модели звуковой карты нужно начать с открытия Диспетчера устройств. Вы можете это сделать несколькими способами. Самый простой вариант, это просто открыть меню Пуск (или стартовый экран, если вы используете Windows 8) и ввести в поиск фразу «Диспетчер устройств». После этого система сама найдет и предложит вам открыть эту программу.
После того как вы открыли Диспетчер устройств, вам нужно найти раздел «Звуковые, видео и игровые устройства» и найти нам звуковую карту. Обратите внимание, в разделе «Звуковые, видео и игровые устройства» может быть несколько устройств, например, кроме звуковых карт там появляются веб-камеры и другие медиа устройства. Поэтому очень важно не перепутать.
На нашем скриншоте, в качестве названия звуковой карты указано «VIA High Definition Audio». Из этого можно сделать вывод, что на компьютере используется звуковая карта VIA. Но, название конкретной модели неизвестно. Это связано с тем, что на компьютере используется интегрированная звуковая карта. В случае дискретной звуковой карты, в Диспетчере устройств должно отображаться полное название модели.
Для получения более конкретной информации о интегрированной звуковой карте нам потребуется программа Everest. Запускаем данную программу и переходим на вкладку «HD audio». Здесь будет указана конкретная модель аудио чипа, который используется на вашей материнской плате.
В нашем случае, аудио чип называется «VIA VT1708S»
Как узнать, какая звуковая карта стоит на компьютере
Звуковая карта это компонент, на который обращают очень мало внимания. Довольно часто, даже опытные пользователи не знают, какая звуковая карта стоит на их компьютере.
Если вы также уже не помните, что в вашем компьютере отвечает за воспроизведение звука, то эта статья должна вам помочь. Здесь мы рассмотрим сразу три способа, как получить информацию о звуковой карте.
Способ № 1. Используем программу AIDA64.
Самый надежный способ узнать, какая звуковая карта стоит на компьютере, это воспользоваться программой AIDA64 (ранее эта программа называлась Everest). Данная программа является платной, но вы можете скачать ее TRIAL-версию, которая работает 30 дней. TRIAL-версии вам вполне хватит, для того чтобы посмотреть информацию о вашей звуковой карте.
Итак, скачайте программу AIDA64, установите и запустите на своем компьютере. После этого откройте раздел «Мультимедиа – HD Audio». В этом разделе будет отображаться информация о вашей звуковой карте.
Для того чтобы получить точное название звуковой карты, нужно изучить информацию, которая выводится в нижней части окна. В нашем случае, правильное название звуковой карты отображалось, только если выделить название чипа (Realtek ALC899).
Способ № 2. Используем программу Piriform Speccy.
Еще один способ узнать, какая звуковая карта стоит на компьютере, это программа Piriform Speccy. В отличие от AIDA64, данная программа полностью бесплатна.
После запуска Piriform Speccy, перейдите в раздел «Звуковые устройства». Здесь в блоке «Звуковые платы», должно отображаться название вашей звуковой карты.
Способ № 3. Используем встроенные средства Windows.
Данный способ может не работать, если на компьютере не установлены драйверы от звуковой карты. Поэтому его можно считать дополнительным вариантом.
Если вы хотите узнать, какая звуковая карта стоит на компьютере с помощью встроенных средств Windows, то вам нужно нажать комбинацию клавиш Windows + R и в появившемся меню ввести команду «mmc devmgmt.msc».
Таким образом, вы откроете окно «Диспетчер устройств». Здесь в разделе «Звуковые, игровые и видеоустройства» будет отображаться название вашей звуковой карты.
Если в разделе «Звуковые, игровые и видеоустройства» ничего нет или отображается неизвестное устройство, то скорее всего, проблема в том, что на компьютере не установлены драйверы для звуковой карты. Попробуйте первые два способа.
Как узнать свою звуковую карту в windows 7 8.1 10
Как узнать, какая звуковая карта стоит на компьютере?
О том, что такое звуковая карта и в чем заключается ее основное предназначение, я уже рассказывал в одной из предыдущих статей. А сегодня поговорим с вами о том, как определить модель звуковой карты, установленной на вашем ПК.
Я пошагово расскажу вам, как узнать, какая звуковая карта стоит на компьютере. Для этого можно воспользоваться одним из двух способов:
Сторонний софт
Чтобы определить модель установленной на компьютере звуковой карты, достаточно воспользоваться специальными программами. В интернете их существует много, поэтому я выбрал самую простую и доступную – AIDA64. Рассмотрим, как это делается на ее примере:
После всего проделанного справа появится информация об устройстве. Кликнув по названию чипа, вы получите необходимую информацию, которая будет располагаться в нижней части окна программы.
Стоит отметить, что программа является платной. Однако сервис предлагает бесплатную пробную версию (1 месяц). Кроме AIDA64, вы можете воспользоваться любой другой аналогичной по функционалу программой, которых в интернете довольно много. К примеру, Piriform Speccy и др.
Встроенные средства Windows
Сразу хочу предупредить, что этот метод выступает в качестве дополнительного, так как с его помощью определить модель установленной звуковой карты можно только в том случае, если на вашем ПК установлены драйверы от этой звуковой карты:
После нажатия на вышеупомянутый пункт под ним должно отобразиться название вашей звуковой карты. В том случае, если вместо названия отобразится строчка “Неизвестное устройство” или вообще ничего не появится, значит драйверы для устройства не установлены. В таком случае вам придется воспользоваться первым способом.
Подписывайтесь на наш канал яндекс дзен и присоединяйтесь на ютубе.
Как узнать какая у меня звуковая карта (и есть ли она вообще на компьютере)?
Возможно мой вопрос покажется несуразным, и все же, подскажите, как узнать есть ли у меня звуковая карта? Я подключила колонки к компьютеру, но звука нет совсем.
У меня сзади системного блока есть три разных выхода: красный, зеленый и синий. Во все пыталась подключить колонки, но звук так и не появился. Что можно сделать?
То, что у вас на компьютере есть эти выходы (красный, зеленый, синий) уже говорит о том, что аудио-карта должна быть установлена (другое дело, почему нет звука — здесь 👉 причин может быть много. ).
Определяем модель звуковой карты
Есть ли аудио-карта на компьютере
Для определения наличия аудио-карты — достаточно просто посмотреть на выходы, которые имеются на задней стенке компьютера. В подавляющем большинстве случаев (это стандарт), звуковые выходы обозначены тремя цветами, см. рис. 1 (которые Вы назвали) :
Рис. 1. Стандартные выходы на звуковой карте
Рис. 2. Разъемы для подключения микрофона и наушников (значит звуковая карта в ноутбуке имеется)
Добавлю еще также, что на ноутбуках (особенно в последних моделях) часто устанавливается гарнитурный разъем, который используется сразу для подключения наушников с микрофоном.
Рис. 3. Гарнитурный разъем на ноутбуке
Способ №1: через диспетчер устройств
Чтобы открыть диспетчер устройств:
Рис. 4. Открываем диспетчер устройств / devmgmt.msc
Далее нужно раскрыть вкладку «Звуковые, игровые и видеоустройства» — в ней и будет отображаться название вашей звуковой карты.
Примечание! Точная модель звуковой карты не указана, т.к. карта интегрированная. Если бы на ПК стояла дискретная карта — диспетчер бы показал ее точную модель.
Рис. 5. Звуковые, игровые и видеоустройства
Кстати, найти драйвер для аудио-карты (это может быть нужно и для уточнения ее модели) можно с помощью ID-оборудования (у каждой железки он свой). Для этого необходимо открыть свойства нужного оборудования (см. рис. 6).
Рис. 6. Свойства оборудования
Рис. 7. Строчка для поиска драйвера
Затем эту строчку нужно скопировать в поисковик: Google, Яндекс и пр. В результатах поиска сможете найти и модель вашего устройства, и драйвера к нему.
ДОПОЛНЕНИЕ
Если ваше устройство находится в этой вкладке, вам необходимо найти и установить для него драйвер.
👉 Один из самых простых способов найти и обновить драйвера — воспользоваться специальными утилитами для авто-обновления и установки.
Рис. 8. Другие устройства
Способ №2: через специальные утилиты
Сейчас довольно-таки много программ для просмотра характеристик железок, подключенных к ПК/ноутбуку.
И, кстати, воспользовавшись такими утилитами, можно сэкономить свое время: они быстро и легко покажут вам все характеристики вашего оборудования, подскажут где для него найти драйвера и пр. Ссылку на такие утилиты даю ниже.
Лучшие утилиты для просмотра характеристик компьютера (описание и ссылки на офиц. сайты для загрузки).
Одна из самых знаменитых и удобных (на мой взгляд) — это AIDA64 (раньше был Everest). После запуска AIDA64, необходимо открыть вкладку « Мультимедиа/HD Audio «.
Далее вы увидите название вашей аудио-карты (Conexant CX20751/2 — см. пример на рис. 9) и ее свойства.
Кстати, утилита AIDA64 не бесплатна, поэтому, если она вам не подходит, можно воспользоваться и другими аналогами.
Рис. 9. Свойства аудио-карты
Например, в утилите ASTRA32 достаточно открыть вкладку «Общая информация» — и в подразделе «Звук» вы найдете информацию о производителе вашей звуковой карты и ее модель (см. рис. 10).
Что можно сделать, если нет «звуковухи»?
Стоит она дешево (1-2$, если покупать в китайском магазине, 👉 например, в AliExpress), много места не займет, можно подключить как ноутбукам, так и к персональным ПК.
Если у вас современная версия Windows (прим.: Windows 8/10) — то после вставки карты в USB-порт, система сама автоматически поставит драйвер и карта заработает. Вам останется только наслаждаться появившемся звуком!
Рис. 11. Внешняя аудио USB-карта
В общем-то, на мой взгляд, отличный временный вариант (а может и постоянный), который не отнимет много времени и средств. Рекомендую попробовать.
Ну а на этом пока всё, всем удачи!
Дополнения по теме всегда приветствуются.