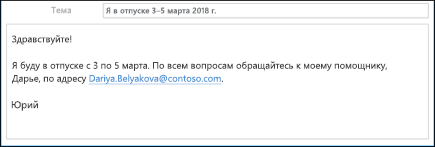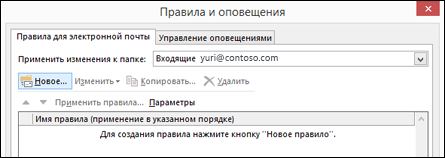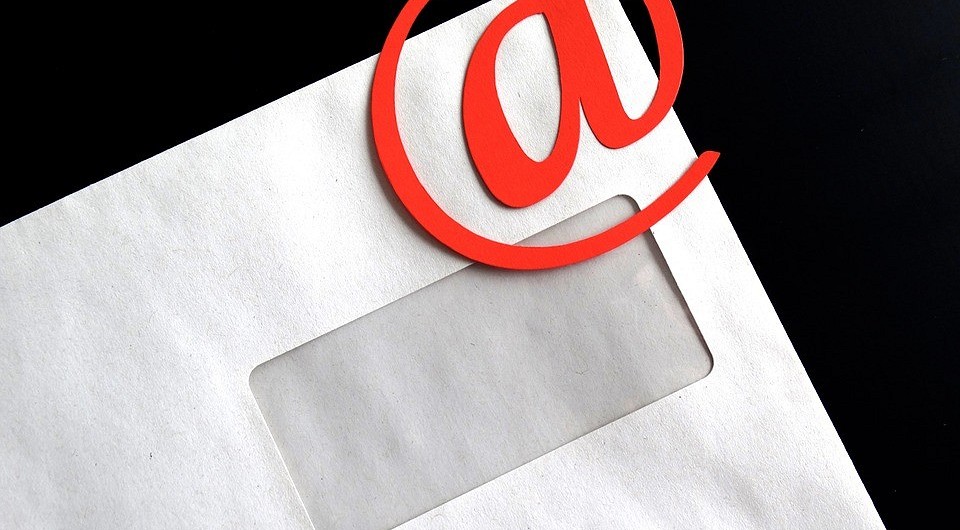как в аутлуке настроить сообщение что я в отпуске
Настройка автоматических ответов (нет на месте)
Попробуйте сами!
Обладатели подписки Microsoft 365 могут настроить автоматические ответы на время своего отсутствия на рабочем месте или отсутствия доступа к электронной почте.
Выберите пункты Файл > Автоответы.
Примечание: Если вы не видите кнопку Автоответы, следуйте инструкциям по отправке сообщений об отсутствии на рабочем месте с помощью правил.
Установите переключатель Отправлять автоответы.
Если вы не хотите, чтобы сообщения отсылались сразу, выберите Отправлять только в течение следующего периода.
Выберите начало и окончание периода, в течение которого должны отправляться автоматические ответы.
Введите сообщение. Вы можете отформатировать текст с помощью панели инструментов или вырезать и вставить отформатированный текст, включая текст гиперссылок.
Чтобы настроить автоматические ответы для контактов за пределами своей организации, откройте вкладку За пределами организации, установите флажок Автоответ отправителям за пределами организации, введите сообщение и нажмите кнопку ОК.
Кнопка ОК может отсутствовать из-за настроек разрешения и масштабирования экрана. Чтобы решить эту проблему, можно изменить настройки разрешения и масштабирования экрана или использовать монитор с большим экраном.
Отправка автоматических ответов об отсутствии на рабочем месте из Outlook
Отправлять автоответы об отсутствии на рабочем месте можно двумя способами. Выбор зависит от типа учетной записи электронной почты.
Откройте вкладку Файл, а затем выберите из двух приведенных ниже рисунков тот, который соответствует вашей версии Outlook.
Если вы не видите кнопку Автоответы, следуйте инструкциям по настройке автоматических ответов.
Настройка автоматических ответов
Выберите пункты Файл > Автоответы.
Примечание. Для Outlook 2007 на вкладке Сервис выберите пункт Заместитель.
В диалоговом окне Автоответы выберите команду Отправлять автоответы.
Кроме того, можно указать диапазон дат для автоматических ответов. Начиная с указанной даты их отправка прекратится. В обратном случае автоматические ответы нужно будет отключить вручную.
Примечание: Если вы не видите кнопку Автоответы, настройте отправку сообщений об отсутствии на рабочем месте с помощью правил и оповещений.
На вкладке В пределах организации введите текст ответа, который будет отправляться сотрудникам организации, если вас нет на рабочем месте.
Примечание: При отправке автоматических ответов любым отправителям за пределами организации автоматические ответы будут отправляться для всей почты, включая информационные бюллетени, рекламу и спам. Если вы хотите отправлять автоматические ответы пользователям за пределами вашей организации, рекомендуем выбрать параметр Только моим контактам.
Чтобы сохранить параметры, нажмите кнопку ОК.
Отключение автоматических оповещений об отсутствии на работе
Если приложение Outlook настроено для отправки автоматических ответов, сообщение об этом отображается под лентой. Чтобы отключить автоматические оповещения об отсутствии на работе, выберите команду Отключить. Чтобы изменить даты для автоматических ответов и сообщений, воспользуйтесь инструкциями выше для изменения параметров.
Примечание. В Outlook 2007 для отключения автоматических ответов об отсутствии на рабочем месте откройте вкладку Сервис, выберите пункт Заместитель и снимите флажок Отправлять автоответ об отсутствии.
Обновление параметра «Автоответы» в мобильном приложении Outlook
Параметр «Автоответы» можно обновить в Outlook для iOS или Outlook для Android. Щелкните здесь, чтобы получить приложение и управлять параметром «Автоответы» в пути.
Устранение неполадок Нет параметра «Автоответы»
Если в меню «Файл» отсутствует параметр Automatic Replies, вероятно, вы используете Gmail, Yahoo либо другую учетную запись POP или IMAP, которая не поддерживает функцию автоматических ответов в Outlook. Вы можете настроить правило для автоматического ответа на входящие сообщения, однако для этого должно быть постоянно запущено приложение Microsoft Outlook. Дополнительные сведения см. в статье Использование правил для ответа на сообщения.
Создание сообщения об отсутствии на рабочем месте с помощью правил
Не все учетные записи поддерживают автоматические ответы (сообщения об отсутствии на рабочем месте). Если вы не видите кнопки «Автоматические ответы», значит, эта функция недоступна для вашей учетной записи. Но если на время своего отсутствия вы оставите запущенным приложение Outlook, то сможете использовать правила для автоматического ответа на сообщения электронной почты. С помощью правил также можно автоматически пересылать сообщения в другую учетную запись, помечать их как прочитанные или перемещать в папку. Дополнительные сведения об использовании правил см. в статье Управление сообщениями электронной почты с помощью правил.
Использование правил для ответа на входящие сообщения, когда вас нет на месте
Если щелкнуть Файл в Outlook, вы увидите примерно такой экран:
Если вы видите кнопку Автоматические ответы, см. статью Отправка автоматических ответов об отсутствии на рабочем месте из Outlook. В противном случае выполните указанные ниже действия, чтобы создать шаблон для ответа на все полученные сообщения и настроить Outlook.
Создание шаблона об отсутствии на рабочем месте
Создайте сообщение в Outlook.
Введите тему и текст шаблона.
Выберите Файл > Сохранить как.
Присвойте шаблону имя и в раскрывающемся списке Тип файла выберите Шаблон Outlook (*.oft).
Вы можете изменить расположение шаблона или использовать стандартную папку (обычно это c:\users\ username \appdata\roaming\microsoft\templates). Нажмите кнопку Сохранить.
В следующий раз, когда потребуется отправлять такое сообщение, вы можете повторно использовать существующий шаблон или же создать новый. Теперь вы можете создать правило для ответа на сообщения при отсутствии на рабочем месте с помощью этого шаблона.
Создание правила для ответа на сообщения при отсутствии на рабочем месте
Выберите Файл > Управление правилами и оповещениями.
В диалоговом окне Правила и оповещения на вкладке Правила для электронной почты нажмите кнопку Создать правило.
В окне Начать с пустого правила щелкните Применение правила к полученным мной сообщениям и нажмите кнопку Далее.
Чтобы отвечать на каждое получаемое сообщение, оставьте поля Шаг 1 и Шаг 2 без изменений и нажмите кнопку Далее. Нажмите кнопку Да, когда Outlook предложит применить это правило ко всем сообщениям.
В разделе «Что следует сделать с сообщением?» окна Шаг 1. Выберите действия щелкните ответить, используя указанный шаблон.
На странице Шаг 2. Измените описание правила щелкните подчеркнутый текст указанный шаблон.
В диалоговом окне Выберите шаблон ответа в поле Искать в выберите вариант Шаблоны в файловой системе.
Выберите шаблон, который вы создали ранее, а затем нажмите кнопки Открыть и Далее.
При необходимости добавьте исключения, а затем нажмите кнопку Далее.
Присвойте правилу имя, например «Нет на работе».
По умолчанию установлен флажок Включить правило. Если вы хотите включить правило сейчас, нажмите кнопку Готово. В противном случае снимите этот флажок. Вы можете включить правило позднее.
Примечание. Чтобы правило автоматически отправляло ответы на сообщения электронной почты в ваше отсутствие, необходимо оставить запущенным приложение Outlook.
Если вы создали шаблон и правило заранее, вот как включить их:
Выберите Файл > Управление правилами и оповещениями.
В диалоговом окне Правила и оповещения на вкладке Правила для электронной почты найдите созданное правило и установите флажок слева от него. После этого нажмите кнопку ОК.
Создание шаблона об отсутствии на рабочем месте
Создайте сообщение в Outlook.
Введите тему и текст шаблона.
Выберите Файл > Сохранить как.
Присвойте шаблону имя и в раскрывающемся списке Тип файла выберите Шаблон Outlook (*.oft).
Вы можете изменить расположение шаблона или использовать стандартную папку (обычно это c:\users\ username \appdata\roaming\microsoft\templates). Нажмите кнопку Сохранить.
В следующий раз, когда потребуется отправлять такое сообщение, вы можете повторно использовать существующий шаблон или же создать новый. Теперь вы можете создать правило для ответа на сообщения при отсутствии на рабочем месте с помощью этого шаблона.
Создание правила для ответа на сообщения при отсутствии на рабочем месте
Выберите Сервис > Правила и оповещения.
В диалоговом окне Правила и оповещения на вкладке Правила для электронной почты нажмите кнопку Создать правило.
В окне Начать с пустого правила щелкните Применение правила к полученным мной сообщениям и нажмите кнопку Далее.
Чтобы отвечать на каждое получаемое сообщение, оставьте поля Шаг 1 и Шаг 2 без изменений и нажмите кнопку Далее. Нажмите кнопку Да, когда Outlook предложит применить это правило ко всем сообщениям.
В разделе «Что следует сделать с сообщением?» окна Шаг 1. Выберите действия щелкните ответить, используя указанный шаблон.
На странице Шаг 2. Измените описание правила щелкните подчеркнутый текст указанный шаблон.
В диалоговом окне Выберите шаблон ответа в поле Искать в выберите вариант Шаблоны в файловой системе.
Выберите шаблон, который вы создали ранее, а затем нажмите кнопки Открыть и Далее.
При необходимости добавьте исключения, а затем нажмите кнопку Далее.
Присвойте правилу имя, например «Нет на работе».
По умолчанию установлен флажок Включить правило. Если вы хотите включить правило сейчас, нажмите кнопку Готово. В противном случае снимите этот флажок. Вы можете включить правило позднее.
Примечание. Чтобы правило автоматически отправляло ответы на сообщения электронной почты в ваше отсутствие, необходимо оставить запущенным приложение Outlook.
Если вы создали шаблон и правило заранее, вот как включить их:
Выберите Сервис > Правила и оповещения.
В диалоговом окне Правила и оповещения на вкладке Правила для электронной почты найдите созданное правило и установите флажок слева от него. После этого нажмите кнопку ОК.
Outlook: как настроить автоответчик на время отпуска?
В Microsoft Outlook можно настроить автоответ на входящие сообщения электронной почты. Если вы отсутствуете в течение длительного времени и не можете проверять почту, Outlook будет отвечать на сообщения за вас.
Если вы в отпуске, и вам нужно уведомлять об этом коллег и партнеров по переписке, можно настроить в Outlook автоматический ответ. Покажем два способа настройки автоответчика в почтовом клиенте Microsoft.
Outlook: быстрая настройка уведомления об отсутствии через «Автоматические ответы»
Первый способ сделать себе автоответчик — настроить отправку автоматического ответа на входящие в Outlook с помощью функции «Автоматические ответы». Для этого не нужно лезть ни в какие специальные настройки. Нижеприведенный способ работает во всех актуальных версиях Outlook, но только для учетных записей на сервере Microsoft Exchange!
Теперь в указанный период на все входящие электронные письма будет даваться ответ, содержащий созданный вами текст.
Outlook: задание правила для уведомления об отсутствии
Если вы хотите использовать автоответчик Outlook дома, или в вашей организации нет Exchange, вы можете создать правило для отправки уведомлений об отсутствии. Это немного сложнее, но такое правило позволит вам отправлять разные письма об отсутствии разным получателям.
В зависимости от версии Office инструкции могут несколько отличаться, но общий принцип приведен ниже.
Вы можете создать несколько правил, чтобы Outlook отвечал разным группам отправителей по разным шаблонам. Количество правил ограничено лишь числом групп отправителей.
Настраиваем автоответ в Outlook на период отпуска
В отпуске совсем не хочется читать корпоративную почту и отвлекаться на рабочие моменты. Автоответ в Outlook позволяет оповестить коллег и клиентов о вашем отсутствии на рабочем месте и невозможности ответить на письмо.
Вы можете написать любую уточняющую информацию, например, телефон коллеги, подменяющего вас на период отпуска и сразу перенаправить все письма на его почтовый ящик.
Функция доступна во всех версиях программы и активируется очень просто. Давайте разберемся, как настроить автоответ в Outlook 2007 и более новых версиях.
Настройка автоматического ответа Outlook 2007
Уже 10 лет прошло с момента выхода Outlook 2007, но его до сих пор активно используют пользователи слабых компьютеров. Поэтому для начала необходимо рассказать о настройке автоответа в этой версии Outlook, тем более, что она значительно отличается от новых версий.
Автоответ в Outlook 2007 называется «Заместитель». Для его настройки перейдите в меню «Сервис» — «Заместитель».
Отметьте пункт «Меня нет на работе» и напишите текст уведомления, которое должны получать люди, когда вас нет на месте.
Обратите внимание. Правила обработки сообщений находятся в этом же меню, под текстом вашего автоответа.
После внесения всех изменений закройте окно «заместителя» нажав кнопку ОК.
Настройка автоматического ответа Outlook 2010
Чтобы настроить автоответ в Outlook 2010 кликните меню «Файл» в левом верхнем углу. Перейдите в меню «Сведения» и выберите там пункт «Автоответы».
В открывшемся окне вы можете включить или отключить автоответы. По умолчанию автоответчик отключен. Для включения автоответов выберите пункт «Отправлять автоответы».
Если вы покидаете рабочее место на известное время, например, улетаете в отпуск, то вы можете установить временные рамки, в которые автоответы будут действовать. Для указания периода действия поставьте галку рядом с пунктом «Отправлять только в течении следующего периода» и укажите время и дату действия автоответов.
Если галка не стоит, то автоответы будут включены пока вы их не отключите.
Далее вам необходимо придумать текст письма для отправителей, когда вы в отпуске или в командировке.
Пример автоответа Outlook 2010 на время отпуска:
В период с 1 по 14 июля я нахожусь в отпуске и не могу ответить на ваше письмо. На период моего отсутствия по всем вопросам обращайтесь к моему коллеге Петровой Анне.
Телефон: +7 123 456-78-90
Пример автоответа Outlook 2010 на время командировки:
До 10 июля я нахожусь в командировке и к сожалению, не могу ответить вам сейчас.
Если вопрос срочный, свяжитесь со мной по телефону +7 123 456-78-90.
Вставьте текст автоответа в поле «В пределах организации».
Рекомендую перейти на закладку «За пределами организации», поставить галку «Автоответ за пределами организации» и вставить туда такой же текст. Таким образом, все отправители получат уведомления о вашем отсутствии.
Можно создать правила автоответчика, которые будут применяться в момент вашего отсутствия. Нажмите «Правила» в текущем окне.
Чтобы создать правило нажмите кнопку «Добавить».
В открывшемся меню вы можете сделать так, чтобы письма, полученные от определенного человека (например, очень важного клиента) перенаправлялись вашему коллеге. Или чтобы письма содержащие в теме письма слово «счёт» сразу отправлялись в бухгалтерию.
После создания нажмите два раза кнопку ОК, чтобы выйти из режима настроек автоответов.
На этом настройка автоответов в Outlook 2010 завершена.
Настройка автоматического ответа Outlook 2013 и Outlook 2016
Настройка автоответа в Outlook 2013 и 2016 идентична, поэтому рассматривать будем на примере более новой версии.
Откройте Outlook и зайдите в меню «Файл» в левой верхней части программы.
Зайдите в закладку «Сведения» и выберите «Автоответы».
Откроется окно создания автоответов, которое в принципе идентично Outlook 2010.
Для включения автоответов поменяйте переключатель на пункт «Отправлять автоответы».
Чтобы автоматические ответы в Outlook отправлялись только в определенный период, поставьте галку рядом с пунктом «Отправлять только в течении следующего периода». Не забудьте указать время начала и конца действия автоответчика. Например, дату своего последнего дня перед отпуском и дату первого рабочего дня после отпуска.
Напишите текст, который будут получать ваши отправители в период вашего отсутствия.
Пример автоответа Outlook 2013 и Outlook 2016:
До 18 июля включительно я нахожусь в отпуске.
По всем вопросам обращайтесь к Козлову Виктору.
При необходимости отформатируйте текст, выбрав предпочитаемый размер и цвет шрифта.
Напишите текст автоматического ответа для отправителей вне вашей организации. Для этого перейдите на вкладку «За пределами организации» и включите этот пункт.
Нажав на кнопку «Правила», можно точечно настроить обработку входящих писем. Программа позволяет настраивать множество параметров и условий входящей почты.
Для примера на картинке, показано правило, которые пересылает все письма с почтового ящика 12345@computernotes.ru с темой СРОЧНО на адрес kozlov@computernotes.ru.
После завершения нажмите кнопку «ОК», чтобы закрыть окно.
Изменить автоответы и настроенные правила можно в любой момент вернувшись в меню «Пуск» — «Сведения» — «Автоответы».
Видео создания автоответов в Outlook
Ниже я предлагаю посмотреть несколько видео инструкций по созданию автоответов в Outlook. Если у вас остались какие-либо вопросы обязательно задавайте их в комментариях.