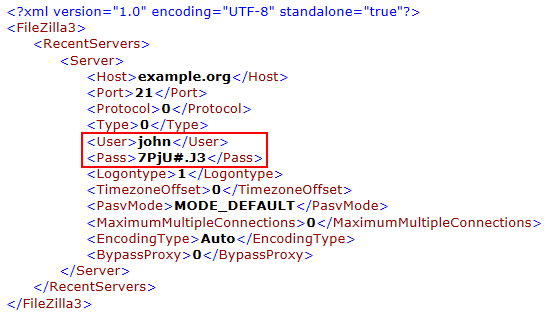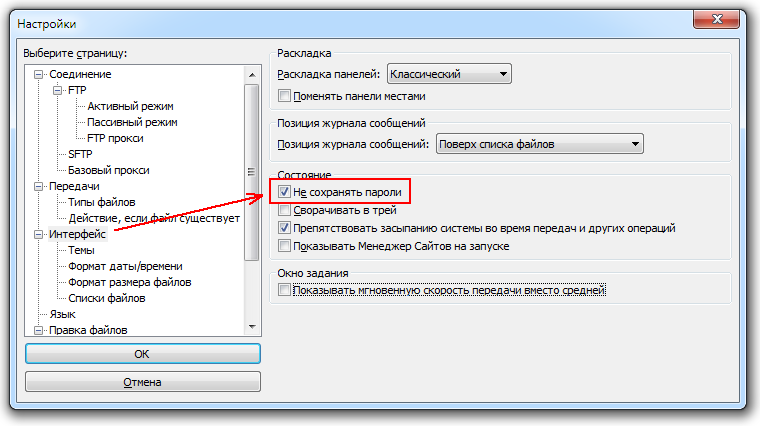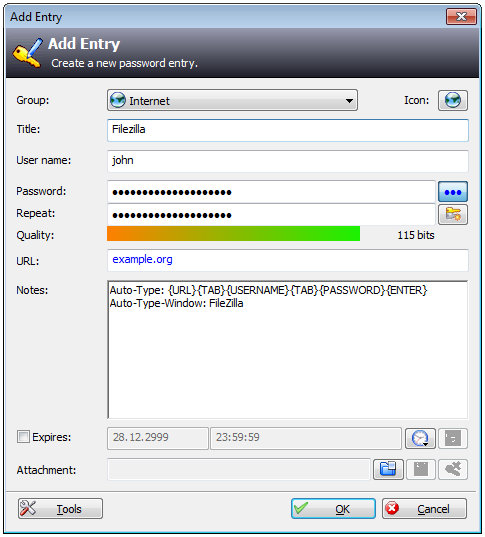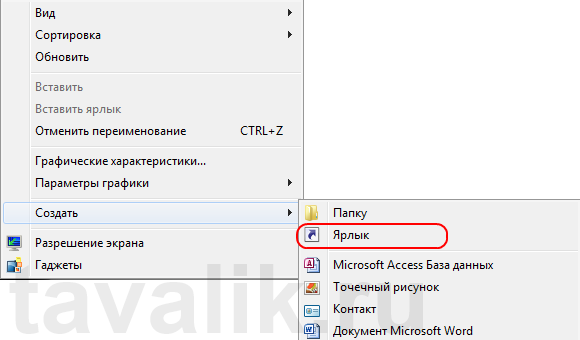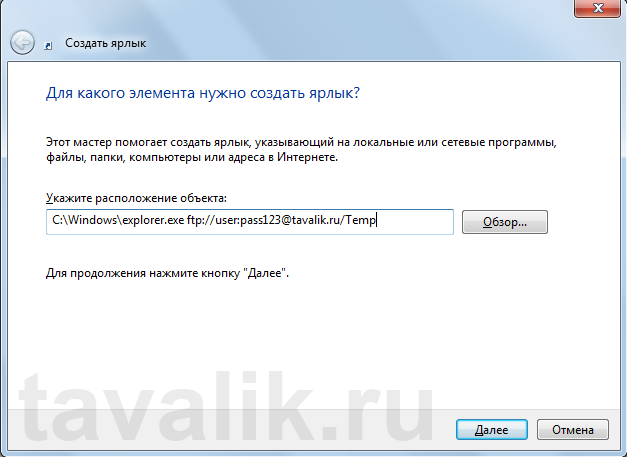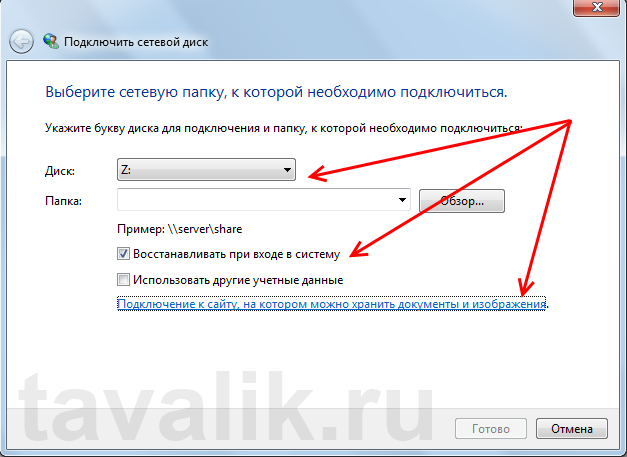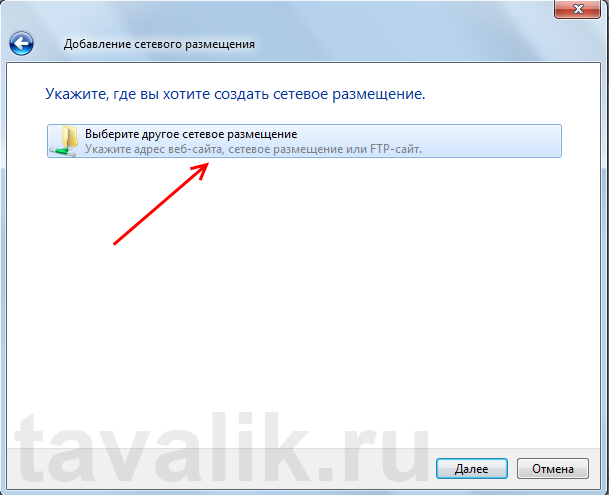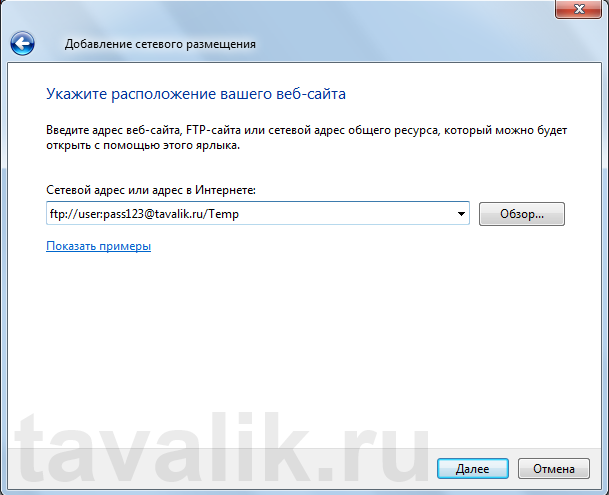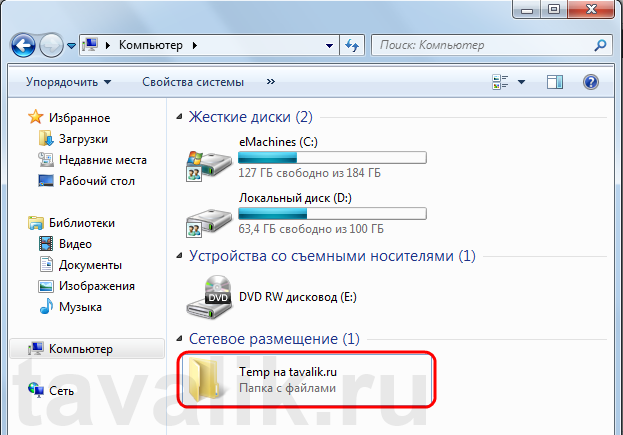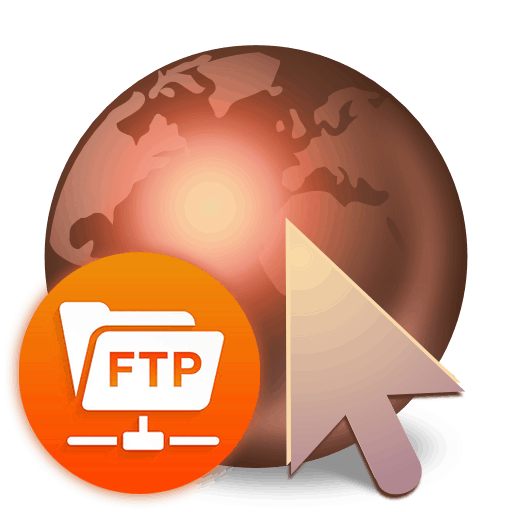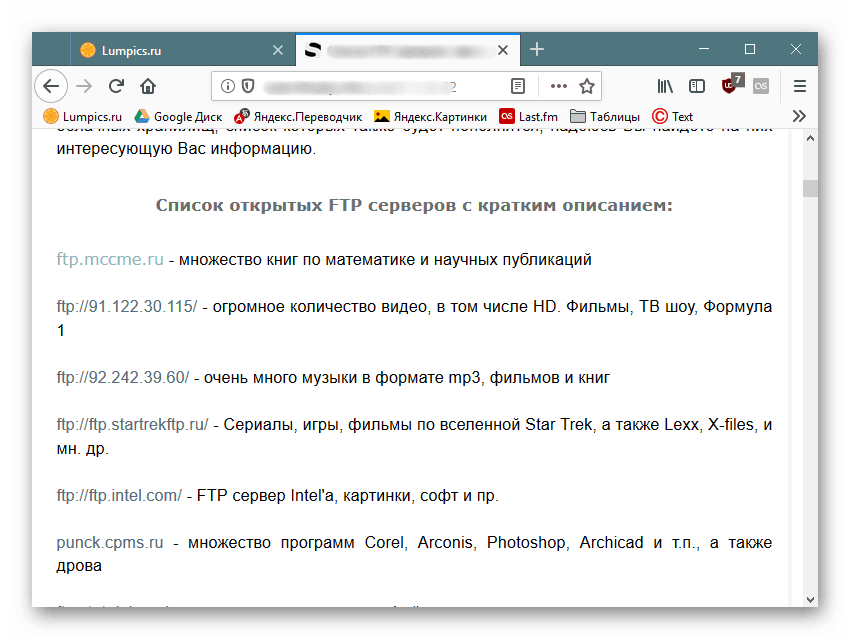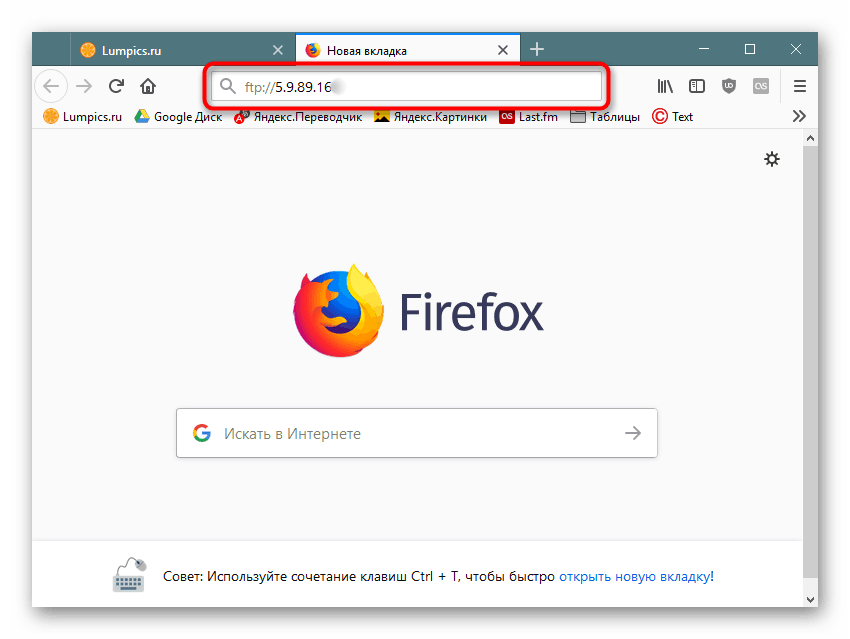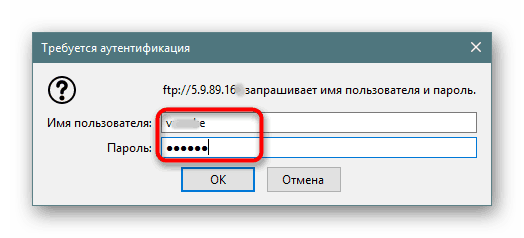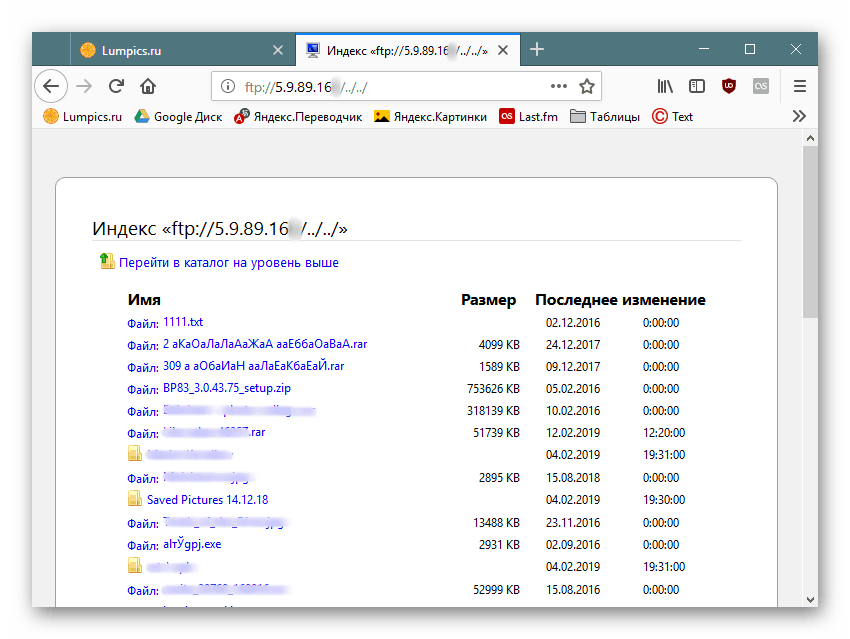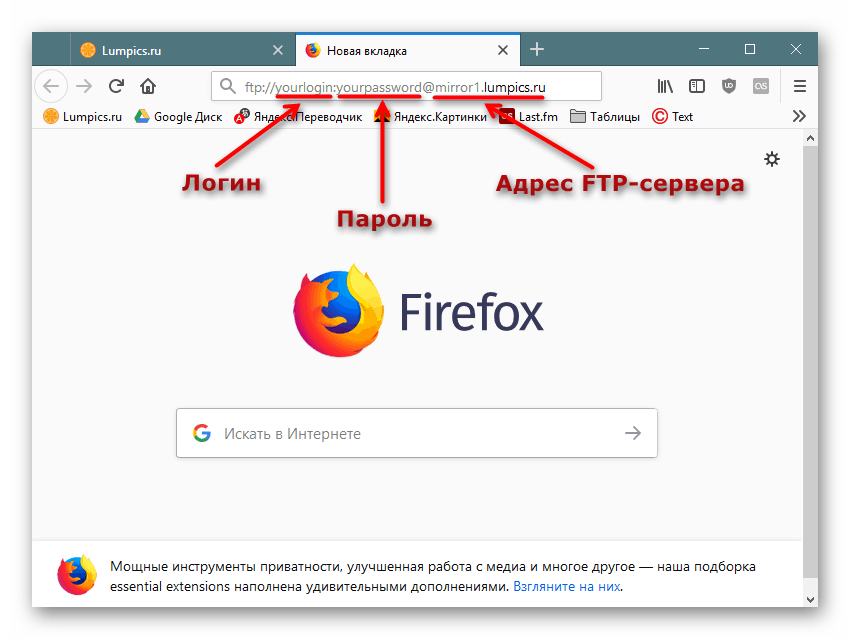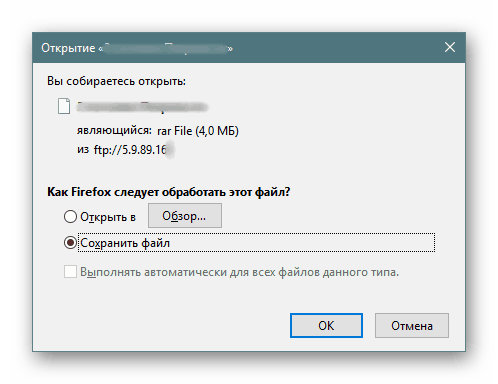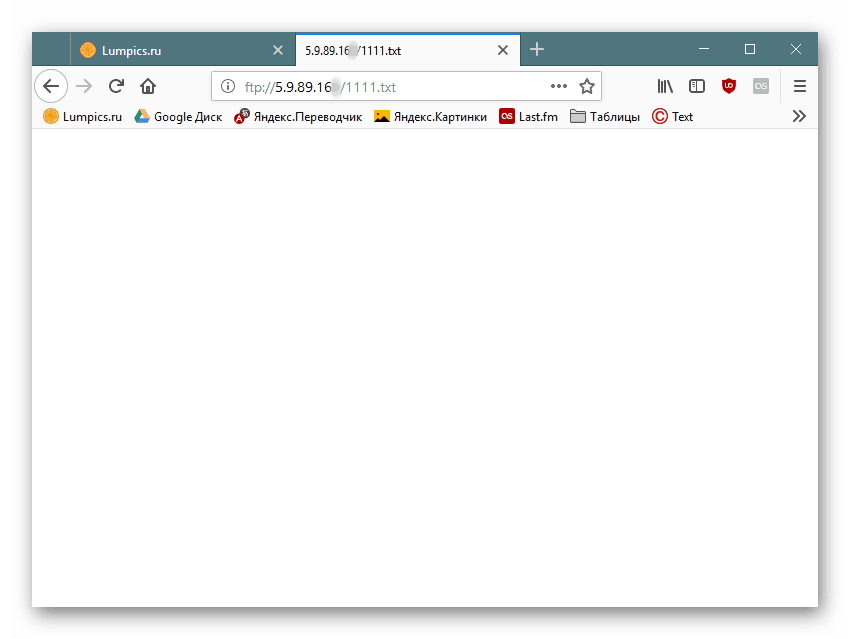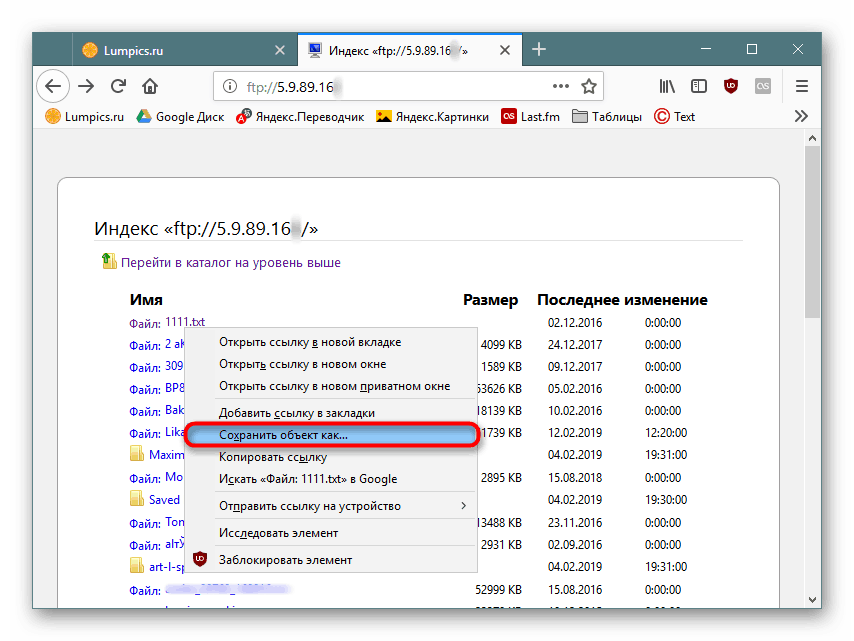как в filezilla узнать пароль
Автор: Lucky Рубрики: Программы
Имеем такую ситуацию:
Срочно потребовалось настроить доступ к FTP серверу, но есть маленькая проблема… пароль успешно забыт и вспомнить возможности нет. Но есть и хорошие новости. На соседнем компьютере установлена программа Filezilla Client и в ней сохранен пароль для этого FTP сервера.
Хотя хорошими новостями тот факт, что пароль сохранен в программе Filezilla Client считать нельзя, ведь пароль в этой программе храниться в открытом виде как и другие настройки подключения, такие как адрес сервера и логин.
Все настройки подключения, включая пароль хранятся в файле sitemanager.xml, найти который не составляет никакого труда, ибо расположен он по этому пути:
C:\Documents and Settings\[UserName]\Application Data\FileZilla\sitemanager.xml
Нам остается только открыть файл sitemanager.xml любым текстовым редактором, например, Блокнотом и посмотреть пароль.
Советуем прочитать:
Комментарии (8)
А где посмотреть пароль в портабельной версии?
Облазил всю папку с программой не смог найти,это последний шанс восстановить пароль,буду очень признателен.
Очень полезная информация, автору респект.
У меня пароль в таком виде:
S2tNMzBoT1M=
как его раскодировать?
Нашел. Вводите в гугл “Online Base64 декодер” и вставляете туда пароль.
Помог найти, спасибо!
да только ты забыл написать что в новых версиях фтп клиента
нужно раскодировать пароль алгоритмом base64.
Безопасность паролей в Filezilla
Помимо всех достоинств, у Filezilla присутствует большая проблема безопасности, с которой сталкивается каждый пользователь. Пароли для соединения с сервером хранятся в XML файлах в незашифрованном виде.
По словам разработчика, это преднамеренный эффект, так как, за безопасность личных данных ответственна операционная система, которая установлена на пользовательском компьютере. С точки зрения аспектов безопасности это абсолютно неприемлемо, так как различному вредоносному программному обеспечению (Gumblar или Troj/JSRedir-R) не составит никакого труда пробраться к этим данным и с помощью добытой информации взломать веб-сайты.
Данные в открытом виде сохраняются в XML файлах
Информация храниться в двух определенных файлах – sitemanager.xml и recentservers.xml, которые находятся в следующих каталогах:
/.filezilla» (Linux / Mac OS X)
Файл sitemanager.xml создается тогда, когда пользователь сохраняет информацию о своих сайтах в менеджере сайтов.
Незакодированный пароль в sitemanager.xml
Файл recentservers.xml создается тогда, когда пользователь использует функцию быстрого соединения в тулбаре Filezilla. Программа направляет введенные данные в незакодированном виде в XML-данные.
Незакодированный пароль в recentservers.xml
Проверяйте ваши настройки в Filezilla
Для уменьшения риска угрозы кражи паролей, вы принципиально не должны сохранять никакие FTP-соединения в менеджере сайтов и четко прописать в настройках Filezilla не сохранять ваши пароли автоматически. Это можно сделать в пункте меню Редактирование –> Настройки –> Интерфейс.
Опция «Не сохранять пароли»
Если вы уже используете Filezilla, в пункте Редактирование –> Удалить личные данные, можно удалить записи для быстрого соединения и менеджера сайтов. Таким образом оба вышеуказанных XML-файла очищаются, а все записи стираются.
Установка функции Auto-type в KeePass для Filezilla
Мы советуем использовать специальные программы для хранения паролей, например KeePass в сочетании со сложным мастер-паролем. С помощью функции Auto-type можно быстро и легко применять быстрое соединение в тулбаре для соединения к FTP-серверам. Нужно просто создать новую запись в базе данных KeePass и ввести следующие данные:
Напоследок, в поле для комментариев нужно ввести следующие строки:
Конфигурация KeePass для глобальной функции Auto-type
Теперь при запуске Filezilla и одновременном использовании глобальной функции Auto-type от KeePass (по умолчанию Ctrl-Alt-A) программа автоматически заполняет все три необходимых поля в тулбаре быстрого соединения и начинает процесс соединения с сервером.
Как посмотреть пароль в Filezilla
Привет, друзья. Не так давно мне нужно было соединиться с сервером по FTP с другого компьютера, а пароль, который мне передавали, я совершенно не помню. И по странному стечению обстоятельств не было возможности спросить его еще раз. И я задался вопросом: Как посмотреть пароль в Filezilla? Ведь как-то эта программа их хранит, если нет необходимости каждый раз вводить его заново. Ответ не заставил себя долго ждать, но как обычно в русском интернете по этой теме практически нет никакой информации, поэтому я решил восполнить этот пробел.
Открываем ФТП-клиент, идем в меню: Файл — Экспорт и в открывшемся окошке ставим галочку: Экспорт записей из менеджера сайтов.

После чего Filezilla предложит сохранить файл с настройками, мы его сохраняем и открываем в редакторе. Там как раз и можно посмотреть адрес сервера, имя пользователя и пароль, который хранится в зашифрованном виде.
Копируем пароль и идем на сервис Base64 Decoder/Encoder онлайн, вставляем его в соответствующее поле и жмем кнопку Раскодировать.
Вот и все. Нам удалось посмотреть пароль Файлзиллы. Очень надеюсь, что вам было понятно. А если нет, то в видео это показано более наглядно. Прошу обратить внимание, что в директории, в которую установлена Filezilla, этого файла не видно.
filezilla пароль по умолчанию
Как пользователям при использовании программы Filezilla узнать ранее введенный пароль? С этим вопросом можно столкнуться в той ситуации, когда вы случайно утратите эту информацию. Нередко юзеры теряют свои личные данные для входа, из-за чего вопрос становится действительно актуальным. На практике, в этом нет ничего сложного, и уточнение этих сведений возможно при помощи ряда довольно простых действий. Так как не все владеют этой информацией, здесь предстоит наглядно рассмотреть, как уточнить сохраненный ключ безопасности, и где он хранится.
Где и в каком виде хранятся пароли от Filezilla
По умолчанию все сведения этого типа хранятся в системной папке с программой, однако поднять их оттуда не получиться, так как они зашифрованы. Если же вы хотите найти эти данные, то можно воспользоваться следующим методом:
Здесь вы сможете посмотреть не только ключ безопасности, но также и массу другой информации касательно выбранного сервиса. Следует понимать, что в этом формате данные идут с приставками, которые можно просто отделить путем раскодировки.
Важно! Чтобы выполнить раскодировку зашифрованной записи, вам будет достаточно лишь зайти в поисковую систему Google, и найти «Online Base64 декодер», а после вставить туда зашифрованный ключ.
Установка функции Auto-type в KeePass для Filezilla
Чтобы у вас в дальнейшем не возникало проблем с информацией о ключах безопасности, вы можете воспользоваться дополнительным софтом. На практике процедура выглядит следующим образом:
При условии, что пользователь ранее создал несколько учетных записей, потребуется просто указать конкретный вариант, куда он в действительности планирует зайти в настоящий момент времени.
Важно! Эта функция является достаточно удобной в той ситуации, когда вы не в состоянии долгое время держать в памяти информацию для оперативного посещения серверов или сторонних хостингов.
В настоящее время, чтобы юзеры не испытывали трудностей с посещением хостингов, а кроме того хранением информации с личными данными для входа, разработчики Файлзилла предусмотрели массу возможностей по автонабору ранее указанных значений, либо метод сохранения необходимых сведений из памяти утилиты в зашифрованном виде. Чтобы впоследствии декодировать этот шифр можно использовать абсолютно любой декодер. Однако, не стоит забывать о том, что эти данные не сильно защищены, и ими легко могут воспользоваться мошенники, из-за чего, следует надежным образом защитить свою систему при помощи свежего и мощного антивируса.
Как узнать ftp пароль из FileZilla?
Прямая ссылка на файл или каталог на FTP-сервере
Не все знают, что можно создать прямую ссылку на файл, хранимый на FTP-Сервере, «зашив» в нее логин и пароль. Также возможно создать ярлык на какую-либо директорию или даже подключить ее как сетевой диск. Все это значительно облегчает работу с FTP-Сервером. Об этом и пойдет речь ниже. Все скриншоты сделаны для Windows 7, на других ОС семейства Windows действия аналогичные.
0. Оглавление
1. Прямая ссылка на хранимый на FTP-сервере файл
Прямая ссылка с «зашитым» логином паролем на FTP-сервер имеет следующий формат:
Покажу на примере. Пусть имеется FTP-Сервер с адресом ftp://tavalik.ru
(или ftp://178.74.69.30
) и данными для подключения:
На сервере создан каталок Temp
в котором находится файл file.txt
. Прямая ссылка на этот файл будет следующей:
Если в имени файла присутствуют пробелы, следует заменить их набором символов %20
, то есть ссылка для файла file new.txt
будет такой:
Откроется мастер создания ярлыка. В поле «Расположение объекта
» напишем
После чего вводим прямую ссылку на FTP-сервер.
Как зайти на FTP-сервер через браузер
Вход на FTP-сервер через браузер
Каждый юзер, собирающийся пользоваться FTP в веб-обозревателе, должен знать, что этот способ далеко не самый безопасный и функциональный. В целом рекомендуется пользоваться специальным программным обеспечением, осуществляющим работу с FTP. К такому софту относятся Total Commander или FileZilla, например.
Читайте также:Передача данных по FTP через Total CommanderНастройка FTP-клиента FileZilla
Если такого желания нет, продолжайте использовать браузер, благо свою основную функцию — скачивание — он выполняет. Теперь рассмотрим, как же можно зайти на FTP.
Этап 1: Получение данных для входа
Первоначально есть два варианта развития событий: получение адреса FTP, если это приватный сервер (например, вашего друга, рабочей компании и др), или поиск публичного сервера.
Вариант 1: Приватный FTP
Приватные серверы создают для раздачи файлов ограниченному количеству людей, и если вам требуется подключиться именно к такому FTP, попросите у владельца или знакомого все необходимые данные для входа:
Вариант 2: Публичный FTP
Публичные FTP представляют собой сборники файлов определенных тематик. Вы можете через поисковые сервисы Яндекс, Google и др. найти подборки работающих ФТП на определенную тематику: развлекательный контент, сборники книг, подборки программ, драйверов и т.д.
Если вы уже нашли такой FTP, все, что нужно — получить адрес. Если вы нашли его в интернете, скорее всего, он будет выделен как гиперссылка. Достаточно будет перейти по ней, чтобы попасть на сервер.
Этап 2: Переход на FTP-сервер
Здесь, опять же, варианты будут несколько разниться в зависимости от типа FTP: приватного или публичного. Если у вас есть адрес, по которому нужно перейти, сделайте следующее:
Пользователи, желающие попасть на публичный сервер, сразу же увидят список файлов, минуя ввод логина и пароля.
Этап 3: Скачивание файлов
Выполнить этот шаг уже не составит труда ни для кого: нажимайте на файлы, которые вам нужны, и скачивайте их через встроенный в браузер загрузчик.
Обратите внимание, что не все браузеры могут нормально скачивать, например, текстовые файлы. Допустим, Mozilla Firefox при нажатии на txt-документ открывает пустую страницу.
В такой ситуации по файлу необходимо кликать правой кнопкой мыши и из контекстного меню выбирать пункт «Сохранить файл как…»
. Название этой функции может незначительно отличаться в зависимости от используемого веб-обозревателя.
Теперь вы знаете, как переходить на открытые и закрытые FTP-сервисы через любой веб-обозреватель.