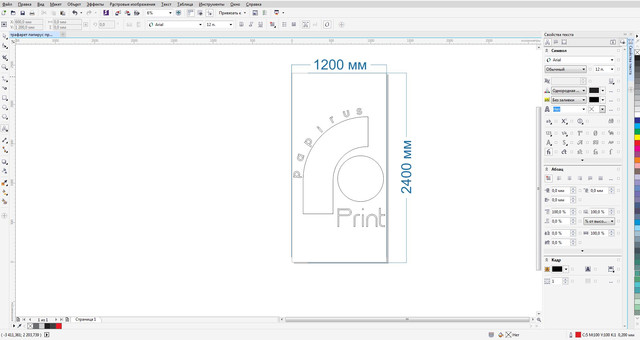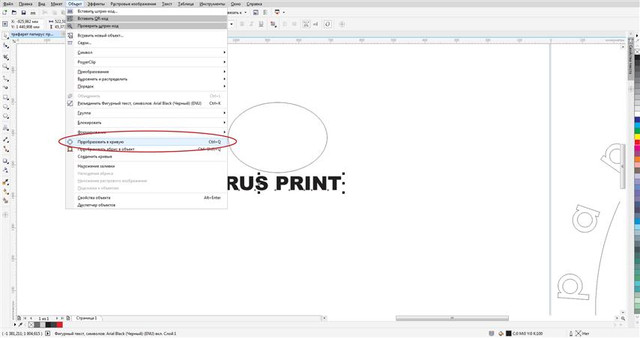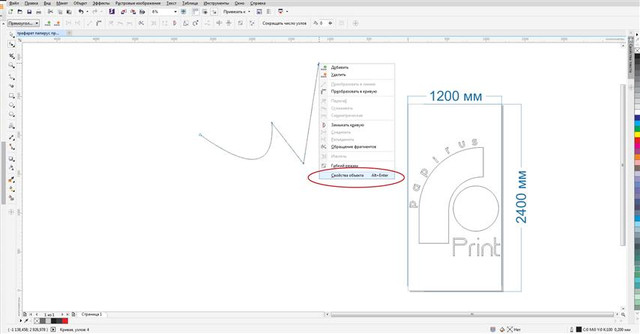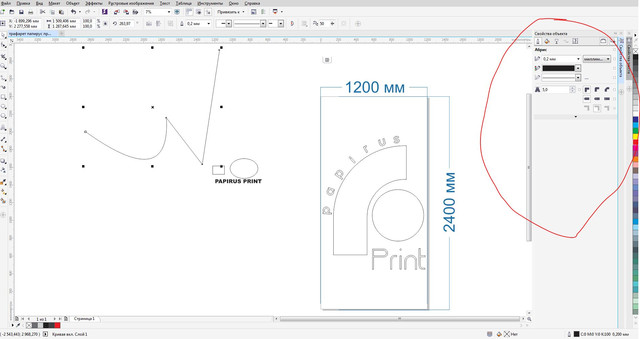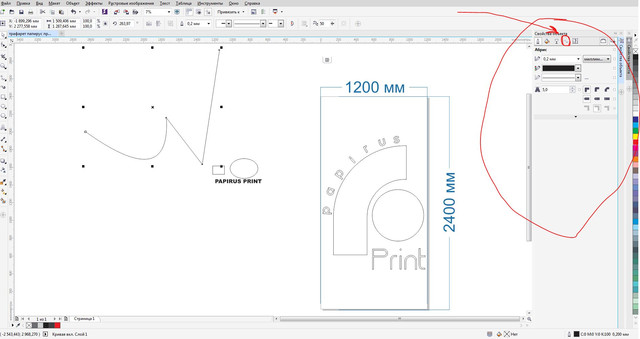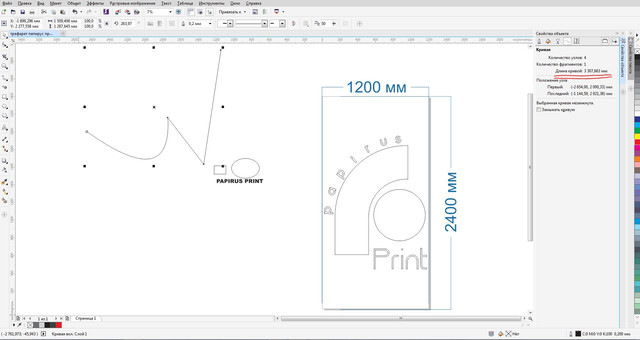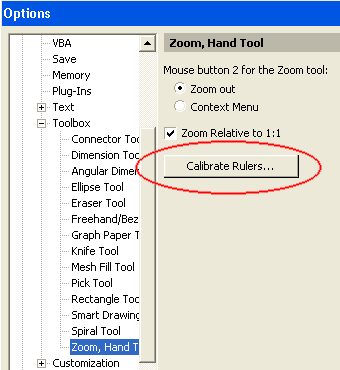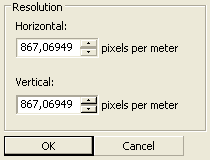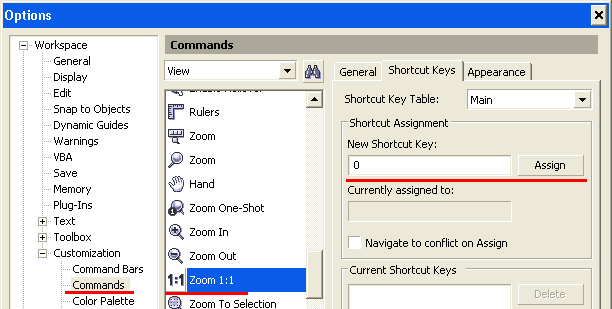как в кореле узнать размер
Размеры в Coreldraw (работа с инструментом «Размерная линия»)
Размеры в CorelDRAW
(работа с инструментом «Размерная линия»)
«Размерная линия» позволяет автоматически проставлять размеры.
Настройка масштаба Настройки инструмента «Размер» Использование «Диспетчера объектов» при проставлении размеров. Регулировка толщины размерной линии, добавление стрелок на размерную линию. Установка настроек по умолчанию для инструмента «Размер»
Постройте учебный чертёж:
Рис.2 Учебный чертёж. Масштаб 1:8
Приступим к проставлению размеров. Но прежде давайте ознакомимся с настройками инструмента «Размер»
Необходимый нам инструмент находится в самом конце группы инструментов»Свободная форма» См. Рис.3
Управлять настройками инструмента «Размер» возможно как минимум двумя способами. Через «Панель свойств», как только мы взяли инструмент. На панели свойств мы можем настроить такие параметры как, направление размерной линии, стиль размера, точность, единицы измерения, положение текста на размерной линии. см. Рис. 5
Рис. 5
Начнем с настроек толщины размерной линии. Обязательно убедитесь, что у вас не чего не выделено в документе (внимание-это важно), далее нажмите клавишу F12.В появившемся окне «Перо абриса» нажмите ОК. Далее в окне «Перо абриса»установите необходимые вам параметры для размерной линии(толщину, вид стрелок, цвет). См. Рис. 7
Настроим размер шрифта по умолчанию для размерной линии. Для этого возьмите инструмент «Текст»,но не применяйте его и не чего им не выделяйте. Далее сверху на панели свойств установите необходимое начертание, размер.
Установив данные настройки вы увидите следующее диалоговое окно, нажмите ОК. См. Рис.8
Настроим по умолчанию свойства размерной лини (расположение текста, точность, стиль и пр. ) Для этого возьмите инструмент «Размер». Постройте пробную размерную линию. Далее кликните по тексту на размерной линии, тем самым вы откроете прикрепленное окно в правой части программы. Важно! Снимите выделение с размерной линии.
Теперь можно приступить к настройкам. В прикрепленном окне укажите необходимые вам настройки (единицы измерения, точность и др.) и обязательно нажмите кнопку «Установить по умолчанию». См. Рис.9
Внимание! Совет. Прежде чем проставлять размеры я рекомендую зайти в»Диспетчер объектов», создать новый слой для размерных линий. Дело в том, что иногда большое количество размерных линий усложняют чтение чертежа. Создавая размеры на отдельном слое вы сможете оперативно показывать или скрывать отображение размеров.
Приступим непосредственно к использованию инструмента «Размер». Возьмите инструмент, сверху на панели свойств установите тип размерной линии «Автоматический размер», остальные настройки трогать не нужно, так как мы их настроили по умолчанию.
Постройте горизонтальную размерную линию. Для этого наведите, а затем нажмите левую кнопку мыши инструментом по одному краю, измеряемого объекта, далее протяните размерную линю к следующему краю объекта и также кликните левой кнопкой мыши, оттените размерную линию на нужное удаление от объекта.
Обратите свое внимание на то, что если вам понадобится подбравить положение размерной линии, это можно сделать инструментом «Указатель» перемещая текст размера. См. Рис. 11
Примечание. Вы можете создать копию размерной линии не привязанной к объекту, для этого выделите размерную линию и нажмите клавишу (+) на клавиатуре.
Примечание. Дополнительно об инструменте «Размер» вы можете узнать здесь.
Надеюсь урок оказался вам полезен. С уважением, Стругальский Дмитрий.
Размеры в Corel и размеры при печати
Мне нужно печатать упаковки, в своих бумажных макетах я все размеры знаю, но когда буду делать развёртки в Кореле, как мне задать такие же размеры например на формате А3, чтобы при печати всё вышло так же, как я и делала вручную?
VeronicaGudzina, Вам ответили бы много быстрее, если бы Ваш вопрос был более понятно сформулирован.
Из Вашего вопроса понятно, что в CorelDRAW Вы можете только открыть файл и посмотреть на него.
Формат документа задаётся в соответствующем окошке на панели свойств. Там же, в окошке «Размеры объектов» можно контролировать и изменять размеры объектов.
Для точного вычерчивания развёрток используйте режим привязки («прилипания») к объектам.
Нет, вы меня совсем не поняли. Где выставлять формат документа вполне очевидно, сказав о привязке объектов вы тоже не открыли Америку. Мне важно знать как установить размеры в развёртке так, чтобы например одна сторона отпечаталась именно 10 см, не больше, не меньше, и так далее. Должен же быть способ, чтобы можно было просматривать истиный размер той или иной стороны развёртки, то есть именно такое число в см, каким оно напечатается и в реальной жизни. Вот только как, кроме включения сетки, я не знаю, поэтому и спрашиваю.
Я об этом и говорю, что понять Вас трудно.
Вы сами себя услышьте! Ваши слова можно перефразировать примерно так: «Если я установлю формат документа А4, то как убедиться, что именно он напечатается в реальной жизни?»
VeronicaGudzina, Возможно Вам поможет Просмотр. Лучше прикрепить файл, для хоть какого-то понимания.
Как в кореле узнать размер
Быстрые ссылки на процедуры, описанные на этой странице:
Определение макета страницы
Работу над рисунком можно начать, указав параметры размера, ориентации, а также стиля макета страницы. Параметры, выбираемые во время определения макета страницы, можно использовать в качестве параметров по умолчанию для всех вновь создаваемых рисунков. Можно также настроить размер страницы и параметры ориентации, соответствующие стандартным параметрам бумаги для печати.
Размер страницы
Размер страницы можно указать двумя способами: выбрать готовый размер страницы или создать собственный. Можно выбрать множество готовых размеров страницы: от бумаги формата legal и конвертов до плакатов и веб-страниц. Если готовый размер страницы не отвечает требованиям, можно создать специальный размер страницы, указав размеры рисунка.
Можно сохранить специальные размеры страницы в качестве заготовок, чтобы использовать их в будущем, а также удалить специальные размеры страницы, которые больше не потребуются.
Ориентация страницы
Страница может иметь альбомную или книжную ориентацию. В альбомной ориентации ширина рисунка больше его высоты, а в книжной ориентации высота рисунка больше его ширины. Все страницы, добавляемые в проект рисунка, обладают текущей ориентацией, однако для отдельных страниц в любое время можно задать другую ориентацию.
Стили макета
При использовании стиля макета по умолчанию (Вся страница) каждая страница в документе считается за одну и распечатывается на одном листе. Можно выбирать стили макета для многостраничных публикаций, таких как буклеты и брошюры. При выборе стилей многостраничных макетов («Книга», «Брошюра», «Домик», «Вертикальный буклет» и «Горизонтальный буклет» и «Сложенная втрое брошюра») страница делится на две или несколько равных частей. Каждая часть рассматривается как отдельная страница. Преимущество работы с отдельными частями заключается в том, что каждую страницу можно редактировать в окне рисования в вертикальной ориентации и последовательном порядке независимо от макета, который требуется для печати документа. При выводе документа на печать приложение автоматически располагает страницы в порядке, который требуется для печати и брошюровки.
Стили наклеек
Для выбора доступно более 800 готовых наклеек различных форматов от разных производителей. Можно предварительно просматривать размеры наклеек и примерять их на распечатываемой странице. Если предоставленный CorelDRAW стиль наклейки не удовлетворяет требованиям, можно изменить существующий стиль или создать и сохранить собственный стиль.
Как измерить длину кривой в CorelDraw x7
Данная статья наглядно объясняет как легко определить суммарную длину всех линий файла для резки.
Файлы для резки на лазерном или фрезерном оборудовании обычно разрабатывают в Corel Draw.
1. Открываем или рисуем произвольный векторный объект, или ряд объектов.
2. Объект должен быть переведен в кривые. Горячая клавиша для перевода в кривые (Ctrl+Q) либо выделив объект выбираем в главном меню вкладку (объект) далее (преобразовать в кривую)
3. Выделяем уже «закривленный» объект, наводим на него мышку, нажимаем правую кнопку мыши для вызова контекстного меню, в выпавшем контекстном меню выбираем пункт «свойства объекта«
либо нажимаем комбинацию горячих клавиш (Alt+Enter)
Справа у нас появляется окно «свойства объекта«
4. В верхней части этого окна нас интересует маленькая кнопочка «Кривая перейти к свойствам кривых«
5. Нажав на нее вы переходите в свойства кривых, где вам показана общая длина кривых выделенного объекта.
Если у вас сложный файл состоящий из множества разных объектов вам необходимо их все выделить и объединить в единый объект с помощью инструмента «объединить«
При этом в свойствах кривых вы сможете увидеть суммарную длину всех линий объекта.
Надеюсь данный метод будет вам полезен для расчета стоимости резки при размещении заказа в нашей компании.
Цены на лазерную и фрезерную резку размещены у нас на сайте по ссылкам ниже.
Масштаб 1:1 в CorelDRAW
Иногда очень удобно взглянуть на макет в реальном размере, в CorelDRAW это возможно, надо только откалибровать линейки, делается это очень просто.
Меряем монитор по горизонтали или вертикали, вспоминаем или узнаем разрешение экрана, и путем несложных манипуляций с калькулятором, а именно делением разрешения в пикселах на физический размер в метрах (именно в метрах, т. е. 42 см считать как 0,42) получаем число, которое не пугаясь количеству знаков после запятой копируем в буфер обмена. В кореле заходим в опции Tools (Ctrl+J)>Workspace>Toolbox>Zoom, Hand Tool и нажимаем кнопку Calibrate Rulers:
появляется окно на весь экран с линейками и полями для ввода в верхнем левом углу, в оба поля и вставляем число из калькулятора, жмем OK.
Опускаемся на один пункт меню ниже Customization>Commands в выпадающем меню над списком команд выбираем View и почти в самом низу находим кнопку Zoom 1:1, при надобности можно вытянуть ее на рабочее пространство, а можно просто назначить горячую клавишу во вкладке Shortcut Keys, в поле Shortcut Key вводим желаемую клавишу или комбинацию например «0», жмем Assign и самое главное OK в опциях.
Все, нажимаем назначенную клавишу или кнопку 1:1 и размер изображения на экране соответствует реальному физическому!
Ссылки по теме
| Помощь |
| Задать вопрос | |
| программы | |
| обучение | |
| экзамены | |
| компьютеры | |
| ICQ-консультанты | |
| Skype-консультанты | |
| Общая справка | |
| Как оформить заказ | |
| Тарифы доставки | |
| Способы оплаты | |
| Прайс-лист | |
| Карта сайта | |
| О нас |