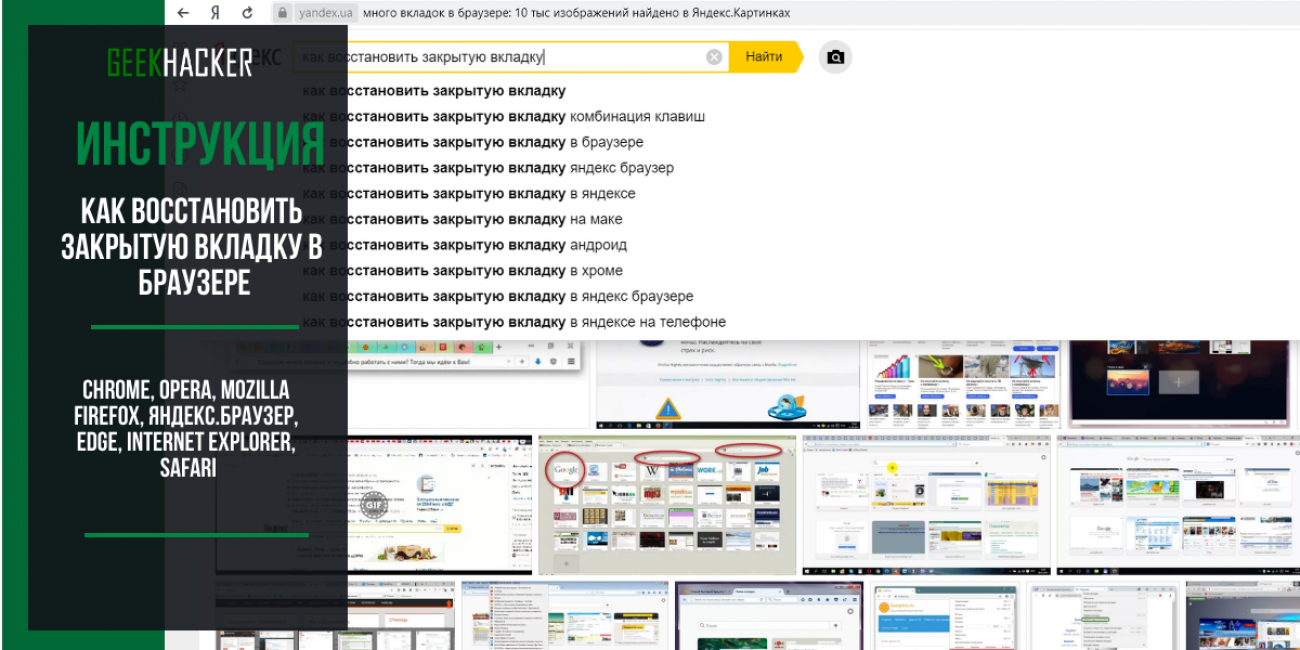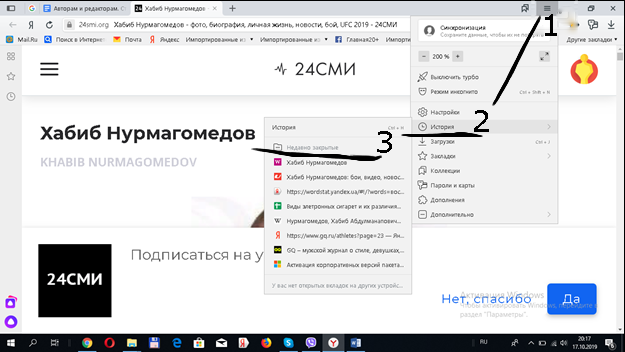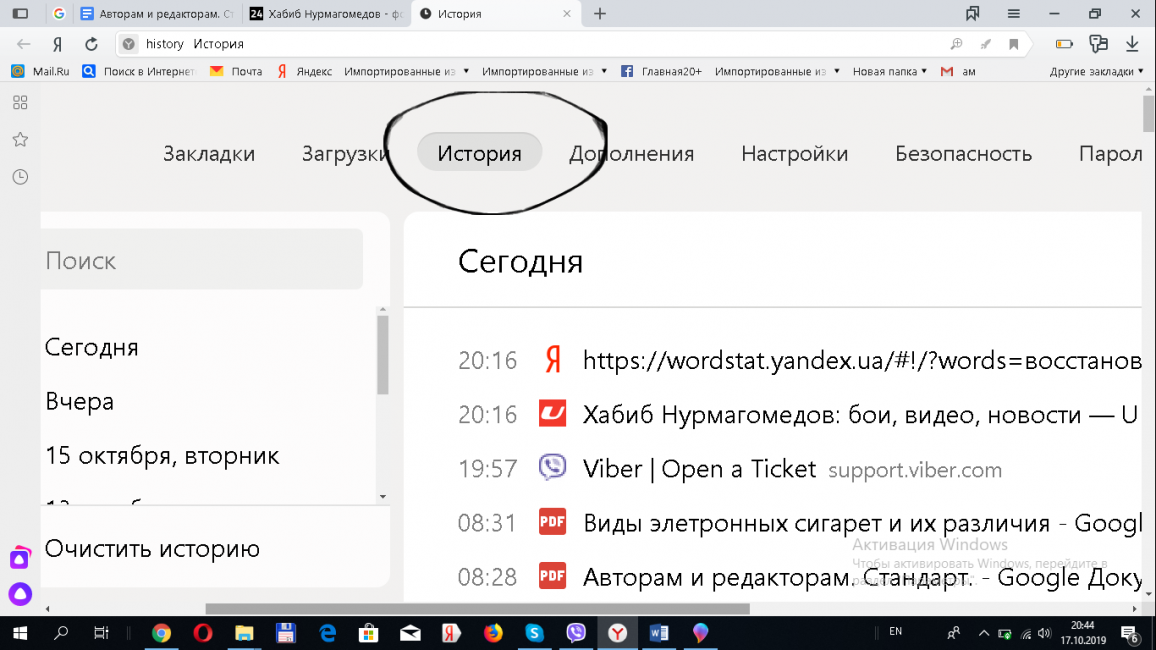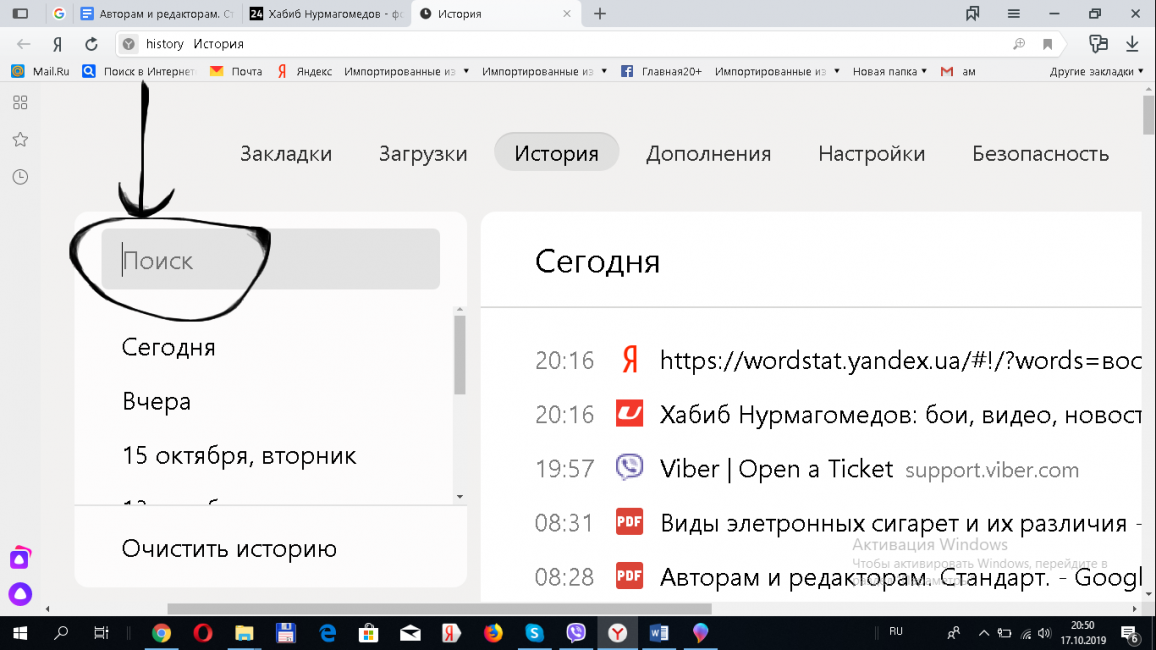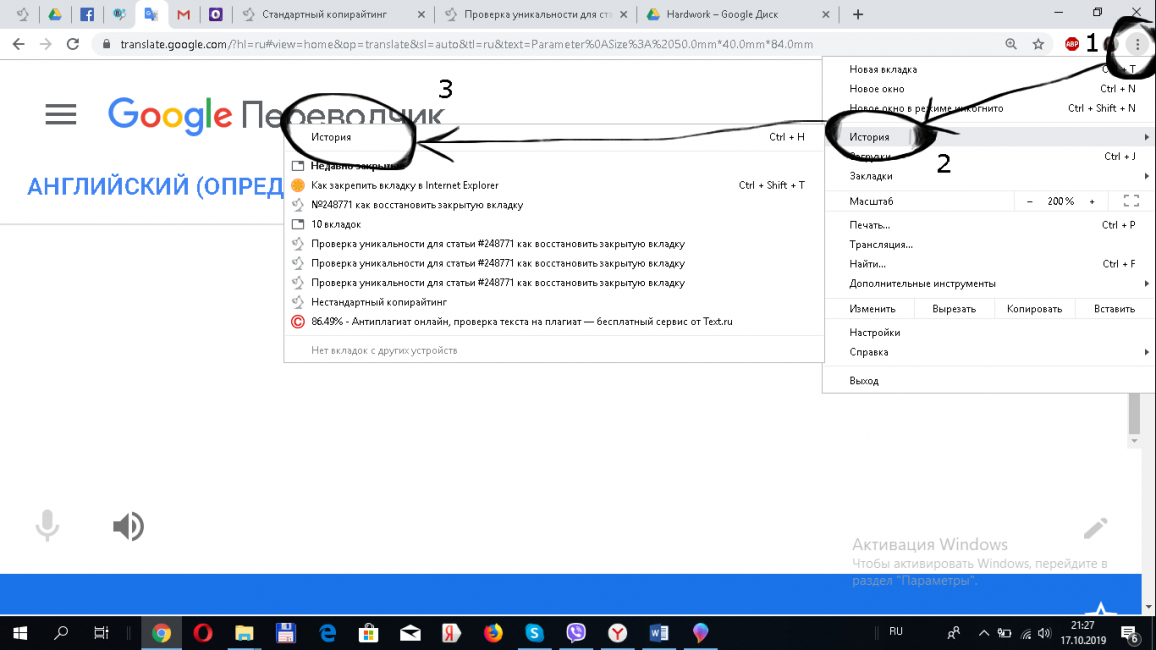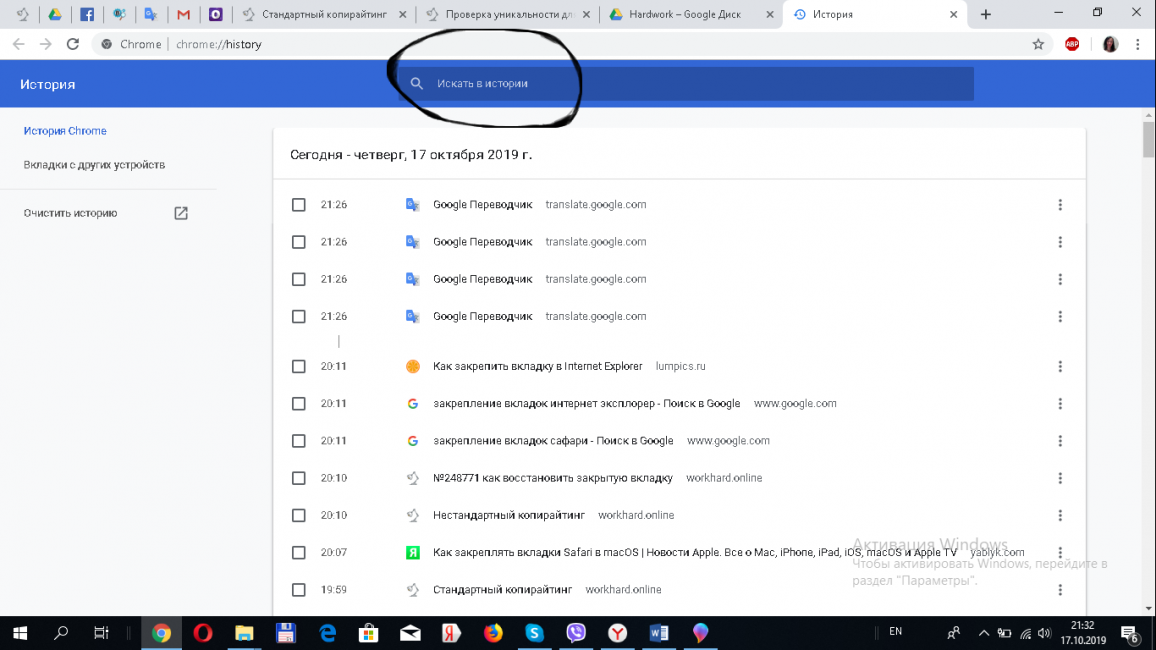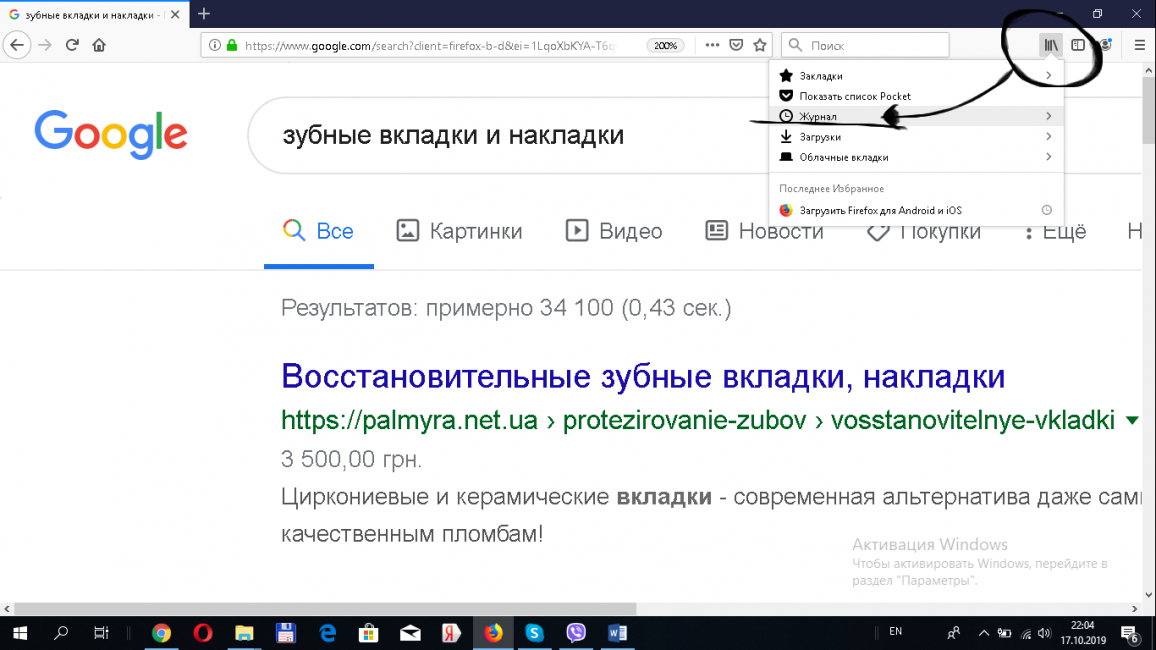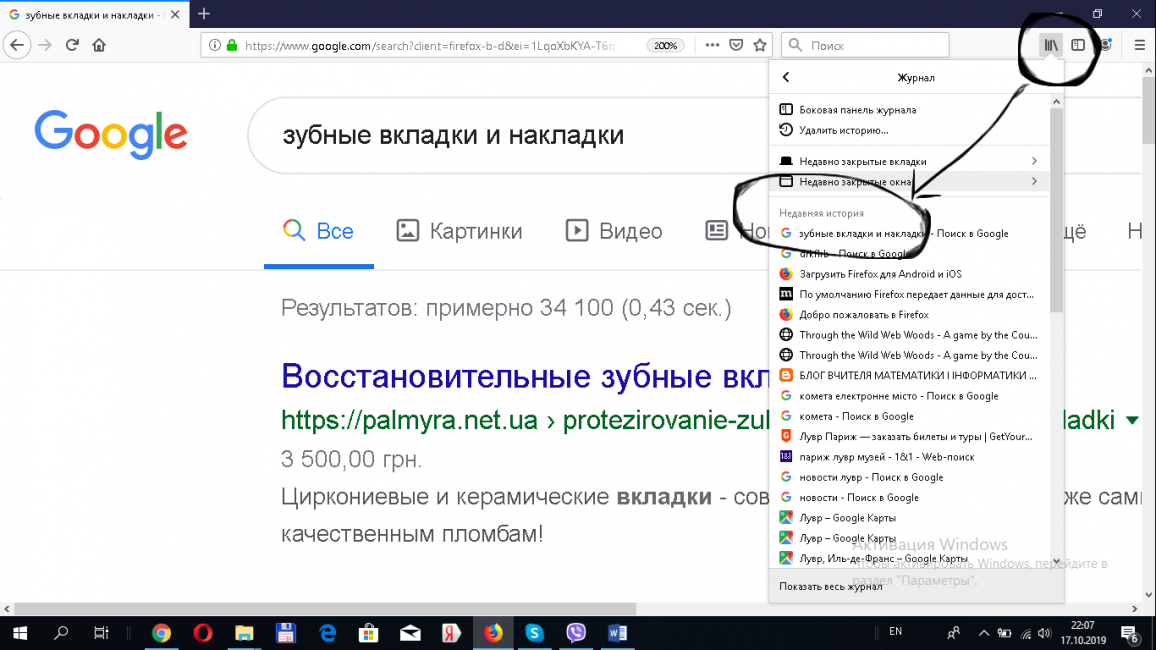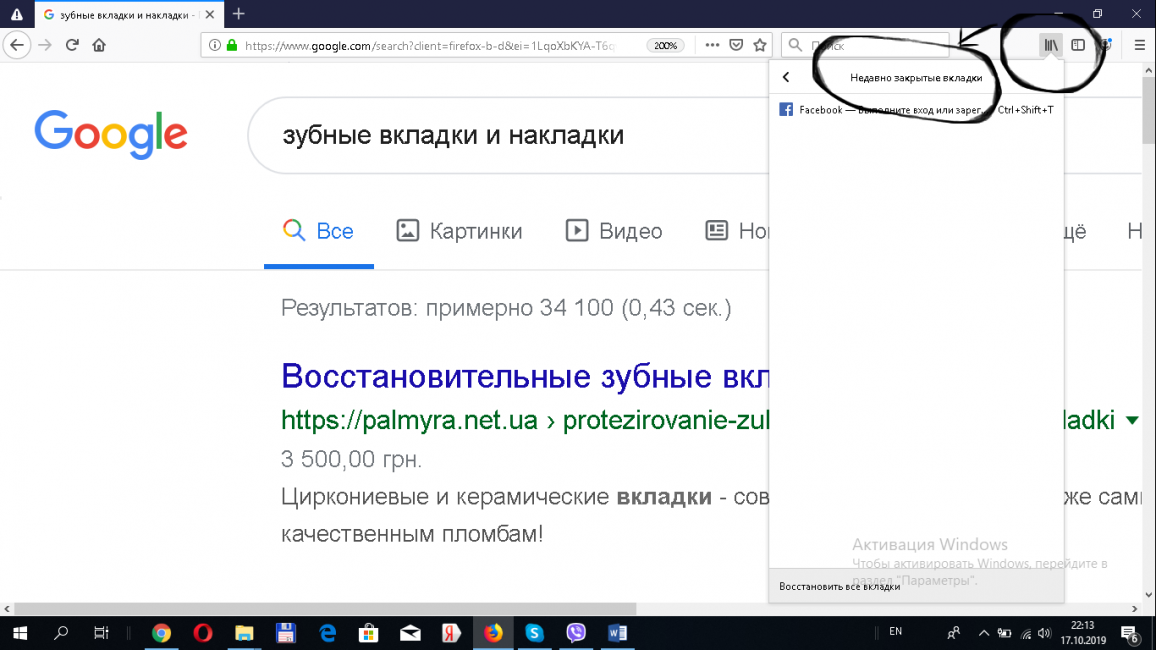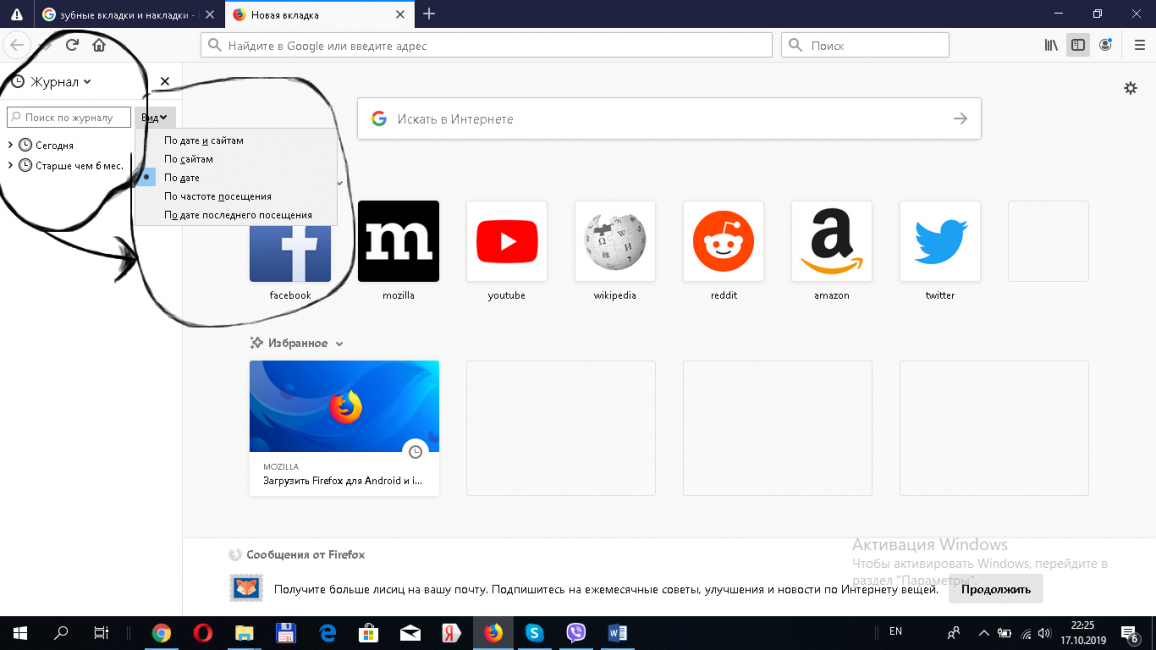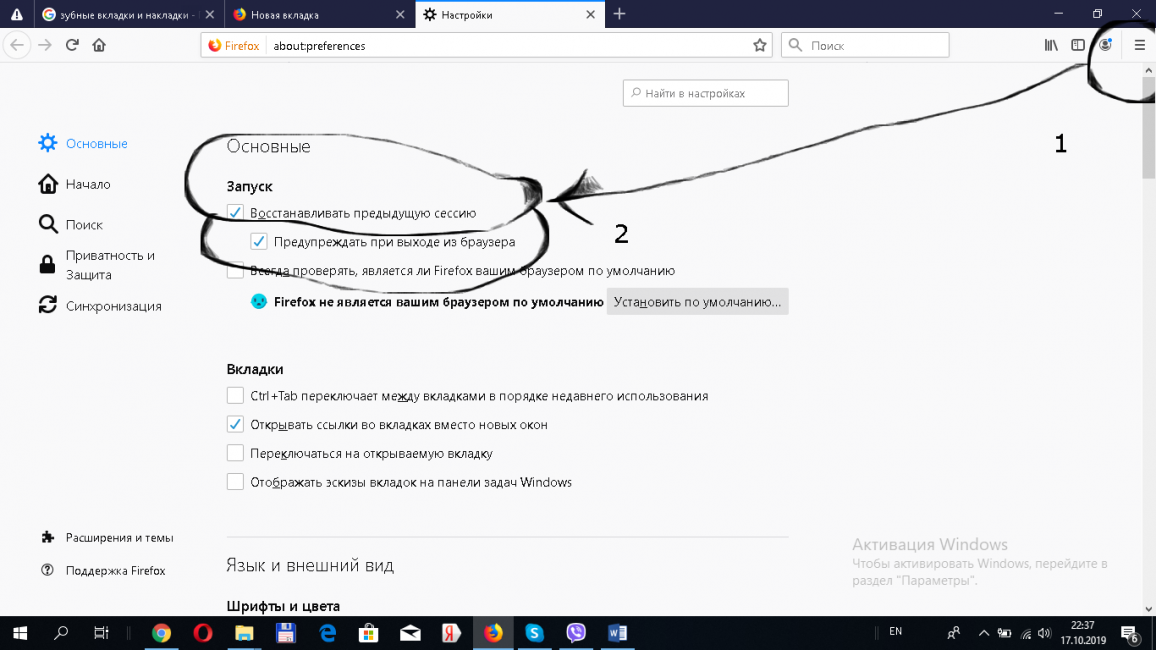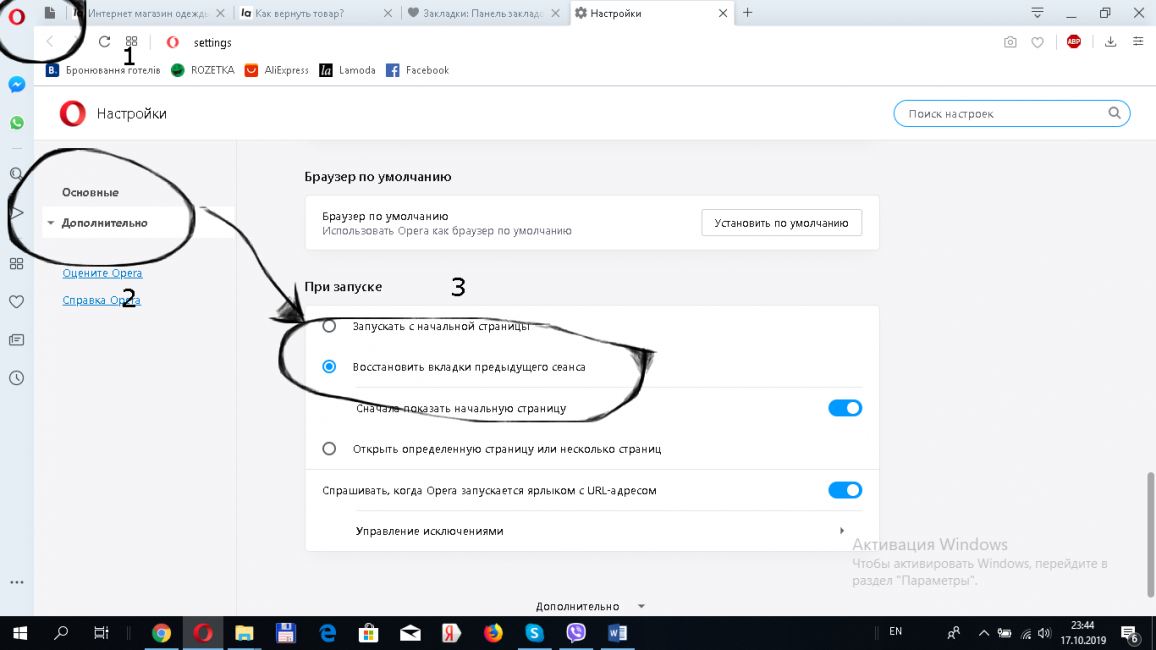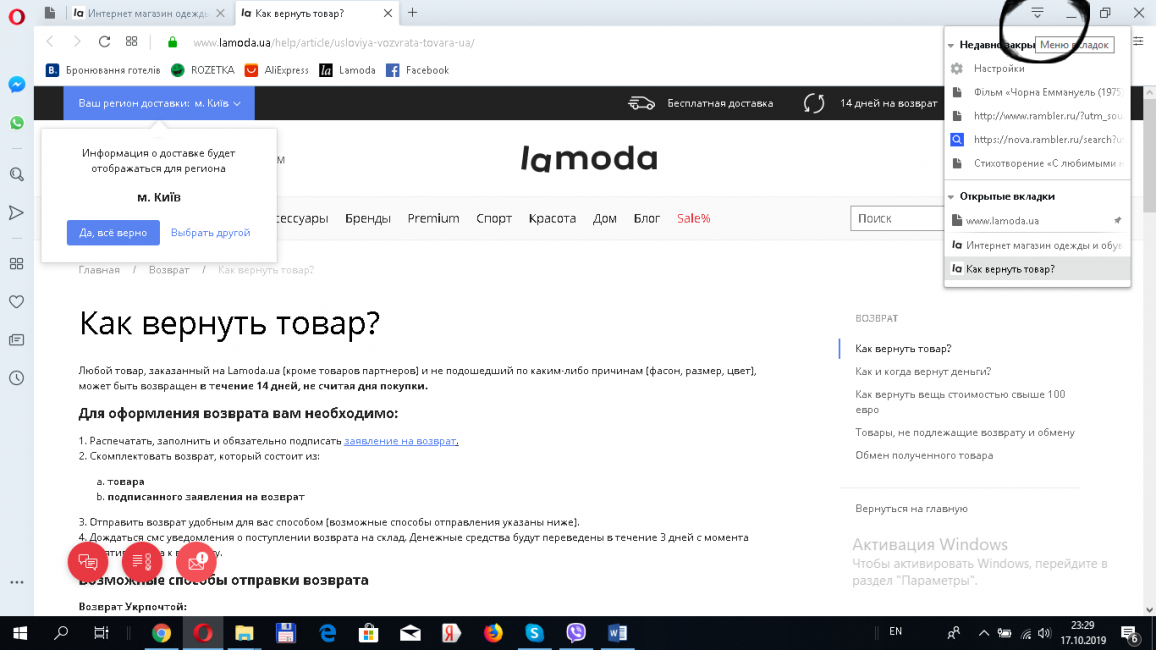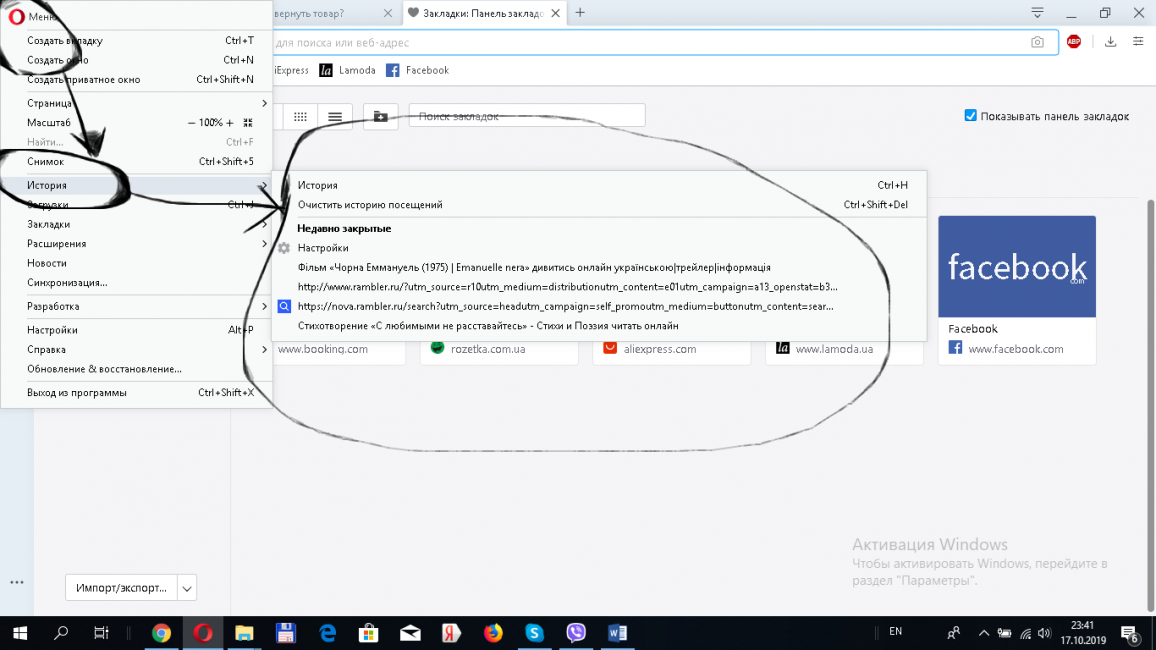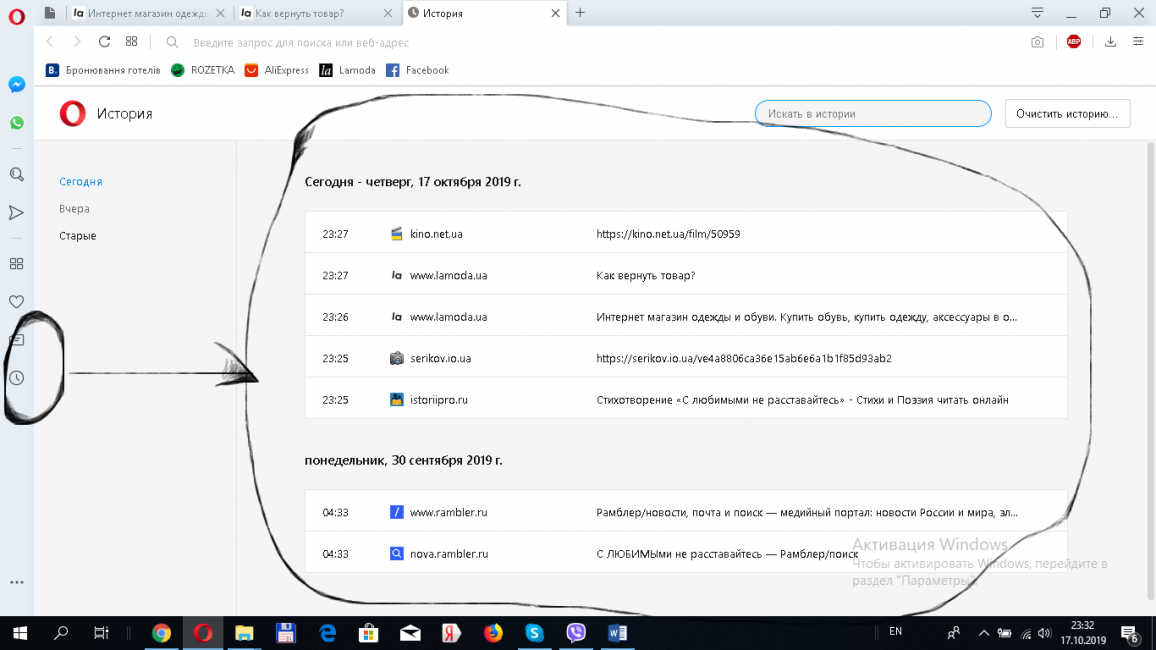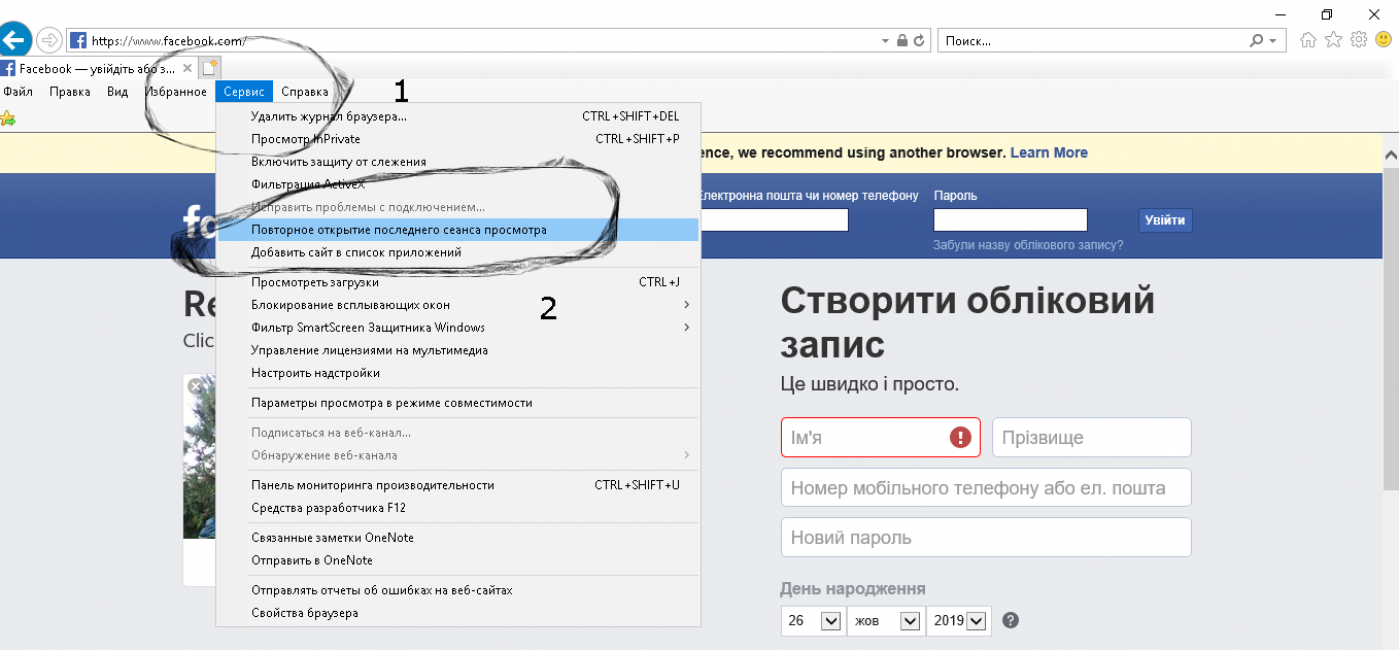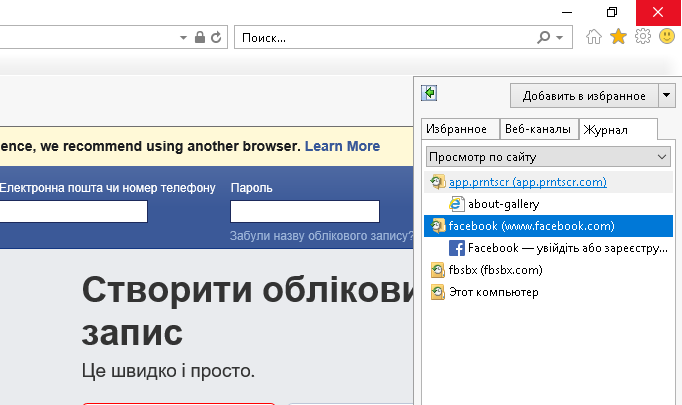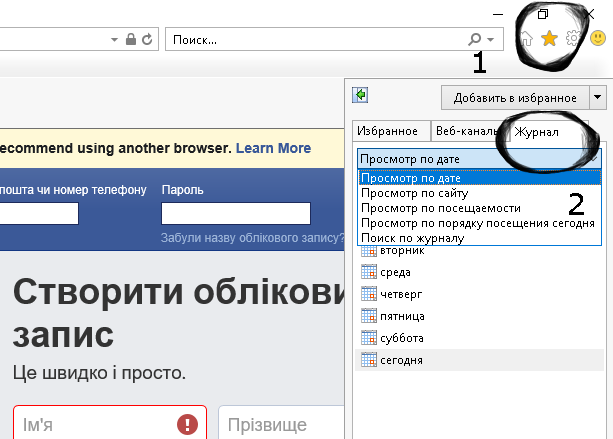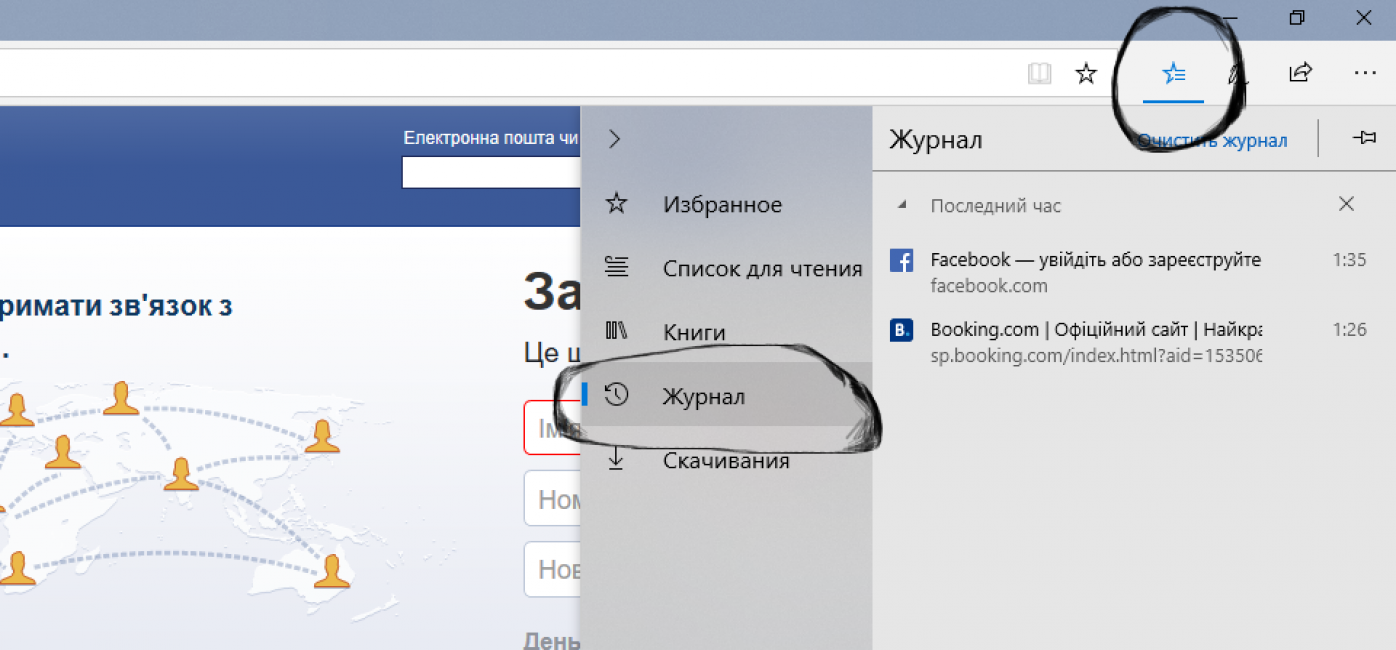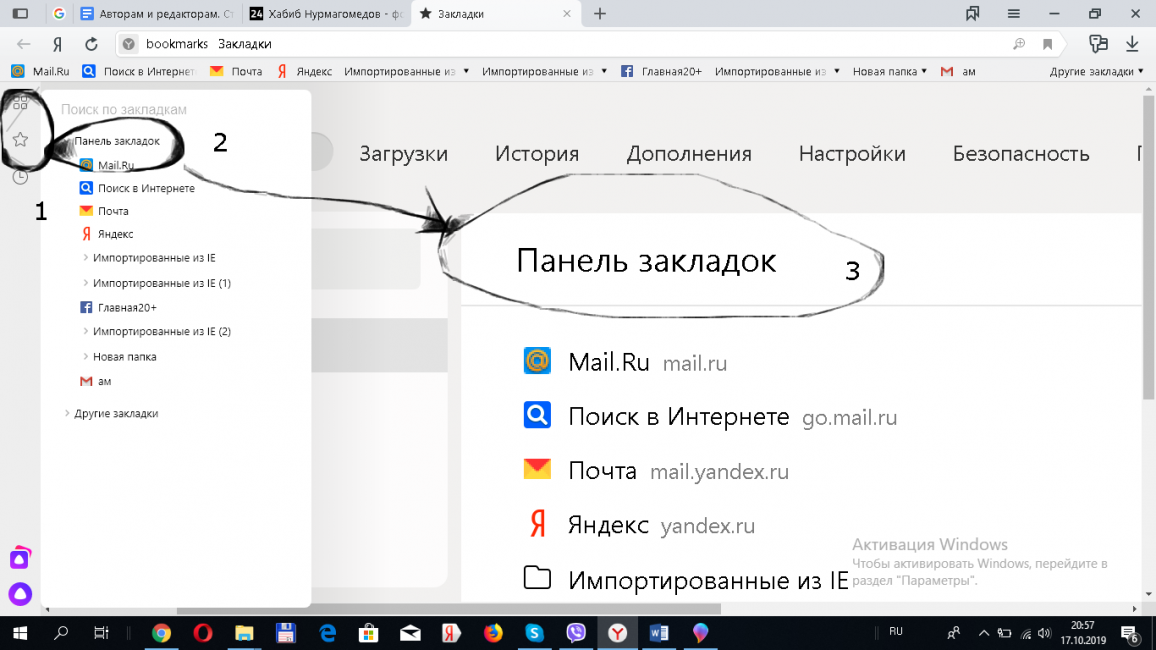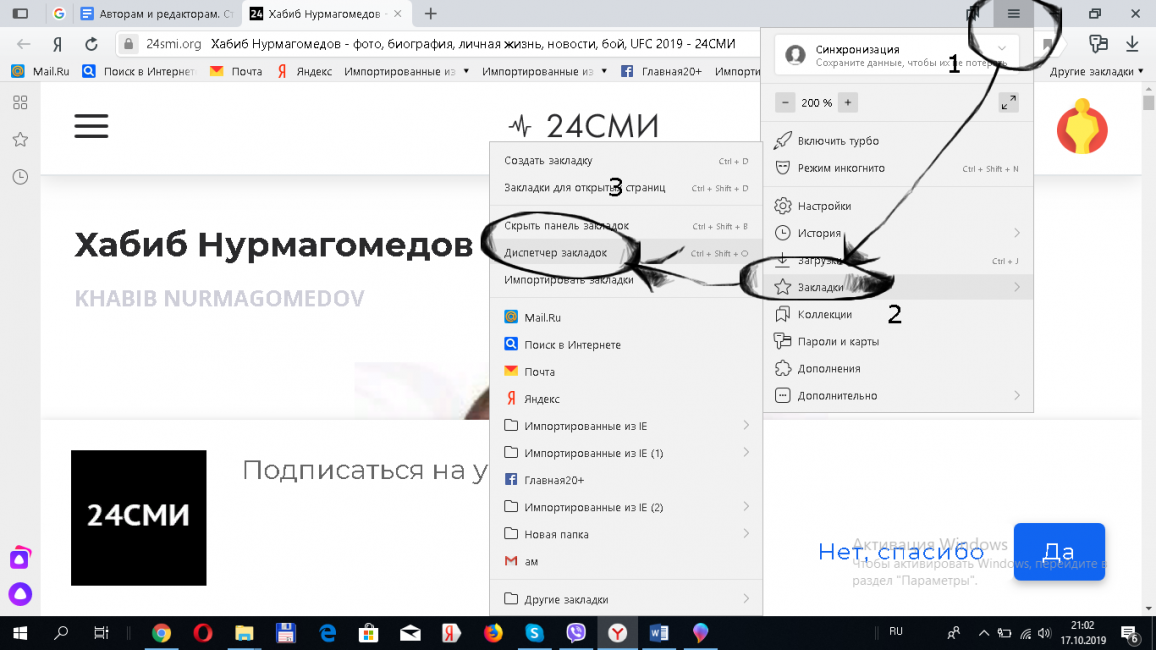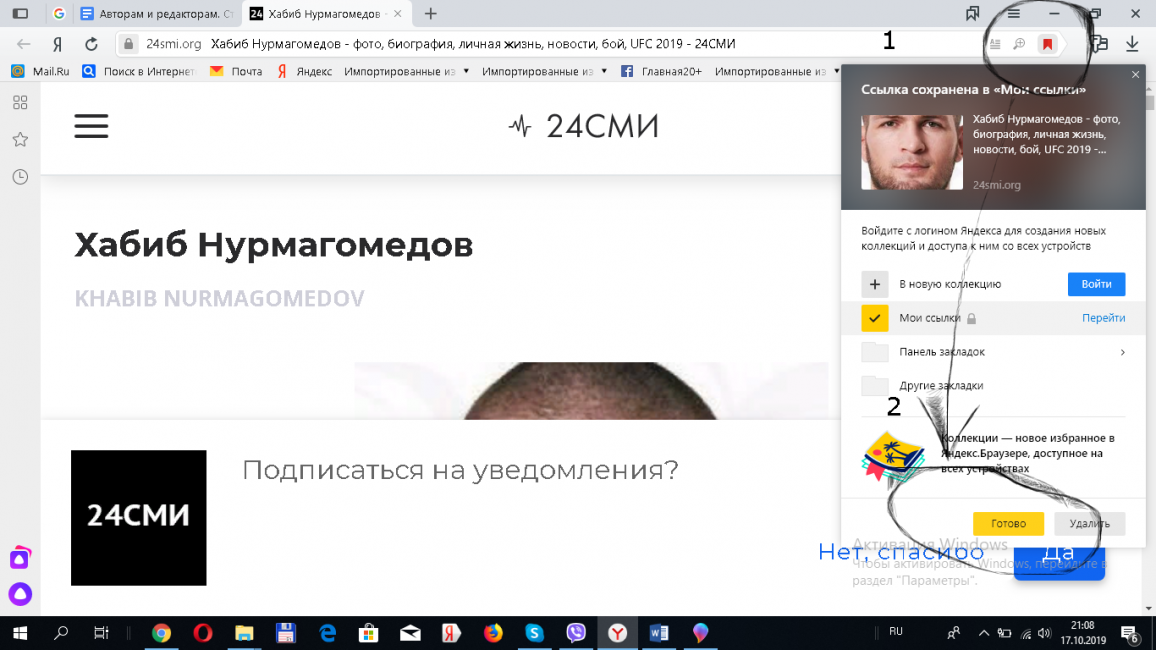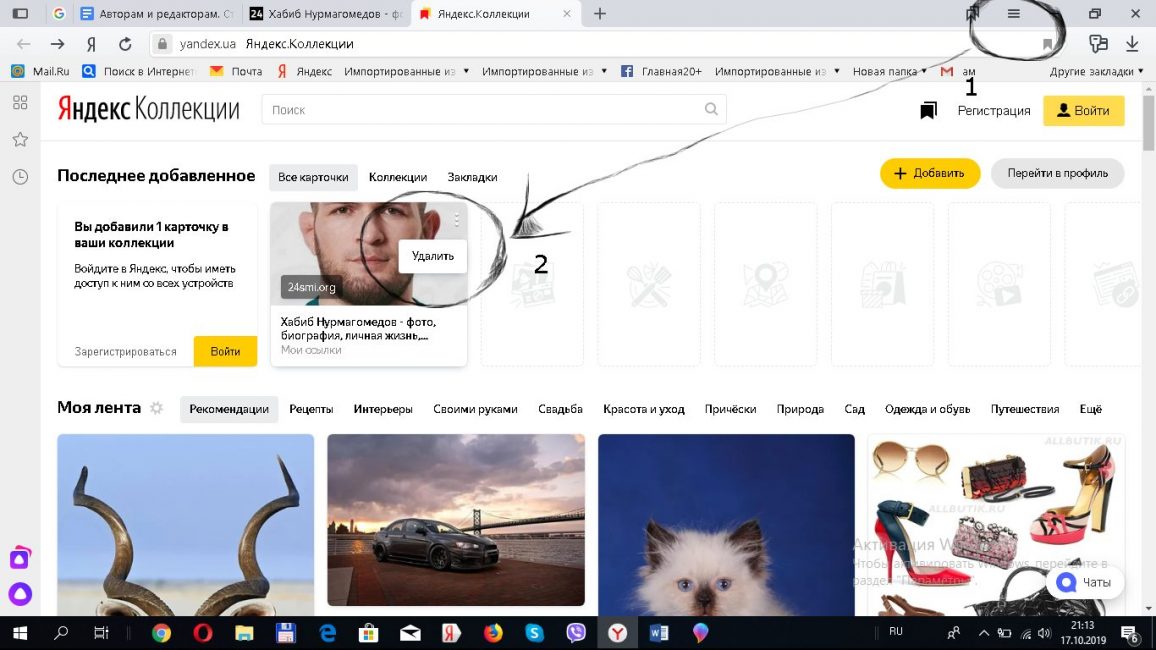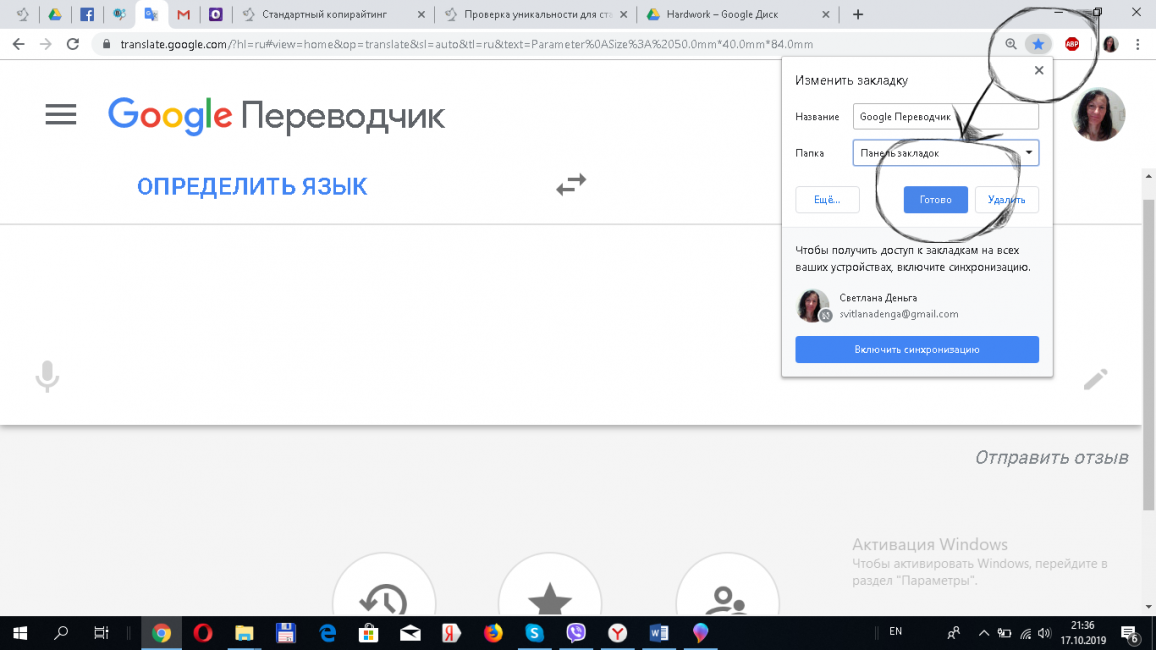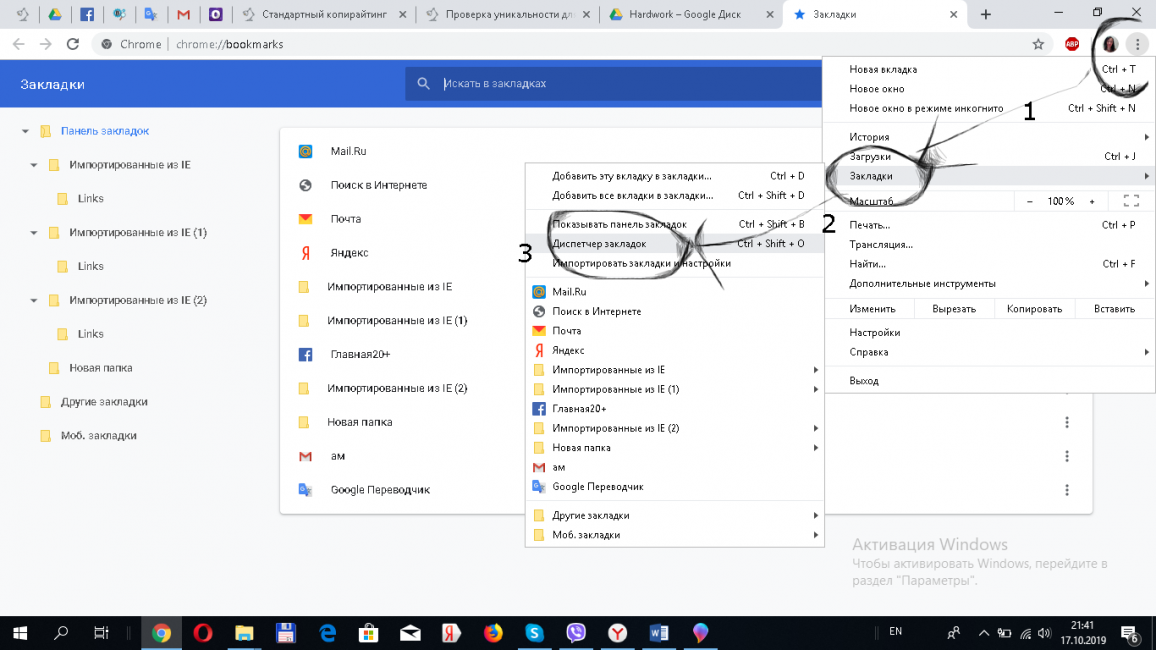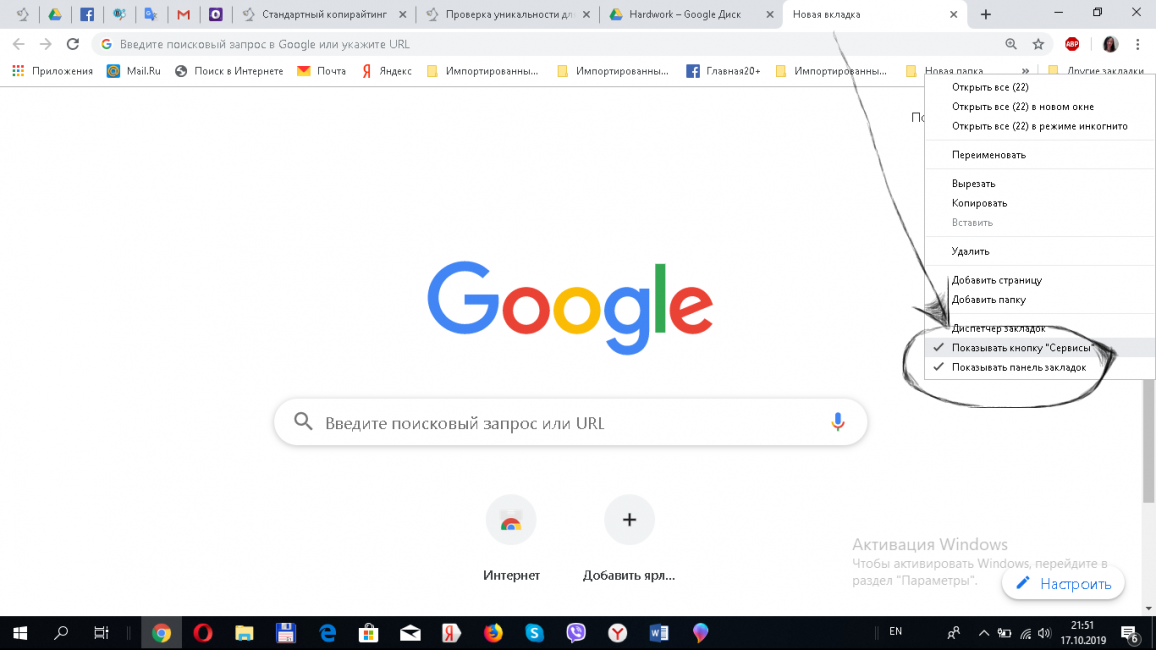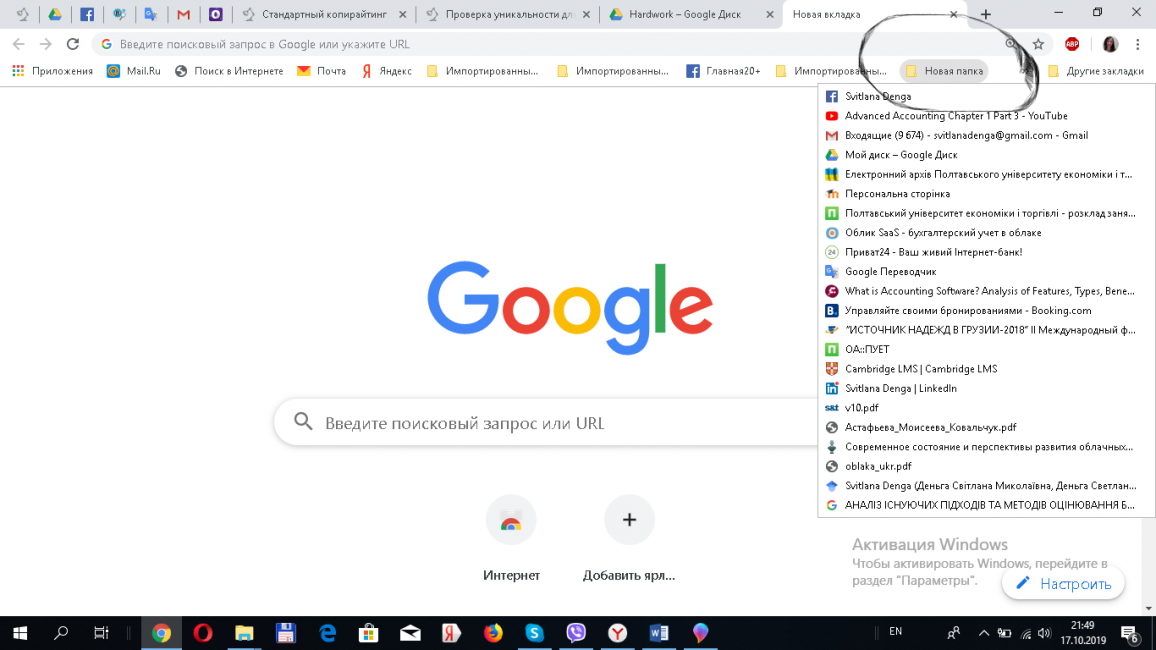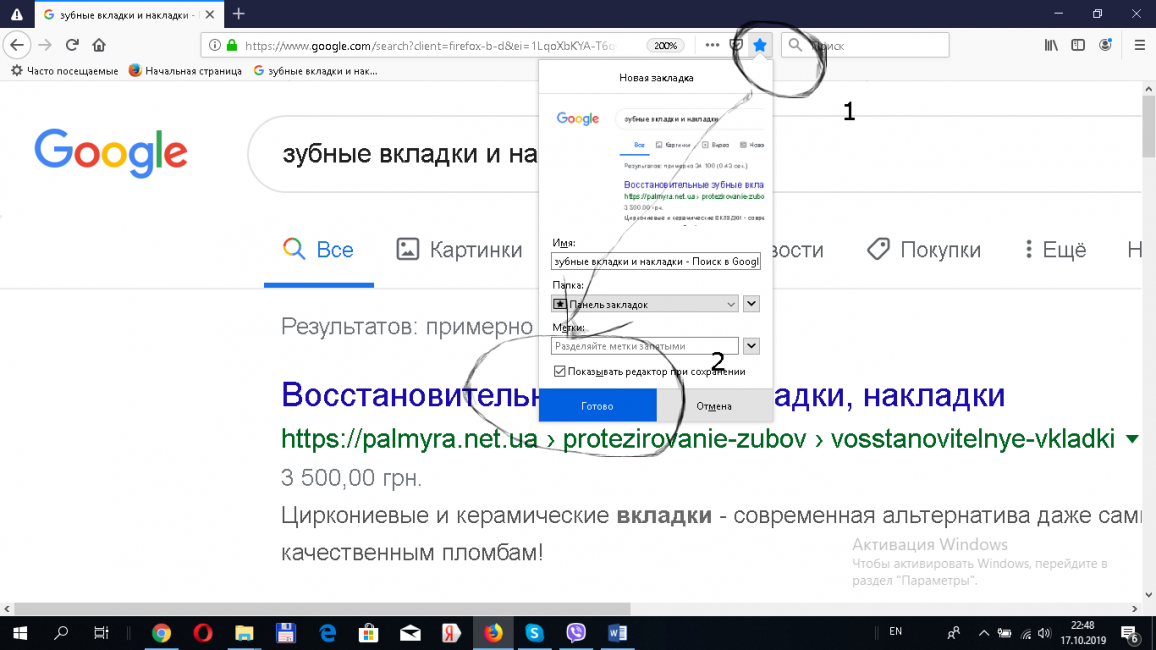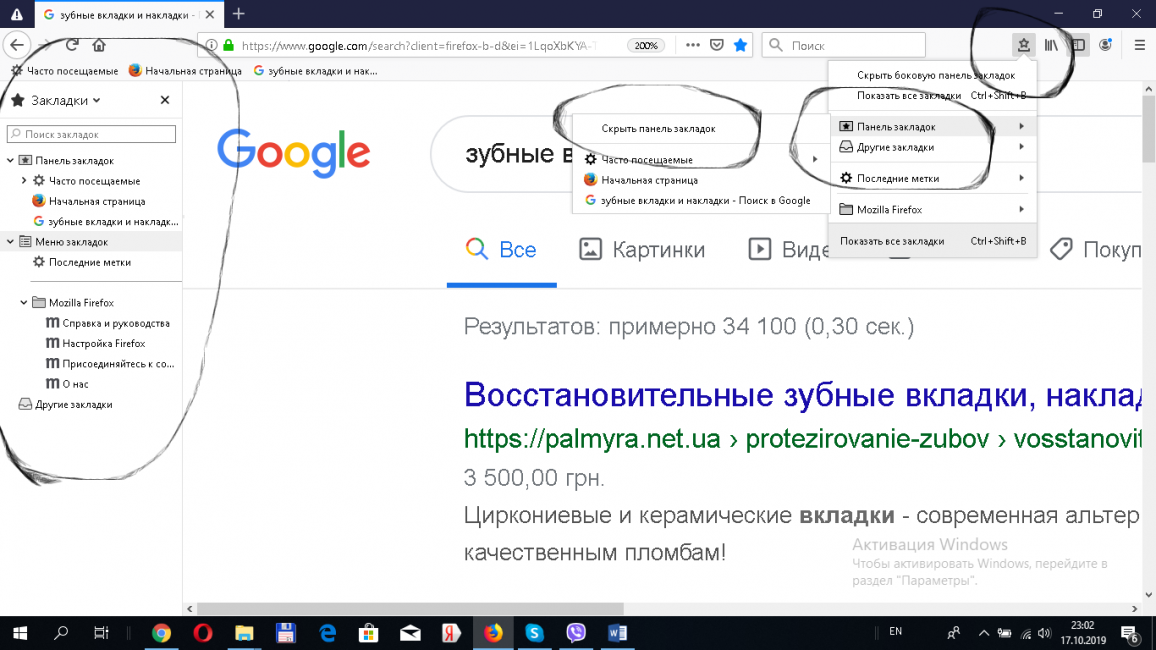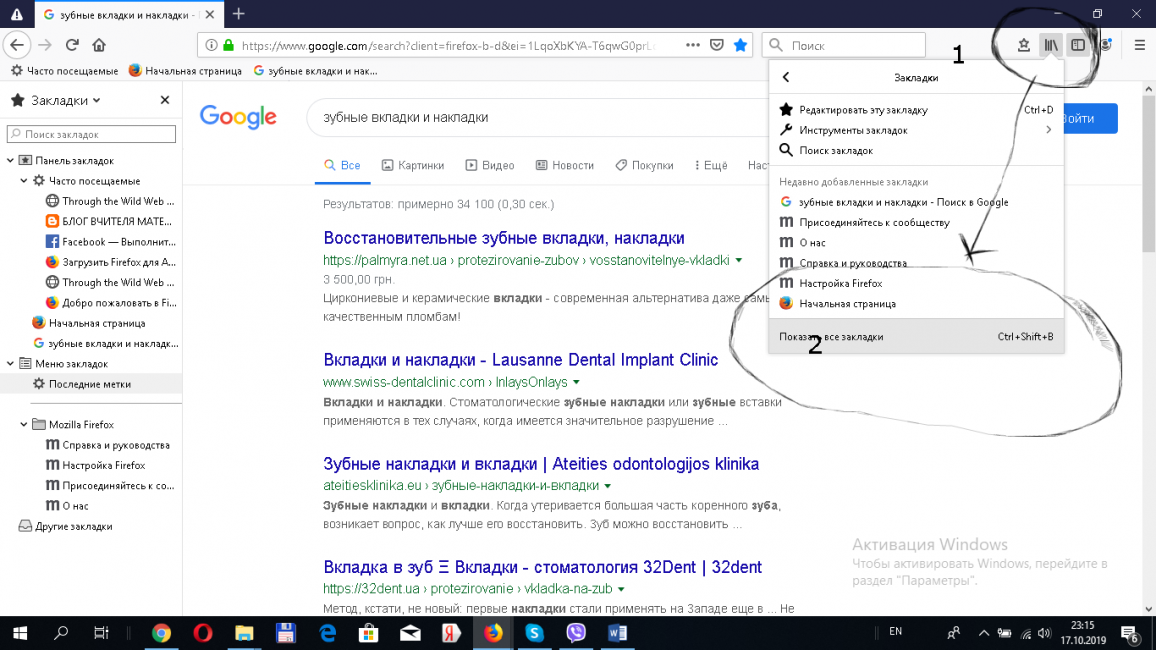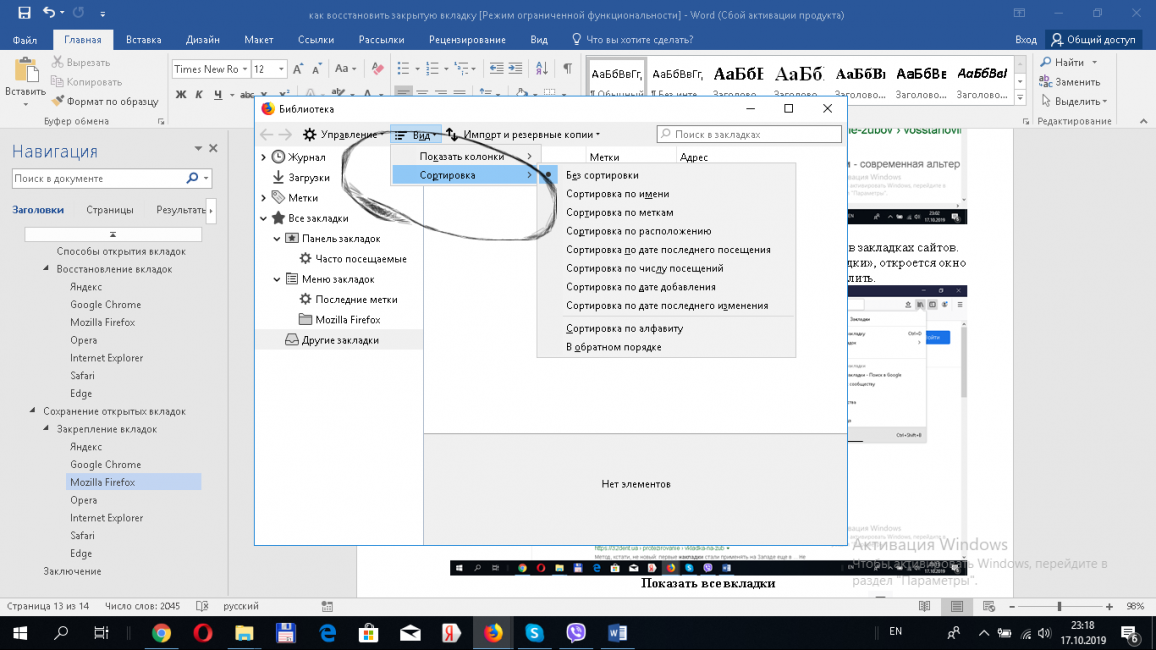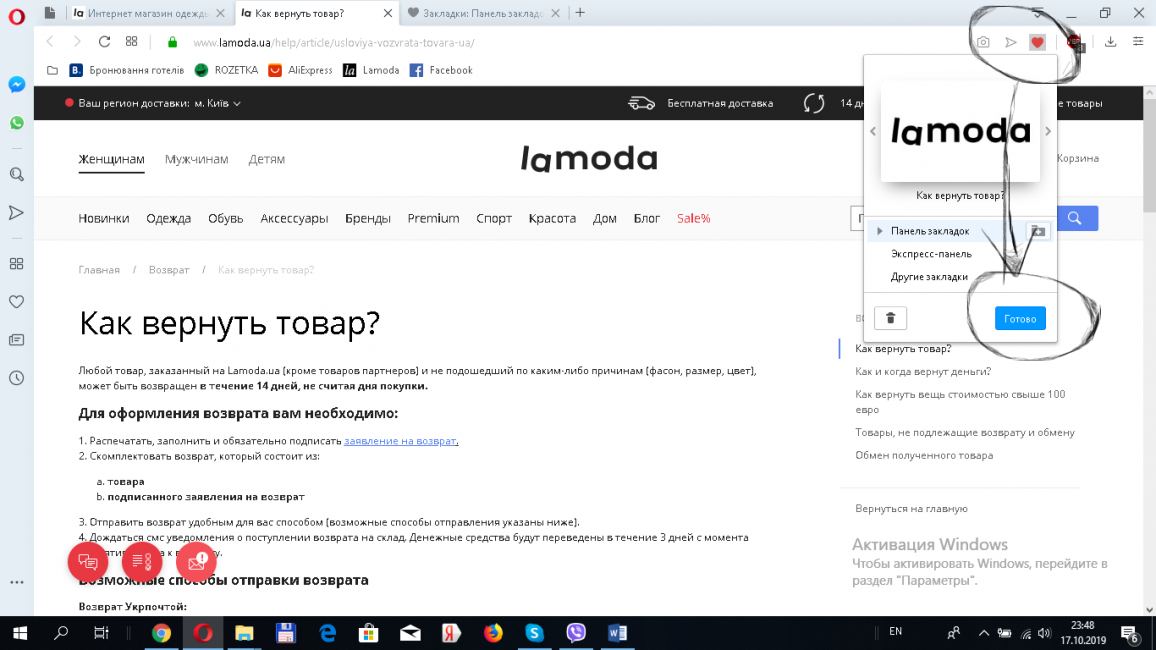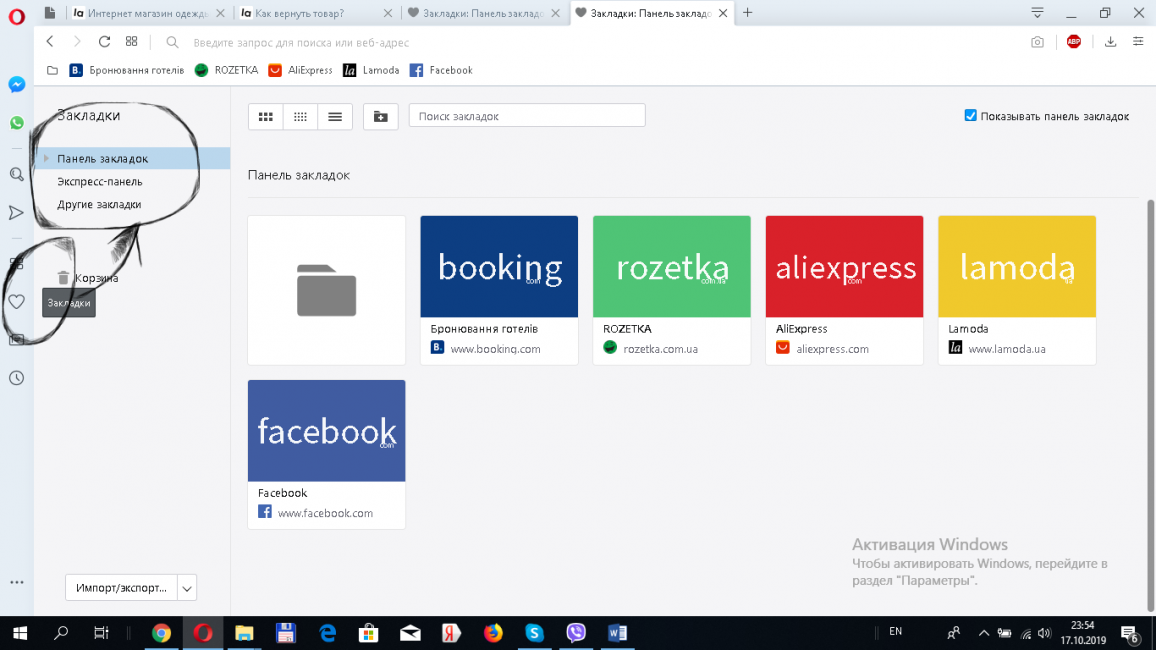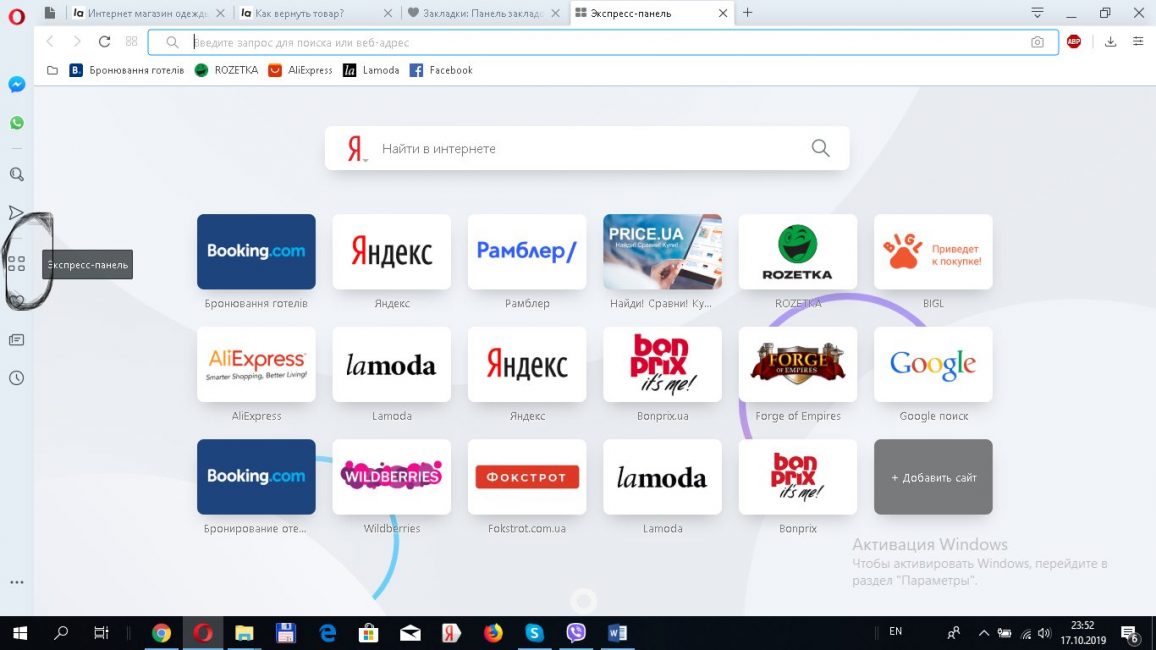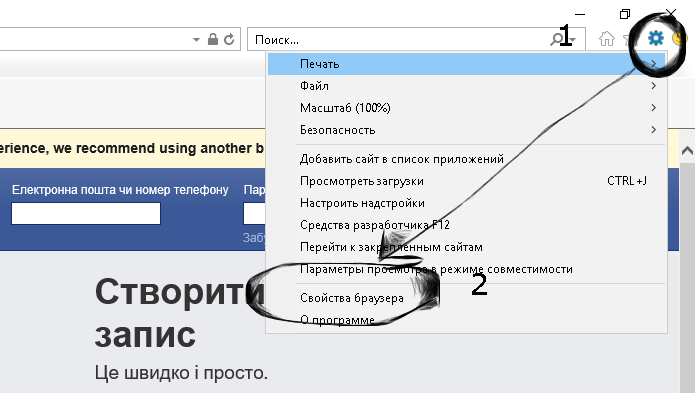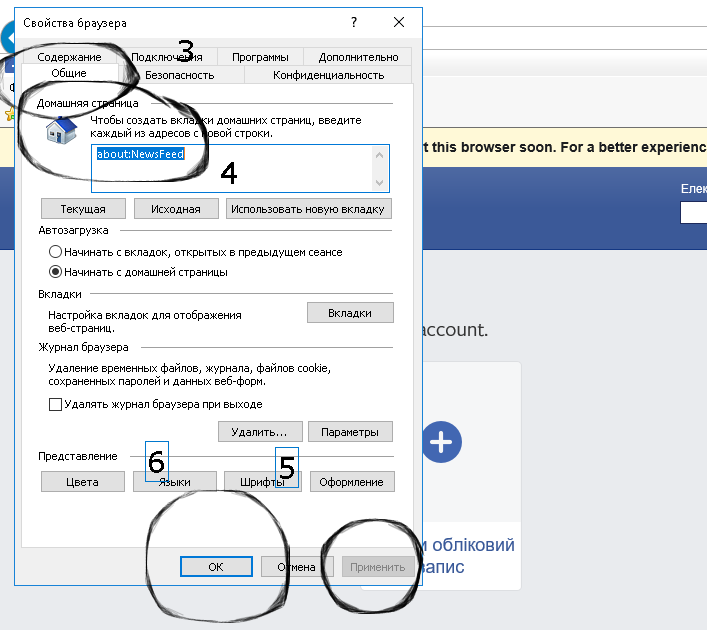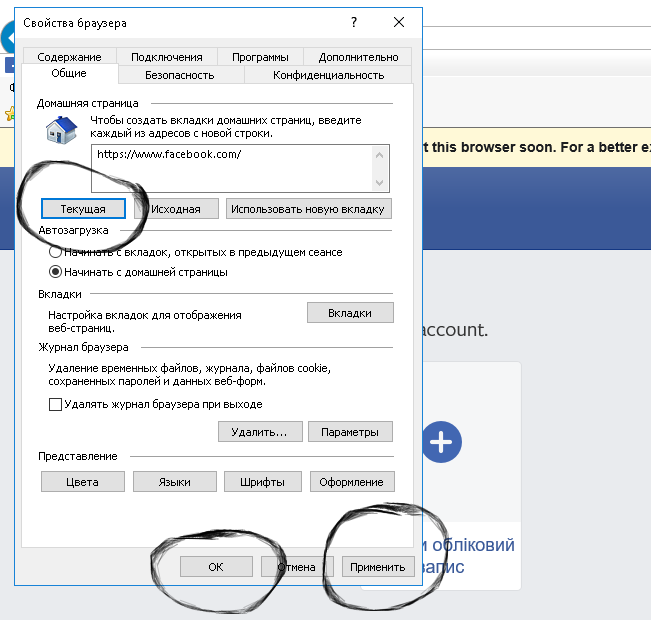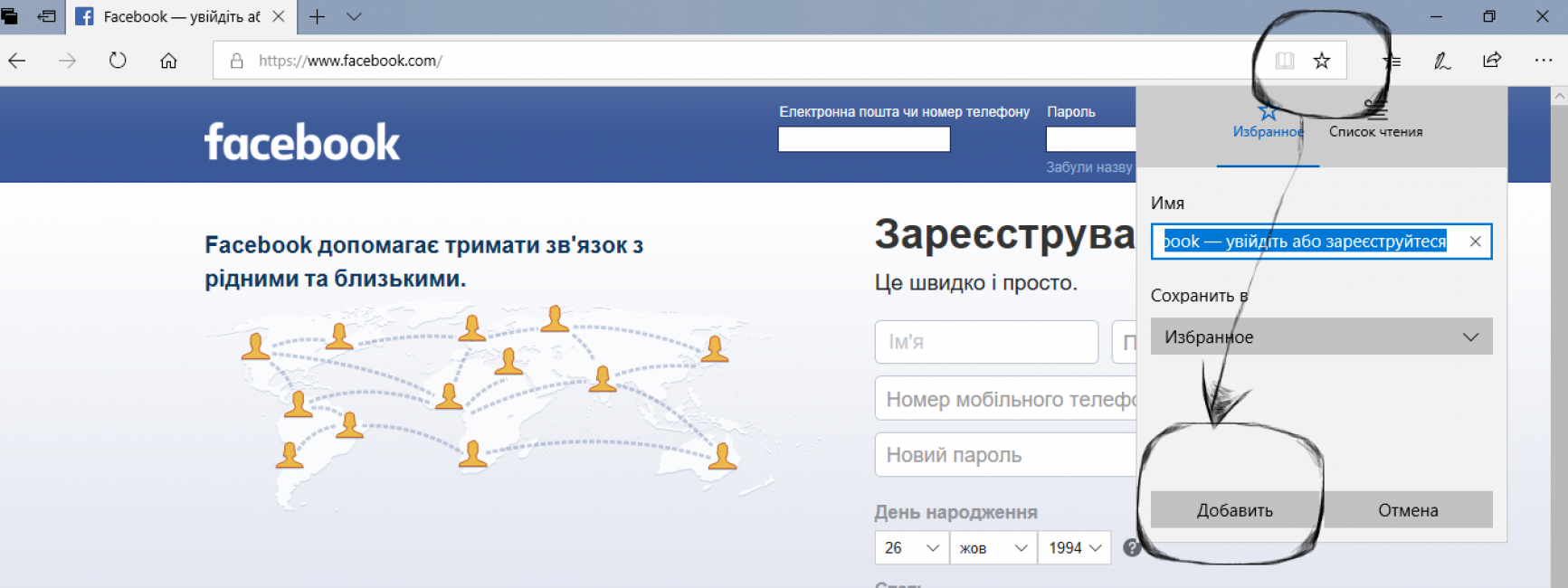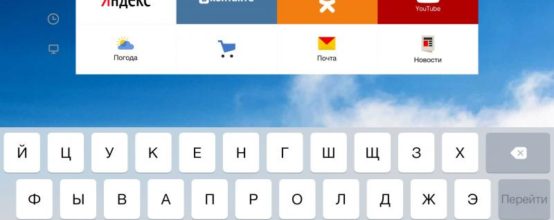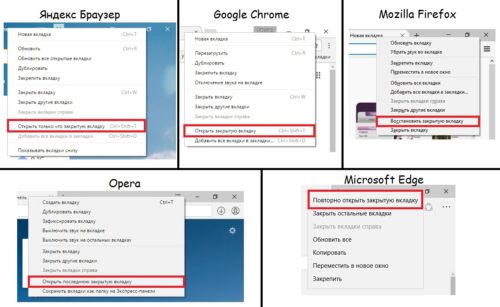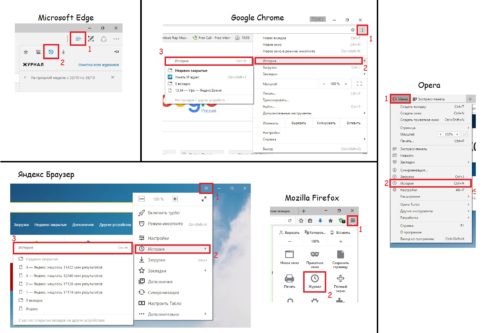как вернуть то что закрыл в браузере
Как вернуть закрытую вкладку в браузере, если случайно закрыл
Как открыть последнюю закрытую вкладку
Существует несколько способов восстановления вкладки в браузере, все они гарантировано вернут страницу, которая была случайно закрыта:
Google Chrome
Зайти в историю браузера Google Chrome можно с помощью сочетания клавиш Ctrl + H либо через кнопку настроек, которая представляет собой три вертикальные точки в правом верхнем углу окна программы. После выбора пункта «История» вас перенаправит на страницу, где собраны все сайты, которые были открыты за последнее время. Перечень отсортирован по дням, часам и минутам. Чтобы перейти на закрытую вкладку, щелкните по ней левой кнопкой мыши (ЛКМ).
Если нужную страницу не удалось найти, то воспользуйтесь поиском, который предусмотрен в истории. Он расположен сверху с соответствующем значком лупы и небольшим текстбаром. Введите туда ключевое слово и нажмите кнопку «Искать в истории». Если вы не помните точный падеж ключа, то можете написать только часть слова. Кроме ключевого слова или словосочетания, можно осуществлять поиск по названию сайта.
Яндекс Браузер
Если через сочетание горячих клавиш Ctrl + Shift + T вам не удалось вернуть закрытую вкладку, то на помощь придет История Яндекс Браузера. Чтобы быстро перейти на страницу раздела, нужно зажать клавиши Ctrl + H, еще можно щелкнуть ЛКМ на кнопку с тремя горизонтальными линиями, которая находится в правом верхнем углу программы.
В новой вкладке появится отсортированный по времени посещения список просмотренных страниц. Вернуть закрытый сайт можно вручную, найдя нужную запись в списке, либо воспользоваться поиском по истории, как и в случае с предыдущим браузером. Осуществлять поиск можно также по ключевым словам и названию (частью названия) сайта.
Opera
Все ранее посещенные и случайно закрытые вкладки хранятся в истории браузера Opera. Перейти туда можно нажав кнопку «Меню» в верхнем левом углу окна программы. Для перехода на нужный сайт кликните ЛКМ на соответствующую строку в списке. Разработчиками браузера Opera тоже предусмотрен поиск по истории. Для этого нужно вписать ключевое слово в текстбар с надписью «Искать в истории».
Mozilla Firefox
Ранее закрытые страницы в браузере Mozilla Firefox можно вернуть через журнал. Для этого в окне программы нужно нажать на значок из трех горизонтальных линий, затем выбрать пункт «Библиотека» и «Журнал». На экране появится список вкладок, которые были недавно закрыты. Чтобы вернуться на любую из них, нужно просто щелкнуть ЛКМ по строке с нужным сайтом. Для просмотра всех недавно закрытых вкладок, нажмите внизу списка «Показать весь журнал». На экране появится список всех адресов. Слева можно выбрать определенную дату, а вверху предусмотрен удобный поиск по журналу.
Internet Explorer
В браузере Internet Explorer чтобы вернуть закрытые вкладки, кроме горячих клавиш Ctrl + Shift + T тоже используется журнал. Он находится под кнопкой с изображением звездочки в верхнем углу справа. Там хранятся все ранее просмотренные сайты в Internet Explorer. Для удобства пользователя вкладки отсортированы по дням. Порядок можно поменять, для этого можно выбрать другую сортировку в верхнем выпадающем списке.
Восстановление вкладок после перезагрузки компьютера
Нередко вся текущая сессия теряется по причине экстренной перезагрузки компьютера. В этом случае, чтобы восстановить закрытую вкладку, рекомендуется придерживаться следующего алгоритма:
Как восстановить закрытую вкладку в браузере? Инструкция для: Chrome, Opera, Mozilla Firefox, Яндекс.Браузер, Edge, Internet Explorer, Safari
Пользователи любят одновременно открывать много вкладок и закреплять их с тем, чтобы на следующий день не нужно было снова искать адреса сайтов в интернете, вводить логины и пароли для доступа. Таким образом, в очередной раз можно просто запустить браузер и он сам откроет все вчерашние вкладки.
Но также часто бывает, что происходит сбой веб-обозревателя или пользователь сам открепляет и закрывает страницы, а позже сожалеет об этом.
Как быстро восстановить сеанс работы в интернете – рассмотрим более детально.
Способы открытия вкладок
В случаях сбоя в работе современных браузеров предыдущий сеанс восстанавливается программными средствами. Об этом приложение спрашивает, когда впервые запускается после сбоя. В этом случае необходимо просто подтвердить данное действие, и программа сделает все самостоятельно в автоматическом режиме.
Но, если вдруг такая функция почему-то не запускается, пользователь может воспользоваться одним из способов:
Данное сочетание кнопок откроет в адресной строке последние входы на ресурсы в интернете. Затем мышкой среди них следует выбрать необходимый сайт.
Восстановление вкладок
Далее исследуем, как это сделать в разных браузерах, учитывая то, что процесс восстановления некогда закрепленных страниц у каждого из них будет в чем-то отличаться.
Если там пусто, то:
Каждый обозреватель веб-страниц имеет свои особенности и требует подготовки отдельных инструкций по вопросу поиска и открытия ранее посещаемых сайтов в интернете.
Яндекс.Браузер
Во-первых, в случаях сбоя в работе программы предыдущий сеанс восстанавливается программными средствами.
Во-вторых, чтобы найти и открыть посещенные ранее сайты, предусмотрено несколько способов:
Настройки- История- Недавно закрытые
После выполнения одного из этих действий в новом окне появится перечень некогда открываемых веб-страниц. Вверху будут находиться недавние сайты, а ниже – посещенные ранее и чем старее входы на сайты, тем они располагаются в списке ниже. Для открытия нужного ресурса, надо просто щелкнуть по соответствующей ему строке в листе.
Когда ранее было посещено очень много сайтов и нужную страницу не получается быстро найти, можно воспользоваться находящимся в левом верхнем углу окна поиском.
Google Chrome
Как и все прочие, эта программа тоже восстанавливает аварийный сеанс программными средствами и располагает механизмом сохранения «исторической» информации о входах.
Искать закрытые окна можно:
Список сохраненных входов
Mozilla Firefox
Первое, что следует знать, это то, что в случаях сбоя в работе программы предыдущий сеанс восстанавливается программными средствами, как и в конкурентных обозревателях.
Этапов и способов, которые могут помочь восстановить последнее окно, которое открывалось вчера, здесь насчитывается тоже несколько.
Нажать на кнопку с рядом вертикальных линий, которую можно увидеть, посмотрев в правый верхний угол – это история, закладки и прочее
История,закладки и прочее в Mozilla Firefox
Щелкнуть левой кнопкой мыши в журнале на Недавно закрытые вкладки и Восстановить предыдущую сессию
Недавно закрытые вкладки
Для удобства и быстрого доступа в открытом окне с левой стороны экрана можно разместить боковую панель журнала, записи в котором сортируются по разным критериям
Боковая панель журнала
Отметить птичкой опцию Предупреждать при выходе из браузера в настройках, не забыв попутно также и о команде Восстанавливать предыдущую сессию
Opera
Настройка восстановления предыдущего сеанса
Opera обладает теми же преимуществами относительно возобновления работы, что и все обозреватели, для чего надо подтвердить данную опцию в меню настроек и управления веб-программой.
При новом старте после аварийного завершения работы браузер предложит сделать восстановление. После утвердительного ответа запускается механизм возобновления последнего сеанса.
Чтобы найти закрытые сайты, следует выбирать из следующих способов:
Боковая панель Оперы
Internet Explorer
Повторное открытие последнего сеанса
История входов на ресурсы
Чтобы восстановить старые вкладки, предоставляется возможность использования Журнала. Его следует искать в правом верхнем углу экрана, обратив внимание на поле под кнопкой с изображением звездочки.
В Журнале сохраняется список всех сайтов, на которые раньше осуществлялся вход с использованием этого браузера. Они сортированы по дням, но можно выбрать другой порядок формирования списка из предложенных вариантов.
Safari
«Safari» — не пользуется особым спросом среди отечественных пользователей. Причиной того может быть то, что его интерфейс недостаточно понятен для начинающего пользователя интернета.
Щелкнув правой клавишей мыши по иконке со знаком плюс, находящейся в верхнем правом углу экрана, можно также получить информацию о недавно закрытых ресурсах интернета.
Сохранение открытых вкладок (Закрепление вкладок)
В браузерах существует возможность закрепления или сохранения любой вкладки в списке избранных. При выполнении соответствующих действий нужный адрес добавляется в специальное место программы и может быть извлечен оттуда по первому требованию.
Этот сервис очень помогает, когда пользователь регулярно посещает одни и те же веб-ресурсы, или нашел уникальный сайт, который боится потерять.
Яндекс.Браузер
Этот сервис здесь имеет название Панель закладок и найти его можно вверху программы слева (иконка звезды).
Если не удалось его там отыскать, надо посмотреть в правый верхний угол браузера и, увидев там клавишу с тремя горизонтальными линиями, надавить на нее мышкой, открывая настройки. В списке настроек следует кликнуть мышкой на опцию Закладки и выбрать в ней Диспетчер закладок
Для того, чтобы страница была добавлена в закладки или коллекции, следует поискать в открытом окне иконку с флагом в конце адресной строки и нажать на нее.
Добавление сайта в закладки
Закрепленная ссылка на сайт будет помещена в коллекции и станет доступной по первому требованию. Для удаления ее оттуда следует левой кнопкой мыши щелкнуть по кнопке с тремя вертикально размещенными точками, расположенной в верхнем правом углу экрана, и выбрать Удалить
Удаление закладки из коллекции
Вторым способом можно открыть сохраненные адреса сайтов через команды настроек браузера: → Закладки
Google Chrome
Позволяет сохранять сайт в закладках после щелчка в его адресной строке по иконке, на которой изображена звездочка.
О том, что закладка добавлена, после щелчка появляется соответствующее окно с сообщением. Чтобы завершить операцию, следует надавить кнопку Готово либо же щелкнуть мышкой по пустому месту.
Добавление сайта в закладки
Если необходимо, чтобы панель закладок постоянно была на виду, надо щелчком правой кнопки мыши по ней выбрать опцию Показывать панель закладок
Показывать панель закладок
В результате она закрепится на экране.
Панель закладок «Новая папка»
В Хроме можно управлять вкладками с других устройств, если браузер с ними синхронизирован.
Mozilla Firefox
Закрепление вкладки осуществляется после клика мышкой по кнопке с изображением звездочки, которую можно отыскать в конце адресной строки.
Если появляется окно с сообщением, что закладка добавлена, то это значит, что данный сайт внесен в память браузера.
Меню закладок и боковые панели закладок
Показать все вкладки
Возможности сортировки закладок
Opera
Закрепить вкладки в этом браузере предусмотрено так же, как и в Google Chrome.
Нажимая в конце адресной строки на картинку с сердечком, пользователь получает окно сообщения о закреплении вкладки.
Сохранение сайта в закладки
Место для помещения ссылки, которое можно выбрать в этом окне, имеет такие варианты:
От этого выбора зависит, где следует искать сохраненный сайт.
Панель закладок – это полоса вверху браузера, которую можно найти под адресной строкой.
Экспресс-панель – главная страница, которая открывается в новой вкладке.
В Дополнительные закладки можно войти, кликнув на иконку Закладки (в виде сердечка) и выбрав Дополнительные закладки со списка, который в результате ее нажатия появляется слева вверху экрана.
Internet Explorer
Добавление сайта в закладки
Также можно нажать кнопку Текущая , если на данный момент загружен нужный сайт.
Добавление текущей страницы в закладки
Следует перезапустить браузер. Таким образом, в Internet Explorer можно реализовать функционал, аналогичный опции Добавить страницу в закладки в других веб-обозревателях.
Safari
Закрепление можно также произвести путем перетаскивания её в левую часть строки. Для открепления вкладки надо перетащить её вправо.
Вкладки, которые закреплены, появляются в любом окне веб-обозревателя и не исчезают даже после того, как браузер закрывается.
Контент, включая видео, синхронизируется между окнами.
Для открепления вкладки надо правой кнопкой мыши нажать на закрепленной вкладке и выбрать Закрепить вкладку или просто потянуть вкладку вправо.
Добавление в избранное
Заключение
Итак, разобравшись, как можно восстановить вкладку и закрепить ее, в дальнейшей работе можно сэкономить массу времени и чувствовать себя более уверенным пользователем. Такие возможности есть во всех браузерах без исключения, при этом старые вкладки можно восстанавливать одним из удобных способов: через историю, автоматическое восстановление вкладок или путём нажатия комбинации горячих клавиш.
ВИДЕО: Как восстановить закрытую вкладку в браузере
Как восстановить закрытую вкладку в браузере
Как восстановить закрытую вкладку в браузере? Инструкция для: Chrome, Opera, Mozilla Firefox, Яндекс.Браузер, Edge, Internet Explorer, Safari
Как восстановить закрытую вкладку у большинства браузеров
Как восстановить закрытую вкладку, этот вопрос задают те пользователи, которые по ошибке закрыли необходимые им страницы в браузере. И если Вы не знаете, как такие вкладки обратно восстановить, в этой статье мы разберём все способы их восстановления. Рассмотрим варианты восстановлений вкладок в таких браузерах, как Гугл Хром, Мазила, Опера, Яндекс.
Что такое вкладка браузера и зачем ее восстанавливать

Многие задаются вопросом, а особенно новички, что такое вкладка браузера? Это страницы сайтов, которые мы открыли и изучаем в данный момент. Такие вкладки можно наблюдать вверху браузера, обычно там отображается панель закладок. Ради примера, можно открыть несколько страниц, и показать Вам, как выглядят на самом деле открытые вкладки сайтов в браузере (Рисунок 1).
Иногда, эти так называемые вкладки, мы по случайности закрываем. Не успели прочитать нужную статью, или разместить в социальных сетях информацию, загрузить видео на Ютуб. В таких случаях, мы решаем её снова вернуть. Но опять, у новичков возникает вопрос, как восстановить закрытую вкладу? Об этом, мы поговорим дальше в статье и научимся полностью восстанавливать закрытые вкладки в браузерах.
Как восстановить закрытую вкладку
На самом деле, восстанавливать вкладки в браузере не так уж и сложно. Самый простой вариант восстановления вкладок – это комбинация клавиш CTRL+Shift+T. Откройте браузер, в котором Вы потеряли нужные Вам страницы. Нажмите одновременно на клавиатуре эти клавиши, и каждая закрытая Вами ранее вкладка, откроется. Можно нажимать несколько раз. И откроются множество страниц.
Ещё один вариант. Для этого, нажимаем другие клавиши CTRL+H, то есть вызываем историю браузера. В истории, сохраняются все наши посещения различных сайтов в Интернете. Так что мы можем найти посещённый раннее нами ресурс и перейти на него. Это ещё не всё. Далее, мы будем разбирать другие способы восстановления вкладок. И Вы точно узнаете, как восстановить закрытую вкладку в браузере на практике.
Как восстановить закрытую вкладку в Хроме
На сегодня, Гугл Хром самый популярный и часто используемый браузер в Интернете. Чтобы посмотреть в нём ранее закрытые вкладки, нажмите на значок плюс в верхней панели данного браузера. Далее, нажатием правой кнопкой мыши выберете из меню функцию «Открыть закрытую вкладку» (Рисунок 2).
После этого, Вы посмотрите именно ту вкладку, которую не смогли увидеть раньше. Вот таким простым способом, Вы можете восстанавливать закрытые вкладки в Гугл. Но, это только в том случае, если история в браузере не очищена.
Как восстановить закрытую вкладку в Мозиле
Мазила Фаерфокс удобный браузер для сёрфинга в Интернете. Восстановление закрытых вкладок в этом браузере можно разделить на несколько вариантов. Первый способ – с помощью настроек. Для этого, нажимаете на три горизонтальные линии, и далее, на такой раздел в меню – «Восстановить предыдущую сессию» (Рисунок 3).
После этого, откроются ранее просмотренные Вами закрытые вкладки. Если эта кнопка не активна, перезапустите этот браузер.
Следующий вариант восстановления вкладок, через управления закладками. В предыдущем браузере мы уже использовали этот вариант, но давайте повторимся. Нажимаем снова на плюс, и выбираем кнопку «Восстановить закрытую вкладку» (Рисунок 4).
Таким образом, у Вас автоматически откроются те сайты, которые Вы не посмотрели.
Ещё можно попробовать восстанавливать вкладки с помощью клавиш, которые мы рассматривали выше. Они работают во всех браузерах.
Восстанавливаем закрытую вкладку в Опере
Опера, тоже может восстанавливать закрытые вкладки, как и многие другие браузеры. Если Вы открывали в данном браузере какие-либо сайты, то их можно снова восстановить. Для этого, жмём на основную панель вкладки правой кнопкой мыши, и нажимаем такую кнопку – «Открыть последнее закрытое окно» (Рисунок 5).
После нажатия этой кнопки, Вы восстановите в Опере все ранее закрытые вкладки.
Как восстановить закрытую вкладку в Яндексе
Яндекс браузер позволяет достаточно быстро восстановить закрытую вкладку. В этом нам поможет вызов истории браузера, комбинацией клавиш – CTRL+H. Нажимаем на них, попадаем в историю браузера и выбираем нужный сайт. И есть ещё один вариант. Вверху браузера Яндекс выбираем из меню – «Открыть только что закрытую вкладку» (Рисунок 6).
Впоследствии, мы попадём именно на тот сайт, который закрыли недавно.
Заключение
Итак, из этой статьи Вы узнали, как восстановить закрытую вкладку в браузерах Гугл Хром, Мазила Фаерфокс, Яндекс, и Опере. Данная инструкция, поможет Вам раз и навсегда разобраться с этим вопросом. Закрытые вкладки могут потеряться совсем, если очистить историю в браузере. Но, чтобы Вам их не терять, добавляйте сайты в закладки, и тогда они у Вас всегда будут на виду. Удачи Вам друзья!
С уважением, Иван Кунпан.
P.S. Ещё полезная статья, о том:
Возвращаем утерянное: как восстановить закрытую вкладку в браузере
— Как часто возникает необходимость открыть только что закрытую вкладку в браузере?
— Да постоянно! Привыкнув однажды, уже невозможно представить веб-сёрфинг без этой полезной возможности.
Простые способы и сочетания клавиш, которы помогут восстановить закрытие вкладки в считанные секунды.
В каких случаях необходимо восстановить вкладки
Представьте, что в поисках нужного материала, Вы излазили кучу интернет-ресурсов, переходя по ссылкам с одного сайта на другой, открыли вкладок видимо-невидимо, и в конце концов Вам удалось найти искомую информацию. Решив навести порядок в своём браузере, начали закрывать лишние вкладки… И тут, совершенно случайно, закрываете ту саму вкладку со злополучным материалом, который вы так долго пытались отыскать…
Тут-то Вам и придёт на помощь функция восстановления закрытой вкладки.
Как открыть закрытую вкладку: сочетания клавиш и способы для различных браузеров
Чтобы восстановить закрытую вкладку нажмите Сtrl + Shift + T
Это срабатывает не только один раз. Таким способом можно последовательно восстановить все ранее закрытые вкладки.
Для восстановления вкладки нужно выбрать «Открыть закрытую вкладку»
Для разных браузеров эта надпись будет отличаться, однако суть остаётся прежней.
Чтобы открыть историю в браузере, нужно нажать комбинацию клавиш Сtrl + Н
Либо в главном меню выбрать «История» или «Журнал», в зависимости от браузера.
Чтобы открыть историю, заходите в главное меню и выбирайте пункт «История»
Так, Вы сможете просмотреть историю и открыть оттуда любую страницу.
Теперь вы умеете восстанавливать случайно закрытые вкладки в браузере, и способны самостоятельно отыскать нужный сайт в журнале браузера. Способы просмотра истории посещённых страниц в браузерах похожи, а навигация по списку интуитивно понятна, поэтому незачем волноваться что можете случайно закрыть не ту вкладку. С помощью журнала браузера всегда можно восстановить доступ к ранее закрытым сайтам.