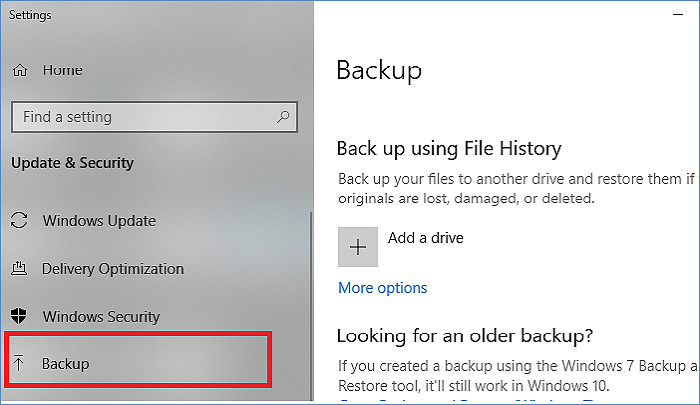как восстановить файл который только что удалил
10 бесплатных программ для восстановления удаленных данных: файлов, документов, фото (+ инструкции по работе в них)

Почти каждый пользователь компьютера хоть раз хватался за голову и сожалел, что удалил нужный файл или документ с диска (ну или случайно своими действиями отформатировал накопитель, например).
Но во многих случаях можно частично или даже полностью восстановить информацию — главное все правильно сделать, так сказать, без суеты и спешки! 👌
Для восстановления данных нужны специальные утилиты и программы. Таких сейчас очень много, и большинство из них — стоят достаточно дорого (причем, заплатив за софт — неизвестно, оправдает ли он себя, сможет ли помочь восстановить данные).
Поэтому, в этой статье приведу лучшие бесплатные программы, которые помогут просканировать ваш диск, и найдут файлы, которые можно восстановить (даже после удаления их из корзины или форматирования диска).
👉 Для справки: наверное, замечали, что копирование файла идет долго — а его удаление за пару секунд! Дело в том, что после того, как вы удаляете файл и очищаете корзину — он никуда физически с диска не пропадает.
Просто файловая система исключает определенные участки диска — считает, что на них теперь нет удаленного файла, они свободны, и на них можно записать любую другую информацию.
👉 Пару важных правил:
10-ка лучших программ для восстановления файлов
R.Saver
Несколько вариантов восстановления // R.Saver // пример работы
Очень простая программа для восстановления файлов с различных носителей (жестких дисков, флешек, внешних накопителей и пр.). Поддерживает самые разные файловые системы: NTFS, FAT и ExFAT.
В ее основу положены алгоритмы профессиональных версий программы UFS Explorer. Кстати, программа R.saver бесплатна только при не коммерческом использовании в следующих странах: Украина, Россия, Беларусь (и ряде других).
Recuva
Это, наверное, одна из лучших бесплатных утилит для восстановления файлов! Несмотря на относительно небольшой размер, утилита очень эффективна при восстановлении данных, которые случайно были удалены с жесткого диска или флешки.
Программа разработана с тем учетом, что ей будут пользоваться начинающие пользователи, поэтому пользоваться ей очень легко и просто — в ее арсенале есть пошаговый мастер, который поможет вам задать все необходимые настройки.
Алгоритм работы с программой довольно прост: после задания параметров и выбора диска, она сканирует его, и выдает вам все файлы, которые можно восстановить. Кстати, если речь идет о картинках или фото — то их вообще можно просмотреть, прежде чем восстанавливать (пример на скрине выше).
Также можно будет узнать название файла, где он был раньше сохранен, его текущее состояние (программа помечает файлы разным цветом: зеленое — отличное (высока вероятность нормального восстановления), желтое — среднее, красное — плохое (восстановление маловероятно)).
Вам останется только пометить флажками, что нужно, и приступить к восстановлению.
👉 Официальный сайт (страничка для загрузки): https://dmde.ru/download.html
DMDE — найдено несколько старых разметок на диске // пример работы
DMDE — небольшая утилита для редактирования и восстановления информации с HDD / SSD / USB-накопителей. Хочу сразу же выделить ее алгоритмы — в ряде случаев DMDE может помочь восстановить данные, когда др. утилиты бессильны.
Кроме этого, в программе реализована функция быстрого сканирования (и это я не для «красного словца. » упомянул). Я не раз восстанавливал разметку диска (с помощью DMDE) буквально за 2-3 мин.!
Glary Undelete
Эта утилита входит в комплекс программ от Glary Soft (который не лишним было бы иметь на ПК каждому пользователю — ведь там всё самое необходимое: оптимизация и тонкая настройка Windows, работа с дисками, файлами, реестром и многое другое).
Что касается непосредственно самой Glary Undelete — то представляет она из себя бесплатную и вполне качественную утилиту для восстановления удаленной информации. Поддерживает утилита все самые популярные файловые системы: FAT, NTFS, NTFS + EFS. Позволяет восстанавливать, в том числе, сжатые и зашифрованные файлы в файловой системе NTFS.
Имеются фильтры по имени, дате, размеру, возможности восстановления (очень удобно, когда вы нашли тысячи файлов на диске, а отобрать нужно только что-то конкретное).
Интерфейс очень простой: слева отображаются накопители, папки и пр., справа — файлы. В верхней части программы: фильтры и поисковая строка. Поддерживаются все современные системы Windows 7/8/10.
Disk Drill (Pandora Recovery)
Примечание : бесплатное восстановление данных до 500 МБ!
Disk Drill — это бесплатная программа для восстановления удаленных файлов (поддерживает восстановление картинок, фото, документов, музыку, и прочее). Программа может работать практически с любым носителем: карты-памяти, флешки, жесткие диски, внешние диски, iPod, и пр.
Приложение может восстановить данные не только после удаления их из корзины, но и после форматирования диска, изменения разделов, вирусного заражения, сбоя файловой системы.
Transcend RecoveRx
Практичная и очень удобная программы для восстановления любых документов и файлов после случайного удаления (в том числе и после форматирования жесткого диска). Transcend RecoveRx умеет работать с разными типами накопителей и разными файловыми системами (HDD, SSD, USB-флешки, карты памяти и т.д.).
Отдельно можно отметить интерфейс: выполнено все просто, последовательно, нет никаких трудно-настраиваемых параметров. Имеется в наличие пошаговый мастер, который поможет восстановить данные даже совсем не опытному пользователю.
MiniTool Power Data Recovery
Примечание : в бесплатной версии программы есть лимит (1024 МБ) на сохранение восстановленной информации.
Power Data Recovery — очень мощная и эффективная программа, способная восстановить информацию с накопителей даже в самых плачевных случаях (когда другие утилиты «отказываются» это делать).
К таким случаям можно отнести: вирусные атаки, форматирование носителя, применение программы FDISK, повреждение загрузочного сектора MBR, проблемы при создании разделов (и работе с ними), неправильного выключения ПК (например, при скачках электричества) и пр.
Wise Data Recovery
Wise Data Recovery — бесплатная программа для восстановления удаленных фотографий, документов, видео, музыки, сообщений почты. Программа видит не только локальные жесткий дики, но и все подключенные внешние диски, флешки, карты памяти и пр. устройства.
В программе есть специальная функция, позволяющая оценить шансы на возможность восстановления определенного файла: напротив каждого будет гореть специальная индикация (зеленый, желтый, красный). Наиболее вероятное успешное восстановление у файлов зеленого цвета.
CD Recovery Toolbox
CD Recovery Toolbox — эта утилита предназначена для восстановления данных с CD/DVD-дисков (поддерживаются самые разные типы: CD, DVD, HD-DVD, Blu-Ray и пр.).
Программа сканирует и находит файлы различных форматов: музыка, фильмы, картинки, фото, документы. В процессе сканирования, программа применяет несколько алгоритмов, что в разы повышает ее эффективность!
В общем-то, достаточна незаменимая утилита при работе с CD-дисками.
Undelete 360
Превью восстанавливаемого файла в Undelete 360
Undelete 360 — весьма неплохая программа для восстановления удаленной информации с различных накопителей (поддерживаются: жесткий диск, флешка, карта памяти, цифровая камера и др.).
Программа напрямую работает с накопителем (минуя ОС Windows), позволяя найти и восстановить файлы в случае самых разных проблем: начиная от простого не аккуратного удаления файла, и заканчивая форматированием и вирусной атакой.
Что еще подкупает в этой утилите: она может фильтровать найденные файлы по их типу и по папке, из которой они были удалены. Есть предварительный просмотр файла, что очень актуально для фото и картинок.
Undelete 360 поддерживает и работает с файлами следующих типов:
Как восстановить удаленные файлы с флешки, жесткого диска, смартфона или планшета
Если нечаянно удалить важный файл с компьютера, его просто восстановить: в Windows такие файлы хранятся в «Корзине» на рабочем столе, в macOS надо зайти в Dock и там найти значок корзины. Сложнее со смартфонами: так называемая корзина есть только для фотографий, хранятся там файлы 30 дней.
Хуже, если файлы уже удалены из «Корзины»: встроенными в операционную систему методами восстановить файлы не получится, придется использовать сторонние программы. Аналогично с флешками — никаких корзин нет, восстанавливать нужно через сервисы.
Расскажу, как это работает, чем стоит пользоваться и какие есть нюансы.
Как работает удаление файлов
Если говорить про жесткие диски, память смартфонов и флешки, то команда «Удалить» не означает, что оттуда сразу же стираются все файлы. Это связано со спецификой работы операционной системы.
Представьте, что ваша Windows или macOS — это ленивый завхоз, который управляет складом. У вас есть список вещей, которые там хранятся. Вы можете позвать завхоза и вместе с ним вычеркнуть несколько вещей, потому что не хотите больше их хранить. Завхоз кивает, и, судя по списку, у вас на складе появляется больше свободного места.
Но не факт, что завхоз сразу же пойдет на склад и выбросит «удаленные» вещи. Он ленивый, медленный и не видит в этом смысла: склад большой, места на нем много. Если вы привезете что-то новое, места хватит, даже если не выбрасывать старое. Вот когда старое будет мешать, тогда завхоз и выбросит эти вещи.
Такие еще не удаленные файлы можно восстановить, даже если они исчезли из «Корзины». Причем чем меньше было обращений к памяти, тем больше шансов, что операционная система еще ничего не удалила полностью.
Исключение — диски нового поколения, SSD. За счет высокой скорости работы память функционирует по особым правилам. Условно говоря, там очень воспитанный завхоз, который удаляет файлы сразу после вашей команды.
Еще, по моим наблюдениям, реальное удаление файлов с HDD происходит в Windows 10 намного быстрее, чем в старых системах. Например, в Windows 7 мне удавалось восстановить файлы через месяц после использования жесткого диска, а в Windows 10 они исчезали уже через минуту после удаления.
Как восстановить безвозвратно удаленные файлы без программного обеспечения на Windows 10/8/7 и Mac?
Вы можете безвозвратно удалить файлы или папки, очистив корзину, или нажав Shift+Delete. Столкнувшись с этой проблемой, вы всё ещё можете восстановить свои файлы с помощью командной строки, предыдущей версии файла или резервной копии данных. А если и эти инструменты не смогут вам помочь, то вы всегда сможете бесплатно воспользоваться EaseUS Data Recovery Wizard для восстановления безвозвратно удаленных файлов в Windows 10.
Как восстановить удаленные файлы без использования программного обеспечения?
«Вчера я случайно удалил папку на своем компьютере с Windows 10. В папке хранились мои фото и документы. Можно ли восстановить безвозвратно удаленные файлы или папки без использования какого-либо программного обеспечения? Пожалуйста, помогите! Мне срочно нужно восстановить мои файлы!»
Как восстановить безвозвратно удаленные файлы без использования программного обеспечения
Наиболее часто используемым способом восстановления безвозвратно удаленных файлов в Windows 10 является применение командной строки. Давайте же с неё и начнём.
Восстановление безвозвратно удаленных файлов с помощью команды attrib
1. В строке поиска Windows введите cmd и выберите Командная строка, запустив её от имени Администратора.
2. Введите: chkdsk X: /f и нажмите Enter. (X представляет букву диска, с которого были удалены файлы).
3. Введите Y для подтверждения команды и нажмите Enter, чтобы продолжить.
4. Снова введите X (буква нужного диска) и нажмите Enter.
5.Введите: X(буква диска):\>attrib-h-r-s /s /d *.* и нажмите Enter. Дождитесь вступления команды в силу и Восстановите удаленные файлы.
Восстановление удаленных файлов из предыдущей версии
С помощью базовой службы резервного копирования Windows вы сможете восстановить свои файлы с помощью теневых копий, выбрав одну из предыдущих версий файла, которые были автоматически сохранены в системе.
1. Щелкните правой кнопкой мыши на папку, в которой вы удалили файлы и выберите «Восстановить прежнюю версию». Откроется окно восстановления, в нём выберите нужную вам версию файла.
Если вы вдруг не обнаружили опцию «Восстановить прежнюю версию», выполните следующие действия:
2. Перейдите в Панель управления и выберите «Защита системы».
3. Нажмите на «Система и безопасность» > «Система» > «Защита системы» (на левой боковой панели).
4. Будут показаны доступные диски с соответствующей защитой.
5. Выберите конкретный диск и нажмите кнопку Настроить.
6. Нажмите на кнопку «Восстановить настройки системы и предыдущие версии файлов» и нажмите на кнопку «ОК». Вот и все; теперь вы увидите возможность восстановить конкретный файл.
Извлечение потерянных файлов из резервной копии
Если на вашем ПК активна функция резервного копирования Windows, то существует высокая вероятность восстановления безвозвратно удаленных файлов в Windows 10 с помощью метода резервного копирования.
1. Откройте Настройски резервного копирования Windows.
2. Нажмите клавишу Windows + I, чтобы перейти в раздел «Параметры Windows».
3. Выберите «Обновление и безопасность» > «Служба архивации».
4. Нажмите кнопку Перейти в раздел «Архивация и восстановление» (Windows 7).
5. Нажмите Кнопку «Восстановить мои файлы».
Если с помощью всех вышеперечисленных способов у вас всё же не получилось восстановить потерянные файлы, у вас все еще есть другое надежное решение. Восстановите все потерянные или удаленные данные с помощью надёжной программы восстановления.
Как восстановить безвозвратно удаленные файлы в Windows 10 с бесплатной программой
Если восстановить файлы с помощью упомянутых ранее способов не получилось, попробуйте воспользоваться бесплатной программой восстановления данных EaseUS для Windows 10/8/7 и Mac. С помощью этого инструмента, вы сможете восстановить потерянные папки, документы, эл.почту, аудио и видео файлы, а также и многие другие типы файлов во всех случаях их потери. Просто скачайте и попробуйте!
Шаг 1. Запустите программу восстановления данных с жесткого диска от EaseUS.
Запустите EaseUS Data Recovery Wizard и выберите тот диск, на котором вы потеряли или случайно удалили файлы.
Нажмите «Сканировать», чтобы начать поиск всех потерянных данных и файлов.
Шаг 2. Дождитесь завершения сканирования.
Программа от EaseUS просканирует указанный диск полностью и представит вам всю потерянную информацию (включая скрытые файлы).
Шаг 3. Просмотрите список найденных файлов и восстановите нужные из них.
После предварительного просмотра, выберите нужные вам файлы, которые были потеряны на диске, и нажмите кнопку «»Восстановить»», чтобы сохранить их в безопасном месте на вашем компьютере или другом внешнем запоминающем устройстве.»
USB-накопители могут быть повреждены или повреждены по разным причинам. К счасть.
На этой странице вы узнаете, как же восстановить данные с помощью командной стро.
Не стоит волноваться в случае удаления, форматирования или потери данных на флеш.
На этой странице вы узнаете, как преобразовать ярлыки в исходные файлы в Windows.
Как восстановить удаленные файлы
Содержание
Содержание
От случайного удаления файлов не застрахован ни один из пользователей. Но отчаиваться раньше времени не стоит. В подавляющем большинстве случаев утраченные данные могут быть восстановлены. Причем сделать это можно своими силами и без привлечения сторонних специалистов.
Восстановление на магнитных носителях (HDD)
Для начала рассмотрим восстановление на магнитных накопителях с помощью штатных средств системы.
Для восстановления старой версии файла – в Windows 7 нужно кликнуть правой кнопкой мыши по папке и выбрать пункт «Восстановить предыдущие версии». Среди предложенных файлов необходимо выбрать актуальный и командой «Восстановить» отменить его удаление. В Windows 8 – 10 потребуется перейти в нужный каталог и выбрать на панели инструментов команду «История». В возникшем окне будут представлены доступные для восстановления объекты. Команда «Восстановить» поможет вернуть нужный файл в исходное место.
Для активации инструмента «История файлов» следует открыть пункт «История», выбрать команду «Настройте параметры истории файлов» и в новом блоке указать требуемые аспекты сохранения.
Работа с накопителями на твердотельной основе
Аналогичное восстановление может быть проведено и на накопителях SSD. Но исключительно до окончательного стирания файла. В момент его удаления в действие вступает алгоритм TRIM, который не просто затирает место на носителе, а физически удаляет блоки данных. Но команда не выполняется при наличии ошибок в файловой системе, а также при подключении накопителя через кабель USB.
Программы для восстановления
Но штатные средства далеко не всегда способны решить проблему. Причем в независимости от типа установленного накопителя. В подобном случае можно воспользоваться одним из специализированных приложений.
Рассмотрим программы, которые наиболее востребованы среди отечественных пользователей:
• Recuva – бесплатный продукт с возможностью ручного и автоматического поиска. Интерфейс простой и понятный, а доступный функционал позволяет восстанавливать 8 из 10 ранее удаленных файлов. Наличие русского языка существенно упрощает работу, а возможности расширенного режима позволяют оптимально подстроить поиск под личные потребности;
• Saver – еще один вариант бесплатного приложения для работы с самыми разными накопителями. Интегрированный помощник существенно упрощает взаимодействие с программой, а гибкие настройки дают возможность проводить поиск с задействованием сразу нескольких алгоритмов. Качество восстановления тут не столь высокое по сравнению с рассмотренным выше продуктом, но для большинства ситуаций возможностей программы хватает с избытком;
• R-studio – платный продукт более высокого уровня. В нем задействуются особые технологии анализа, а поиск возможен в файловых системах самых разных типов. Реализована возможность восстановления данных даже с сильно поврежденных HDD. Внедрено множество полезных инструментов, но за их использование придется заплатить порядка 80 долларов (стандартная версия приложения).
• GetDataBack – еще один платный продукт с отличным функциональным оснащением. С помощью этого приложения доступно эффективное восстановление файлов самых разных типов. Причем даже на накопителях с поврежденной загрузочной областью. В работе программа использует трехшаговый формат поиска удаленной информации, а ее беспроблемное взаимодействие реализовано с различными носителями и файловыми системами. Стоимость продукта составляет 79 долларов. За эти деньги пользователь получает доступ ко всем версиям GetDataBack.
Это лишь короткий перечень всех доступных приложений. Каждая программа имеет свои особенности, а неэффективность одного продукта вовсе не лишает шансов на успешное восстановление требуемых объектов. При потребности можно обратиться к специалистам для профессионального восстановления. Но и в этом случае давать гарантию позитивного результата никто не станет. Поэтому лучше периодически копировать важные данные в «облако» или на съемные носители.
Восстановление утерянных или удаленных файлов
Примечание: Если вы недавно обновили Windows 10 и не можете найти файлы, см. раздел Поиск утерянных файлов после обновления до Windows 10.
Если вам не удается найти файл на компьютере или если вы случайно удалили или изменили его, то вы можете восстановить его из резервной копии (если вы используете программу архивации данных) или попытаться восстановить его предыдущую версию. Предыдущие версии — это копии файлов и папок, которые Windows автоматически сохраняет в составе точки восстановления. Предыдущие версии иногда называют теневыми копиями.
Чтобы восстановить файл из резервной копии, убедитесь, что доступен носитель или диск, на который сохранена резервная копия, а затем выполните указанные ниже действия.
Восстановление файлов из резервной копии
Откройте функцию «Резервное копирование и восстановление», нажатием кнопки 
Выберите Восстановить мои файлы, а затем следуйте инструкциям в мастере.
Восстановите удаленные файлы и папки или предыдущее состояние файла или папки.
Восстановление удаленного файла или папки
Откройте «Компьютер», нажатием кнопки «Начните 
Найдите папку, в которой хранился нужный файл или папка, щелкните ее правой кнопкой мыши, а затем щелкните «Восстановить прежнюю версию». Если папка была расположена на верхнем уровне диска, например по пути C:\, щелкните диск правой кнопкой мыши и выберите Восстановить прежнюю версию.
Вы увидите список доступных предыдущих версий файла или папки. В этот список включаются и файлы, сохраненные при резервном копировании (если вы используете программу архивации данных), и точки восстановления (если доступны оба типа архивации).
Примечание: Чтобы восстановить прежнюю версию файла или папки, включенных в библиотеку, щелкните файл или папку правой кнопкой мыши в расположении, в котором он или она сохранены, а не в библиотеке. Например, чтобы восстановить предыдущую версию рисунка, включенного в библиотеку «Изображения», но сохраненного в папке «Мои рисунки», щелкните папку «Мои рисунки» правой кнопкой мыши, а затем — «Восстановить предыдущую версию».
Предыдущие версии файлов
Дважды щелкните предыдущую версию папки с файлом или папкой, которую нужно восстановить. (Например, если файл был удален сегодня, выберите версию папки со вчерашнего дня, которая должна содержать файл.)
Перетащите файл или папку, которую вы хотите восстановить, в другое место, например на рабочий стол или в другую папку.
Версия файла или папки будет сохранена в выбранном расположении.
Совет: Если вы не помните точное имя или расположение файла или папки, можно выполнить их поиск, введя часть имени в поле поиска в библиотеке «Документы».
Восстановление файла или папки в предыдущее состояние
Щелкните правой кнопкой мыши файл или папки и выберите Восстановить прежнюю версию.
Вы увидите список доступных предыдущих версий файла или папки. В этот список включаются и файлы, сохраненные при резервном копировании (если вы используете программу архивации данных), и точки восстановления (если доступны оба типа архивации).
Вкладка «Предыдущие версии», на которой отображены предыдущие версии файлов
Прежде чем восстанавливать предыдущую версию файла или папки, выберите ее, а затем щелкните Открыть, чтобы убедиться, что это нужная вам версия.
Примечание: Вам не удастся открыть или скопировать предыдущие версии файлов, созданных программой архивации данных, но вы можете восстановить их.
Для восстановления предыдущей версии выберите ее, а затем щелкните Восстановить.
Предупреждение: Этот файл или папка заменит текущую версию файла или папки на вашем компьютере, причем замена будет необратимой.
Примечание: Если эта кнопка «Восстановить» недоступна, вам не удастся восстановить предыдущую версию файла или папки в его или ее первоначальном расположении. Возможно, вам удастся открыть или сохранить их в другое расположение.