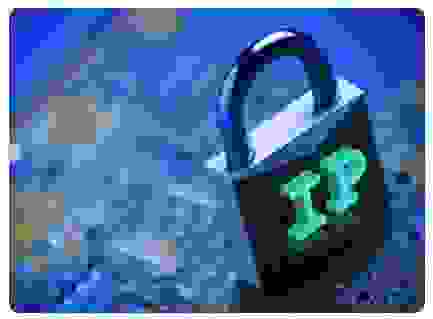как забанить айпи адрес
Как заблокировать IP на сайте
Надеюсь, теперь Вы знаете, как заблокировать доступ по IP для недображелателя, и даже всю его подсеть. Главное, помните, что в России очень распространена ситуация, когда пользователи сидят под одним IP-адресом. И из-за одного «негодяя» могут пострадать ни в чём не виноватые люди, поэтому блокируйте по IP только в самом крайнем случае.
Копирование материалов разрешается только с указанием автора (Михаил Русаков) и индексируемой прямой ссылкой на сайт (http://myrusakov.ru)!
Добавляйтесь ко мне в друзья ВКонтакте: http://vk.com/myrusakov.
Если Вы хотите дать оценку мне и моей работе, то напишите её в моей группе: http://vk.com/rusakovmy.
Если Вы не хотите пропустить новые материалы на сайте,
то Вы можете подписаться на обновления: Подписаться на обновления
Если у Вас остались какие-либо вопросы, либо у Вас есть желание высказаться по поводу этой статьи, то Вы можете оставить свой комментарий внизу страницы.
Порекомендуйте эту статью друзьям:
Если Вам понравился сайт, то разместите ссылку на него (у себя на сайте, на форуме, в контакте):
Комментарии ( 5 ):
А если нужно заблокировать все IP-адреса, кроме определённого диапазона адресов,(напр. диапазон IP Российской Федерации)
Михаил, для HTML сайта htaccess таким же образом работает?
уважаемые программисты, подскажите, как правильно перенаправить посетителя по ip или по ip диапазону-подсети на другой адрес? пробывал во такой вариант: RewriteEngine on RewriteCond %
Для добавления комментариев надо войти в систему.
Если Вы ещё не зарегистрированы на сайте, то сначала зарегистрируйтесь.
Copyright © 2010-2021 Русаков Михаил Юрьевич. Все права защищены.
Как заблокировать IP адреса через ufw
В статье описано, как заблокировать конкретные IP адреса через ufw.
UFW (Uncomplicated Firewall) — стандартная утилита для конфигурирования межсетевого экрана iptables для ОС Ubuntu Linux. Она использует интерфейс командной строки, состоящий из небольшого числа простых команд. UFW — это удобный способ создания базового брандмауэра IPv4 или IPv6, чтобы защитить сервер.
Блокировка определенных IP адресов через ufw
Для блокировки или закрытия всех пакетов с 192.168.1.5, вводим:
Показываем статус фаервола включая правила. Для проверки недавно добавленных правил, вводим:
Блокировка определенных IP и номера порта через ufw
Для блокировки или закрытия «спамерских» IP адресов 202.54.1.5 порта 80, вводим:
Заново проверяем посредством следующей команды:
Закрытие определенных IP, номеров портов и протоколов через ufw
Для примера блокировка вредоносных IP адресов 202.54.1.1 tcp порта 22, вводим:
Блокировка подсети через ufw. Синтаксис тот же:
Как удалить блокировку и разблокировать IP адресов
Для удаления правила # 4, вводим:
Подсказка: UFW, НЕ блокирующий IP-адрес
Чтобы избежать лишних проблем с ненужной блокировкой, необходимо изменить the/etc/ufw/before.rules файл и добавить раздел “Block an IP Address” после “# End required lines”.
Добавьте свое правило для блока от спама или хакеров:
Сохраните и закройте файл. И — перезагрузите брандмауэр:
8 лучших способов скрыть или поменять свой IP адрес
Подмена IP-адреса не имеет большой трудности, если вы знаете, какие типы инструментов использовать. Я применяю разные способы, такие как изменение IP-адреса для доступа к гео-ограниченным или заблокированным сайтам. Эти методы также позволяют сохранять зашифрованное и анонимное подключение к Интернету.
Интернет состоит из огромного количества сетевых устройств, эти устройства могут быть связаны в различные сети. Для общения между группами сетей был разработан специальный идентификатор (IP адрес), который позволяет организовать связь между сетями.
Вот список из 9 захватывающих методов, которые позволяют вам поменять адрес.
Прокси контролируют ваши соединения и действуют как мосты, которые поддерживают поток вашего интернет-трафика. Эти серверы «посредники» отправляют ваши данные в виде пакетов по вашему предпочтительному адресу. Короче говоря, вы можете подключиться к любому прокси-серверу по всему миру.
Используйте TOR
Короче говоря, браузер Tor работает как онлайн-инструмент анонимности. Интересно, что вам не нужно платить ни копейки, чтобы воспользоваться такой функцией. Когда вы используете TOR, он назначает вам новый IP-адрес, как VPN. К счастью, у вас есть много вариантов, когда дело доходит до изменения ваших IP-адресов.
Вот список некоторых относительно неизвестных безопасных браузеров, которые позволяют вам регулярно получать новый IP-адрес:
Позвоните своему интернет-провайдеру (ISP)
Позвоните своему поставщику интернета и откажитесь от постоянного статического адреса, используйте только динамические IP.
Используйте мобильную сеть
Если вы используете собственные сотовые данные, вы можете изменить свой IP-адрес в кратчайшие сроки. Это связано с тем, что ваши сотовые данные имеют совершенно другую систему по сравнению с вашим провайдером. Таким образом, вы можете легко скрыть данные в интернете из любой точки мира.
Использовать общедоступный Wi-Fi — незащищенный
Еще один способ — это подключение к общедоступной сети Wi-Fi, находясь в пути. После подключения к общедоступной сети Wi-Fi вы можете без проблем менять свой IP на своих ноутбуках. Однако этот метод никоим образом не защищает ваш веб-серфинг. То же самое касается мобильных данных, так как они не защитят ваши онлайн-активности.
Сброс вашего модема
Удивительно, но вы можете получить другой IP-адрес, если отсоедините модем и снова включите его через некоторое время. Таким образом, вы можете сразу же подделать ваше онлайн-местоположение. Когда вы принудительно отключаете модем, он заставляет вашего интернет-провайдера назначить вам новый IP-адрес. Однако вы должны убедиться, что ваш провайдер работает по механизму динамического IP.
Измените свое физическое местоположение
Несомненно, когда вы используете Интернет на своем рабочем месте, вам присваивается другой IP-адрес по сравнению с IP-адресом при подключении к Интернету дома. Таким образом, вы можете скрыть себя без стресса.
Используйте программное обеспечение IP Hider
Вы можете использовать программное обеспечение, которое позволяет мгновенно подделывать ваши онлайн-адреса. Например, вы можете замаскироваться из любого места через IP Hider Pro. С помощью этого профессионального инструмента вы можете в определенной степени защитить свой интернет-трафик от хакеров и других участников наблюдения.
Скрытие вашего IP-адреса — одна из самых важных тактик безопасности, которая позволяет вам защитить себя и свои данные на другом уровне. Существуют различные способы защитить ваше цифровое существование, но ничто не приближается к VPN. Он скрывает ваши IP-адреса и обеспечивает максимальный уровень анонимности для своих пользователей в кратчайшие сроки.
На видео:Три способа скрыть свой IP
Как заблокировать ip в iptables
При работе в любой сети передачи данных, например, локальной вычислительной сети (ЛВС), сети Интернет, часто возникает необходимость ограничить доступ какого-то конкретного узла к другому узлу сети, или конкретного узла ко всем компьютерам, находящимся под вашим управлением. Каждый компьютер, использующий при обмене данными протокол IPv4 или IPv6, имеет уникальный, в определенных рамках, номер.
Этот номер называется IP адресом. Мы рассмотрим в нашей статье блокировку IP-адреса IPv4 для ограничения доступа узла с данным идентификатором к определенному компьютеру, на котором мы настраиваем правила брандмауэра Netfilter с помощью пакета iptables. В прошлых статьях мы изучили возможность просматривать настроенные правила, закрывать и открывать порты. Теперь займёмся блокированием нежелательных для нас участников сетевого обмена информацией.
Как заблокировать ip с помощью iptables
1. Как заблокировать конкретный IP
Для блокирования IP адреса используются действия DROP и REJECT. Рассмотрим общий синтаксис действия по блокированию.
Например, вот это правило чтобы запретить ip iptables блокирует все входящие на защищаемую машину пакеты от узла, с IP адресом 8.8.8.8. При этом следует заметить, что узел источник пакетов при использовании действия DROP не получит никакой ответной информации от защищаемого узла. Для него всё будет выглядеть так, как будто данный узел в данный момент отсутствует в сети.
Следует отметить, что, как в случае с портами, существует возможность блокирования исходящего трафика и входящего трафика. То есть, если мы хотим заблокировать доступ конкретного узла сети к нашей машине, то мы блокируем входящий трафик:
Если же мы захотим заблокировать доступ нашего компьютера к конкретному узлу в сети, например, Интернет, то мы блокируем исходящий трафик:
2. Как заблокировать подсеть iptables?
Не будем вдаваться в значение маски, это информация для отдельной статьи. Отметим только, что все множество адресов IPv4 разбито на сети, сети имеют классы, которые задают количество адресов в сетях, и их практическое назначение. А сети, в свою очередь разбиваются на подсети, для отдельных организаций и частных лиц. И сеть, и подсеть задаются с помощью маски сети. Теперь давайте рассмотрим как забанить диапазон ip адресов iptables.
Так вот, например, если мы хотим заблокировать доступ к конкретной организации, подмножество адресов которой мы знаем, мы сделаем это с помощью известного нам адреса сети (подсети) и маски. Правило блокировки будет выглядеть следующим образом:
Стоить заметить, что всё множество адресов IPv4 разбито на подмножества по отдельным регионам мира. Поэтому существует возможность блокировать доступ отдельных регионов мира с помощью блокирования IP сетей. Ведет выдачу IP сетей и протоколирование выданных блоков адресов организация IANA. По ссылке мы можем отследить выданные блоки и заблокировать нужные нам, как отдельные подсети. Например, это правило блокирует сеть, выданную европейскому региону:
3. Как заблокировать IP сетевом интерфейсе?
Обычно у компьютера один физический интерфейс подключения. Но, бывают случаи, когда в защищаемом устройстве присутствуют несколько сетевых интерфейсов, подключенных к разным сетям, или к одной сети, но разными путями (протоколами, маршрутами, организациями). В таком случае часто бывает нужна блокировка ip iptables с определенного интерфейса. Правило блокирования в этом случае будет выглядеть так:
Для входящего сетевого интерфейса:
Для исходящего сетевого интерфейса. В частном случае входящий и исходящий интерфейс один и тот же.
Например, чтобы заблокировать все пакеты от IP адреса 8.8.8.8, поступающие нам с интерфейса enp0s3, можно использовать правило:
Чтобы заблокировать все пакеты, уходящие к машине с IP адресом 8.8.8.8, с нашего узла через интерфейс enp0s3 следует использовать правило:
Как узнать доступные сетевые интерфейсы и их параметры можно в статье настройка сети из консоли в Ubuntu.
4. Как разблокировать IP адрес?
По умолчанию в межсетевом экране Netfilters используется действие ACCEPT для всех таблиц и цепочек. Поэтому, чтобы заблокировать IP адрес, необходимо добавить правило с действием DROP, что мы рассмотрели выше. Соответственно, чтобы разблокировать адрес, необходимо удалить уже установленное правило. Как удалить уже написанное правило мы рассмотрели в статье как удалить правило iptables.
Также для того, чтобы ограничить доступ к компьютеру более строго, мы можем заменить правило по умолчанию ACCEPT на правило DROP или REJECT с помощью команды
В таком случае, чтобы разблокировать IP iptables адрес, необходимо будет задать правило для данного IP адреса с действием ACCEPT:
Выводы
Также мы рассмотрели возможность блокирования пакетов на конкретном интерфейсе компьютера, что позволяет писать очень гибкие правила, имея в наличии несколько сетевых интерфейсов, подключенных к разным сегментам сети.
Блокирование IP-адресов с помощью брандмауэра Windows 7
Владельцы компьютеров под управлением Windows 7 нередко озадачиваются вопросом блокировки входящих и исходящих соединений для определенных IP-адресов, например, с целью отсечения трафика, генерируемого сомнительными серверами либо рекламными площадками. Как правило, многие пользователи для решения данной задачи прибегают к использованию сторонних брандмауэров и совсем не догадываются о том, что для разборок с нежелательными айпишниками вполне сгодятся штатные средства операционной системы Windows.
Чтобы заблокировать упомянутый IP, следует воспроизвести следующие действия.
1. Щелкаем правой клавишей мыши по расположенному в правом нижнем углу рабочего стола Windows значку сетевого соединения и в появившемся меню выбираем пункт “Центр управления сетями и общим доступом” (в англоязычном варианте: Open Network and Sharing Center).
2. В открывшемся окне переходим по ссылке “Брандмауэр Windows” (Windows Firewall).
3. Далее следуем по ссылке “Дополнительные параметры” (Advanced settings).
4. Откроется окно расширенных настроек межсетевого экрана Windows, в левой части которого потребуется выбрать пункт “Правила для входящих подключений” (Inbound Rules), а в правой – щелкнуть по ссылке “Создать правило” (New Rule).
5. В окне мастера создания правила для входящего соединения выбираем типа правила “Настраиваемые” (Custom) и жмем “Далее”.
6. Выбираем пункт “Все программы” (All Programs).
7. Настройки портов и протоколов оставляем без изменений.
8. Указываем удаленный IP-адрес (Remote IP addresses), к которому будет применяться создаваемое правило. В нашем случае, это – 93.191.11.124.
9. Ставим галочку напротив пункта “Блокировать подключение” (Block the connection).
10. Указываем профили, к которым применяется создаваемое правило.
11. Используя какое-нибудь говорящее название сохраняем правило и жмем клавишу “Готово” (Finish).
12. В левой части уже знакомого окна расширенных настроек брандмауэра Windows выбираем пункт “Правила для исходящих подключений” (Outbound Rules) и создаем аналогичную конфигурацию, руководствуясь пунктами 5-11.
13. Удостоверяемся, что внесенные в параметры межсетевого экрана Windows правки пошли на пользу делу.
Мы привели самый простой и быстрый способ блокирования IP-адресов средствами брандмауэра Windows 7. При наличии опыта и времени можно гибко варьировать перечисленные настройки, блокируя IP только для конкретных приложений в системе и профилей. Сетевые возможности “семерки” не так скудны, как кажутся на первый взгляд. Самое главное – суметь ими воспользоваться и в полной мере раскрыть заложенный в них потенциал.