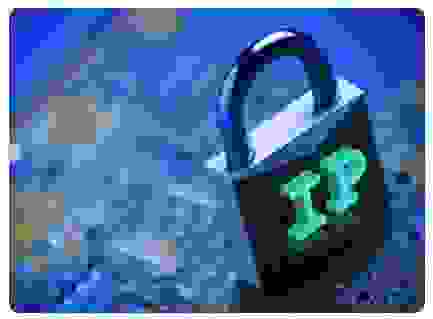как заблокировать айпи адрес
8 лучших способов скрыть или поменять свой IP адрес
Подмена IP-адреса не имеет большой трудности, если вы знаете, какие типы инструментов использовать. Я применяю разные способы, такие как изменение IP-адреса для доступа к гео-ограниченным или заблокированным сайтам. Эти методы также позволяют сохранять зашифрованное и анонимное подключение к Интернету.
Интернет состоит из огромного количества сетевых устройств, эти устройства могут быть связаны в различные сети. Для общения между группами сетей был разработан специальный идентификатор (IP адрес), который позволяет организовать связь между сетями.
Вот список из 9 захватывающих методов, которые позволяют вам поменять адрес.
Прокси контролируют ваши соединения и действуют как мосты, которые поддерживают поток вашего интернет-трафика. Эти серверы «посредники» отправляют ваши данные в виде пакетов по вашему предпочтительному адресу. Короче говоря, вы можете подключиться к любому прокси-серверу по всему миру.
Используйте TOR
Короче говоря, браузер Tor работает как онлайн-инструмент анонимности. Интересно, что вам не нужно платить ни копейки, чтобы воспользоваться такой функцией. Когда вы используете TOR, он назначает вам новый IP-адрес, как VPN. К счастью, у вас есть много вариантов, когда дело доходит до изменения ваших IP-адресов.
Вот список некоторых относительно неизвестных безопасных браузеров, которые позволяют вам регулярно получать новый IP-адрес:
Позвоните своему интернет-провайдеру (ISP)
Позвоните своему поставщику интернета и откажитесь от постоянного статического адреса, используйте только динамические IP.
Используйте мобильную сеть
Если вы используете собственные сотовые данные, вы можете изменить свой IP-адрес в кратчайшие сроки. Это связано с тем, что ваши сотовые данные имеют совершенно другую систему по сравнению с вашим провайдером. Таким образом, вы можете легко скрыть данные в интернете из любой точки мира.
Использовать общедоступный Wi-Fi — незащищенный
Еще один способ — это подключение к общедоступной сети Wi-Fi, находясь в пути. После подключения к общедоступной сети Wi-Fi вы можете без проблем менять свой IP на своих ноутбуках. Однако этот метод никоим образом не защищает ваш веб-серфинг. То же самое касается мобильных данных, так как они не защитят ваши онлайн-активности.
Сброс вашего модема
Удивительно, но вы можете получить другой IP-адрес, если отсоедините модем и снова включите его через некоторое время. Таким образом, вы можете сразу же подделать ваше онлайн-местоположение. Когда вы принудительно отключаете модем, он заставляет вашего интернет-провайдера назначить вам новый IP-адрес. Однако вы должны убедиться, что ваш провайдер работает по механизму динамического IP.
Измените свое физическое местоположение
Несомненно, когда вы используете Интернет на своем рабочем месте, вам присваивается другой IP-адрес по сравнению с IP-адресом при подключении к Интернету дома. Таким образом, вы можете скрыть себя без стресса.
Используйте программное обеспечение IP Hider
Вы можете использовать программное обеспечение, которое позволяет мгновенно подделывать ваши онлайн-адреса. Например, вы можете замаскироваться из любого места через IP Hider Pro. С помощью этого профессионального инструмента вы можете в определенной степени защитить свой интернет-трафик от хакеров и других участников наблюдения.
Скрытие вашего IP-адреса — одна из самых важных тактик безопасности, которая позволяет вам защитить себя и свои данные на другом уровне. Существуют различные способы защитить ваше цифровое существование, но ничто не приближается к VPN. Он скрывает ваши IP-адреса и обеспечивает максимальный уровень анонимности для своих пользователей в кратчайшие сроки.
На видео:Три способа скрыть свой IP
Как заблокировать IP адреса через ufw
В статье описано, как заблокировать конкретные IP адреса через ufw.
UFW (Uncomplicated Firewall) — стандартная утилита для конфигурирования межсетевого экрана iptables для ОС Ubuntu Linux. Она использует интерфейс командной строки, состоящий из небольшого числа простых команд. UFW — это удобный способ создания базового брандмауэра IPv4 или IPv6, чтобы защитить сервер.
Блокировка определенных IP адресов через ufw
Для блокировки или закрытия всех пакетов с 192.168.1.5, вводим:
Показываем статус фаервола включая правила. Для проверки недавно добавленных правил, вводим:
Блокировка определенных IP и номера порта через ufw
Для блокировки или закрытия «спамерских» IP адресов 202.54.1.5 порта 80, вводим:
Заново проверяем посредством следующей команды:
Закрытие определенных IP, номеров портов и протоколов через ufw
Для примера блокировка вредоносных IP адресов 202.54.1.1 tcp порта 22, вводим:
Блокировка подсети через ufw. Синтаксис тот же:
Как удалить блокировку и разблокировать IP адресов
Для удаления правила # 4, вводим:
Подсказка: UFW, НЕ блокирующий IP-адрес
Чтобы избежать лишних проблем с ненужной блокировкой, необходимо изменить the/etc/ufw/before.rules файл и добавить раздел “Block an IP Address” после “# End required lines”.
Добавьте свое правило для блока от спама или хакеров:
Сохраните и закройте файл. И — перезагрузите брандмауэр:
Способы сокрытия IP-адреса в сети Internet
Прежде чем мы подробно рассмотрим известные технологии сокрытия своего настоящего IP-адреса, нам следует узнать свой IP-адрес и выяснить некоторые вещи, обличающие наш компьютер в сети, например адрес DNS-сервера. Для этого достаточно зайти на любой сервис проверки анонимности, например www.whoer.net, главное чтобы он обладал интерактивной проверкой вашего компьютера с помощью Java, ActiveX, Flash и Javascipt. Изменить свой IP-адрес, например с помощью Socks или VPN, недостаточно, т.к. существует множество технологий, позволяющих его выявить, которые нужно либо отключить на своем компьютере, либо обмануть. Также не лишним будет изменить передаваемые НТТР-заголовки, это позволит «сбить» определение установленного ПО и географическое место расположения компьютера. Более детально проверить свой компьютер можно в расширенной версии www.whoer.net/ext.
VPN (Virtual Private Network, виртуальная частная сеть)
Внешне VPN-соединение мало чем отличается от подключения к обычной локальной сети: приложения вообще не почувствуют разницы и поэтому без какой-либо настройки будут использовать его для доступа в интернет. Когда одно из них захочет обратиться к удаленному ресурсу, на компьютере будет создан специальный GRE-пакет (Generic Routing Encapsulation, общая инкапсуляция маршрутов), который в зашифрованном виде будет отправлен VPN-серверу. VPN-сервер, в свою очередь, этот пакет расшифрует, разберется, в чем его суть (запрос на закачку какой-либо HTTP-страницы, просто передача данных и т.д.), и выполнит от своего лица (то есть засветит свой IP) соответствующее действие. Далее, получив ответ от удаленного ресурса, VPN-сервер поместит его в GRE-пакет, зашифрует и в таком виде отправит обратно клиенту.
Непрерывное шифрование передаваемых данных — это ключевой момент в обеспечении безопасности. PPTP-траффик может быть зашифрован с помощью MPPE (Microsoft Point-to-Point Encryption, поддерживает 40-, 56- и 128-битные ключи). Это майкрософтовский протокол. Ранние версии были чудовищно дырявы и элементарно взламывались, в новых грубые ошибки исправлены, но потуги майкрософта сделать что-то в области криптографии ничего кроме смеха не вызывают. Новые версии их протоколов просто особо не анализируют на предмет дыр.
OpenVPN — cвободная реализация технологии VPN, организуется на основе общепринятого в Интернете стека протоколов TCP/IP. Это гарантирует работу соединения даже с теми провайдерами, которые не поддерживают PPTP (чаще всего это операторы сотовой связи, которые режут все GRE-пакеты, проходящие через GPRS и EDGE). Также OpenVPN работает даже когда у вас нет реального ip-адреса, в отличие от PPTP, требующего одновременного установления двух сетевых сессий.
Серверы для анонимных VPN обычно устанавливают в странах, где наиболее лояльно относятся ко взлому, спаму и т.д. (Китай, Корея и прочие). В большинстве случаев имеет место договоренность с администрацией, которая за определенную плату обязуется игнорировать жалобы в abuse-службу и не вести логи. На основе своего опыта работы могу порекомендовать полностью автоматический OpenVPN сервис www.vpnlab.ru c большим выбором серверов.
Proxy, SOCKS
Прокси-сервер (от англ. proxy — «представитель, уполномоченный») — служба в компьютерных сетях, позволяющая клиентам выполнять косвенные запросы к другим сетевым службам.
Сначала клиент подключается к прокси-серверу и запрашивает какой-либо ресурс (например, файл), расположенный на другом сервере. Затем прокси-сервер подключается к указанному серверу, получает ресурс у него и передает клиенту.
То, к каким серверам и по каким протоколам мы может обращаться через прокси, зависит от типа этого прокси, т. е. протокола, по которому мы обращаемся к нему. Типов прокси существует несколько: HTTP-прокси, SOCKS4, SOCKS5 и некотрые другие.
HTTP-прокси наиболее распространены, их легче всего найти в интернете, но работают они только с HTTP (есть и https-прокси), к тому же могут вставлять в заголовки запроса адрес клиента, то есть быть не анонимными.
Протокол SOCKS наиболее примечателен тем, что он инкапсулирует протоколы не прикладного, а транспортного уровня, т.е. TCP/IP и UDP/IP. Поскольку только по этим протоколам возможна работа в Сети, через SOCKS можно работать с любыми серверами, в том числе и такими же SOCKS и, таким образом, организовывать цепочки SOCKS-серверов. По этой же причине все SOCKS-сервера анонимны — невозможно на уровне TCP/IP и UDP/IP передать дополнительную информацию, не нарушив работу вышестоящего протокола.
Еще можно выделить анонимайзеры — выглядят как обычный поисковик, только вместо слов/фраз в них нужно вводить URL того сайта, который ты хотел бы посмотреть. Анонимайзеры представляют собой скрипты, написанные, например, на perl, php, cgi-скрипты.
Пара полезных программ по работе с http-прокси и соксами:
SocksChain — программа, позволяющая работать через цепочку SOCKS или HTTP-прокси (нужно помнить, что любой прокси-сервер, а тем более бесплатный, ведет лог. И человек, который располагает соответствующими правами, всегда сможет вычислить, куда вы заходили и что вы делали, даже если вы будете использовать цепочки из 10 анонимных прокси-серверов в разных концах планеты).
FreeCap — программа для прозрачной переадресации подключений через SOCKS-сервер программ, которые не имеют родной поддержки SOCKS-прокси.
Tor (The Onion Router) — свободная (BSD) реализация второго поколения onion router (так называемая «луковая (многослойная) маршрутизация»). Система, позволяющая пользователям соединяться анонимно, обеспечивая передачу пользовательских данных в зашифрованном виде. Рассматривается как анонимная сеть, предоставляющая анонимный web-сёрфинг и безопасную передачу данных. С помощью Tor пользователи смогут сохранять анонимность при посещении web-сайтов, публикации материалов, отправке сообщений и работе с другими приложениями, использующими протокол TCP. Безопасность трафика обеспечивается за счёт использования распределённой сети серверов, называемых «многослойными маршрутизаторами» (onion routers).
Пользователи сети Tor запускают onion-proxy на своей машине, данное программное обеспечение подключается к серверам Tor, периодически образуя виртуальную цепочку сквозь сеть Tor, которая использует криптографию многоуровневым способом (аналогия с луком — англ. onion).
Каждый пакет, попадающий в систему, проходит через три различных сервера (нода), которые выбираются случайным образом. Перед отправлением пакет последовательно шифруется тремя ключами: сначала для третьей ноды, потом для второй, и, в конце концов, для первой.
Когда первая нода получает пакет, она расшифровывает «верхний» слой шифра (аналогия с тем, как чистят луковицу) и узнает, куда отправить пакет дальше. Второй и третий сервер поступают аналогичным образом. В то же время, программное обеспечение onion-proxy предоставляет SOCKS-интерфейс. Программы, работающие по SOCKS-интерфейсу, могут быть настроены на работу через сеть Tor, который, мультиплексируя трафик, направляет его через виртуальную цепочку Tor, что в конечном итоге позволяет обеспечивать анонимный сёрфинг в сети.
Cуществуют специальные надстройки Tor для веб-браузеров Opera, Firefox.
SSH-туннелинг
SSH (Secure Shell) — сетевой протокол, позволяющий производить удалённое управление компьютером и передачу файлов. Использует алгоритмы шифрования передаваемой информации.
SSH-туннелинг можно рассмотреть в качестве дешевой замены VPN. Принцип данной реализации следующий: весь сетевой софт на компьютере форвардится на назначенный порт (вашего локалхоста), на котором висит сервис, соединенный по SSH с сервером (а как мы знаем, соединение по SSH протоколу шифруется) и туннелирующий все запросы; далее весь ваш трафик (уже не в зашифрованном виде) может форвардится с сервера на прокси (поддерживающий туннерирование) или сокс, которые передают весь трафик к необходимым адресам. Наличие прокси или сокса не обязательно.
В одном из немецких институтов был разработан довольно хитрый способ сохранения анонимности. В систему пользователя устанавливается специальная прокси-программа JAP, которая принимает все запросы пользователя на подключения, криптует (AES с 128-bit длиной ключа) и в безопасном режиме отправляет на специальный промежуточный сервер (так называемый микс). Дело в том, что микс одновременно использует огромное количество пользователей, причем система построена так, чтобы каждый из них был неразличим для сервера. А поскольку все клиенты одинаковые, то и вычислить конкретно одного пользователя не представляется возможным.
Миксы обычно устанавливаются на добровольных началах, в основном в университетах, которые официально подтверждают, что не ведут никаких логов. К тому же обычно используются цепочки миксов, как правило 3 микса.
P2P анонимайзеры
Рассмотрим на примере сети Peek-A-Boot:
Peek-A-Booty — это распределенная пиринговая сеть из компьютеров, принадлежащих добровольцам из различных стран. Сеть создана для того, чтобы пользователи могли обходить наложенные локальной цензурой ограничения и получать доступ к запрещенным в том или ином государстве ресурсы интернета.
Каждый узел сети маскируется, так что пользователь может направлять запросы и получать информацию с определенных IP-адресов в обход цензурных барьеров.
Пользователь, подсоединяется к специальной сети, где работает Peek-A-Booty. Несколько случайно выбранных компьютеров получают доступ к веб-сайту, и пересылают данные тому, кто послал запрос.
Весь трафик в этой сети шифруется по принятому в электронной коммерции стандарту SSL, так что все выглядит как невинная транзакция.
Вывод
Из всех рассмотренных нами методов только TOR и P2P является полностью бесплатными, при этом обладают высокой надежностью, но, к сожалению, не удобны в поседневном использовании и настройке.
С точки зрения высокого уровня безопасности и простоты в настойке лидирует OpenVPN, но цены на него начинаются от 15$ в месяц. Широкое распостранение сейчас получает технология DoubleVPN в которой пакеты проходят через два VPN сервера. Это пожалуй, самое быстрое и удобное решение вопроса гарантированной анонимности, но цена…
Промежуточным решением можеть стать так называемый аналог VPN — SSH-туннелинг, для которого достаточно наличия лишь shell-доступа, что весьма дешево, а само соединение настраивается, например, через Putty. К сожалению, настройка не проста и трудоемка, удобство использования тоже хромает, так что это по прежнему вариант для «гиков».
Блокирование IP-адресов с помощью брандмауэра Windows 7
Владельцы компьютеров под управлением Windows 7 нередко озадачиваются вопросом блокировки входящих и исходящих соединений для определенных IP-адресов, например, с целью отсечения трафика, генерируемого сомнительными серверами либо рекламными площадками. Как правило, многие пользователи для решения данной задачи прибегают к использованию сторонних брандмауэров и совсем не догадываются о том, что для разборок с нежелательными айпишниками вполне сгодятся штатные средства операционной системы Windows.
Чтобы заблокировать упомянутый IP, следует воспроизвести следующие действия.
1. Щелкаем правой клавишей мыши по расположенному в правом нижнем углу рабочего стола Windows значку сетевого соединения и в появившемся меню выбираем пункт “Центр управления сетями и общим доступом” (в англоязычном варианте: Open Network and Sharing Center).
2. В открывшемся окне переходим по ссылке “Брандмауэр Windows” (Windows Firewall).
3. Далее следуем по ссылке “Дополнительные параметры” (Advanced settings).
4. Откроется окно расширенных настроек межсетевого экрана Windows, в левой части которого потребуется выбрать пункт “Правила для входящих подключений” (Inbound Rules), а в правой – щелкнуть по ссылке “Создать правило” (New Rule).
5. В окне мастера создания правила для входящего соединения выбираем типа правила “Настраиваемые” (Custom) и жмем “Далее”.
6. Выбираем пункт “Все программы” (All Programs).
7. Настройки портов и протоколов оставляем без изменений.
8. Указываем удаленный IP-адрес (Remote IP addresses), к которому будет применяться создаваемое правило. В нашем случае, это – 93.191.11.124.
9. Ставим галочку напротив пункта “Блокировать подключение” (Block the connection).
10. Указываем профили, к которым применяется создаваемое правило.
11. Используя какое-нибудь говорящее название сохраняем правило и жмем клавишу “Готово” (Finish).
12. В левой части уже знакомого окна расширенных настроек брандмауэра Windows выбираем пункт “Правила для исходящих подключений” (Outbound Rules) и создаем аналогичную конфигурацию, руководствуясь пунктами 5-11.
13. Удостоверяемся, что внесенные в параметры межсетевого экрана Windows правки пошли на пользу делу.
Мы привели самый простой и быстрый способ блокирования IP-адресов средствами брандмауэра Windows 7. При наличии опыта и времени можно гибко варьировать перечисленные настройки, блокируя IP только для конкретных приложений в системе и профилей. Сетевые возможности “семерки” не так скудны, как кажутся на первый взгляд. Самое главное – суметь ими воспользоваться и в полной мере раскрыть заложенный в них потенциал.
Способы запрета по IP адресам и самоблокировка плагина iThemes Security…
Сегодня коротенько приведу примеры и возможные способы блокировки — Security — пользователей по их ip адресам.
Также коснёмся недавней статейки Плагин iThemes Security (Better WP Security) и разберёмся с проблемами — когда iThemes Security вероломно блокирует самого админа сайта; как при запрете доступа настроить исключения Lockout White List для своего IP, коли динамические или статические ip адреса.
как заблокировать IP адрес
А вообще, о разнице значений ip и о том, в чём же отличие динамических и статических ип-адресов, читайте: Почему у меня часто меняется IP-адрес.
Посему подробные разъяснения пропущу, но приступлю к делу.
Однако коротко напомню: динамические ip адреса имеют большинство пользователей. Эти адреса (значение цифрового индекса) меняются при каждом подключении компьютера к сети (если просто, то — при откл. и вкл. модема).
Статические ip — привязаны к определённому пользователю (компьютеру) как личный номер телефона, — постоянное значения ip сохраняется пока клиент поддерживает обслуживание, т.е. оплачивает. Статический ip платная забава, но — полезная!
185.3.30.33 — обычный пример ip-адреса…
…или (коли необходимо) отправить в баню целую подсеть попариться по-чёрному…
Ноль (перед слэш) стартовый домашний отсчёт «№» подсети.
255 — финальная цифра из возможных значений. Т. е. от и до…
Вот и всё! Таким «приветом» блокируется весь скоп айпишников подсети, хотя можно пойти и дальше… однако, это тема прошлого поста
А прописывать каждый такой «запрет» нужно с новой строки.
Теперь посмотрим …а как же можно исключить свой Ip из поля обзора плагина iThemes Security, и, соответственно, не подпасть под блокировку плагином самому администратору сайта?
первый совет, это приобрести статический ip-адрес.
как отключить блокировку iThemes Security если мой IP администратора забанен
Тут банальность проблемы вот в чём:
когда вы внесёте свой, к примеру, динамический адрес в доверенный Lockout White List белый список плагина, это спасёт вас на какое-то время.
Но стоит вам (точнее, интернет-системе ) поменять ип вашего компьютера — ПЛАГИН тут же спохватится и отправит вас в баньку по-чёрному, быть может и навечно.
…а вместо отображения сайта — трогательные надписи, типа: ip адрес временно заблокирован, или Вы были заблокированы из-за слишком большого числа неудачных попыток входа в систему, либо же ласково предупредит — Ваш ИП-адрес был помечен как опасный по iThemes безопасности сети и т.п.
Что ж, снова предстоит осилить путь до Базы Данных вашего блога и удалить «авторский» айпишник, чтобы плагин открыл доступ к сайту
Как это делается, изложено ТУТ
Но хлопотно предпринимать эти путешествия постоянно, так ведь?
Поэтому могу предложить временный вариант, который решит заморочку с самоблокировкой, так сказать.
Ну а вы тем временем цельтесь разумом на статический ip адресок…
Если наблюдали во времени цифровую структуру своего айпишека, то — заметили: ip, коли повезёт, в течение суток (мне иной раз везло) меняется только в последней группе цифр и неизменн значениями первых трёх групп (смотрите фото, кликнув)).
Однако, при каждом вашем входе в инет (любой перезагрузке системы), присваивается «новая переменная» четвёртой же группе десятичных чисел. И как факт — у вас новый уникальный адрес, который незнаком iThemes Security и не занесён в его Lockout White List.
И горилка утратит всякий скус, когда личная «дворняга» оставит вас шляться за собственной околицей админ-бара.
Но во всякой закавыке есть щель, как в заборе. И есть сонм способов оставаться хозяином своего кабака.
Следовательно, нужно «разрешить» доступ всей подсети (четвёртой комбинации цифр) а с ней и ВАМ. Думаю, ясно, что, коли меняется только последнее десятичное число, то — какой бы вариант компу ни был присвоен — доступ ВАМ будет открыт, да и процент опасности атаки вирусоносцев будет незначителен. Всего 255 вариантов. Зато время длительности личной сессии в консоли увеличится.
как внести свой ip адрес в белый лист плагина iThemes Security
Вот правило, которое дипломатично сработает в сговоре с нашим Security.
…или можно пойти дальше в плане широты диапазона, коли позволяет душа и простор вашей деятельности:
Понятно, да. что звёздочкой или «пустым местом))» после точки обозначен весь числовой диапазон ПОДСЕТИ…
Но тут не стоит забывать: расширяя возможности своего доступа (то бишь увеличивая диапазон), вы увеличиваете же щель для пролаза несознательных моралью граждан (хакерам) и различным ботам-скитальцам по просторам web-океянов.
Помните: запрет блокировки определённых ip — всего лишь вариант «борьбы» с плагином.
А для вашего (нашего) оптимального интернета, самая правильная защита своего сайта, это не борьба с плагином, но его внимательное изучение и настройка. И стоит как следует подумать и определиться, нужна ли вашему блогу какая-то серьёзная защита на данном этапе «его» творчества.
…конечно же, как вариант нужно приобрести статический ip адрес. И непременно выявлять 404 ошибки и поправлять — чаще всего именно из-за них вся эта морока с блоком и возникает.
И ещё: в Россейской действительности (вероятно по рассеянности)) одно число ip-адреса может быть присвоено двум пользователям, а то и… мулионам. Так шты — читайте, запоминайте, прикидывайте.
На этом занавес представления опускается…
…на рампы пыль печальная ложится…
Видео о различных способах добавления блоков рекламы на странички сайта…