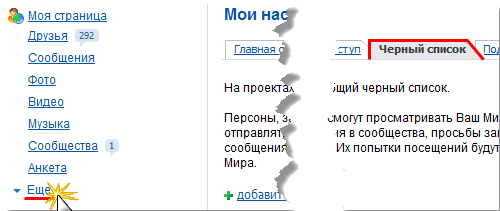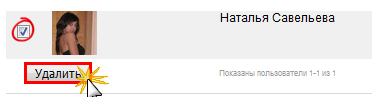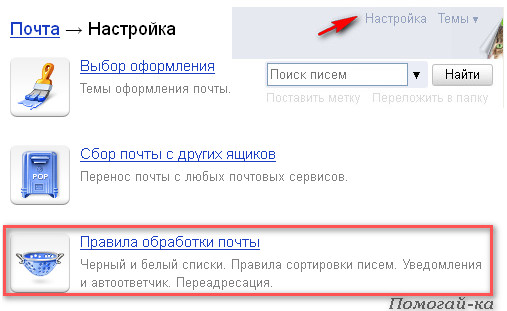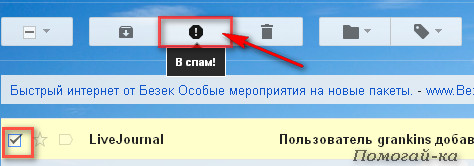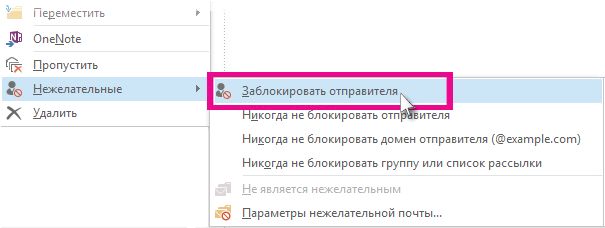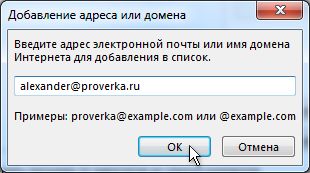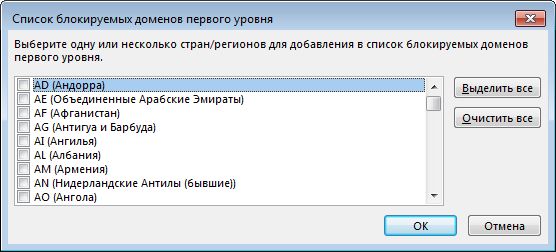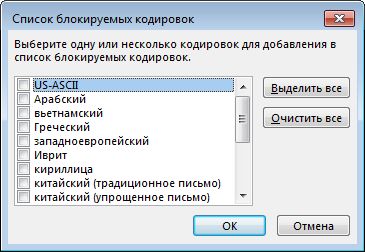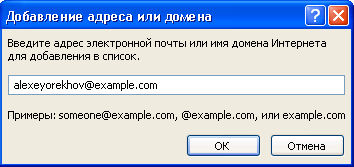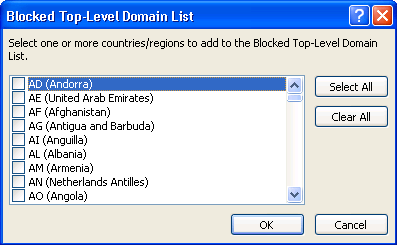как заблокировать электронный адрес
LiveInternetLiveInternet
—Видео
—Метки
—Рубрики
—Цитатник
Некоторые фильтры AAAfilter Bas relief CPK filter D.
Все полезности в одном посте! 🙂 Собственно пост удобной навигации по блогу:-) Все ссылки на сам.
—Поиск по дневнику
—Интересы
—Друзья
—Постоянные читатели
—Сообщества
—Статистика
Как заблокировать получение почты с нежелательных адресов
Предлагаю вашему вниманию короткий видеоурок о том,
как запретить в своем почтовом ящике
получение писем с определенных адресов
(проще говоря, как настроить черный список).
Чёрный список содержит список отправителей (почтовых адресов), от которых запрещено принимать сообщения. Это может быть полезно, если на вашу электронную почту осуществляется пересылка нежелательной почты, которая не блокируется другими методами защиты
Для почты Mail.Ru
В данном разделе настроек вы можете указать список пользователей, которым будет закрыт доступ к вашему Миру, а также к Блогам, Фото и Видео. Чтобы перейти к редактированию, нажмите «Ещё», выберите раздел «Настройки» и перейдите на вкладку « Черный список ».
Чтобы внести пользователя в черный список, введите адрес его электронной почты в соответствующую строку и нажмите «Добавить».
Если Вы ранее уже заносили электронные адреса в черный список, то на данной странице будет показан уже существующий список заблокированных адресов.
Если вы хотите удалить пользователя из черного списка, найдите его в списке, установите галочку напротив его имени и нажмите «Удалить».
Обратите внимание, как только вы вносите пользователя в черный список, он автоматически удаляется из списка ваших друзей на проекте Мой Мир.
В ролике настройка чёрного списка показана на примере почтового сервиса Mail.Ru, однако подобные функции есть и в других почтовиках ( Google, Yandex и др)
Для почты Yandex
В поле черного цвета просто укажите«недружественный» e-mail и нажмите кнопку «Добавить».
Для почты Google
А вам приходилось бороться с нежелательной корреспонденцией? Если да, напишите как вы это делали
Как заблокировать электронную почту в Gmail, Yahoo и Outlook
У вас есть почтовый ящик, полный спама? Вас беспокоит чрезмерно усердный сосед? Или вы хотите убедиться, что только самые важные письма попадают в ваш почтовый ящик? Во всех этих случаях вам нужно знать, как заблокировать электронную почту.
Сегодня мы рассмотрим, как блокировать электронную почту в Gmail, Yahoo и Outlook, а затем ответим на несколько других связанных с вами вопросов, которые могут у вас возникнуть.
Продолжайте читать, чтобы узнать больше.
Как заблокировать электронную почту в Gmail
Если вы хотите знать, как заблокировать адрес электронной почты в Gmail
Как заблокировать электронную почту в Gmail
Как заблокировать электронную почту в Gmail
Gmail позволяет легко блокировать электронные письма с адресов, которые вас не интересуют.
Прочитайте больше
Сначала вам нужно решить, хотите ли вы выполнить процесс через веб-приложение или приложение для смартфона.
Мы объясним оба подхода.
Блокировка электронной почты в Gmail с помощью веб-приложения
Во-первых, давайте посмотрим, как заблокировать электронную почту в Gmail с помощью веб-приложения. Просто следуйте простым пошаговым инструкциям ниже:
Блокировка электронной почты в Gmail с помощью приложения для смартфона

Если вы предпочитаете использовать приложение Android или iOS для блокировки электронной почты в Gmail, выполните следующие действия:
Как заблокировать электронную почту в Outlook
Outlook хорошо известен как преемник Microsoft Hotmail, но есть несколько разных версий Outlook
Hotmail мертв! Объясненные почтовые сервисы Microsoft Outlook
Hotmail мертв! Объясненные почтовые сервисы Microsoft Outlook
Хватит искать Hotmail! Терминология, связанная с различными почтовыми службами Microsoft Outlook, сбивает с толку. Если вы больше не знаете, называется ли это веб-приложением Outlook, Outlook Online или другим, позвольте нам объяснить.
Прочитайте больше
это может оставить людей в замешательстве.
Мы обсудим три версии: веб-приложение, приложение для смартфона и настольное приложение.
Как заблокировать электронную почту в Outlook с помощью веб-приложения
Чтобы заблокировать адрес электронной почты с помощью веб-приложения Outlook, необходимо выполнить следующие действия:
Как заблокировать электронную почту в Outlook с помощью приложения для смартфона

Если вы являетесь пользователем Android или iOS, вы не можете заблокировать отправителей непосредственно из приложения для смартфонов Outlook. Однако вы можете отправлять элементы в папку со спамом. Любые предметы, которые вы отправляете в спам, будут отправляться туда в будущем; вы не увидите их среди других ваших входящих сообщений.
Чтобы отправить электронную почту отправителя для рассылки спама в мобильном приложении Outlook, используйте это руководство:
(Замечания: Вы можете добиться того же результата, нажав на электронное письмо и выбрав значок «Дополнительно» в правом верхнем углу.)
Как заблокировать электронную почту в Outlook с помощью приложения для настольного компьютера
Если вы купили лицензию или подписались на Microsoft Office 365, у вас также будет доступ к настольному приложению Outlook.
Вы можете заблокировать электронную почту в настольном приложении, выполнив следующие действия:
Как заблокировать электронную почту на Yahoo
Yahoo является еще одним из крупнейших поставщиков электронной почты в мире. Он предлагает как веб-приложение, так и почтовое приложение для смартфона.
Как заблокировать электронную почту на Yahoo с помощью веб-приложения
Чтобы заблокировать кого-то в Yahoo через веб-интерфейс, используйте это руководство:
Как заблокировать электронную почту на Yahoo с помощью приложения для смартфона

Как и в Outlook, вы не можете заблокировать отправителя в приложении Yahoo Mail, но вы можете направлять электронные письма прямо в папку со спамом.
Чтобы автоматически отправлять все будущие электронные письма с определенного адреса в папку со спамом в приложении Yahoo Mail, выполните следующие действия.
Другие вопросы
В заключение давайте кратко ответим на некоторые распространенные вопросы, которые возникают у людей, когда они блокируют адреса электронной почты.
Можете ли вы разблокировать адрес электронной почты?
Да, конкретный подход будет отличаться у разных провайдеров, но обычно вы можете найти этот вариант где-нибудь в меню «Настройки».
Мы рекомендуем разблокировать электронные письма через веб-приложение; приложение для смартфона может иметь неправильную функциональность.
Будет ли отправитель знать, что они заблокированы?
Нет, отправитель исходного письма не будет знать, что вы заблокировали его. Они не будут получать уведомления, а также не будут получать отскок сообщения от вашего поставщика электронной почты.
Их сообщение просто не будет отображаться в вашем почтовом ящике.
Можете ли вы отправить заблокированный адрес по электронной почте?
Да, блокировка адреса электронной почты предотвращает только входящие сообщения. Вы все равно сможете беспрепятственно переписываться с другим человеком — при условии, что он не заблокировал вас.
Другие советы по электронной почте
Если вы блокируете электронные письма от нежелательных вечеринок, вы должны найти свой почтовый ящик более спокойным и организованным местом.
Однако блокировка электронной почты — это только одна часть истории. Если вы хотите узнать больше об управлении входящими сообщениями, ознакомьтесь с нашей статьей о том, как быстро уменьшить размер входящих сообщений.
Как срубить почтовый ящик на 20000 в ноль за 30 минут
Как срубить почтовый ящик на 20000 в ноль за 30 минут
Входящие Gmail могут стать чудовищем. Эти советы помогут вам достичь нуля в почтовом ящике за шесть простых шагов.
Прочитайте больше
и наш список приемов безопасности Outlook, которые вы могли пропустить
10 хитростей для обеспечения безопасности электронной почты Outlook и учетных записей Microsoft
10 хитростей для обеспечения безопасности электронной почты Outlook и учетных записей Microsoft
Использовать учетную запись Outlook для почты? Вы должны знать эти 10 советов по обеспечению безопасности — особенно если вы используете учетную запись Microsoft для входа в Windows 10!
Прочитайте больше
,
Узнайте больше о: приложениях электронной почты, советах по электронной почте, спаме.
Блокировка отправителя электронной почты
Фильтр нежелательной почты Outlook помимо всего прочего проверяет отправителей сообщения по спискам безопасных и запрещенных адресов электронной почты и доменов Интернета. Вы можете настроить фильтр, чтобы заблокировать или разрешить отправителей или другие типы сообщений.
Блокировка отправителя
Если вы больше не хотите получать сообщения от определенного отправителя, его можно заблокировать.
Щелкните правой кнопкой сообщение отправителя, которого вы хотите заблокировать, а затем выберите Нежелательная почта > Заблокировать отправителя.
Заблокированный пользователь по-прежнему сможет отправлять вам почту, но поступающие к вам сообщения с его адреса сразу будут перемещаться в папку Нежелательная электронная почта. Последующие сообщения от этого отправитель будут отправляться в папку нежелательной почты или в карантин для конечных пользователей, если эта возможностьвключена администратором.
Рекомендуется периодически просматривать сообщения, отмеченные как нежелательные, чтобы не пропустить важных сообщений.
Сообщения с адресов и доменов, перечисленных в списке заблокированных отправителей, всегда рассматриваются как нежелательные. Outlook перемещает все входящие сообщения от отправителей, перечисленных в этом списке, в папку Нежелательная почта независимо от их содержания.
Примечание: Фильтр нежелательной почты Outlook не предотвращает доставку нежелательной почты, а перенаправляет сообщения в папку Нежелательная почта вместо папки «Входящие». Вы можете сделать фильтр более или менее строгим, изменив уровень защиты или используя более чувствительные сторонние решения.
Чтобы добавить определенного отправителей в список заблокированных отправителей, щелкните сообщение от него. На вкладке Главная в группе Удалить нажмите кнопку Нежелательные и выберите заблокировать отправитель.
Чтобы добавить несколько имен в список блокируемых отправителей:
На вкладке Главная в группе Удалить щелкните элемент Нежелательные и выберите пункт Параметры нежелательной почты.
На вкладке Заблокированные отправители нажмите кнопку Добавить.
В поле Введите адрес электронной почты или имя домена Интернета для добавления в список введите имя домена или адрес. Например, можно добавить:
определенный адрес электронной почты, например proverka@example.com;
домен Интернета, например @example.com или example.com.
Нажмите кнопку ОК и повторите эти действия для каждой добавляемой записи.
Если у вас уже есть готовые списки имен и адресов надежных отправителей, можно добавить эту информацию в Outlook. Нажмите кнопку Импорт из файла и найдите требуемый файл списка. Чтобы создать файл с помощью текущего списка, нажмите кнопку Экспорт в файл и укажите расположение для сохранения файла.
Чтобы изменить имя в списке, щелкните его и нажмите кнопку Изменить. Чтобы удалить имя, щелкните его и нажмите кнопку Удалить.
При использовании учетной записи Microsoft Exchange все имена и адреса электронной почты в адресной книге организации (также называемой глобальным списком адресов) автоматически считаются надежными, и их нельзя добавить в список заблокированных элементов.
Если добавить адреса электронной почты и доменные имена, которым вы доверяете, в список надежных отправителей, Outlook не будет обрабатывать сообщения, отправленные с этих адресов или доменов, как нежелательные. Можно добавить в список надежных получателей адреса электронной почты, с которых приходят рассылки, на которые вы подписались.
Примечание: Если ваш почтовый ящик находится в Exchange или Exchange Online, изменения, внесенные в список Сейф отправителей, не будут Exchange или Exchange Online. В результате сообщения из доменов или отправителей, добавленных в список Сейф отправителей, могут оказаться в папке нежелательной почты. За дополнительной помощью обратитесь к администратору.
Чтобы добавить человека в список Сейф отправителей, щелкните сообщение от него. На вкладке Главная в группе Удалить нажмите кнопку Нежелательные ивыберите никогда не блокировать отправитель.
Чтобы добавить определенный адрес или домен в список Сейф получателей, щелкните сообщение от отправщика. На вкладке Главная в группе Удалить нажмите кнопку Нежелательные ивыберите никогда не блокировать группу или список рассылки.
Чтобы вручную добавить имена или домены в эти списки, сделайте следующее:
На вкладке Главная в группе Удалить щелкните элемент Нежелательные и выберите пункт Параметры нежелательной почты.
Выполните одно из следующих действий.
Чтобы добавить имя в список надежных отправителей, на вкладке Надежные отправители нажмите кнопку Добавить.
Чтобы добавить надежных получателей, на вкладке Надежные получатели нажмите кнопку Добавить.
В поле Введите адрес электронной почты или имя домена Интернета для добавления в список введите имя домена или адрес. Например, можно добавить:
определенный адрес электронной почты, например proverka@example.com;
домен Интернета, например @example.com или example.com.
Нажмите кнопку ОК и повторите эти действия для каждой добавляемой записи.
Чтобы включить всех адресатов из списка Контакты в число надежных отправителей, на вкладке «Надежные отправители» установите флажок Доверять письмам от адресатов из списка контактов.
Некоторые адресаты, которым отправляется почта, могут отсутствовать в списке контактов. Чтобы включить их в число надежных отправителей, установите флажок Автоматически добавлять людей, которым отправляется почта, в список надежных отправителей.
Если у вас уже есть готовые списки имен и адресов надежных отправителей, можно добавить эту информацию в Outlook. Нажмите кнопку Импорт из файла и найдите требуемый файл списка. Чтобы создать файл с помощью текущего списка, нажмите кнопку Экспорт в файл и укажите расположение для сохранения файла.
Чтобы изменить имя в любом списке, щелкните его и нажмите кнопку Изменить. Чтобы удалить имя, щелкните его и нажмите кнопку Удалить.
При использовании учетной записи Microsoft Exchange Server все имена и адреса электронной почты в адресной книге организации (также называемой глобальным списком адресов) автоматически считаются надежными.
Если оказалось, что нежелательная почта поступает из определенных стран или регионов, сообщения из них можно заблокировать с помощью списка блокируемых доменов верхнего уровня. Этот список позволяет заблокировать сообщения с адресами электронной почты, которые оканчиваются определенным доменом верхнего уровня либо кодом страны или региона. Например, при установке в списке флажков CA [Канада], US [США] и MX [Мексика] будут блокироваться сообщения, в которых адреса электронной почты отправителя оканчиваются на «ca», «us» и «mx». В списке также отображаются дополнительные коды стран и регионов.
На вкладке Главная в группе Удалить щелкните элемент Нежелательные и выберите пункт Параметры нежелательной почты.
На вкладке Международные контакты щелкните Список блокируемых доменов первого уровня.
В списке установите флажок рядом с кодом страны, который требуется заблокировать, или нажмите кнопку Выбрать все.
В обоих открытых диалоговых окнах нажмите кнопку ОК.
Вы можете заблокировать все адреса электронной почты в задающих языковых кодиниях (наборах символов или алфавитах). На сегодняшний день большинство нежелательных сообщений отправляется в коде US-ASCII. Остаток от суммы отправляется в различных международных кодих. С помощью списка блокируемых кодировок можно фильтровать нежелательную почту, отображаемую на незнакомом языке.
На вкладке Главная в группе Удалить щелкните стрелку рядом с элементом Нежелательные и выберите пункт Параметры нежелательной почты.
Перейдите на вкладку Международные контакты и нажмите кнопку Список блокируемых кодировок.
В списке выберите блокируемую языковую кодировку или нажмите кнопку Выделить все.
Нажмите кнопку ОК в обоих открытых диалоговом окнах
Кодировки Юникода не включены в список блокируемых кодировки.
Сообщения с неизвестной или неуказанной кодировкой обрабатываются фильтром нежелательной почты в обычном порядке.
Важно: Office 2007 больше не поддерживается. Перейдите на Microsoft 365, чтобы работать удаленно с любого устройства и продолжать получать поддержку.
Добавление имен в список блокируемых отправителей
Вы можете легко заблокировать сообщения от определенного отправителя, добавив его адрес электронной почты или доменное имя в список заблокированных отправителей. Сообщения с адресов и доменов, перечисленных в этом списке, всегда рассматриваются как нежелательные. Outlook перемещает все входящие сообщения от заблокированных отправителей в папку Нежелательная почта независимо от их содержания.
В меню Сервис выберите Параметры. Откроется диалоговое окно «Параметры».
На вкладке Настройки в разделе Электронная почта щелкните Нежелательная почта. Откроется диалоговое окно «Параметры нежелательной почты».
Откройте вкладку Заблокированные отправители.
Нажмите кнопку Добавить.
В поле Введите адрес электронной почты или имя домена Интернета для добавления в список введите имя домена или адрес. Например, можно добавить:
определенный адрес электронной почты, например proverka@example.com;
домен Интернета, например @example.com или просто example.com.
Чтобы быстро добавить пользователя в список заблокированных отправителей, щелкните правой кнопкой мыши полученное от него сообщение. В контекстном меню выберите Нежелательная почта и щелкните Добавить отправителя в список заблокированных отправителей.
Если у вас уже есть готовые списки имен и адресов заблокированных отправителей, можно добавить эту информацию в Outlook. Дополнительные сведения см. в статье Импорт адресов электронной почты в списки фильтра нежелательной почты.
Чтобы удалить имя из списка заблокированных отправителей, на вкладке Заблокированные отправители диалогового окна «Параметры нежелательной почты» щелкните имя и нажмите кнопку Удалить.
Чтобы изменить имя из списке заблокированных отправителей, на вкладке Заблокированные отправители щелкните имя и нажмите кнопку Изменить.
В список надежных отправителей можно добавить адреса электронной почты и доменные имена, которым вы доверяете. После этого Outlook никогда не будет считать сообщения из этих источников нежелательными.
В меню Сервис выберите Параметры. Откроется диалоговое окно «Параметры».
На вкладке Настройки в разделе Электронная почта щелкните Нежелательная почта. Откроется диалоговое окно Параметры нежелательной почты.
Откройте вкладку Надежные отправители.
Нажмите кнопку Добавить.
В поле Введите адрес электронной почты или имя домена Интернета для добавления в список введите имя домена или адрес. Например, можно добавить:
определенный адрес электронной почты, например proverka@example.com;
домен Интернета, например @example.com или просто example.com.
Чтобы включить всех адресатов из списка Контакты в число надежных отправителей, на вкладке «Надежные отправители» установите флажок Доверять письмам от адресатов из списка контактов.
Некоторые адресаты, с которыми вы переписываетесь, могут отсутствовать в списке контактов. Чтобы включить их в число надежных отправителей, установите флажок Автоматически добавлять людей, которым отправляется почта, в список надежных отправителей. Дополнительные сведения см. в статье Добавление адресатов электронной почты в список надежных отправителей.
Если включен параметр Блокировать автоматическую загрузку рисунков (значение по умолчанию), сообщения, полученные от надежных отправителей или отправленные надежным получателям, будут считаться исключениями, а внешнее содержимое в них (например, изображения) не будет блокироваться. Исключение составляет случай, когда снят флажок Разрешить загрузку в почтовых сообщениях для отправителей и получателей, определенных в списках надежных отправителей и получателей, используемых фильтром нежелательной почты в диалоговом окне Параметры автоматической загрузки рисунков.
Если у вас уже есть готовые списки имен и адресов надежных отправителей, можно добавить эту информацию в Outlook. Дополнительные сведения см. в статье Импорт адресов электронной почты в списки фильтра нежелательной почты.
Чтобы быстро добавить адрес отправителя, доменное имя или название списка рассылки в список надежных отправителей, щелкните правой кнопкой мыши сообщение, полученное из этого источника. В контекстном меню выберите Нежелательная почта и щелкните Добавить отправителя в список надежных отправителей или Добавить домен отправителя (@example.com) в список надежных отправителей. Имеет смысл периодически просматривать папку «Нежелательная почта», чтобы проверять, не были ли сообщения по ошибке классифицированы как нежелательные. Вы можете восстановить нужные сообщения и добавить их отправителей в список надежных отправителей.
Чтобы удалить имя из списка надежных отправителей, на вкладке Надежные отправители диалогового окна «Параметры нежелательной почты» щелкните имя и нажмите кнопку Удалить.
Чтобы изменить имя из списке надежных отправителей, на вкладке Надежные отправители щелкните имя и нажмите кнопку Изменить.
При использовании учетной записи Microsoft Exchange все имена и адреса электронной почты в адресной книге организации (глобальном списке адресов) автоматически считаются надежными. (Microsoft Exchange чаще всего используются в компаниях и редко применяется для домашних или личных учетных записей.)
Вы можете добавить в список надежных получателей названия списков рассылки, на которые вы подписаны, чтобы сообщения, отправленные на соответствующие адреса или домены, никогда не считались нежелательными.
В меню Сервис выберите Параметры. Откроется диалоговое окно «Параметры».
На вкладке Настройки в разделе Электронная почта щелкните Нежелательная почта. Откроется диалоговое окно «Параметры нежелательной почты».
Откройте вкладку Надежные получатели.
Нажмите кнопку Добавить.
В поле Введите адрес электронной почты или имя домена Интернета для добавления в список введите имя домена или адрес. Например, можно добавить:
определенный адрес электронной почты, например proverka@example.com;
домен Интернета, например @example.com или просто example.com.
Чтобы быстро добавить адрес отправителя, доменное имя или название списка рассылки в список надежных получателей, щелкните правой кнопкой мыши сообщение, полученное из этого источника. В контекстном меню выберите Нежелательная почта и щелкните Добавить получателя в список надежных получателей.
Чтобы удалить имя из списка надежных получателей, на вкладке Надежные получатели диалогового окна «Параметры нежелательной почты» щелкните имя и нажмите кнопку Удалить.
Чтобы изменить имя из списке надежных получателей, на вкладке Надежные получатели щелкните имя и нажмите кнопку Изменить.
При использовании учетной записи Microsoft Exchange (такие учетные записи редко используются для личных или домашних адресов) все имена и адреса электронной почты в адресной книге организации (глобальном списке адресов) автоматически считаются надежными.
Если оказалось, что нежелательная почта поступает из определенных стран или регионов, сообщения из них можно заблокировать с помощью списка блокируемых доменов верхнего уровня. Этот список позволяет заблокировать сообщения с адресами электронной почты, которые оканчиваются определенным доменом верхнего уровня либо кодом страны или региона. Например, при установке в списке флажков CA [Канада], US [США] и MX [Мексика] будут блокироваться сообщения, в которых адреса электронной почты отправителя оканчиваются на «ca», «us» и «mx». В списке также отображаются дополнительные коды стран и регионов.
В меню Сервис выберите Параметры. Откроется диалоговое окно «Параметры».
На вкладке Настройки в разделе Электронная почта щелкните Нежелательная почта. Откроется диалоговое окно «Параметры нежелательной почты».
На вкладке Международные контакты щелкните Список блокируемых доменов первого уровня.
В списке установите флажок рядом с кодом страны, который требуется заблокировать, или нажмите кнопку Выбрать все.
Два раза нажмите кнопку ОК.
Вы можете заблокировать все адреса электронной почты в задающих языковых кодиниях (наборах символов или алфавитах). На сегодняшний день большинство нежелательных сообщений отправляется в коде US-ASCII. Остаток от суммы отправляется в различных других международных кодих. Список заблокированных кодивов позволяет отфильтровать нежелательную почту, отображаемую на языках, которые вам не понятны.
В меню Сервис выберите Параметры. Откроется диалоговое окно «Параметры».
На вкладке Настройки в разделе Электронная почта щелкните Нежелательная почта. Откроется диалоговое окно «Параметры нежелательной почты».
Перейдите на вкладку Международные контакты и нажмите кнопку Список блокируемых кодировок.
В списке выберите блокируемую языковую кодировку или нажмите кнопку Выделить все.
Два раза нажмите кнопку ОК.
Кодировки Юникода не включены в список блокируемых кодировок. (Юникод — это стандартный каталог цифровых кодов, представляющих знаки [буквы и символы] алфавитов 24 наиболее распространенных языков.)
Сообщения с неизвестной или неуказанной кодировкой обрабатываются фильтром нежелательной почты в обычном порядке.