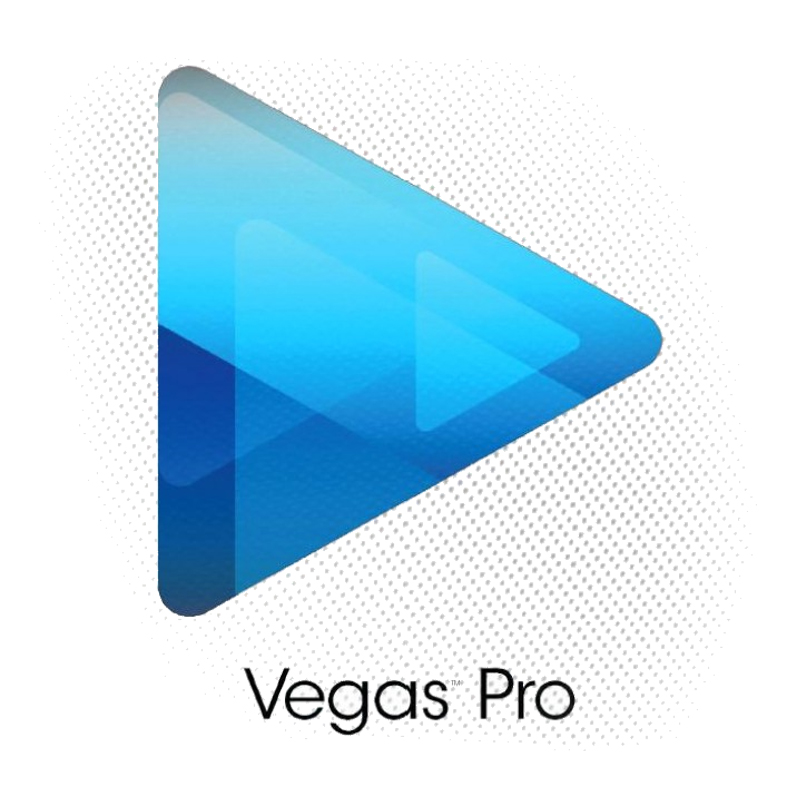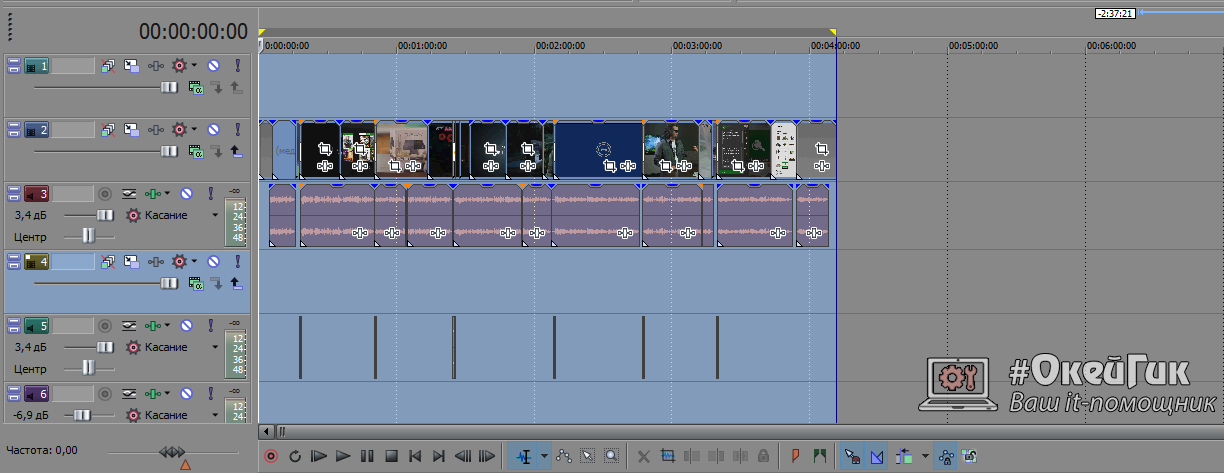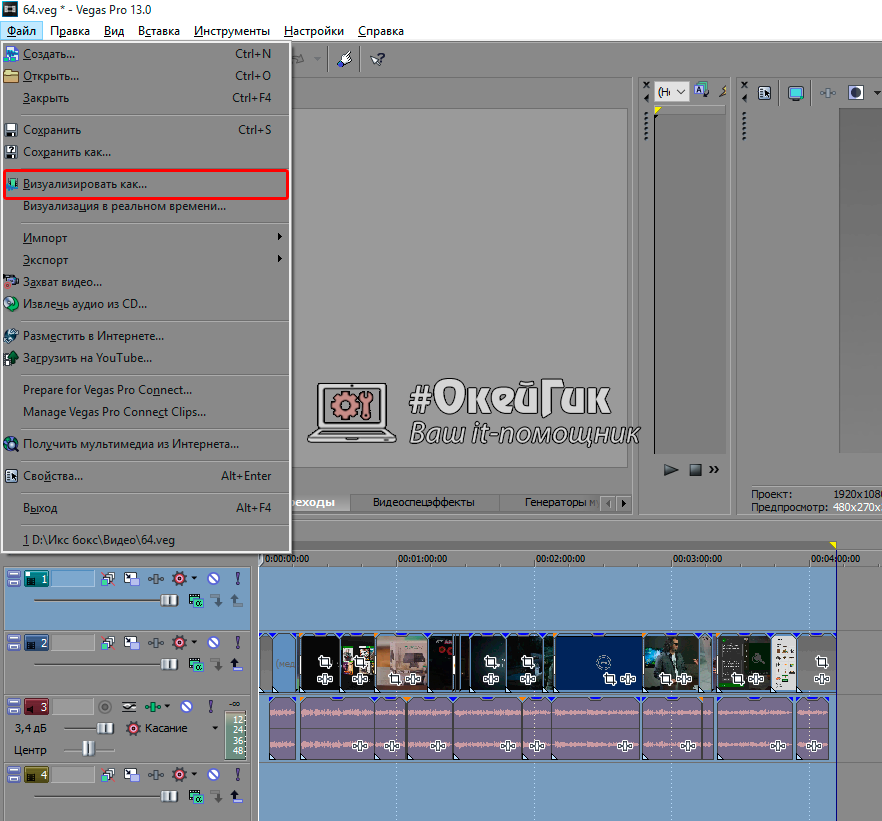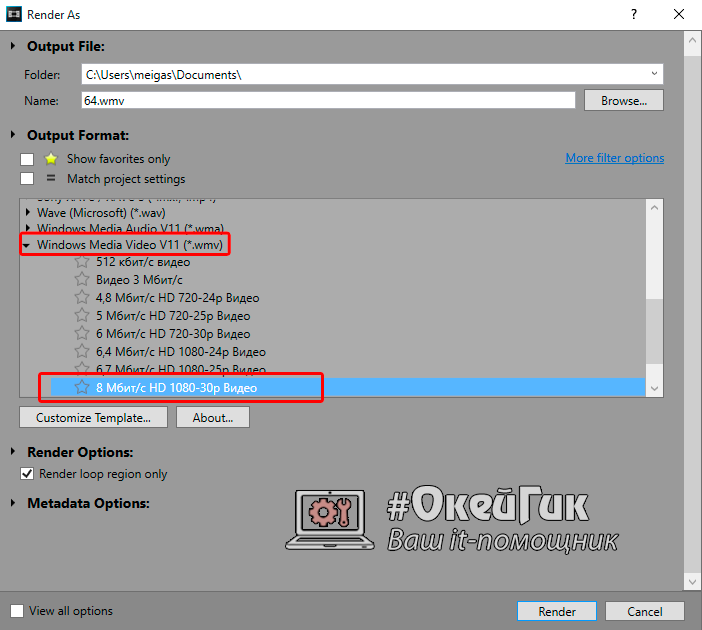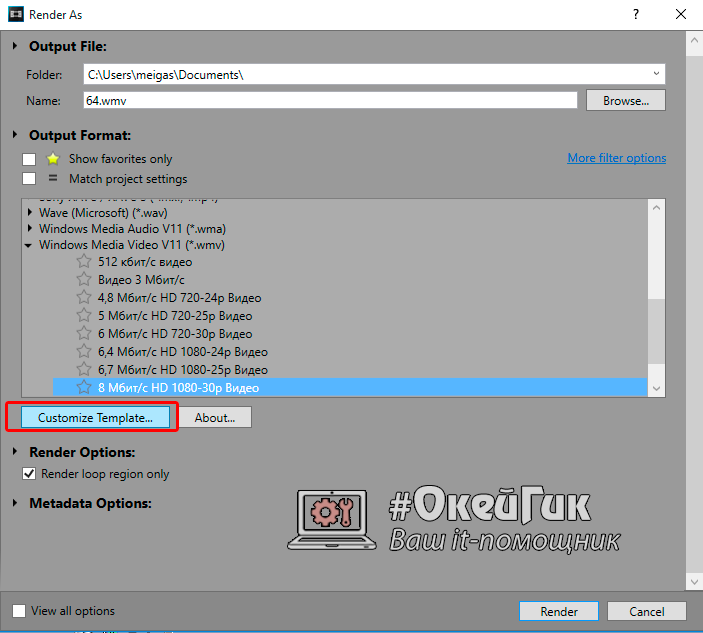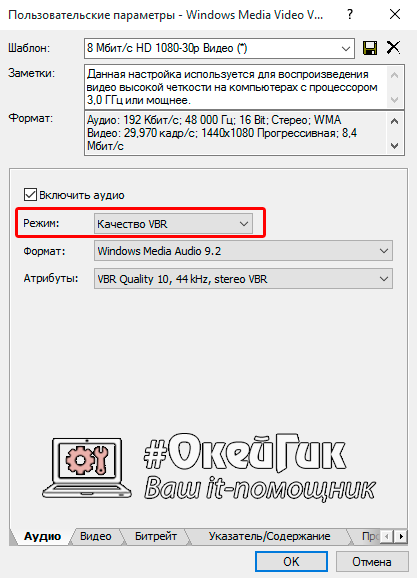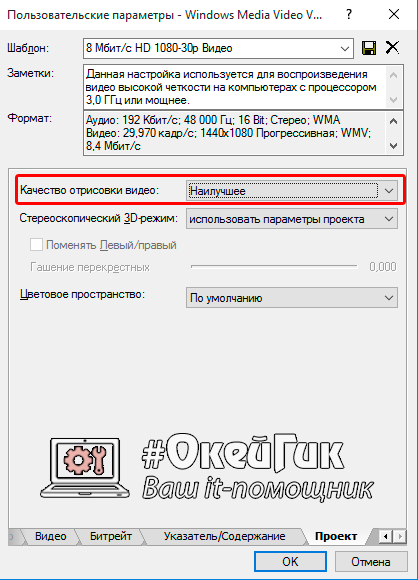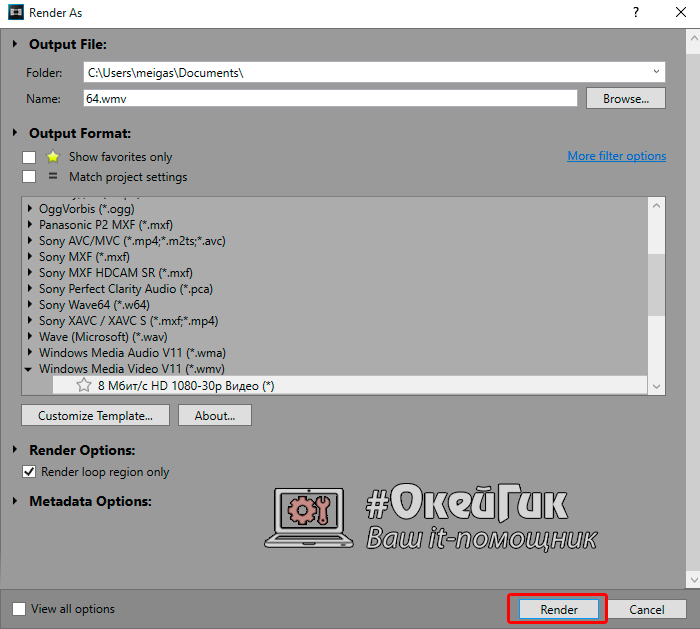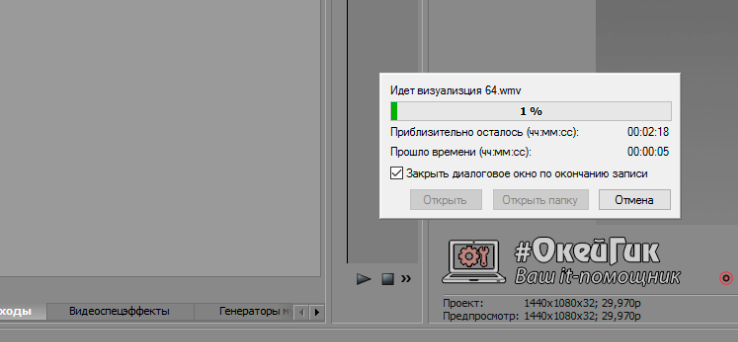В чем визуализировать видео в vegas pro
Как сохранить в Sony Vegas видео для Youtube?
Одной из мощных программ для профессионального и домашнего видеомонтажа является Sony Vegas Pro. Редактор позволяет работать с неограниченным количеством дорожек, как видео, так и аудио в рамках одного проекта. Среди его аналогов можно выделить такие программы, как: Adobe Premiere, Windows Movie Maker, Pinnacle Studio и Movavi Video Editor, но у них есть ряд недостатков, которых лишен продукт от компании Sony, часто используемый для создания видео на Youtube.
Sony Vegas, как инструмент для создания Youtube-видео
Монтаж видео – процедура, которая кажется несложной, но она имеет огромное количество нюансов. Работать со всеми аспектами монтажа в приятном для глаз интерфейсе позволяет программа Sony Vegas Pro. Редактор отличается от конкурентов высокой скоростью работы, интуитивно понятным интерфейсом и огромным количеством дополнительных опций, необходимых профессионалам.
При создании ролика для Youtube вполне достаточно базовых возможностей Sony Vegas Pro, изучить которые не составляет труда. Именно поэтому многие блогеры отдают свое предпочтение программе от компании Sony, создавая свои видео с ее помощью.
Правила в Sony Vegas видео для Youtube
После создания видео в программе Sony Vegas, его необходимо визуализировать или, как говорят профессионалы, — «отрендерить». Здесь у начинающих пользователей редактора возникают сложности, поскольку программа, являясь профессиональным инструментом, позволяет сохранить итоговый результат в десятках различных форматах с индивидуальными настройками.
Сервис Youtube поддерживает несколько форматов видео: 3GP, FLV, MPEG-1,2, WebM, WMV, AVI, MP4, MOV. Наиболее распространенными для загрузки на видеохостинг являются WMV и MP4. Приведенные форматы имеют ряд преимуществ перед конкурентами, среди которых:
Поскольку на сервис Youtube не рекомендуется загружать ролики, которые весят больше 2 Гб, очень важно перед отправкой видео на хостинг минимизировать его размер.
Важно: при уменьшении размера видео с помощью различных сервисов и программ, оно может сильно потерять в качестве. Именно поэтому выбирать оптимальный формат для итогового ролика необходимо на этапе его рендеринга.
Как сохранить (отрендерить) видео для Youtube в Sony Vegas
Как мы оговорились выше, формат видео для Youtube строго не определен, и в Sony Vegas можно выбрать различные варианты визуализации ролика. Мы приведем стандартные настройки рендеринга видео для Youtube в Sony Vegas Pro, которые позволяют добиться максимального качества видео и звука при минимальном размере итогового файла.
По окончанию визуализации вы получите ролик небольшого размера с отличными параметрами картинки и звука, который можно смело заливать на любой хостинг для видео, в том числе и на Youtube.
Как правильно рендерить видео в Sony Vegas Pro 14 для YouTube
Многие пользователи не задумываются о том, каким образом они рендерят ролики… выбирают стандартные пресеты и потом ждут часами результат сомнительного качества… Вот не надо так!! Рендер видео — это, пожалуй, самый отвественный момент в создании ролика, после монтажа, конечно же. И подход к нему должен быть соответственный.
Данная публикация была написана год назад для старого блога, который сейчас закрыт. Я переписал её и постарался сохранить оригинальный посыл.
Создание проекта
Рассмотрим рендер видео с помощью Sony Vegas Pro 14 (по сути работает на любой версии).
Создаем проект (Файл-Создать…). Появится окно с заполненными полями шаблона по умолчанию. Нужно изменить поля, как показано на рисунке 1.
Вы вправе изменять настройки как пожелаете, но будьте внимательны, изменяя значения здесь, не забудьте сделать подобные изменения и в других местах в соотвествии с опцией.
* Если частота кадров записанного материала не совпадает с частатой кадров проекта, то убедительная просьба отключить ресемплинг, иначе видео будет сильно размыто. Для этого на таймлайн линии в настройках видео переключаете опцию на Disable resample.
Настройка рендера
Для того, чтобы приступить к процессу рендеринга нужно смонтировать и поработать над видео. Сделано? Тогда нужно скачать и установить x264vfw кодек. После установки кодека x264vfw нужно обязательно перезапустить Sony Vegas Pro.
Кодек x264 — это кодек с открытыми исходными текстами стандарта H.264. Кодек x264vfw — это неофициальный форк кодека x264 с большим набором настроек для Windows и множеством улучшений.
Я уверен Вы не раз слышали о том, что ютуб пережимает качество картинки ролика и на видео появляются артефакты… Да, это так, но этого можно избежать. YouTube использует стандарт H.264 и в случаи, когда видео загружается, допустим с использованием другого кодека и стандарта сжатия, то процесс обработки видео после загрузки на ютуб, увеличивается в несколько раз, так как серверы ютуба будут конвертировать ваш ролик под свой формат, тем самым, избежать потери качества не выйдет… оно будет неизбежно испорчено.
Чтобы такого не допустить, для youtube нужно рендерить видео только с помощью кодека x264, тогда обработка видео на серверах будет моментальна и ютуб не будет пережимать видео. К тому же, при правильной настройке кодека под компьютер, можно добиться хорошего результата по скорости рендера. Этим далее и займемся.
После установки кодека x264vfw возвращаемся в Sony Vegas и перемещаемся на страницу настройки рендера (File — Render As).
В каком формате сохранять видео в вегасе
Sony Vegas Pro 13. Сохраняем видео без потери качества
Привет, друзья! В данной статье я покажу азы работы с программой Sony Vegas Pro 13. Мы научимся настраивать проект и сохранять видео без существенной потери качества. Настройки, которые мы рассмотрим ниже идеально подходят для загрузки видео на хостинг ютуб и прочие сайты видео-хостинги.
Итак, первым делом окроем сам редактор Сони Вегас Про.
Далее переходим в «Файл» – «Сохранить как. » и сохраняем наш проект.
Лучше всего сохранять проект в отдельную папку с видео и другими материалами, чтобы не потерять в будущем пути к этим файлам.
Теперь снова переходим в «Файл» и щелкаем ЛКМ по пункту «Свойства. » для настройки нашего проекта.
В появившемся окне щелкаем ЛКМ по специальному значку «Совпадающие настройки мультимедиа для видео«, который находиться в правой части этого окна и выбираем видео для нашего проекта.
Таким образом свойства видео (ширина, высота, частота кадров и др.) перенесутся в наш проект.
В этом же окне в выпадающем списке под названием «Визуализация с полным разрешением» выбираем параметр «Наилучшее«, в «Типа размытия движения» выбираем «Гауссово«, в «Метод устранения чересстрочной развёртки» выбираем пункт «Отсутствует«. Результат смотрем на скриншоте:
Теперь, когда наш проект настроен импортируем видео в редактор, для этого на панели иструментов щелкаем по значку «Импортировать мультимедиа. » и загружаем видео.
Теперь остается отредактировать наше видео по своему желанию. Единственное, что необходимо отметить на этом моменте это то, что в переключателях необходимо отключить ресэмплирование. Это нужно для того, чтобы видео не сохранялось «дерганным».
Все готово. Переходим в «Файл» – «Визуализировать как. «. В разделе «Output Format» находим вкладку «Sony AVC/MVC (*.mp4; *.m2ts; *.avc)» и выбираем любой параметр после чего щелкаем по кнопке «Customize Template. «.
Появиться окно с параметрами, его необходимо настроить согласно скриншота:
В этом же окне в нижней вкладке «Проект» в «Количество отрисовки видео» выбираем пункт «использовать параметры проекта«. Далее нажимаем «Ок«, выбираем папку для сохранения видео и щелкаем по кнопке «Render«. На этом все, видео будет сохраняться какое то время, длительность будет зависеть от мощности вашего компьютера.

Конечно же, качественный результат в первую очередь будет зависеть от качества исходного материала. Но также на качество готового ролика или фильма влияют правильно настроены параметры программы, касающиеся качества видео. Сегодня мы и рассмотрим эти настройки. Первое, что нужно сделать, это правильно настроить проект.
Настройка проекта в Sony Vegas
Про настройки нового проекта мы уже немного говорили вот в этом уроке. А сейчас рассмотрим настройки для сохранения наилучшего качества выходного видео.
Открываем окно свойства проекта, нажав на кнопку Project Video Properties:

Сохраняем все настройки, нажав на Ok. Теперь вся обработка у нас будет происходить на высоком качественном уровне.
Следующее, что нужно сделать — это правильно настроить выгрузку уже готового созданного ролика.
Настройка выгрузки видеоролика из программы
Для выгрузки созданного ролика нажимаем File/ Render As. Теперь нам нужно выбрать формат для нашего ролика. Давайте сначала настроим выгрузку наилучшего качества для wmv формата.

На вкладке Project проверяем Video Rendering Quality — должно быть установлено в Best.


В другом случаи, если нам нужно выгрузить ролик для просмотра на телевизоре с помощью DVD-проигрывателя, то формат wmv уже не подходит, так как это компьютерный формат. В этом случаи необходимо выбрать avi или MPEG-2. Так как avi воспроизводится не на всех DVD-проигрывателях, чаще используется MPEG-2. Давайте и рассмотрим выгрузку в этом формате.
На вкладке Project также должно стоять качество Best.
На вкладке Video:

В результате правильно настроив проект и параметры выгрузки, мы получим желаемый качественный результат. На сегодня все. До встречи на следующих уроках!
После того как вы сделали проект, необходимо четко знать какие исходники вы использовали. (Исходники это ваше видео). Потому что из видео с разрешением 720х480, видео в формате HD не получится, получится псевдо HD, с растянутым видео с разрешением 720х480.
Итак мы хотим получить хорошее качество и малый размер, определимся с этими понятиями:
Качество.
За качество отвечают такие параметры как РАЗРЕШЕНИЕ ВИДЕО (чем больше тем лучше) и ЧАСТОТА ПЕРЕДАЧИ ДАННЫХ ВИДЕО или БИТРЕЙТ. (чем выше тем лучше).
Разрешение (ширина видео и задает параметр «качества» например для видео с ютуба или контакта):
720 (или 640) на 480. Разрешение DV качества, или квадратное iphon’овское разрешение (с таким разрешением выходят dvd-рипы, для просмотра видео с телефона очень круто)
1280 на 720. Если видео имеет прогрессивную развертку (Progressive scan) такое разрешение называют 720p. Видео HD качества.
1440 на 1080. Урезанное Full HD.
1920 на 1080. Разрешение видео bluray качестве в Full HD.
Частота от 100 килобайт в секунду (далее кб-сек) до 500 кб-сек считается low-качества (низкая передача данных, подходит для интернет трансляций потокового видео)
От 500 до 2 МБ-сек. Стандартное видео dvd-rip качества.
От 2МБ до 5 МБ сек. Скорость передачи данных HD разрешения.
От 5 до 10 МБ сек. Скорость передачи данных Full HD видео.
От 10 мб и выше. Скорость видео bluray дисков.
Малый размер
Прежде всего на размер влияют такие параметры продолжительность, качество видео и цвет видео. Продолжительность и качество понятно я думаю, тем длинее и качественее (большое разрешение и битрейт) тем больше весит видео. Насчет цвета например есть два ролика :черно-белый и такой же ролик но цветной. Последний (цветной) будет весить больше, так как для передачи цвета необходимо больше байт чем для передачи градации серого цвета. Поэтому для уменьшения размера видео придумали СЖАТИЕ.
Итак для сохранения в приемлемом качестве выбираем тип сохранения:
Для настройки типа сохранения нажимайте кнопку Custom
Вам предлагаются несколько вариантов сохранения, все это разные типы и форматы, рассмотрим самые приемлемые из них:
Main Concept AVC/ACC (*mp4) MainConcept MPEG-1 и MPEG-2 (*mpg,*m2ts,*mpeg)
В frame size указываем размер (для определенного размера указываем custom). Профиль оставляем на main (baseline стандартный профиль видео в SD – качестве, high профиль позволяет повысить битрейт и разрешение видео до HD качества). Pixel Ratio указываем тот который вы указали настройках проекта. И последние главные параметры это битрейт. Он может быть переменным (variable bit rate) и постоянным (constant). Отличие от тих в том что переменный битрейт может менятся исходя из картинки и в итоге может сэкономить чуть больше места чем сжатие с постоянным битрейтом. Но в отличие от постоянного при рендре в переменном битрейте могут наблюдатся частичные потери качества. Также эти кодеки имеют собственные кодеки аудио сжатия, что позволяет сделать файл еще более компактным.
Video for windows (*avi)
Формат который выводит видео в контейнере avi (audio video interleave). Чтобы настроить кодеки этого формата необходимо для начала нажать Custom. И перейти в настройки видео.
В Video Format указать нужный кодек сжатия (ВАЖНО! Не все кодеки сохраняют и сжимают видео хорошо или вообще умеют это делать)
Dvix (от 6 и выше версии). Настраивается нажатием кнопки Configure. Имеет на борту предустановленные настройки сохранения. Последние версии поддерживают многопроцессорный рендер, что ускоряет просчет.
ВАЖНО! В 64-х битной версии вегаса, эти кодеки как и остальные кодеки платформы 86х будут отстутствовать!
Другие форматы. Quick Time (*mov), Sony AVC (*mp4,*avc,*m2ts), Windows Media (*wmv).
Остальные форматы настраиваются также. Кнопки custom и configure настраивают кодек. Главное выбрать разрешение и указать нужный вам битрейт.
Как сохранить видео в Sony Vegas
Здравствуйте, дорогие читатели.
Давече, думал, какую же статью написать. И, решил, что сегодня я вам расскажу, как сохранить видео в Sony Vegas. Сам, когда начинал работать с программой, не знал, как эту функцию правильно применить. Чтобы вы были подкованы в подобном вопросе, покажу как это делать.
Рассматриваемые вопросы:
1. Сохранить выборочный фрагмент;
2. Сохранить всю композицию;
3. Рендеринг в MP4;
4. Рендеринг без компрессии;
5. Сохраняем SD (Standart Digital) формат – 720 на 576 px.
Предположим, что у вас есть готовое, отредактированное видео. Оно находится на Timeline (на монтажной ленте). Сейчас вы хотите его правильно сохранить.
Здесь надо учесть два момента:
а) Вы желаете отрендерить (просчитать) – в нашем случае, это синоним слова сохранить – какой-то определенный отрезок композиции;
б) Вам нужно провести рендеринг всего видео, находящегося на дорожке.
В первом случае – сохранить выборочный фрагмент
Вам необходимо опустить курсор на пустое место под клипом, зажать левую клавишу мышки и потянуть в сторону.
Образуется выделенная область голубого цвета и сверху, над шкалой времени, серая полоса, определяющая длину диапазона для рендера. Можно изменять этот участок, двигая его за маркеры.
Во втором варианте – сохранить всю композицию
Вы можете, как я только что говорил, выделить весь трек, растянув его за края. Но есть и более простой способ, и более надёжный. Опустить курсор на пустое место под самым нижним слоем и дважды кликнуть.
Выделится вся ваша композиция, включая все видео и аудио дорожки. Этот метод быстрый и удобный.
Теперь переходим к финальному действию.
Рендеринг в MP4
Открываем меню Файл и выбираем Render As или эту же самую иконку нажимаем на панели инструментов.
И тут начинается самое главное. Смотрите вы на эту картинку и думаете: «В каком же формате мне сохранить видео?»
Вначале вы должны знать в каком формате у вас скачан или снят исходный файл. Если у вас видео снято на старую SD-камеру, то вам нет смысла сохранять его в HD качестве, потому что SD формат – это картинка размером 720 на 576 пикселей, а HD формат – 1280 на 720 пикселей.
Я думаю, что SD-камеры уже мало у кого остались, они своё изжили. В настоящее время в основном все видеокамеры выпускаются в FULL HD качестве – это разрешение 1920 на 1080 пикселей. Что говорить про видеокамеры, если современные телефоны способны на Full HD съемку.
Конечно, есть в продаже и камеры, которые снимают 4K видео, тут ещё больше разрешение картинки – 3840 на 2160 пикселей, это так называемый Ultra HD формат.
И так, будем исходить из того, что ваше видео снято на современную Full HD видеокамеру (1920 на 1080 px), вы его обработали и пытаетесь сейчас сохранить в отличном качестве.
Для начала посмотрите обязательно, чтобы стояла галочка в окне «Render loop region only» (Просчитать только выделенный фрагмент).
Далее, выбирайте MainConcept AVC/AAC (*.mp4, *.avc), потом – Internet HD 1080p и кликайте на Customize Template (настройки шаблона).
Здесь посмотрите, чтобы в окне Field Order (Порядок полей) стоял параметр None (progressive scan) – Прогрессивная развертка. Тогда на экране при просмотре не будут появляться ненужные белые или черные полосы.
Важную составляющую при рендеринге файла имеет такая опция как битрейт, но тут он настроен удачно (от 12 млн. bps до 24 млн. bps) и изменять его стоит тогда, если вы хотите, чтобы качество видео было Просто Супер.
Можно выбрать не переменный битрейт (Variable), а постоянный (Constant) и задать его по максимуму 240 млн. bps. Но, учтите, чем выше битрейт, тем больше размер выходного файла.
Во вкладке Audio должна стоять галочка Include audio.
Частоту дискретизации (Sample rate) не меняйте – 48000 Hz, а вот битрейт можно и поднять до 320000 bps. Качество звука будет лучше.
Но опять же, надо иметь ввиду, если повышаем битрейт, то увеличивается размер файла.
Во вкладке System ничего не меняйте, а вот в окошке Project качество рендеринга видео (Video Rendering Quality) измените на Best.
Все настройки произведены, можно сохранять видеофайл.
Рендеринг без компрессии
Если вам нужно ещё работать с этим файлом в будущем, вы собираетесь его не раз редактировать, то в этом случае вам надо использовать самый большой по размеру тип просчета, который не проводит никакого сжатия – рендер без компрессии – Uncompressed.
Открывайте формат Video for windows (*.Avi), потом HD 1080, кликайте на Customize Template (настройки шаблона) и в окне Video Format выбирайте Uncompressed.
Файлы без компрессии имеют одно очень существенное преимущество – они совершенно не теряют в качестве.
Размер такого файла будет очень огромен – Гигабайты.
И, если вы не собираетесь больше использовать такой файл в других проектах, то лучше его сжать каким-нибудь кодеком, уменьшив тем самым его вес.
Сохраняем SD (Standart Digital) формат – 720 на 576 px
Что же делать тем людям у кого нет современной Full HD видеокамеры, и кто ещё снимает на старенькую SD с разрешением 720 на 576 пикселей?
Таким пользователям необходимо использовать формат Mpeg-2!
Он наиболее удобен для просчёта подобных файлов.
Кроме этого, кодек Mpeg-2 используется при записи DVD дисков.
Выбирайте формат MPEG-2, после Program Stream Pal. Снова открывайте настройки шаблона и выставляйте все параметры под себя.
Во вкладке Video:
Output Type (Тип выхода) – DVD;
Field Order (Поля) – None (progressive scan) – Прогрессивная развертка;
Video Quality – High;
Constant Bit Rate – 9800000 bps.
Во вкладке Project Video опцию Rendering Quality (качество рендеринга видео) измените на Best.
Всё. Жмём ОК и сохраняем.
Также SD файлы (720 на 576 px) можно отрендерить и в AVI формате. Но на выходе получится файл намного большего размера, по сравнению с Mpeg-2. Так что решать вам.
Я просто напомню, видео, просчитанное в Mpeg-2 вы сможете записать на DVD диск и по размеру он намного меньше, чем AVI файл.
Программа DVD Architect, предназначенная для записи DVD дисков, требует именно видео, сжатое в Mpeg-2.
На этом всё. Если будут вопросы – задавайте, не стесняйтесь.
До свидания.
Как сохранить видео в вегасе чтобы весило «мало» и качество было «норм»?
После того как вы сделали проект, необходимо четко знать какие исходники вы использовали. (Исходники это ваше видео). Потому что из видео с разрешением 720х480, видео в формате HD не получится, получится псевдо HD, с растянутым видео с разрешением 720х480.
Итак мы хотим получить хорошее качество и малый размер, определимся с этими понятиями:
Качество.
За качество отвечают такие параметры как РАЗРЕШЕНИЕ ВИДЕО (чем больше тем лучше) и ЧАСТОТА ПЕРЕДАЧИ ДАННЫХ ВИДЕО или БИТРЕЙТ. (чем выше тем лучше).
Разрешение (ширина видео и задает параметр «качества» например для видео с ютуба или контакта):
720 (или 640) на 480. Разрешение DV качества, или квадратное iphon’овское разрешение (с таким разрешением выходят dvd-рипы, для просмотра видео с телефона очень круто)
1280 на 720. Если видео имеет прогрессивную развертку (Progressive scan) такое разрешение называют 720p. Видео HD качества.
1440 на 1080. Урезанное Full HD.
1920 на 1080. Разрешение видео bluray качестве в Full HD.
Частота от 100 килобайт в секунду (далее кб-сек) до 500 кб-сек считается low-качества (низкая передача данных, подходит для интернет трансляций потокового видео)
От 500 до 2 МБ-сек. Стандартное видео dvd-rip качества.
От 2МБ до 5 МБ сек. Скорость передачи данных HD разрешения.
От 5 до 10 МБ сек. Скорость передачи данных Full HD видео.
От 10 мб и выше. Скорость видео bluray дисков.
Малый размер
Прежде всего на размер влияют такие параметры продолжительность, качество видео и цвет видео. Продолжительность и качество понятно я думаю, тем длинее и качественее (большое разрешение и битрейт) тем больше весит видео. Насчет цвета например есть два ролика :черно-белый и такой же ролик но цветной. Последний (цветной) будет весить больше, так как для передачи цвета необходимо больше байт чем для передачи градации серого цвета. Поэтому для уменьшения размера видео придумали СЖАТИЕ.
Итак для сохранения в приемлемом качестве выбираем тип сохранения:
Для настройки типа сохранения нажимайте кнопку Custom
Вам предлагаются несколько вариантов сохранения, все это разные типы и форматы, рассмотрим самые приемлемые из них:
Main Concept AVC/ACC (*mp4) MainConcept MPEG-1 и MPEG-2 (*mpg,*m2ts,*mpeg)
В frame size указываем размер (для определенного размера указываем custom). Профиль оставляем на main (baseline стандартный профиль видео в SD — качестве, high профиль позволяет повысить битрейт и разрешение видео до HD качества). Pixel Ratio указываем тот который вы указали настройках проекта. И последние главные параметры это битрейт. Он может быть переменным (variable bit rate) и постоянным (constant). Отличие от тих в том что переменный битрейт может менятся исходя из картинки и в итоге может сэкономить чуть больше места чем сжатие с постоянным битрейтом. Но в отличие от постоянного при рендре в переменном битрейте могут наблюдатся частичные потери качества. Также эти кодеки имеют собственные кодеки аудио сжатия, что позволяет сделать файл еще более компактным.
Video for windows (*avi)
Формат который выводит видео в контейнере avi (audio video interleave). Чтобы настроить кодеки этого формата необходимо для начала нажать Custom. И перейти в настройки видео.
В Video Format указать нужный кодек сжатия (ВАЖНО! Не все кодеки сохраняют и сжимают видео хорошо или вообще умеют это делать)
Dvix (от 6 и выше версии). Настраивается нажатием кнопки Configure. Имеет на борту предустановленные настройки сохранения. Последние версии поддерживают многопроцессорный рендер, что ускоряет просчет.
ВАЖНО! В 64-х битной версии вегаса, эти кодеки как и остальные кодеки платформы 86х будут отстутствовать!
Другие форматы. Quick Time (*mov), Sony AVC (*mp4,*avc,*m2ts), Windows Media (*wmv).
Остальные форматы настраиваются также. Кнопки custom и configure настраивают кодек. Главное выбрать разрешение и указать нужный вам битрейт.
Урок 7. Как сохранить качество видео при выгрузке из программы?

Конечно же, качественный результат в первую очередь будет зависеть от качества исходного материала. Но также на качество готового ролика или фильма влияют правильно настроены параметры программы, касающиеся качества видео. Сегодня мы и рассмотрим эти настройки. Первое, что нужно сделать, это правильно настроить проект.
Настройка проекта в Sony Vegas
Про настройки нового проекта мы уже немного говорили вот в этом уроке. А сейчас рассмотрим настройки для сохранения наилучшего качества выходного видео.
Открываем окно свойства проекта, нажав на кнопку Project Video Properties:

Сохраняем все настройки, нажав на Ok. Теперь вся обработка у нас будет происходить на высоком качественном уровне.
Следующее, что нужно сделать — это правильно настроить выгрузку уже готового созданного ролика.
Настройка выгрузки видеоролика из программы
Для выгрузки созданного ролика нажимаем File/ Render As. Теперь нам нужно выбрать формат для нашего ролика. Давайте сначала настроим выгрузку наилучшего качества для wmv формата.

На вкладке Project проверяем Video Rendering Quality — должно быть установлено в Best.


В другом случаи, если нам нужно выгрузить ролик для просмотра на телевизоре с помощью DVD-проигрывателя, то формат wmv уже не подходит, так как это компьютерный формат. В этом случаи необходимо выбрать avi или MPEG-2. Так как avi воспроизводится не на всех DVD-проигрывателях, чаще используется MPEG-2. Давайте и рассмотрим выгрузку в этом формате.
На вкладке Project также должно стоять качество Best.
На вкладке Video:

В результате правильно настроив проект и параметры выгрузки, мы получим желаемый качественный результат. На сегодня все. До встречи на следующих уроках!
Как сохранить в Sony Vegas видео для Youtube?
Одной из мощных программ для профессионального и домашнего видеомонтажа является Sony Vegas Pro. Редактор позволяет работать с неограниченным количеством дорожек, как видео, так и аудио в рамках одного проекта. Среди его аналогов можно выделить такие программы, как: Adobe Premiere, Windows Movie Maker, Pinnacle Studio и Movavi Video Editor, но у них есть ряд недостатков, которых лишен продукт от компании Sony, часто используемый для создания видео на Youtube.
Sony Vegas, как инструмент для создания Youtube-видео
Монтаж видео – процедура, которая кажется несложной, но она имеет огромное количество нюансов. Работать со всеми аспектами монтажа в приятном для глаз интерфейсе позволяет программа Sony Vegas Pro. Редактор отличается от конкурентов высокой скоростью работы, интуитивно понятным интерфейсом и огромным количеством дополнительных опций, необходимых профессионалам.
При создании ролика для Youtube вполне достаточно базовых возможностей Sony Vegas Pro, изучить которые не составляет труда. Именно поэтому многие блогеры отдают свое предпочтение программе от компании Sony, создавая свои видео с ее помощью.
Правила в Sony Vegas видео для Youtube
После создания видео в программе Sony Vegas, его необходимо визуализировать или, как говорят профессионалы, — «отрендерить». Здесь у начинающих пользователей редактора возникают сложности, поскольку программа, являясь профессиональным инструментом, позволяет сохранить итоговый результат в десятках различных форматах с индивидуальными настройками.
Сервис Youtube поддерживает несколько форматов видео: 3GP, FLV, MPEG-1,2, WebM, WMV, AVI, MP4, MOV. Наиболее распространенными для загрузки на видеохостинг являются WMV и MP4. Приведенные форматы имеют ряд преимуществ перед конкурентами, среди которых:
Поскольку на сервис Youtube не рекомендуется загружать ролики, которые весят больше 2 Гб, очень важно перед отправкой видео на хостинг минимизировать его размер.
Важно: при уменьшении размера видео с помощью различных сервисов и программ, оно может сильно потерять в качестве. Именно поэтому выбирать оптимальный формат для итогового ролика необходимо на этапе его рендеринга.
Как сохранить (отрендерить) видео для Youtube в Sony Vegas
Как мы оговорились выше, формат видео для Youtube строго не определен, и в Sony Vegas можно выбрать различные варианты визуализации ролика. Мы приведем стандартные настройки рендеринга видео для Youtube в Sony Vegas Pro, которые позволяют добиться максимального качества видео и звука при минимальном размере итогового файла.
- Чтобы провести рендеринг готового видео в Sony Vegas, необходимо дважды кликнуть левой кнопкой мыши по окну редактирования Timeline, а после отметить отрезок цикла, который требуется визуализировать
По окончанию визуализации вы получите ролик небольшого размера с отличными параметрами картинки и звука, который можно смело заливать на любой хостинг для видео, в том числе и на Youtube.
Допустимые форматы видео для постов и сториз в Instagram
Один из популярных видов контента в Инстаграме – это видео, поэтому разработчики сайта периодически совершенствуют допустимые форматы загружаемого видео, что не может не радовать пользователей сети. Ранее загруженные клипы часто утрачивали своё изначальное качество, что расстраивало их создателей.
Какие форматы видео поддерживает Instagram
На данный момент служба сети поддерживает много различных форматов. Но из этого вытекают важные вопросы: какая у них разница, каких требований следует придерживаться? Какими бы ни были изначальные параметры, приложение автоматически их перекодирует. Большинство пользователей сети применяют самые доступные размеры, такие как mov или mp4, но не используют те, которые созданы для профессиональных работ.
Mov поддерживается системой Мас. В формате заложено много кодеков, которые способны сжимать изначально заданные характеристики качества. Данный параметр заложен в Айфонах, и ролики данного качества можно часто наблюдать в сети.
mp4 – самый универсальный формат, который относится к mpeg4. За счёт простоты доступен практически на всех гаджетах. Samsung снимает клипы именно с этим параметром.
Несмотря на то, что количество разрешений увеличилось, опубликованные видео ролики будут выглядеть у всех одинаково в одном качестве.
Avi – на данный момент этот формат для роликов в Instagram недопустим.
В каком формате сохранять видео Instagram
Чтобы создание видео файла было лёгким, стоит заранее ознакомиться какого формата загруженного видео Инстаграм придерживаться, иначе придётся потратить много времени на его форматирование:
Минимальный допустимый формат видео:
Допустимый формат видео Инстаграма для:
Формат видео для Instagram в Sony Vegas
Чтобы выбрать подходящий размер для резервирования ролика, необходимо учитывать его длину, качество и цвет. Чтобы клип сократить в Sony Vegas для дальнейшей загрузки в Инстаграм, его необходимо предварительно сжать.
Ролик с желаемой характеристикой нуждается в правильно подобранном формате. Клип гарантированно закачается, если правильно настроить его тип сохранения в Sony Vegas.
При нажатии на клавишу «custom» отобразится перечень параметров. Среди них можно воспользоваться только тремя, которые соответствуют требованиям для загрузки видео Инстаграм:
Размер видеофайла для Инстаграма
Второй шаг – это корректный размер. Открыв вкладку frame size, задать необходимое разрешение файла. На разрешение влияет тип отснятого ролика – вертикальный или горизонтальный.
Тип профиля — main. Последний шаг в корректировке – настройка битрейта. Битрейт бывает постоянным и переменным. Требованиями Инстаграма можно загрузить видео с переменным битрейтом, так как он способен уменьшить размер клипа.
Какой формат не поддерживает
Характеристики параметры видео Инстаграм бывают трёх видов:
Для данной социальной сети максимально подходят квадратные видео ролики. Квадратный размер отображает видео, сопроводительную музыку или текст – слажено и визуально комфортно для просмотра.
Подводим итоги
Если клип снимается и выкладывается в сеть с одного устройства, к примеру, мобильного, тогда для публикации в Инстаграм достаточно его загрузить из встроенной в гаджет галереи. Приложение автоматически конвертирует изначально отснятый формат в подходящий для сети параметр. Единственное, за чем следует следить в момент записи, это длительность клипа. Известно, что у Инстаграма есть временное ограничение, которое позволяет выкладывать стандартный ролик от 5 до 60 секунд, а для сторис – не больше 15 секунд.
Если клип снимается на зеркальный фотоаппарат или камеру, его необходимо конвертировать и редактировать с помощью специальных программ: Sony Vegas, Adobe Premiere Pro или других. Отформатированный клип до необходимых технических параметров после публикации и перекодирования Инстаграмом не потеряет своего качества.