зачем менять mac адрес
Table of Contents:
Изменение MAC-адреса сетевой карты не является чем-то, что большинство пользователей должны делать. Однако некоторым пользователям может потребоваться изменить MAC-адрес своего компьютера Windows, чтобы справиться с различными проблемами или сетевыми ограничениями. Чтобы помочь вам в таких ситуациях, мы расскажем обо всех известных нам методах изменения MAC-адреса сетевой карты в Windows:
Зачем менять MAC-адрес в Windows?
Причины проистекают из использования MAC-адреса в управлении сетью. MAC-адрес идентифицирует устройство, подключенное к сети, и позволяет сети отслеживать, ограничивать или разрешать доступ на его основе. Если вам нужно назначить статический IP-адрес, ваш маршрутизатор идентифицирует и назначает статический IP-адрес на основе MAC-адреса. Изменение MAC-адреса удобно, когда трудно или громоздко изменить правила MAC-адреса для вашей сети. Если вы меняете компьютер с Windows или только сетевую карту, и доступ к Интернету из вашего интернет-провайдера ограничен в зависимости от MAC-адреса, вы можете легко изменить MAC-адрес на старый и продолжить доступ с того места, где вы остановились. до изменения.
Перед тем, как начать изменение MAC-адреса, вам необходимо знать значение, которое вы хотите использовать для MAC-адреса. Если вам нужна помощь в поиске значений MAC-адресов, прочитайте 6 способов найти MAC-адрес любой сетевой карты в Windows.
Имейте в виду, что при изменении MAC-адреса в Windows новый адрес становится активным только после перезагрузки сетевой карты (вы можете отключить и включить ее) или после перезагрузки компьютера с Windows.
1. Измените MAC-адрес с помощью диспетчера устройств
Запустите диспетчер устройств. В окне диспетчера устройств щелкните стрелку рядом с Сетевые адаптеры, чтобы открыть список. Щелкните правой кнопкой мыши или долго нажмите на адаптер для сетевой карты, которую вы хотите изменить. Выберите « Свойства» в открывшемся меню.
Новое значение MAC-адреса хранится в Windows и готово к использованию.
2. Измените MAC-адрес с помощью панели управления
Откройте панель управления. В окне панели управления найдите «сетевые подключения» и выберите « Просмотр сетевых подключений» в результатах поиска.
Щелкните правой кнопкой мыши или долго нажмите на сетевое соединение, которое вы хотите изменить. Выберите Свойства в открывшемся меню.
Новое значение MAC-адреса хранится в Windows и готово к использованию.
3. Измените MAC-адрес с помощью стороннего программного обеспечения
4. Измените MAC-адрес с помощью редактора реестра
Запустите редактор реестра от имени администратора. Перейдите по левой стороне к следующему пути:
Под этим узлом вы видите список всех сетевых интерфейсов для вашего компьютера. Нажмите на каждый и проверьте информацию на правой панели, чтобы определить тот, который вам нужно изменить. Поле DriverDesc, скорее всего, поможет вам точно определить правильную сетевую карту. Щелкните правой кнопкой мыши или долго нажмите на узел сетевой карты на левой панели и выберите « Создать», а затем « Строковое значение» в появившемся меню.
На правой панели введите NetworkAddress в качестве имени вновь добавленного строкового значения. Дважды щелкните или дважды нажмите, чтобы открыть NetworkAddress для редактирования.
В окне Edit String введите новый MAC-адрес, который вы хотите применить к вашей сетевой карте.
5. Измените MAC-адрес с помощью командной строки или PowerShell.
Почему вы изменили MAC-адрес?
Изменение MAC-адреса является редким вмешательством. Безопасность MAC-адреса довольно низкая, потому что, как вы видели, его легко изменить на любое значение, которое вы хотите. Имейте в виду, однако, что вы не можете иметь в сети одновременно два устройства с одним и тем же MAC-адресом. Прежде чем закрыть это руководство, скажите нам, почему вы хотите изменить свой MAC-адрес? Нам любопытно узнать ситуации, в которых наши читатели должны выполнить эту операцию. Комментарий ниже и давайте поговорим на эту тему.
Как изменить MAC адрес сетевой карты (Сентябрь 2021).
Как (и зачем) изменять MAC-адрес в Windows, Linux и Mac
Всем привет уважаемые друзья. Каждый сетевой интерфейс вашего компьютера или любого другого устройства, подключённого к сети, имеет уникальный MAC-адрес. Эти MAC-адреса раздаются на фабриках, но вы можете изменить или «подделать» их с помощью программного обеспечения.
Аббревиатура MAC означает «управление доступом к среде». MAC-адрес так же часто называют физическим адресом или адресом оборудования, поскольку он связан с аппаратным адаптером.
Для чего используется MAC-адрес
В дополнение к основному использованию в построении сетей, MAC-адреса часто применяются для других целей:
Имейте в виду, что каждый сетевой интерфейс имеет свой MAC-адрес. Поэтому в обычном ноутбуке с Wi-Fi адаптером и Ethernet портом, беспроводной и проводной интерфейсы будут иметь отдельные MAC-адреса, как узнать MAC адрес компьютера, это делается нехитрым способом, смотрите ниже.
Windows
Большинство сетевых карт позволяют вам установить собственное значение MAC-адреса в панели настроек, находящейся в диспетчере устройств. Хотя некоторые сетевые драйверы могут не поддерживать эту функцию.
Во-первых, откройте диспетчер устройств. В Windows 8.1 нажмите сочетание клавиш Windows + X и выберите пункт «Диспетчер устройств». В Windows 7 нажмите клавишу Windows, введите «Диспетчер устройств» в строке поиска, а затем выберите соответствующий результат.
В разделе «Сетевые адаптеры» найдите сетевой интерфейс, который хотите модифицировать, нажмите на него правой кнопкой мыши и выберите «Свойства».
Перейдите на вкладку «Дополнительно» и выберите из списка «Сетевой адрес». Если ваш сетевой драйвер не поддерживает эту функцию, такой опции здесь не будет.
Переключите параметр «Значение» и введите желаемый MAC-адрес без разделительных символов — не используйте тире и двоеточия. После этого нажмите «OK».
Linux
Современные дистрибутивы Linux вроде Ubuntu обычно используют «Сетевой менеджер», который даёт пользователю графический интерфейс для подделки MAC-адреса
Например, в Ubuntu вы бы кликнули на иконку сети на верхней панели, нажали «Редактировать подключения», выбрали сетевое подключение, которое хотите модифицировать, и нажали «Редактировать». На вкладке «Ethernet» вы бы ввели новый MAC-адрес рядом со строкой «Клонированный MAC-адрес» и сохранили изменения.
Это так же можно сделать старомодным способом. В этом случае вы отключаете сетевой интерфейс, выполняете команду по смене MAC-адрес и запускаете его обратно. Не забудьте вместо «eth0» подставить имя сетевого интерфейса, который хотите изменить, и ввести свой MAC-адрес:
sudo ifconfig eth0 hw ether xx:xx:xx:xx:xx:xx
Вам придётся модифицировать соответствующий конфигурационный файл в директории /etc/network/interfaces.d/ или сам файл /etc/network/interfaces, если хотите, чтобы это изменение применялось при каждой загрузке системы. Если нет, MAC-адрес будет сброшен после перезагрузки.
Mac OS X
Панель системных настроек Mac OS X отображает MAC-адреса всех сетевых интерфейсов, но не позволяет их изменить. Это можно проделать при помощи одной команды.
Откройте окно терминала (нажмите Command + Пробел, введите «Терминал» и нажмите Enter). Выполните следующую команду, заменив «en0» именем нужного сетевого интерфейса, и введя свой MAC-адрес:
Сетевой интерфейс обычно будет называться «en0» or «en1», в зависимости от того, какой из интерфейсов вы желаете модифицировать: Wi-Fi или Ethernet. Выполните команду «ifconfig», чтобы увидеть весь список интерфейсов, если не уверены как называется нужный вам интерфейс.
Как и в случае с Linux, это временное изменение, которое будет отменено после следующей перезагрузки. Если вы хотите навсегда изменить свой MAC-адрес, нужно использовать скрипт, который будет автоматически выполнять нужную команду при загрузке системы.
Вы можете проверить, сработало ли внесённое изменение, выполнив команду, которая покажет параметры сетевого подключения, и посмотрев MAC-адрес сетевого интерфейса. В Windows выполните команду «ipconfig /all» в командной строке. В Linux или Mac OS X запустите команду «ifconfig».
Если вам необходимо изменить MAC-адрес своего маршрутизатора, поищите эту опцию в его веб-интерфейсе.
Как всегда, сладкое напоследок. Приятного просмотра.
Как поменять MAC-адрес: Windows, Linux, Mac, Android, iOS
CHIP представляет шпаргалку, как поменять MAC-адрес сетевого адаптера на всех популярных операционках, включая Windows, Linux, Mac OS, а также iOS и Android.
Каждое устройство, через которое вы выходите в интернет, будь то сетевая карта компьютера или модуль Wi-Fi смартфона, имеет уникальный физический адрес, или MAC-адрес. Как поменять его (и зачем это нужно) читайте в нашей статье.
Зачем нужен MAC-адрес?
MAC-адрес ( Media Access Control, адрес управления доступом к среде ) записывается в заводскую прошивку сетевого адаптера при его изготовлении. Он нужен для того, чтобы идентифицировать конкретный сетевой адаптер в сети (в отличие от IP-адреса, который идентифицирует весь компьютер целиком). Каждый пакет данных, принимаемый адаптером, содержит его MAC-адрес, чтобы устройство могло «понимать», что эти данные предназначены именно ему.
На практике MAC-адрес используется для следующего:
МАС-адрес имеет формат из 16 знаков. В нем могут использоваться цифры и латинские буквы, которые разделяются двоеточиями. Он не должен начинаться с двух нулей, а заканчиваться должен на 2, 6, A или E (этого требует целый ряд сетевых карт). Например: AA:66:33:00:22:EE.
Как поменять MAС-адрес на Windows?
Способ одинаков для для всех версий Windows, включая Windows 10. Он заключается в изменении MAC через Диспетчер устройств.
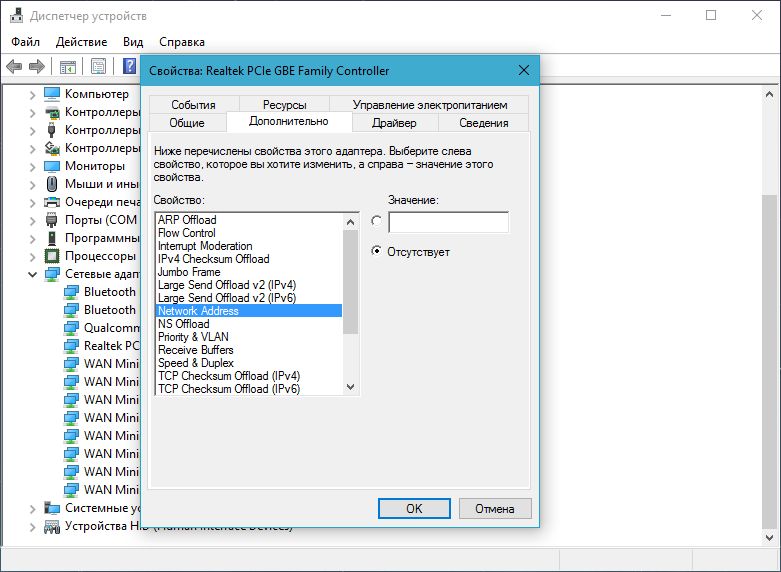
Как поменять MAC-адрес в Linux?
В популярных дистрибутивах Linux, например, в Ubuntu, изменить МАС-адрес можно с помощью менеджера сетей.
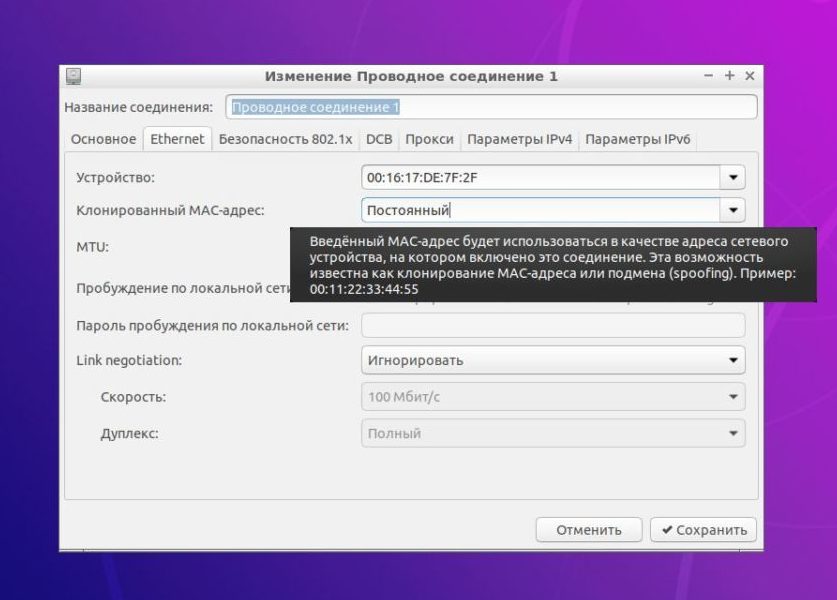
XX:XX:XX:XX:XX:XX — новый МАС-адрес.
Физический адрес адаптера будет изменен до первой перезагрузки. Можно сделать новый MAC постоянным, вписав его на место старого в конфигурационном файле /etc/network/interfaces.d/.
Как поменять MAC-адрес на Mac OS?
На Maс изменить физический адрес сетевого адаптера можно только через командную строку. Для этого нужно сделать следующее:
где en0 — имя вашего адаптера (узнается командой ifconfig),
XX:XX:XX:XX:XX:XX — новый МАС-адрес.
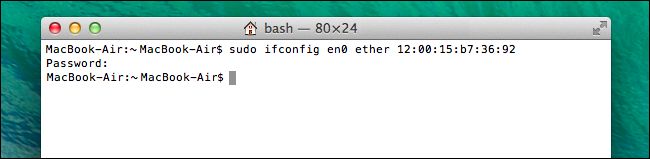
Как поменять MAC-адрес на Android?
Для того чтобы поменять МАС-адрес на смартфоне с Android, на устройстве должен быть получен root. Способов сделать это на устройстве без root-прав нет.
Если у вас есть root, сделайте следующее:
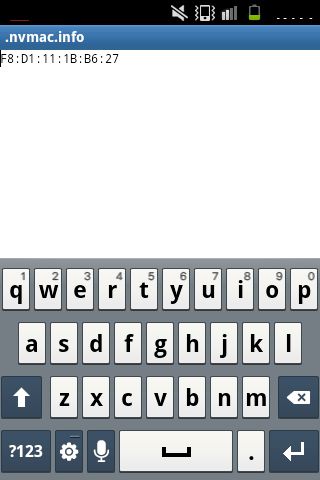
Как поменять MAC-адрес на iOS?
На iOS для изменения MAC-адреса также понадобится джейлбрейк и установленный альтернативный магазин приложений Cydia.
где en0 — имя вашего адаптера,
XX:XX:XX:XX:XX:XX — новый МАС-адрес.
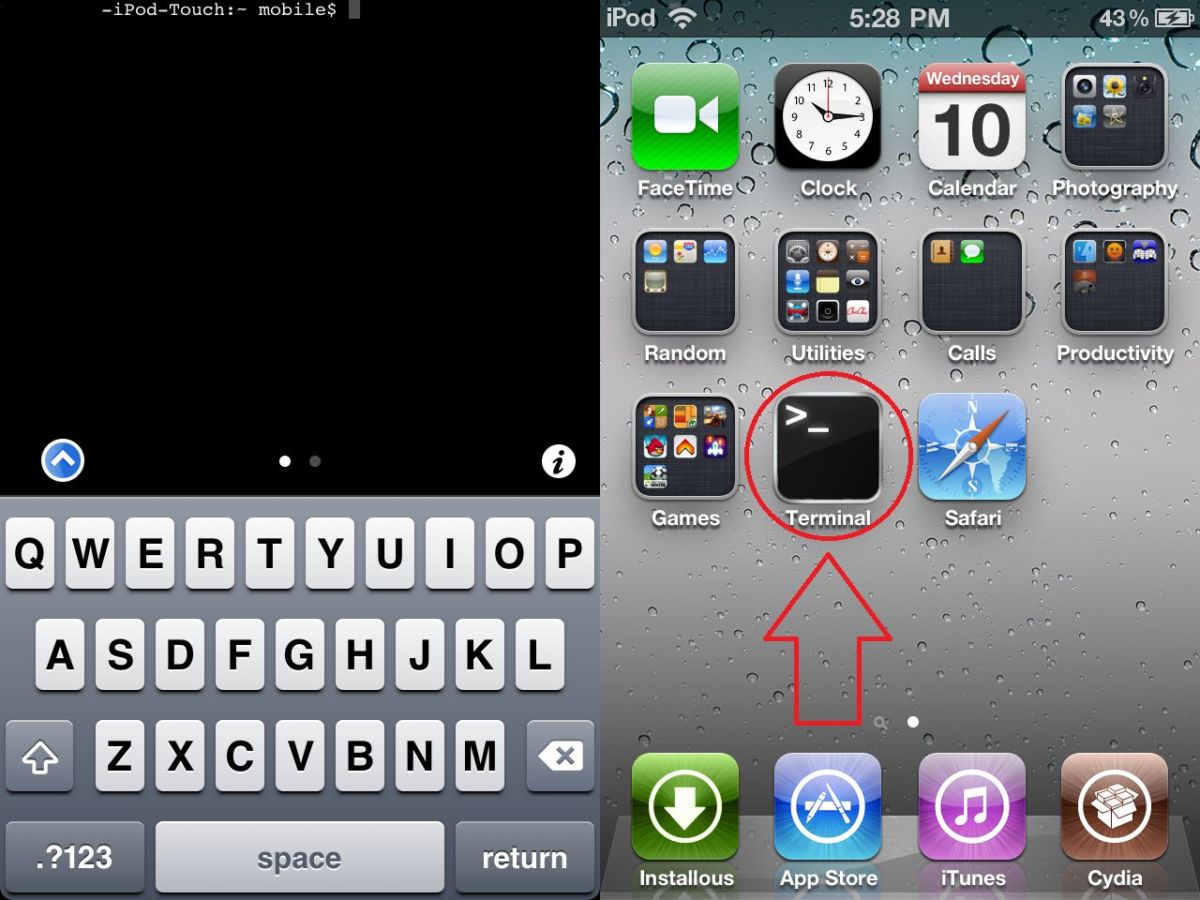
Подмена MAC: атака и защита, теория и практика
Все достаточно просто, если протокол, используемой системой, специально разработан
для поддержки авторизации пользователя. В этом случае забота о безопасности лежит
на создателе протокола, и рядовому администратору сети не обязательно вникать в
детали его реализации. Достаточно лишь знать, что «старые» протоколы (ftp,
telnet) являются недостаточно безопасными, так как передают пароль в доступном
для чтения третьей стороной виде. Очевидно, во времена создания этих протоколов
защита информации от злонамеренного перехвата не была достаточно актуальна.
Большинство современных протоколов защищены от перехвата пароля средствами
криптографии, хотя и тут есть некоторые нехорошие возможности 🙂
Хуже, когда администраторы сетей пытаются защитить протоколы, в которых
авторизация никоим местом не предполагалась, тут уже начинается самодеятельность
и сопутствующие ей ошибки, если администратор не достаточно компетентен.
Несколько сложнее притвориться уже работающим компьютером: в сети не должно
находится несколько систем с одним IP-адресом одновременно, они не смогут
работать, кроме того, оператору второй системы ОС может выдать предупреждение:
«конфликтующие IP-адреса». В этом случае необходимо подменять стандартное
поведение ОС атакующего, чтобы она не выдавала себя. Такая технология
называется «ip-spoofing» и здесь рассматриваться не будет
(спуфинг на нашем сайте рассматривался
ранее).
Если компьютеры идентифицируются по IP-адресу, то в нашем примере с провайдером
очень просто работать в Internet за чужой счет. Применение ограничено только
физическими способами отслеживания источника сигнала, на которое способны
довольно «умные» устройства вроде маршрутизаторов или дорогостоящих свитчей
с возможностью настройки.
Отслеживание происходит так: у умного устройства есть несколько физических
входов aka дырок. Например, в случае маршрутизатора это входы сетевых карт.
Администратор настраивает устройство так, чтобы с дырки номер Х могла приходить
лишь информация от машин, которые на самом деле подключены к этой дырке. Если
же информация приходит не оттуда, откуда ей положено, то она блокируется. Кроме
того, устройство может ругаться администратору на попытку совершить
несанкционированные действия либо неверную конфигурацию.
Более надежным считается идентификация по MAC-адресу, якобы аппаратно зашитому
в карточке. Это миф. Во-первых, адрес зашит в ППЗУ (программируемом постоянном
запоминающем устройстве), и может быть изменен при помощи специальных программ,
которые часто идут в комплекте драйверов карточки.
Миф о невозможности изменения MAC-адреса настолько распространен, что многие
основывают на идентификации по MAC-адресу критически важную идентификацию,
например, позволяют выполнение команд без авторизации якобы достоверно
идентифицированной машине. Чем это может кончится, я думаю, понятно. Ну и
конечно, подавляющее большинство провайдеров «защищаются» от изменения
IP-адреса клиента, проверяя соответствие MAC-адреса и IP-адреса.
Как может выглядеть атака с подменой MAC и IP адреса? Рассматривается случай
с провайдером.
Первый этап выполняется, когда жертва в сети. С помощью снифера проверяется,
чтобы жертва находилась в том же сегменте сети. Сегмент сети
в данном случае область, внутри которой все машины равнозначны, т.е. получают одну и ту же
информацию. Например, все машины, соединенные хабом (хабами), находятся в
одном сегменте, так как хаб просто рассылает получаемую от одной машины
информацию по всем остальным.
Будьте внимательны, в том же сегменте сети находится машина, имеющая полученный
MAC-адрес, а не IP-адрес. IP-адрес может принадлежать системе, находящейся на
другом континенте, дело в том, что при передаче через маршрутизаторы MAC-адрес
отправителя заменяется MAC-адресом маршрутизатора, и увидеть вы сможете только
его. Узнать MAC-адрес реального отправителя в общем случае невозможно (да и
нужно ли?).
Можно вообще не искать маршрутизатор, а оставить тот, что выдан вам
(предполагается, что вы подключены к тому же провайдеру). Это еще более опасный
способ, но в большинстве случаев это срабатывает.
Выяснив все детали о жертве (IP, MAC, шлюз по умолчанию), можно приступать ко
второму этапу. Нужно дождаться момента, когда жертва не находится в сети
(выключена), установить параметры идентичными ей и спокойно работать. Когда
жертва вернется в сеть, работа нарушится, кроме того, она может получить
предупреждение о конфликтующих IP-адресах, но это ничем особым не грозит,
т.к. определить, кто именно из вашего сегмента сети пытается притвориться ей,
невозможно.
А как быть провайдерам? Полностью надежной защитой от использования чужого
трафика было бы использование для связи с маршрутизатором протокола,
поддерживающего безопасную авторизацию и защиту от перехвата. Таких я не
встречал 🙂
1. Microsoft Winsock proxy client-server. Программа, заменяющая стандартный
winsock в win9x, NT и win2k у клиента и MS Proxy server. Авторизуется через
netbios входом в домен NT. Однако, сомневаюсь, что протокол соединения
client-server защищен от перехвата и подмены отправителя.
2. Самодельный клиент, используемый одним из Екатеринбургских провайдеров.
Периодически посылает запрос «откройте доступ такому-то IP» на маршрутизатор.
Для отсылки запроса нужен пароль. Если запроса нет, то доступ закрывается. В
результате только знающий пароль откроет себе доступ, злоумышленник, изменивший
настройки, ничего сделать не сможет. Авторизация защищена качественно. От
работы двух станций с одними характеристиками, опять же, ничто не защищает.
Твой Сетевичок
Все о локальных сетях и сетевом оборудовании
Как поменять МАС-адрес: основные способы и программы
Если у вас были случаи, когда вы не могли подключиться к интернету, купив новый ноутбук, или войти в корпоративную сеть с другого девайса, «виноват» скорее всего МАС-адрес. Попробуем разобраться что это такое, к каким приводит проблемам, а главное, как и зачем его надо менять.
У любого ПК есть свой адрес программного обеспечения (МАС), который еще называют физическим. Он «назначается» еще в период изготовления гаджета и «запущен» в Ethernet-адаптер ПК, и по факту его невозможно поменять. Но можно присвоить другой адрес самой карте.
Для чего существует MAC-адрес и почему его меняют
Ситуации бывают разные, и порой случается так, что МАС надо “перекроить” очень быстро. К примеру, от этого будут зависеть ваши возможности заработка. Но при всем этом порой трудно будет вбить очередной адрес на долгое время и придется довольствоваться одноразовым, до перезагрузки ПК. Так или иначе, рассмотрев все варианты и возможности, вы сможете выбрать ту, которая вас устроит.
Как поменять МАС адреса на ПК с Windows: основные методы
На многих ПК стоит ОС Windows, в том числе Виндовс 10. Обмануть систему легко, так как вбить другой МАС-адрес и воспользоваться им не составит большого труда. Ниже мы расскажем о том, как сделать это в ОС Виндовс более подробно.
Метод №1
Осуществить задуманное поможет диспетчер устройств. Входим в него, щелкнув по ПКМ. Находим “Свойства” и останавливаем выбор на “Диспетчер..”. После этого производим действия в самом диспетчере.
1. Ищем Ethernet-адаптеры, затем щелкаем по тому из них, значение которого хотим поменять.
2. Нажимаем на «Свойства», потом на “Дополнительно”, и идем дальше.
3. Кликаем, как показано на рисунке.
4. Возникнет поле справа, в него и вбиваем новый адрес – двенадцать цифр и букв, например: АА3366990022, вот и все.
5. Последний шаг – нажать на ОК.
После перезагрузки ПК значение будет изменено. Но следует сразу сказать, что не сетевой адрес порой отсутствует на вкладке. Когда его нет, лучше применить другие методы его замены.
Метод №2
Поскольку у ОС “Виндовс” большие возможности, в том числе и для смены МАС, не лишним будет испробовать другие возможности. Если предыдущий метод не приведет к нужному результату, применяем другой вариант – меняем его в редакторе реестра. Тут только есть один минус. Способ подойдет не для всех систем, а только для некоторых. Это ХР, седьмая и восьмая версия Windows. Однако для этих ОС он работает на все 100%. Что придется сделать?
1. Для начала жмем Win + R, вписываем «regedit». Теперь вход открыт.
2. Смотрим строку HKEY_LOCAL_MACHINE\SYSTEM\CurrentControlSet\Control\Class\ и кликаем по ней.
3. Среди папок ищем ту, которая нужна. Чтобы безошибочно ее определить, просматриваем все. Она будет значиться как DriverDesc в правой половине.
4. Щелкаем по нужной папке ПКМ (правой клавишей мыши) и находим «Создать».
5. Выбираем «Строковой параметр».
6. В строку параметров вводим название, например, NetworkAddress.
7. Клацаем пару раз по вписанному названию, видим “значение” делаем замену МАС-адреса.
После завершения всех действий перезагружаем компьютер. Теперь старый МАС заменен. Все проблемы, с ним связанные, решены.
Метод №3
Этот метод заключается в том, что все действия производятся через командную строку. Но есть проблема. В Виндовс такие возможности не предусмотрены, но положение легко исправить. Для этого скачивается архив, с macshift и помещается в какую-либо папку.
Способ хорошо использовать, когда надо будет делать постоянные переключения между разными адресами в Виндовс. Большой плюс здесь в том, что команды сохраняются в файле сценария, а при необходимости быстро запускаются. Вот короткая инструкция для тех, кто хочет воспользоваться этим методом.
1. Щелкаем по командной строке и запускаем ее от администратора.
2. Задаем команду cd, дающую доступ к папке, где находится скачанная программа.
3. В cmd пишем очередную команду. Она будет выглядеть следующим образом:
4. Последнее значение — МАС-адрес, который надо ввести, а «Ethernet” — соединение сети. Его легко узнать, через команду getmac /v /fo list.
Перезагружаем наш ПК. Теперь мы видим уже замененный МАС, и можно посещать Глобальную Сеть, если с этим были проблемы.
Change МАК: какими утилитами удобно пользоваться?
Однако есть и более продвинутые способы смены физадреса. Если не хочется возиться, можно использовать программы для его замены, которые есть в интернете. Предлагаем вам познакомиться с тремя, отличающимися компактностью или большими возможностями.
Программа № 1. MACChange
Очень удобная программа для смены физического адреса MACChange позволит после ее скачивания быстро справиться с задачей по смене МАС. Это небольшая и компактная утилита. Чтобы ее использовать, надо ее скачать и запустить.
1. Находим ту карту, адрес которой надо заменить.
2. Щелкаем по новому, генерированному MAC.
3. Нажимаем на «Заменить».
4. После этого должно появиться сообщение о завершении операции: «Updating…».
В программе есть еще одна важная кнопка «Set Default». Для желающих вернуться к прежнему значению.
Программа №2. Technitium MAC Address Changer
Для тех у кого вечно не хватает времени, программа просто находка. Утилита позволит изменить физический адрес максимум за минуту.
У нее множество плюсов:
Утилиту можно использовать в 7, 8, 10 версиях Виндовс, и что очень важно она чрезвычайно проста в управлении.
К минусам относится только то, что существует одна англоязычная версия.
Что может утилита?
Благодаря программе можно увидеть «родной» МАС-адрес и новый, установленный ею.
Какие действия придется сделать, чтобы изменить МАС?
1. Выбираем адаптер, ждущий очередного адреса.
2. Открываем «Информация», ищем поле с черточками и вбиваем новое значение. Другой вариант – кнопка Random MAC, нажав на которую вы генерируете адрес. Обратите внимание также еще на один момент: ниже есть МАС-адреса известных производителей. Их также не возбраняется использовать
3. В заключении кликаем по «Change now». Вот и все.
Бывает, что возникнет необходимость восстановить предыдущий адрес. Тогда снова выбираем адаптер, находим “Restore original” и жмем на нее.
Программа №3. Change MAC Address
Позволяет поменять МАС, несколько раз щелкнув мышкой.
Все изменения сразу сохраняются и работают после перезагрузки ПК.
Что она может?
Любая из утилит довольно удобна в использовании.
Разные ОС предоставляют различные возможности для изменения сетевого адреса. Порой его можно сменить навсегда, а иногда до первой перезагрузки.
Linux
В ОС Линукс МАС легко меняется через сетевой менеджер.
1.Кликаем по подсоединению к интернету (значок правом нижнем углу).
2. Находим «Изменить соединение».
3. Появится окно с соединениями, из них предстоит выбрать то, адрес которого вы хотите поменять.
4. Клацаем по «Изменить» (другой вариант- иконка с изображением шестеренки).
Mac OS
Если на ноутбуке стоит ОС Mac OS, то смена физадреса осуществляется через командную строку.
1. Открываем строку, нажав на Ctrl и клавишу пробела.
2. Набираем команду sudo ifconfig… далее идет название адаптера и новый МАС.
Плохо только то, что адрес меняется до того, как компьютер будет перезагружен или выключен. Затем его придется менять снова.
Андроид
1. В окне Root Explorer находим кнопку «MOUNT R /O» и кликаем по ней.
2. Затем после запроса предоставления прав – на «Предоставить».
3. Потребуется каталог data.
4. В нем нужен nomad info, который открывается через текстовой редактор.
5. Теперь в него вводим новый физический адрес.
6. Ставим флажки на полях Reаd.
МАС изменится навсегда.
iOS
1. В Cydia скачиваем Mobile Terminal.
2. Запускаем программу и вписываем команду su и пароль alpinе.
3. После этого введите новую команду, чтобы поменять МАС: Ifconfig (имя адаптера) 11addr (новый МАС-адрес).
Однако после перезагрузки его придется менять снова, так как новый адрес не сохранится и путей его сохранить нет.
Возможно ли изменить МАС маршрутизатора?
Прежде всего возникает вопрос: зачем менять МАС роутера? Все очень просто. До сих пор многие компании, занимающиеся подключением интернета, руководствуются физадресом, что весьма неудобно. Ведь во Всемирную паутину можно будет зайти только с того ПК, к которому осуществлена привязка. Стоит попробовать подключить что-то дополнительно, например, планшет или роутер, интернет работать не станет.
Это очень неудобно. Поэтому лучше узнать, делает ли провайдер привязку по физическому адресу. Если все-таки делает, можно:
Чтобы сменить МАС, для начала нужно его знать. Обычно адрес любого роутера есть внизу на наклейке. Если вы решили сменить МАС с помощью провайдера, достаточно ему позвонить и назвать свой МАС. Но, если вам проще сделать это самому, клонирование тоже не вызовет особых проблем.
1. Открываем настройки роутера.
2. Находим интересующую нас вкладку и открываем ее.
3. Вписываем новый физический адрес.
Если адрес нужно клонировать с компьютера, то используя сетевой кабель подключаем маршрутизатор к ПК и делаем с него настройку.
Вход в настройки любого роутера делается через строку браузера, в которую вводится адрес 192.168.1.1. Операции по смене МАС надо начинать с этого.
D-Link
ASUS
ZyXEL
Tp-Link
Как видим на любом роутере сменить сетевой адрес не сложнее, чем на стационарном компьютере или ноутбуке. Его даже просто генерируют или “списывают” с ПК.
Заключение
Однако есть и другие, способы, более быстрые и надежные. В интернете легко скачать прекрасные программы, которые помогут изменить МАС за несколько кликов.
Быстро решается вопрос и со сменой физического адреса роутеров, даже когда их надо дублировать с ПК. Для этого достаточно “связать” маршрутизатор и компьютер кабелем.















