замена mac адреса mikrotik
MikroTik смена MAC адреса интерфейса
Сегодня мы поговорим о том, что такое MAC и как происходит на MikroTik смена mac адреса, зачем и когда это нужно делать. Покажем примеры этой несложной процедуры.
Освоить MikroTik вы можете с помощью онлайн-курса «Настройка оборудования MikroTik». В курсе изучаются все темы из официальной программы MTCNA. Автор – официальный тренер MikroTik. Материал подходит и тем, кто уже давно работает с оборудованием MikroTik, и тем, кто еще не держал его в руках. В состав входят 162 видеоурока, 45 лабораторных работ, вопросы для самопроверки и конспект.
Что такое MAC-адрес
MAC-адрес – уникальный номер, назначаемый сетевому интерфейсу на заводе производителя, по которому можно идентифицировать устройство.
По стандарту имеет длину – 48 бит. Записывается в виде 12-значного шестнадцатеричного числа. Могут быть использованы значения: 0–9 и A–F. Может записываться с большой и маленькой букв, через дефис или двоеточие и без них.
Первые 6 знаков – идентификатор производителя, следующие 6 знаков – идентификатор устройства.
Изначально стандарт Ethernet предусматривал, что любое активное сетевое оборудование должно иметь идентификатор, который представляет из себя шестибайтный номер (MAC address), прошитый в него на заводе изготовителе.
Как изменить MAC адрес в MikroTik
В MikroTik смена MAC адреса может потребоваться в нескольких случаях, например, выполнена привязка у провайдера ранее установленного оборудования или вы просто хотите скрыть информацию о вашем устройстве.
Двойным нажатием левой кнопкой мыши откроем свойства нужного интерфейса:
Через Winbox изменить MAC address Микротик нельзя, только посмотреть его значение.
Как же изменить MAC адрес интерфейса в Микротик? Делается это через командную строку. Откроем терминал и выполним команду:
Вернуть значение MAC “по умолчанию” для интерфейса, можно нажатием кнопки “Reset MAC Address”, в свойствах интерфейса:
Сменить MAC на Bridge MikroTik
В данной статье мы привели примеры, как происходит на MikroTik смена MAC адреса для WAN интерфейса и бриджа. Надеюсь, информация была вам полезна. Если остались вопросы, пишите комментарии.
Освоить MikroTik вы можете с помощью онлайн-курса «Настройка оборудования MikroTik». В курсе изучаются все темы из официальной программы MTCNA. Автор – официальный тренер MikroTik. Материал подходит и тем, кто уже давно работает с оборудованием MikroTik, и тем, кто еще не держал его в руках. В состав входят 162 видеоурока, 45 лабораторных работ, вопросы для самопроверки и конспект.
Смена MAC адреса в Mikrotik
Смена MAC-адреса в роутерах Mikrotik – очень актуальный вопрос. Практически все провайдеры в своей сети делают привязку по mac-адресу. И в случае смены роутера на новый требуется сменить мас-адреса.
Заходим в меню с помощью Winbox и в New Terminal добавляем правило:
/interface ethernet set ether1 mac-address=00:XX:XX:XX:XX:XX
00:XX:XX:XX:XX:XX меняем на свой MAC;
set ether1 – пишем имя интерфейса, на котором будем менять MAC.
Таким простым способом можна сменить все Мас-адреса в RB Mikrotik.
Станислав Науменко специально для asp24
Вас может заинтересовать
Если Вы нашли ошибку в тексте, то выделите ее мышкой и нажмите Ctrl + Enter или нажмите здесь.
Большое спасибо за Вашу помощь! Мы скоро исправим ошибку!
Сообщение не было отправлено. Пожалуйста, попробуйте еще раз.
Сообщение об ошибке
Ваш комментарий (не обязательно):
Об авторе Stanislav_Naumenko
12 Comments
такая ошибка обычно характеризует недостаточность прав.
/interface ethernet set 1 mac-address=00:XX:XX:XX:XX:XX
где 1 это номер интерфейса. Начало отсчета с нуля.
/interface ethernet set 1 mac-address=00:XX:XX:XX:XX:XX
где 1 это номер интерфейса. Начало отсчета с нуля.
И с чего вдруг, ваша запись правильней? Вы определяете интерфейс по номеру, а автор статьи по имени. Многие пользователи переименовывают интерфейсы, например WAN и LAN. Номер интерфейса можно будет узнать только после выполнения команды /interface print. Если использовать пример автора, то для изменения WAN интерфейса команда очевидна /interface ethernet set WAN mac-address=00:XX:XX:XX:XX:XX.
Инструкции по настройке MikroTik
Изменение MAC адреса в MikroTik
Краткое описание: Руководство по изменению MAC адреса в MikroTik, используя терминал.
Нужно изменить MAC адрес в MikroTik?
Настройка сервисов на маршрутизаторах MikroTik: подключение интернета, DHCP, brige, VLAN, WiFi, Capsman, VPN, IpSec, PPTP, L2TP, Mangle, NAT, проброс портов, маршрутизация(routing), удаленное подключение и объединение офисов.
Как изменить MAC адрес в MikroTik
Необходимость в применении данной процедуры может возникнуть при замене сетевого оборудования, когда провайдер фиксирует MAC адрес клиента для повышения уровня безопасности соединения. Однако используя WinBox оказывается, что это опция закрыта от прямого редактирования.
Для изменения MAC адреса в оборудовании MikroTik нужно ввести команду в терминале
Как узнать имя интерфейса(порта) по умолчанию
Как установить имя интерфейса(порта) по умолчанию
Изменить MAC для bridge
Изменения сразу же вступят в силу.

Есть вопросы или предложения по настройке MAC адреса в MikroTik? Активно предлагай свой вариант настройки! Оставить комментарий →
Замена mac адреса mikrotik
Маршрутизаторы MikroTik хороши всем: невысокая цена, богатый функционал, который можно настроить через GUI утилиту. Но есть одна вещь которая не даёт жить спокойно многим. Оказывается нельзя изменить MAC адресс на ethernet интерфейсе через меню WINBOX. Приходится использовать скрипт.
Для тех кто не хочет тратить своё дорогое время на изучение данного мануала предлагаем нашу платную помощь.
Освоить MikroTik вы можете с помощью онлайн-курса «Настройка оборудования MikroTik». В курсе изучаются все темы из официальной программы MTCNA. Автор – официальный тренер MikroTik. Материал подходит и тем, кто уже давно работает с оборудованием MikroTik, и тем, кто еще не держал его в руках. В состав входят 162 видеоурока, 45 лабораторных работ, вопросы для самопроверки и конспект.
Как же изменить mac адрес MikroTik? Заходим в терминал щёлкая new terminal в winbox и пишем:
/interface ethernet set ether1 mac-address= XX:XX:XX:XX:XX:XX
Можно сбросить прописанный MAC с помощь WinBox нажав кнопочку Reset MAC Address:
Освоить MikroTik вы можете с помощью онлайн-курса «Настройка оборудования MikroTik». В курсе изучаются все темы из официальной программы MTCNA. Автор – официальный тренер MikroTik. Материал подходит и тем, кто уже давно работает с оборудованием MikroTik, и тем, кто еще не держал его в руках. В состав входят 162 видеоурока, 45 лабораторных работ, вопросы для самопроверки и конспект.
Настройка роутера MikroTik
Это инструкция, как пошагово настроить роутер MikroTik с нуля без использования заводской конфигурации.
Содержание:
Подключение роутера MikroTik
Схема подключения роутера MikroTik:
Настройка сетевой карты компьютера
Чтобы на компьютере можно было зайти в настройки роутера Mikrotik, настроим сетевую карту на получение автоматических настроек.
Открываем «Пуск» → «Панель управления» → «Центр управления сетями и общим доступом».
Перейдем в «Изменение параметров адаптера».
Нажимаем правой кнопкой мыши на «Подключение по локальной сети» и выбираем «Свойства»
Нажимаем на «Протокол Интернета версии 4 (TCP/IPv4)» и кнопку «Свойства».
Выбираем «Получить IP-адрес автоматически» и нажимаете кнопку «OK».
Если сетевая карта не получает автоматически IP адрес из подсети 192.168.88.x, попробуйте его указать вручную (например: 192.168.88.21) или сбросить роутер Mikrotik к заводским настройкам.
Вход в настройки роутера MikroTik
Выполнить настройку роутера MikroTik можно разными способами:
Мы будем настраивать роутер Mikrotik с помощью программы Winbox.
Подключаемся к роутеру MikroTik:
Сброс настроек роутера
Сбросим все настройки роутера MikroTik.
При первом входе у вас появится окно, как на картинке ниже. Нажмите кнопку Remove Configuration и дождитесь перезагрузки устройства.
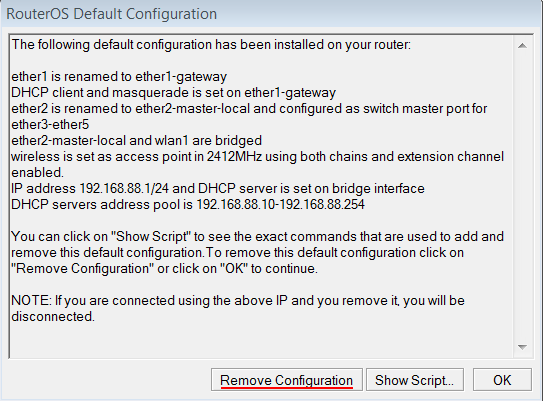
Если у вас не появилось данное окно, сбросим настройки через меню:
Описание сетевых интерфейсов
Конфигурация сетевых интерфейсов MikroTik будет выглядеть следующим образом: первый порт ether1 будет подключен к провайдеру (WAN порт), остальные порты ether2-5 будут работать в режиме коммутатора для подключения компьютеров локальной сети.
Чтобы не путать сетевые интерфейсы, опишем их с помощью комментариев.
Входим в настройки MikroTik с помощью программы Winbox.
Записываем для первого порта ether1 комментарий «WAN»:
Записываем для второго порта ether2 комментарий «LAN»:
Выбираем интерфейс ether2;
Нажимаем желтую кнопку Comment;
В появившемся окне вводим комментарий «LAN«;
Нажимаем кнопку OK.

Теперь в списке интерфейсов четко видно их назначение.
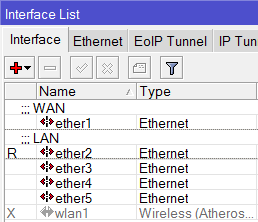
Настройка WAN интерфейса MikroTik
Смена MAC адреса WAN порта
Если Ваш провайдер блокирует доступ к сети по MAC адресу, то необходимо сначала изменить MAC адрес WAN порта роутера MikroTik. В противном случае пропустите этот пункт.
Чтобы изменить MAC адрес порта MikroTik, открываем в программе Winbox меню New Terminal и вводим команду:

Чтобы вернуть родной MAC адрес порта, нужно выполнить команду:

Настройка Dynamic IP
Если интернет провайдер выдает Вам сетевые настройки автоматически, то необходимо настроить WAN порт роутера MikroTik на получение настроек по DHCP:
Теперь мы получили IP адрес от провайдера, который отображается в столбце IP Adress.

Проверим, что есть связь с интернетом:
Как видим, идут пинги по 60ms, значит интернет подключен и работает. Остановить выполнение команды можно комбинацией клавиш на клавиатуре Ctrl+C.
На компьютерах, подключенных к роутеру MikroTik, интернет не будет работать, пока вы не настроите локальную сеть, Firewall и NAT.
Настройка Static IP
Если вы используете статические сетевые настройки, необходимо настроить WAN порт роутера MikroTik вручную.
Настроим статический IP адрес и маску подсети WAN порта MikroTik :
Настроим адрес интернет шлюза MikroTik:
Добавим адреса DNS серверов MikroTik:
Проверим, что есть доступ к интернету:
Как видим, идут пинги по 60ms, значит интернет подключен и работает. Остановить выполнение команды можно комбинацией клавиш на клавиатуре Ctrl+C.
На компьютерах, подключенных к роутеру MikroTik, интернет не будет работать, пока вы не настроите локальную сеть, Firewall и NAT.
Настройка PPPoE
Если вы используете ADSL модем, к которому по сетевому кабелю подключен роутер MikroTik, сначала необходимо настроить ADSL модем в режим Bridge (мост).
Настроим клиентское PPPoE соединение на роутере MikroTik:
Настраиваем параметры PPPoE соединения MikroTik:
После создания PPPoE соединения напротив него должна появиться буква R, которая говорит о том, что соединение установлено.

Проверим, что есть связь с интернетом:
Как видим, идут пинги по 60ms, значит интернет подключен и работает. Остановить выполнение команды можно комбинацией клавиш на клавиатуре Ctrl+C.
На компьютерах, подключенных к роутеру MikroTik, интернет не будет работать, пока вы не настроите локальную сеть, Firewall и NAT.
Настройка локальной сети MikroTik
Объединение Wi-Fi и проводных интерфейсов в локальную сеть
Чтобы компьютеры, подключенные к роутеру по кабелю и по Wi-Fi, друг друга «видели», необходимо объединить беспроводной и проводные интерфейсы MikroTik. Если у вас роутер без Wi-Fi, то объединяете только проводные интерфейсы.
Создаем объединение bridge-local (мост);
Добавляем в объединение проводные ethetnet порты 2-5:
Добавляем в объединение Wi-Fi интерфейс.
Назначение IP адреса локальной сети
Настроим IP адрес локальной сети MikroTik:
Настройка DHCP сервера
Чтобы компьютеры, подключенные к роутеру, получали сетевые настройки автоматически, настроим DHCP сервер MikroTik:
Теперь сетевой кабель компьютера отключаем от роутера и еще раз подключаем к нему.
Настройка Wi-Fi точки доступа MikroTik
Сначала необходимо включить Wi-Fi модуль:
Создаем пароль для подключения к точке доступа MikroTik:
Настраиваем параметры Wi-Fi точки MikroTik:
Теперь можно подключаться к роутеру по Wi-Fi.
На компьютерах, подключенных к роутеру MikroTik по Wi-Fi, интернет не будет работать, пока вы не настроите Firewall и NAT.
Настройка Firewall и NAT
Чтобы компьютеры получали доступ к интернету, необходимо настроить Firewall и NAT на роутере MikroTik.
Откройте меню New Terminal для ввода команд.
Настройка NAT выполняется следующими командами:
Настройки NAT достаточно, чтобы заработал интернет.
Изменение пароля доступа к роутеру MikroTik
Чтобы изменить пароль доступа к роутеру MikroTik, выполните следующие действия:
Сброс роутера MikroTik к заводским настройкам
Чтобы сбросить MikroTik к заводским настройкам выполните следующее:
После этого роутер перезагрузится, и вы сможете зайти в его настройки со стандартным именем пользователя admin без пароля.
Если вы войдете в настройки с помощью программы Winbox, то появится следующее окно:
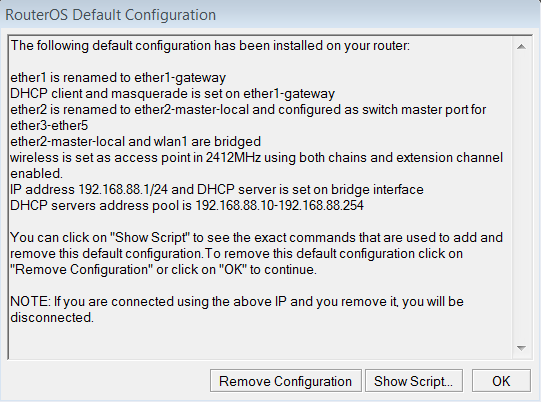
C помощью кнопки OK можно выполнить быструю настройку роутера по умолчанию.
Кнопка Remove Configuration позволяет сбросить все настройки для последующей ручной настройки роутера.




.jpg)






