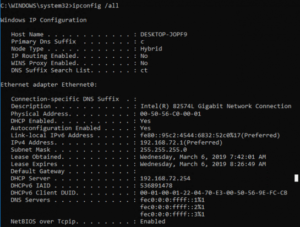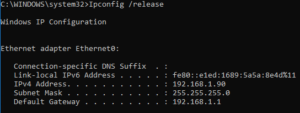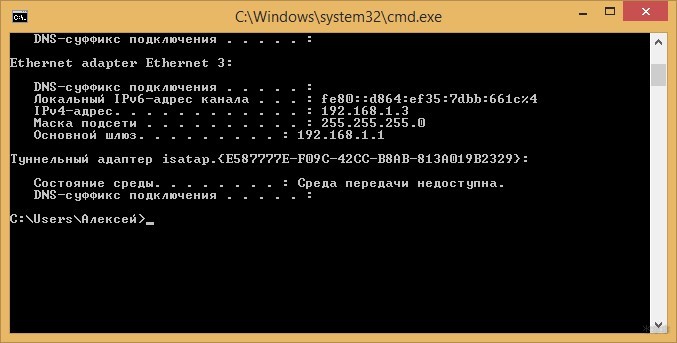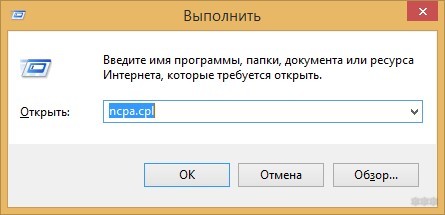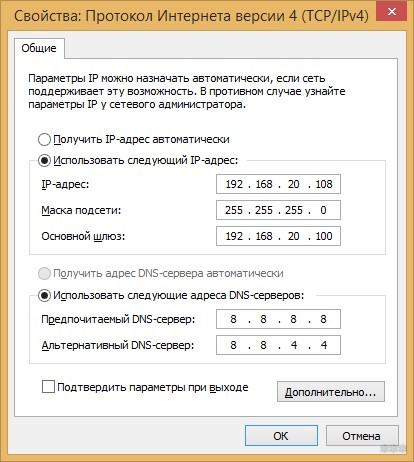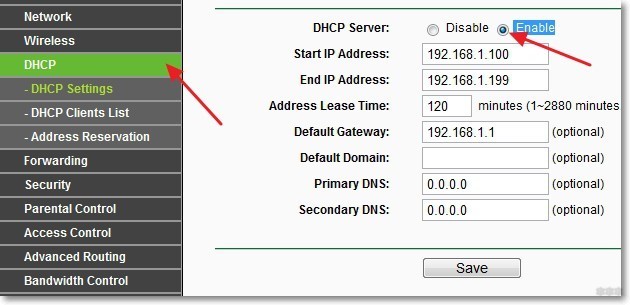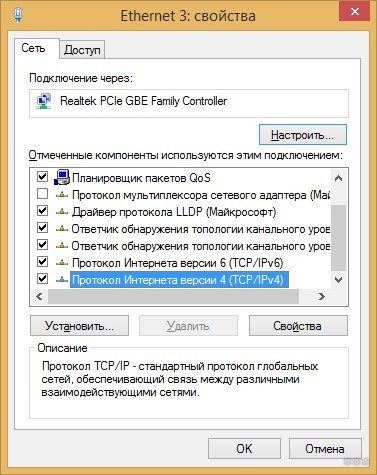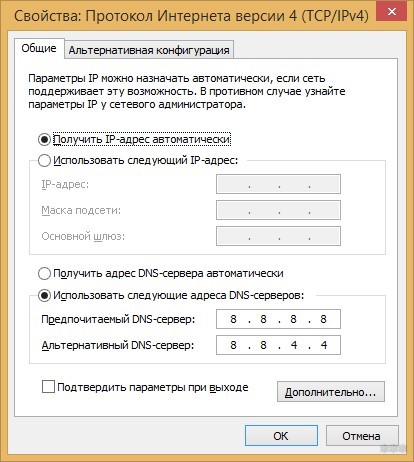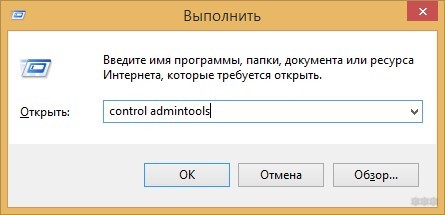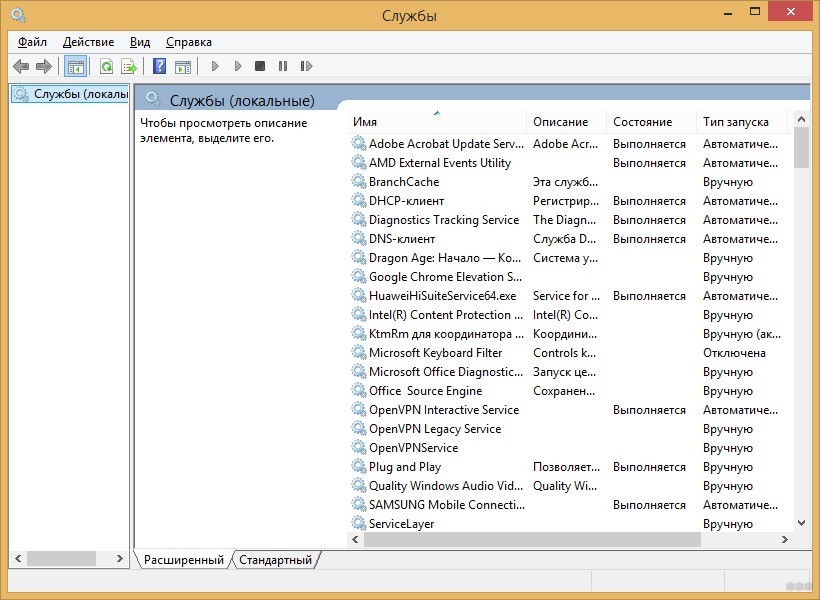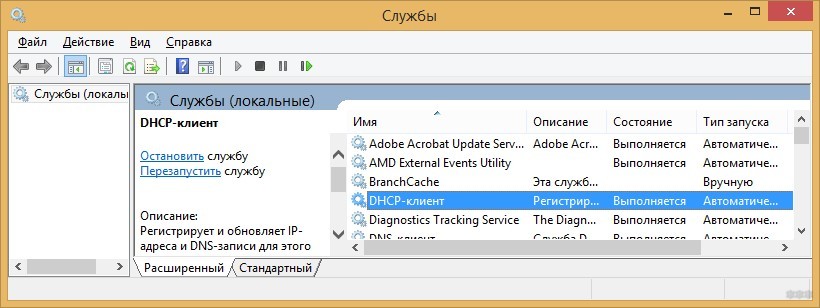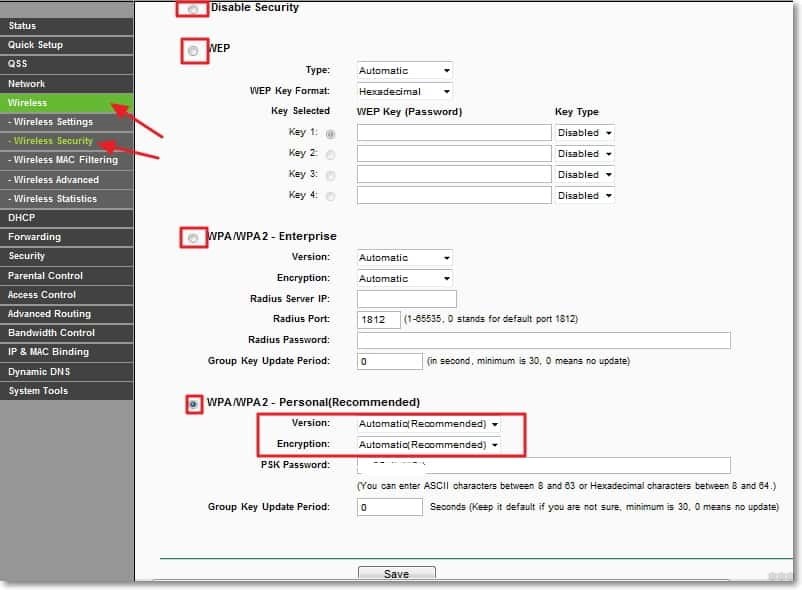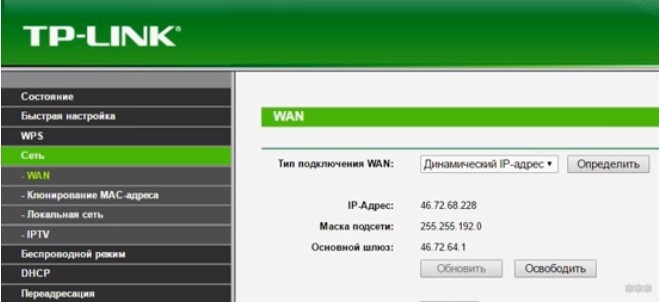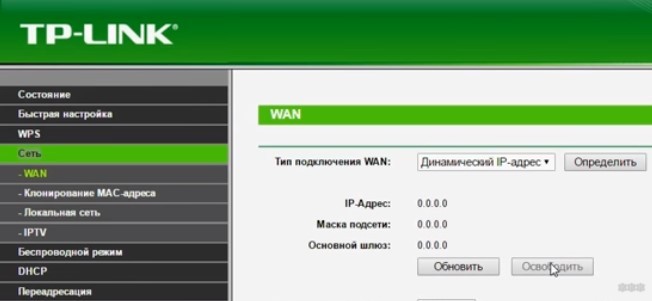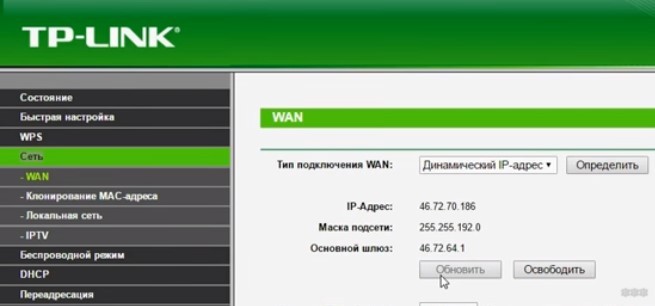запрос нового ip адреса
Запрос нового ip адреса
Добрый день! Уважаемые читатели и гости одного из крупнейших IT блогов рунета Pyatilistnik.org. В прошлый раз я вам подробно показал, как решается ошибка CredSSP при входе на удаленный рабочий стол. Сегодня мы с вами поговорим еще об одной интересной ситуации с которой может столкнуться любой системный администратор в своей практике, мы разберем вопрос, как обновить или перезапросить IP-адрес на компьютере, рассмотрим ситуации, когда это необходимом сделать, уверен что новичкам будет весьма полезно.
Зачем перезапрашивать IP адрес?
Давайте мы с вами разберем ситуации при которых вам потребуется сделать запрос на обновление IP-адреса.
Методы обновления IP адреса компьютера
Показывать все манипуляции я буду на моей тестовой виртуальной машине с Windows 10, но все методы будут актуальны и для других версий ОС, будь то клиентские или серверные релизы. Как видим у меня есть неопознанная сеть, по какой-то причине я не смог из этой системы достучаться до моего DHCP сервера, например отошел сетевой шнурок или сетевой администратор включил данный порт не в тот VLAN. Мы решили данную проблему и хотели бы обновить IP, какие наши действия?
У вас будет список ваших сетевых подключений, в моем примере я вижу Ethernet0 и у него неопознанная сеть, если зайти в сведения адаптера, то вы увидите, что он не смог найти DHCP сервер и получил IP-адрес из диапазона APIPA.
Через правый клик отключаем сетевой интерфейс
Он побледнеет, щелкаем правым кликом и включаем его
В итоге мне удалось получить ip адрес автоматически от моего DHCP сервера
так же попасть в центр управления сетями вы можете в Windows 10, через правый клик по значку сети, выбрав пункт «Открыть параметры сети и интернет».
Тут вы можете в пункте «Просмотр свойств сети» увидеть текущие настройки по IP, чтобы идентифицировать проблему не того адреса.
А если нажать «Центр управления сетями и общим доступом»
То вас перекинет уже в нужную оснастку, где вам необходимо будет нажать «Изменение параметров адаптера«.
В Windows 7 и 8.1 все еще проще, достаточно просто на значке сети выбрать пункт «Центр управления сетями и общим доступом».
В итоге я вижу свой текущий IP и он из диапазона APIPA. Предполагается, что вы выполнили работы по устранению связи с DHCP сервером. Теперь осталось перезапросить новый адрес для компьютера. Пишем в командной строке:
Первая команда освобождает IP, вторая запрашивает новый. Как видим, я успешно получил рабочий IP-адрес на своей системе.
или же более подробную информацию через команду:
Я виду автонастроенный IP-адрес APIPA (169.254.234.232)
Теперь вы можете выполнить:
К сожалению своих аналогов в виде командлетов в PowerShell нет для запроса IP-адреса.
Но можно пойти еще вот таким путем, отключив и включив сетевой адаптер.
Так же у Microsoft есть скрипт PowerShell, который сделает запрос на освобождение и получение нового IP-адреса, но я сомневаюсь, что это удобно, в отличие от ipconfig в одну строчку.
Выполняем скрипт, если выскочит ошибка, что выполнение сценариев запрещено, то включите политику ExecutionPolicy. Как видите я получил IP-адрес.
Удаленное обновление IP адреса на компьютере
Бывают ситуации, что вы произвели резервирование ip-адреса в DHCP для нужного вам компьютера и хотели бы высвободить у него старый адрес, как же это сделать удаленно без перезагрузки компьютера. В статье про удаленное подключение к реестру Windows я вам рассказывал про набор утилит Sysintrnals.
Изменение IP-адреса сетевого адаптера
В этой статье приводится ряд сведений об изменении IP-адреса сетевого адаптер.
Применяется к: Windows Server 2012 R2
Исходный номер КБ: 323444
Сводка
В этой статье описывается изменение ip-адреса, назначенного сетевому адаптеру. IP-адрес может быть назначен автоматически, если в вашей сети есть сервер динамического протокола конфигурации хост (DHCP) или вы можете указать IP-адрес.
Изменение IP-адреса, назначенного сетевому адаптеру
Автоматическое получение IP-адреса
Выполните следующие действия, чтобы настроить компьютер для получения IP-адреса с сервера DHCP. У вас должен быть сервер DHCP.
Нажмите кнопку Получение IP-адреса автоматически.
Нажмите кнопку Получить адрес сервера DNS автоматически, если вы не хотите указать IP-адрес сервера системы доменных имен (DNS).
Нажмите кнопку ОК. В диалоговом окне Local Area Connection Properties нажмите кнопку Закрыть.
В диалоговом окне Состояние локального подключения нажмите кнопку Закрыть.
Нажмите кнопку Пуск и выберите пункт Выполнить.
В поле Открыть введите cmd и нажмите кнопку ОК.
В командной подсказке введите ipconfig/release и нажмите кнопку ENTER.
Введите ipconfig/renew и нажмите кнопку ENTER.
Сетевому адаптеру назначен IP-адрес сервера DHCP, и появляется сообщение, аналогичное следующему:
Введите выход, а затем нажмите КНОПКУ ВВОДА, чтобы выйти из командной подсказки.
Указание IP-адреса
Чтобы назначить IP-адрес сетевому адаптеру, выполните следующие действия:
Устранение неполадок
Существует конфликт IP-адресов. Если вы пытаетесь назначить уже используемый IP-адрес, вы получите следующее сообщение об ошибке:
Только что настроенный статичный IP-адрес уже используется в сети. Пожалуйста, перенастройте другой IP-адрес.
В этом случае назначьте неиспользованный IP-адрес сетевому адаптеру.
Компьютер не может подключаться к другим компьютерам в сети: если назначить неправильный адрес маски подсети сетевому адаптеру, компьютер эффективно расположен в другой сети. Вы не можете подключиться к другим компьютерам в сети.
Компьютер не может подключаться к другим компьютерам с помощью имен хостов. Если вы назначите неправильный IP-адрес сервера DNS или не используете DNS-сервер, вы не можете подключиться к компьютерам с помощью их имен хостов. Это не позволяет просматривать Интернет. Вы можете подключиться к другим компьютерам с помощью IP-адресов.
Чтобы решить эту проблему в локальной сети, добавьте сопоставления с именем на IP-адрес в файл Hosts.
IPCONFIG: Как cбросить и обновить IP-адрес в Windows👨⚕️
IPCONFIG: Как освободить и обновить IP-адрес в Windows?
В операционных системах Windows утилита ipconfig используется для получения различной информации о текущих настройках протокола TCP / IP, освобождения или обновления IP-адреса, назначенного с сервера DHCP, и т. д.
Это одна из самых распространенных утилит для устранения проблем с сетевым подключением. в Windows (а также ping, net, netstat, nslookup, tracert, pathping, arp, route).
В этой статье мы покажем, как получить информацию о текущем IP-адресе компьютера с помощью утилиты ipconfig, как получить IP-адрес с сервера DHCP (Dynamic Host Configuration Protocol) или сбросить его.
Чтобы получить текущую конфигурацию TCP / IP локального интерфейса компьютера, включая IP-адрес, маску подсети, IP-адрес шлюза, IP-адреса DNS-серверов, суффикс домена, откройте командную строку в качестве администратора и выполните команду:
Пример отображаемой конфигурации сетевого адаптера:
Он также предоставляет информацию о каждом сетевом адаптере, установленном в системе, а также информацию о службе DHCP (и сервере DHCP) или о статической IP-адресации.
В этом примере вы можете видеть, что текущий IP-адрес для сетевого адаптера Ethernet-адаптера Ethernet0 (Intel (R) 82574L Gigabit Network Connection): 192.168.72.1.
Тот факт, что этому сетевому адаптеру разрешено получать динамический IP-адрес от сервера DHCP, обозначен строкой:
Обратите внимание, что адрес назначается сервером DHCP 192.168.72.254.
В поле Lease Obtained указано время получения этого динамического IP-адреса от DHCP-сервера, Lease Expires– дата окончания срока аренды.
Чтобы сбросить настройки IP всех сетевых адаптеров компьютера, используйте команду:
При выполнении этой команды клиент отправляет пакет DHCPRELEASE на сервер DHCP, указывая, что клиенту больше не нужно использовать свой сетевой адрес.
Все активные соединения TCP / IP для всех сетевых адаптеров прерываются, и клиент освобождает IP-адрес (в это время компьютер отключается от Интернета).
Или вы можете сбросить IP-адрес только для определенного сетевого адаптера.
Если имя адаптера содержит пробелы, его имя должно быть указано в кавычках.
Чтобы обновить IP-адрес с DHCP-сервера, вам нужно выполнить команду:
Как и в случае с опцией release, ipconfig / renew может принимать необязательный атрибут – имя сетевого соединения.
Оба параметра / renew и / release работают только на клиентах, настроенных для автоматического получения динамических IP-адресов от DHCP-сервера (это может быть ваш маршрутизатор или оборудование интернет-провайдера).
Обновление IP-адреса обычно решает проблемы с подключением к новой сети или новому маршрутизатору.
В различных сценариях или при удаленном подключении через RDP вы можете использовать следующую однострочную версию для освобождения и обновления IP-адреса для всех сетевых адаптеров:
Автоматическое получение IP адреса и где взять новый IP?
При подключении к сети возможна ошибка, связанная с настройкой IP-адресов. При соединении вручную видна надпись: «Получение IP-адреса» и больше ничего не происходит. Если наблюдается похожая тенденция, нужно вручную настроить сетевые данные.
Варианты подключения
Чтобы узнать, что такое внешний IP адрес, посмотрите следующее видео:
В зависимости от развертывания сети: провайдер – компьютер или провайдер – роутер – компьютер рассмотрим несколько возможных вариантов настроек сети.
Вариант 1: компьютер подключен к оборудованию провайдера через кабель
Сперва проверьте, под каким IP адресом регистрируется в локальной сети ваш компьютер:
Если адреса отличаются, зайдите в сетевые настройки и пропишите данные, указанные в договоре. Например:
А если получение происходит автоматически, но после перезагрузки сетевого адаптера и всего компьютера проблема остается – обратитесь в техническую поддержку провайдера.
Вариант 2: компьютер подключен к интернету через роутер по кабелю
Вариант получения IP-адресов для устройств, что находятся в локальной сети роутера, зависит от того, работает ли маршрутизатор в режиме DHCP-моста или нет. Если нет, попробуйте его включить и проверьте подключение снова.
Автоматическое получение для сетевых устройств IP-адреса путем включения DHCP делается так:
Если проблема осталась, можно проверить настройки DHCP-клиента на компьютере. Для этого:
Вариант 3: компьютер или ноутбук подключен по Wi-Fi к роутеру
Неудачи при подключении могут быть из-за выбранного типа шифрования для Wi-Fi точки доступа. Вероятно, что Wi-Fi модуль компьютера не работает с указанным типом шифрования, поэтому не получает IP и стопорится в момент соединения. Шифрование точки доступа в таком случает лучше сменить:
Если проблема остается, на время отключите защиту Wi-Fi точки и протестируйте ее. Если работает без нареканий – ищите проблему в настройке точки доступа Wi-Fi дальше.
Что делать, если компьютер не получает автоматически IP адрес, узнаете в следующем видео:
Что еще можно сделать?
Если проблема не устранилась, попробуйте откатить роутер до заводских настроек. Для этого на корпусе зажмите кнопку RST на 10 секунд. Она может быть утоплена в корпус, поэтому зажимайте чем-то тонким. Затем вновь пройдитесь по вариантам настройки компьютера и маршрутизатора. Если маршрутизатор сам не получает интернет (над соответствующим индикатором горит оранжевый светодиод), обратитесь к провайдеру.
Сброс и получение нового динамического адреса
Если с настройками локальной сети все в порядке и на ваш вопрос «как получить новый IP-адрес для выхода в интернет» нужен ответ, тогда вот он:
Для реализации этой функции нужно получать от провайдера динамический айпишник для регистрации в интернете. Еще он может обновляться каждый раз при выключении или перезагрузке маршрутизатора.
Если роутер не получает новый IP адрес, проверьте, правда ли у вас динамический адрес с помощью кнопки «Определить».
Заключение
Настройка IP-адреса позволяет регистрировать устройство в сети. Локальный айпишник нужен для регистрации в домашней сети (обеспеченной с помощью роутера), а внешний – для регистрации в сети.
При проблеме с получением проверьте, работает ли роутер в режиме DHCP-моста и не использует ли в точке подключения несовместимый с устройством тип шифрования. Если проблема с получением внешнего нового адреса, убедитесь, что провайдер выдает динамические IP адреса.
Всё об IP адресах и о том, как с ними работать
Доброго времени суток, уважаемые читатели Хабра!
Не так давно я написал свою первую статью на Хабр. В моей статье была одна неприятная шероховатость, которую моментально обнаружили, понимающие в сетевом администрировании, пользователи. Шероховатость заключается в том, что я указал неверные IP адреса в лабораторной работе. Сделал это я умышленно, так как посчитал что неопытному пользователю будет легче понять тему VLAN на более простом примере IP, но, как было, совершенно справедливо, замечено пользователями, нельзя выкладывать материал с ключевой ошибкой.
В самой статье я не стал править эту ошибку, так как убрав её будет бессмысленна вся наша дискуссия в 2 дня, но решил исправить её в отдельной статье с указание проблем и пояснением всей темы.
Для начала, стоит сказать о том, что такое IP адрес.
IP-адрес — уникальный сетевой адрес узла в компьютерной сети, построенной на основе стека протоколов TCP/IP (TCP/IP – это набор интернет-протоколов, о котором мы поговорим в дальнейших статьях). IP-адрес представляет собой серию из 32 двоичных бит (единиц и нулей). Так как человек невосприимчив к большому однородному ряду чисел, такому как этот 11100010101000100010101110011110 (здесь, к слову, 32 бита информации, так как 32 числа в двоичной системе), было решено разделить ряд на четыре 8-битных байта и получилась следующая последовательность: 11100010.10100010.00101011.10011110. Это не сильно облегчило жизнь и было решение перевести данную последовательность в, привычную нам, последовательность из четырёх чисел в десятичной системе, то есть 226.162.43.158. 4 разряда также называются октетами. Данный IP адрес определяется протоколом IPv4. По такой схеме адресации можно создать более 4 миллиардов IP-адресов.
Максимальным возможным числом в любом октете будет 255 (так как в двоичной системе это 8 единиц), а минимальным – 0.
Далее давайте разберёмся с тем, что называется классом IP (именно в этом моменте в лабораторной работе была неточность).
IP-адреса делятся на 5 классов (A, B, C, D, E). A, B и C — это классы коммерческой адресации. D – для многоадресных рассылок, а класс E – для экспериментов.
Класс А: 1.0.0.0 — 126.0.0.0, маска 255.0.0.0
Класс В: 128.0.0.0 — 191.255.0.0, маска 255.255.0.0
Класс С: 192.0.0.0 — 223.255.255.0, маска 255.255.255.0
Класс D: 224.0.0.0 — 239.255.255.255, маска 255.255.255.255
Класс Е: 240.0.0.0 — 247.255.255.255, маска 255.255.255.255
Теперь о «цвете» IP. IP бывают белые и серые (или публичные и частные). Публичным IP адресом называется IP адрес, который используется для выхода в Интернет. Адреса, используемые в локальных сетях, относят к частным. Частные IP не маршрутизируются в Интернете.
Публичные адреса назначаются публичным веб-серверам для того, чтобы человек смог попасть на этот сервер, вне зависимости от его местоположения, то есть через Интернет. Например, игровые сервера являются публичными, как и сервера Хабра и многих других веб-ресурсов.
Большое отличие частных и публичных IP адресов заключается в том, что используя частный IP адрес мы можем назначить компьютеру любой номер (главное, чтобы не было совпадающих номеров), а с публичными адресами всё не так просто. Выдача публичных адресов контролируется различными организациями.
Допустим, Вы молодой сетевой инженер и хотите дать доступ к своему серверу всем пользователям Интернета. Для этого Вам нужно получить публичный IP адрес. Чтобы его получить Вы обращаетесь к своему интернет провайдеру, и он выдаёт Вам публичный IP адрес, но из рукава он его взять не может, поэтому он обращается к локальному Интернет регистратору (LIR – Local Internet Registry), который выдаёт пачку IP адресов Вашему провайдеру, а провайдер из этой пачки выдаёт Вам один адрес. Локальный Интернет регистратор не может выдать пачку адресов из неоткуда, поэтому он обращается к региональному Интернет регистратору (RIR – Regional Internet Registry). В свою очередь региональный Интернет регистратор обращается к международной некоммерческой организации IANA (Internet Assigned Numbers Authority). Контролирует действие организации IANA компания ICANN (Internet Corporation for Assigned Names and Numbers). Такой сложный процесс необходим для того, чтобы не было путаницы в публичных IP адресах.
Поскольку мы занимаемся созданием локальных вычислительных сетей (LAN — Local Area Network), мы будем пользоваться именно частными IP адресами. Для работы с ними необходимо понимать какие адреса частные, а какие нет. В таблице ниже приведены частные IP адреса, которыми мы и будем пользоваться при построении сетей.
Из вышесказанного делаем вывод, что пользоваться при создании локальной сеть следует адресами из диапазона в таблице. При использовании любых других адресов сетей, как например, 20.*.*.* или 30.*.*.* (для примера взял именно эти адреса, так как они использовались в лабе), будут большие проблемы с настройкой реальной сети.
Из таблицы частных IP адресов вы можете увидеть третий столбец, в котором написана маска подсети. Маска подсети — битовая маска, определяющая, какая часть IP-адреса узла сети относится к адресу сети, а какая — к адресу самого узла в этой сети.
У всех IP адресов есть две части сеть и узел.
Сеть – это та часть IP, которая не меняется во всей сети и все адреса устройств начинаются именно с номера сети.
Узел – это изменяющаяся часть IP. Каждое устройство имеет свой уникальный адрес в сети, он называется узлом.
Маску принято записывать двумя способами: префиксным и десятичным. Например, маска частной подсети A выглядит в десятичной записи как 255.0.0.0, но не всегда удобно пользоваться десятичной записью при составлении схемы сети. Легче записать маску как префикс, то есть /8.
Так как маска формируется добавлением слева единицы с первого октета и никак иначе, но для распознания маски нам достаточно знать количество выставленных единиц.
Таблица масок подсети
Высчитаем сколько устройств (в IP адресах — узлов) может быть в сети, где у одного компьютера адрес 172.16.13.98 /24.
172.16.13.0 – адрес сети
172.16.13.1 – адрес первого устройства в сети
172.16.13.254 – адрес последнего устройства в сети
172.16.13.255 – широковещательный IP адрес
172.16.14.0 – адрес следующей сети
Итого 254 устройства в сети
Теперь вычислим сколько устройств может быть в сети, где у одного компьютера адрес 172.16.13.98 /16.
172.16.0.0 – адрес сети
172.16.0.1 – адрес первого устройства в сети
172.16.255.254 – адрес последнего устройства в сети
172.16.255.255 – широковещательный IP адрес
172.17.0.0 – адрес следующей сети
Итого 65534 устройства в сети
В первом случае у нас получилось 254 устройства, во втором 65534, а мы заменили только номер маски.
Посмотреть различные варианты работы с масками вы можете в любом калькуляторе IP. Я рекомендую этот.
До того, как была придумана технология масок подсетей (VLSM – Variable Langhe Subnet Mask), использовались классовые сети, о которых мы говорили ранее.
Теперь стоит сказать о таких IP адресах, которые задействованы под определённые нужды.
Адрес 127.0.0.0 – 127.255.255.255 (loopback – петля на себя). Данная сеть нужна для диагностики.
169.254.0.0 – 169.254.255.255 (APIPA – Automatic Private IP Addressing). Механизм «придумывания» IP адреса. Служба APIPA генерирует IP адреса для начала работы с сетью.
Теперь, когда я объяснил тему IP, становиться ясно почему сеть, представленная в лабе, не будет работать без проблем. Этого стоит избежать, поэтому исправьте ошибки исходя из информации в этой статье.