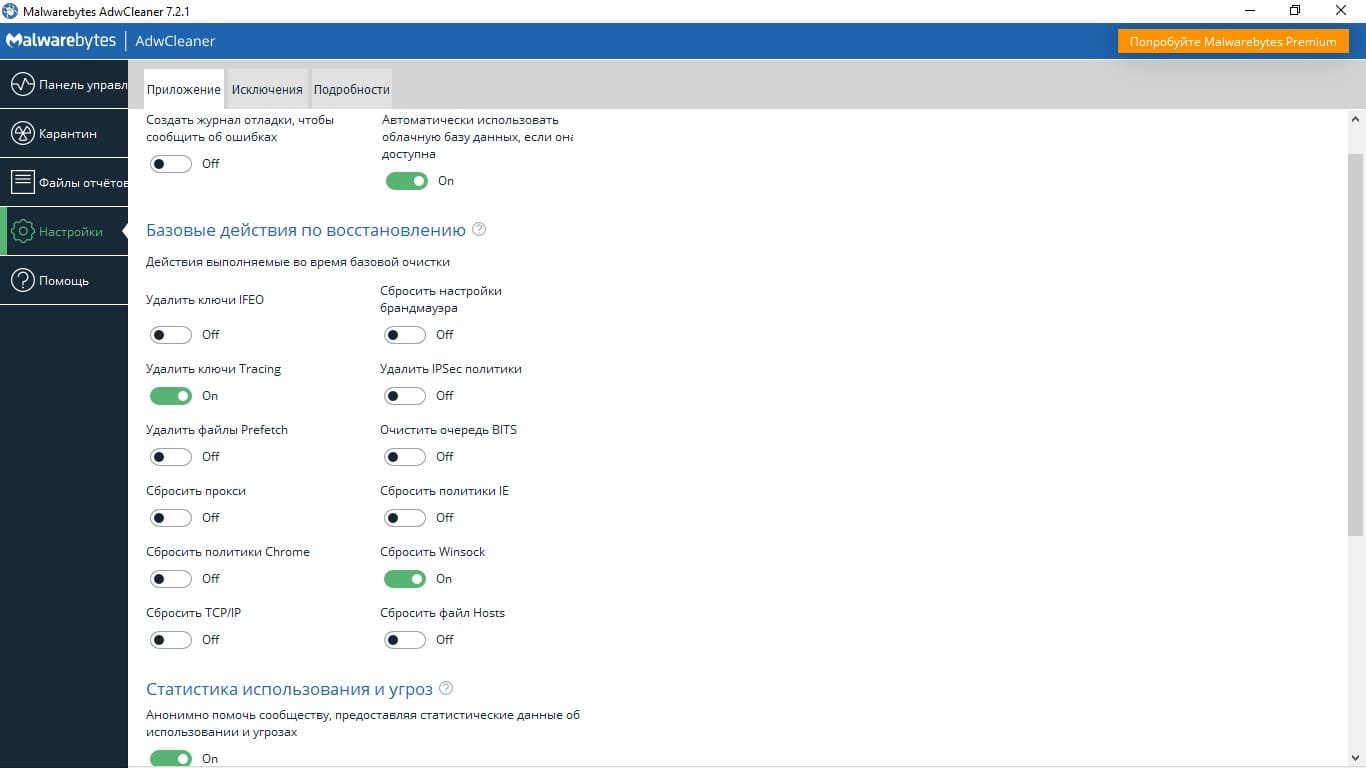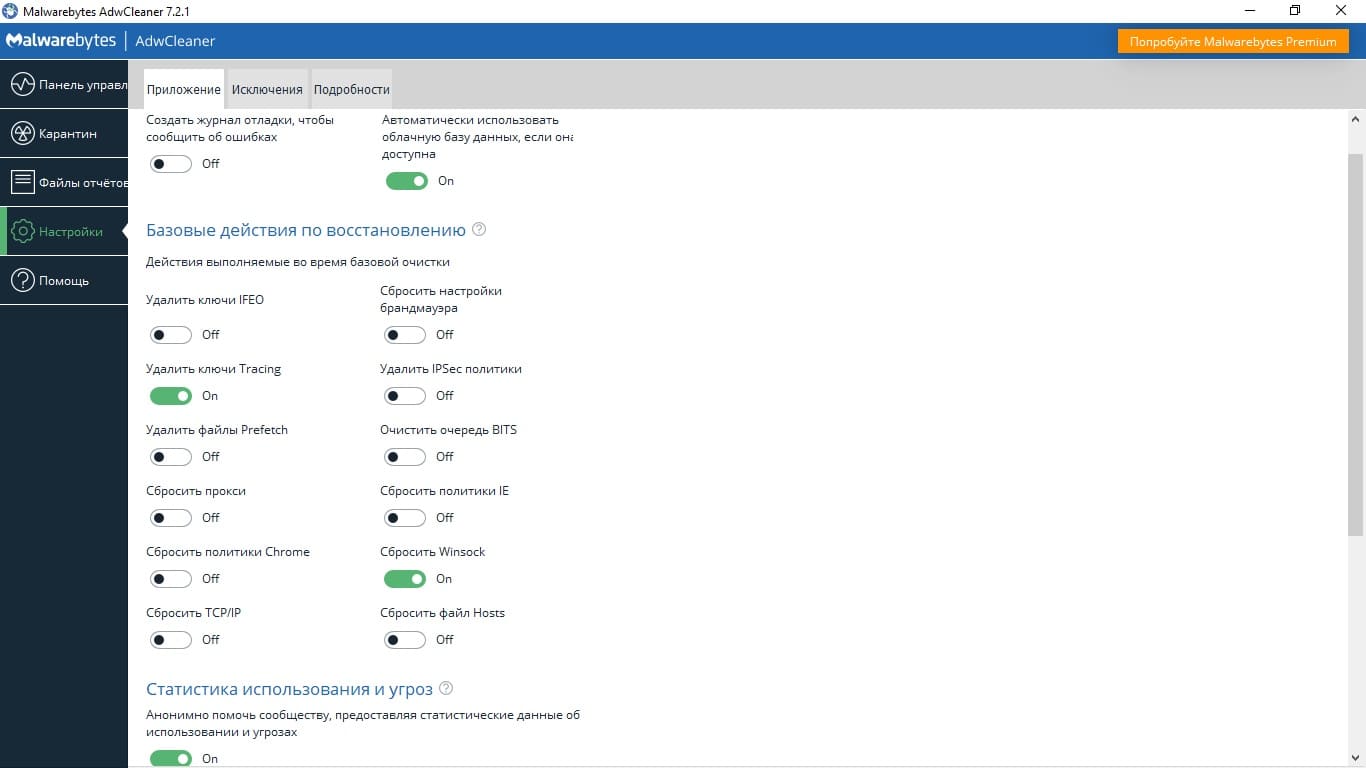Базовое восстановление adwcleaner что это
Программа Adwcleaner: как настроить антивирус, пользоваться и полностью удалить с компьютера эту утилиту?
Со временем компьютер начинает работать медленнее из-за того, что на нём появляются вредоносные программы, рекламные компоненты, которые вы скачали с интернета вместе с необходимыми вам приложениями. Представляем вам обзор на программу AdwCleaner, которая находит и удаляет вредные компоненты с ПК.
Что это за программа?
Adwcleaner-это бесплатная и полезная программа, разработанная для проверки компьютеров на наличие рекламных ПО, вредоносных и ненужных приложений, тулбаров. Она не только находить вредные компоненты, которые засоряют ПК и замедляют скорость работы, но и удаляет их. Также умеет восстанавливать основные настройки браузера (домашние страницы, прокси-сервер и т.д.).

Как настроить утилиту?
Благодаря простому интерфейсу, настроить приложение не составит труда если знать, за что конкретно отвечает каждая вкладка. Для того чтобы изменить параметры необходимо зайти в программу и открыть вкладку «настройки», находится в левой части экрана. Перед вами появится три раздела.
Приложение
В этом разделе больше всего настроек. Здесь вы сможете:
Исключения
В этой вкладке вы можете добавлять, удалять и изменять программы, файлы, папки, которые будут игнорироваться вовремя сканирования.
Подробности
Во вкладке «Подробности» указаны сведения о версии AdwCleaner, дате выпуска, а также информация о лицензионном соглашение AdwCleaner, и уведомления сторонних приложений, при помощи которых вы всегда будете в курсе обновлений.
Как пользоваться антивирусом?
Пошаговая инструкция подробно расскажет, как эффективно пользоваться приложением. Рекомендуем сохранить инструкцию или напечатать, дабы не потерять.
Проверка ПК

Скачивайте с официального сайта производителя.
Очистка
Когда процесс сканирование закончиться программа предоставит все найденные файлы рекламных и вредоносных ПО и отменит их для дальнейшего перемещения в карантин. Кнопка «Очистить» станет доступна.
Рекомендуем ознакомиться со всеми найденными файлами, дабы не отправить в карантин нужные папки, ярлыки и т.д. Если нашли такой файл, уберите галочку напротив него.
Как полностью удалить с ПК эту программу?

Благодаря удобному и простому интерфейсу, постоянному обновления и совместимостью с другими антивирусами, AdwCleaner является незаменимым приложение в компьютере. Единственный минус — программа не может защитить компьютер в режиме реального времени.
Полезное видео
Предлагаем посмотреть видео о том, как скачать и пользоваться программой AdwCleaner:
Настройка AdwCleaner
Простота использования – одна из главных отличительных черт антивируса AdwCleaner. По этой причине интерфейс программы невероятно прост, что позволяет даже начинающим пользователям с лёгкостью разобраться в нём и использовать все функции антивируса по максимуму.
Этот же принцип распространяется и на настройки Malwarebytes AdwCleaner. Они регулируют самые важные параметры работы антивируса. И их не так много, поэтому запутаться в них практически невозможно. Настроить AdwCleaner сможет абсолютно каждый пользователь, если будет знать, за что конкретно отвечает каждая опция. Поэтому, рассмотрим их поподробней.
Чтобы изменить настройки, нужно открыть Адв Клинер и нажать на кнопку “Настройки” в левой части программы. В ней будет три вкладки, которые и отвечают за настройки программы. Первая вкладка “Приложение” содержит больше всего настроек, которые непосредственно влияют на работу антивируса. В ней вы сможете:
Во второй вкладке вы можете добавлять, изменять и удалять исключения в AdwCleaner, что позволит выбрать файлы, папки, или семейство элементов, которые будут игнорироваться при выполнении сканирования. Стоит относиться к выбору исключений очень осторожно, поскольку неправильные настройки могут значительно понизить уровень безопасности вашего компьютера.
Во вкладке “Подробности” будут указаны сведения о версии AdwCleaner, дате её выпуска, а также дополнительная информация. Например, лицензионное соглашение AdwCleaner и уведомления, благодаря чему вы будете в курсе о выходе обновлений, а также сможете получить дополнительные сведения о программе.
Из – за того, что настроек в программе не так много и регулируют они лишь самые важные аспекты работы антивируса, правильно настроить AdwCleaner сможет каждый пользователь. А простой и интуитивно понятный интерфейс лишь поспособствует этому процессу.
Для того, чтобы скачать AdwCleaner нужно перейти по этой ссылке и нажать на кнопку “Скачать AdwCleaner бесплатно”.
AdwCleaner: очистка компьютера от нежелательного ПО
Бесплатная программа AdwCleaner представляет собой мощный инструмент по удалению рекламного ПО (ad-ware), вредоносных программ, нежелательных поисковиков, тулбаров и прочего. Кроме того, она имеет функции по восстановлению стандартных настроек браузеров (если они вдруг были изменены без вашего ведома) и сбросу сетевых параметров. Программа обслуживается компанией Malwarebytes, которая давно зарекомендовала себя как создатель утилит по борьбе с нежелательным, рекламным и вирусным ПО.
Причины использовать AdwCleaner
Существует множество крупных антивирусных программ, включающих в себя похожие функции (DrWeb CureIt, Kaspersky Antivirus и проч.), но основным их недостаткам являются редкие обновления баз данных, отвечающих за мелкие рекламные программки. AdwCleaner является очень удобным и простым в использовании решением, которое позволит буквально в пару кликов избавиться от назойливой рекламы, не вдаваясь в механизм работы программы. Помимо простоты и удобства главным ее преимуществом можно назвать высокую частоту обновления баз (практически каждый день), что сводит практически до нуля шансы вредоносного ПО остаться незамеченным. Кроме того, не всегда актуально использовать «тяжелые» полноценные антивирусники. Ниже рассмотрим ситуации, когда более оправдано обратиться за помощью к AdwCleaner.
Подмена домашней страницы
Большинство вредоносных и рекламных программ в первую очередь меняют домашнюю страницу вашего браузера, переадресовывая вас либо на сервисы своей компании, либо на рекламные страницы. При попытке возвращения своей домашней страницы, вирусное ПО автоматически изменяет ее обратно.
Изменение инструментов поиска
Вторым любимым занятием adware-программ является подмена поисковой машины (Google, Yandex) на поисковик своей компании или вовсе на не внушающие доверия сайты. Иногда внешне поисковая строка выглядит как раньше, но при нажатии «Поиск» перебрасывает не на ожидаемую страницу Гугла или Яндекса, а на абсолютно сторонний сайт.
Навязчивая реклама в браузере
Аномальное количество всплывающих окон, рекламных баннеров, сообщений, диалогов, видео, звуковых сигналов в браузере — результат действия вредоносного ПО. Оно добавляет стороннюю рекламу даже на те сайты, где ее никогда не было, а иногда даже блокирует расширения по типу AdBlock’а.
Неизвестные toolbar’ы (панели инструментов)
Зачастую рекламные программы устанавливают в ваш браузер нежеланные панели инструментов снизу от адресной строки, которые занимают много места, мешают работе, а порой и показывают рекламу.
Инструкция по использованию AdwCleaner
Загрузка программы
Для начала вам нужно будет скачать программу AdwCleaner. Сделать это можно совершенно бесплатно на официальном сайте.
Запуск AdwCleaner
Сканирование системы на наличие вредоносных, нежелательных и рекламных программ
Для начала работы с программой необходимо нажать на кнопку с изображением жука и лупы с текстом «Сканировать».
AdwCleaner запустит процесс поиска adware-ПО. Он может занять некоторое время, так что нужно будет подождать.
Очистка компьютера
По окончанию процедуры сканирования программа отобразит его результаты. Ознакомьтесь со всеми вкладками результатов, чтобы быть уверенным, что программа не удалит что-нибудь нужное вам. Когда будете готовы произвести очистку системы от нежелательного ПО, нажмите кнопку с красным крестом поверх жука и надписью «Очистить».
AdwCleaner предупредит, что для продолжения работы необходимо закрыть все запущенные программы. Выполните требование и нажмите «ОК».
Запустится процедура очистки. Если файл возможно вылечить (например, ярлык) — из него будет удалена вредоносная составляющая; в противном случае он будет удален. По завершению очистки необходимо будет перезагрузить компьютер.
Просмотр отчета
После перезагрузки компьютера автоматически откроется текстовый файл с результатами сканирования и очистки. Также его можно просмотреть и до процедуры удаления нежелательных программ путем нажатия кнопки «Отчет».
Дополнительные функции
Управление карантином
Чтобы попасть в менеджер карантина, необходимо нажать «Инструменты — Управление карантином».
Откроется небольшое окно, содержащее все файлы, помещенные в карантин. Любой из них можно будет восстановить, нажав на соответствующую кнопку.
Управление логами
В данном окне можно манипулировать всеми отчетами, созданными в результате работы программы (сканирования или очистки).
Настройки сети
Перейдя в «Инструменты — Настройки», можно получить доступ к мощному набору инструментов для сброса параметров сети.
Ниже будут расшифрованы все пункты настроек, активировать которые можно постановкой галочки в соответствующем окне.
В совокупности всех вышеописанных возможностей, мы получаем набор крайне необходимых функций в виде удобной, а главное бесплатной программы AdwCleaner, разобраться в которой не составит труда любому пользователю ПК.
Краткая инструкция по работе с утилитой AdwCleaner.
regist
гоняюсь за туманом
AdwCleaner надежный инструмент для удаления adware, toolbar и прочего нежелательного программного обеспечения. Скачайте AdwCleaner или с зеркала и сохраните на рабочий стол.
Запустите утилиту и согласитесь с лицензионным соглашением
Нажмите кнопку «Запустить проверку»
После завершения сканирования лог будет автоматически сохранен в следующем расположении:
Прикрепите отчет к своему своему сообщению.
___________________________________________________
. Обратите внимание, что утилиту необходимо запускать от имени Администратора. В Windows 7 и выше администратор понижен в правах по умолчанию, поэтому не забудьте нажать правой кнопкой на программу, выбрать Запуск от имени Администратора, при необходимости укажите пароль администратора и нажмите «Да«.
regist
гоняюсь за туманом
* если консультант не указал строчки с которых надо снять галочку, то пропустите этот пункт.
___________________________________________________
. Обратите внимание, что утилиту необходимо запускать от имени Администратора. В Windows 7 и выше администратор понижен в правах по умолчанию, поэтому не забудьте нажать правой кнопкой на программу, выбрать Запуск от имени Администратора, при необходимости укажите пароль администратора и нажмите «Да«.
regist
гоняюсь за туманом
1) Если вы уже закрыли утилиту, запустите AdwCleaner снова.
2) Нажмите пункт: Карантин
3) В открывшемся окне управления карантином отметьте галочками объекты, которые надо восстановить.
4) Нажмите кнопку Восстановить (Restore), откроется отчёт о восстановлении объектов. Прикрепите этот отчёт к своему сообщению.
___________________________________________________
. Обратите внимание, что утилиту необходимо запускать от имени Администратора. В Windows Windows 7 и выше администратор понижен в правах по умолчанию, поэтому не забудьте нажать правой кнопкой на программу, выбрать Запуск от имени Администратора, при необходимости укажите пароль администратора и нажмите «Да«.
Чистим браузеры от зловредов с помощью AdwCleaner
Симптомы
Во время путешествия по просторам Интернета можно понахвататься всякой дряни. Последняя мода – вредоносные расширения для браузеров и измененные ярлыки.
Как узнать, что ваш компьютер заражен?
Чем грозит
Как минимум, авторы вредоносов заработают на просмотрах рекламы. При худшем раскладе вы можете потерять всё. Например, злоумышленник узнает ПИН-коды и номера банковских карт, если храните их на ПК или занимаетесь покупками онлайн. Вы хотите потерять свою зарплату?
Решение – программа AdwCleaner
Внимание! Сначала сделайте точку восстановления Windows: сочетание клавиш Win+Pause/Break – откроется окно О системе – слева Защита системы – Создать – вводите любое название – Создать – ждите. Если что-то пойдет не так, можно будет в том же окне нажать Восстановить и, выбрав сделанную ранее точку восстановления, вернуть все как было.
AdwCleaner – хороший чистильщик, который сканирует папки и расширения браузеров на наличие зловредов. Обнаруженные можете удалить или оставить – выбор за вами.
Это не антивирус, его специализация – рекламные расширения (дополнения) для браузеров и Windows, против вирусов он бессилен. После очистки позаботьтесь о постоянной защите – советы на эту тему ниже.
1. Загрузите AdwCleaner с официального сайта (кнопка Download now справа).
2. Правой кнопкой мыши по полученному файлу – Запустить от имени администратора.
3. При первом запуске согласитесь с лицензионным соглашением (автор программы не несет никакой ответственности, бла-бла-бла и так далее) с помощью кнопки Я согласен или I agree в английской версии.
4. Если включен Интернет, подождите загрузки свежей базы данных. На этом этапе AdwCleaner может предупредить, что загруженная версия устарела. Тогда желательно скачать новую версию по той же ссылке.
5. Ставим галки на пунктах в меню Настройки:
Подробнее о каждом пункте:
6. Жмем Сканировать и ждем. Найденные вирусы и вредные расширения для браузера, а также измененные ярлыки браузеров (чтобы стартовая страница всегда была одной и той же – с рекламой или вирусами) отобразятся на соответствующих вкладках.
7. Можно сразу нажать Очистка, но я советую посмотреть списки внимательно – программа может ошибаться. Например, людям, которые пользуются программами от Mail.ru, нужно снять с пунктов Mail.ru… галки.
В моем случае программа нашла якобы вредное расширение в Google Chrome:
Если посмотреть расширения в Chrome, включив режим разработчика, то можно понять, что omioeahgfecgfpfldejlnideemfidnkc – это безобидное расширение от Великого и Ужасного Google под названием Google Publisher Toolbar:
Вывод – не ленитесь смотреть все вкладки.
Кнопка Очистка закроет все запущенные программы, удалит вирусы и расширения, затем перезагрузит компьютер. При следующем включении появится отчет, а ваш компьютер будет сверкать, как новенький.
Пройдено лишь полпути
От рекламных расширений в браузере вы избавитесь, но они могут вернуться снова. Задумайтесь – как они проникли на ваш компьютер?
Три универсальных совета от меня:
1. Для обнаружения вредоносных сайтов поставьте расширение WOT.
2. Просканируйте компьютер сразу 68 антивирусами с помощью HerdProtect. Это бесплатно, нужен Интернет.
3. Для постоянной защиты купите антивирус. Например, Eset Smart Security. Можно и бесплатный, благо они неплохи – мой список. Кстати, в Windows 10 по умолчанию установлен неплохой антивирус под скромным названием Защитник Windows, поэтому задумайтесь о переходе на эту операционную систему. Статья с подробностями о “десятке” совсем рядом.
Если что-то пошло не так…
Всегда можно откатить систему до точки восстановления.
Самое тяжелое, что может произойти – после чистки AdwCleaner’ом вместо рабочего стола увидите пустой экран с курсором мыши. Это значит, что вирус подменил собой Рабочий стол, засунув оригинальный файл туда, где не светит Солнце. Перезагрузите компьютер несколько раз – Windows сама предложит запустить Восстановление системы.
Восстановление системы не помогло? К сожалению, здесь вам поможет только переустановка Windows (можно поверх с сохранением всех программ и настроек): инструкции для десятки, восьмерки, семерки.
Пожалуйста, напишите, какие у вас проблемы с браузером и помог ли AdwCleaner.