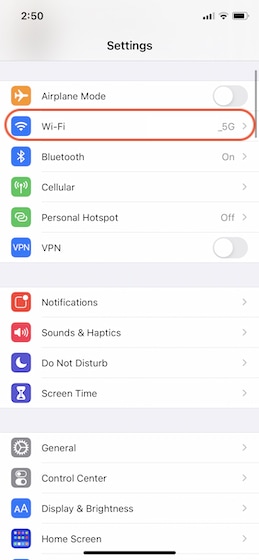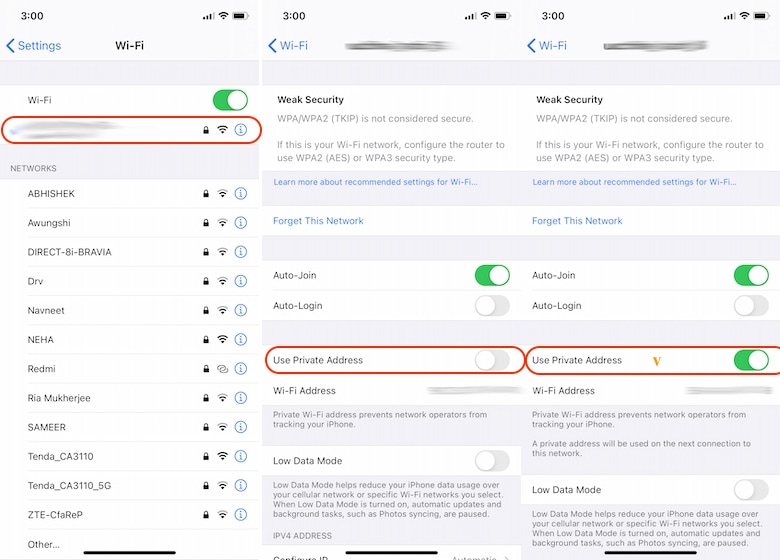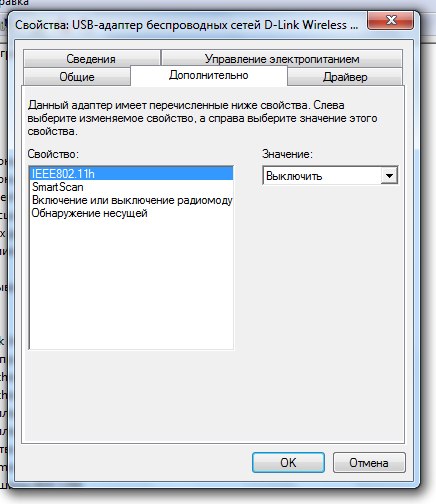динамический сменный mac адрес
Рандомизированный MAC-адрес у Samsung — что это и как работает?!
Владельцы современных телефонов Samsung Galaxy A20, A30, A51 и им подобных заметили, что настройках Wi-Fi есть пункт «Тип MAC-адреса» и там стоит значение Рандомизированный MAC-адрес. Что это значить и зачем используется? Сейчас расскажу.
У любого сетевого адаптера — будь то кабельная сетевая карта, Wi-Fi или Bluetooth адаптер — есть свой уникальный аппаратный MAC-адрес, используя который можно отслеживать действия пользователя в сети. И этим в последнее время пользуются разные «умные» рекламные системы, отслеживая предпочтения владельца и подсовывая ему персонализированную рекламу.
Чтобы немного защитить своих клиентов от подобной «слежки», производители мобильной электроники придумывают разные фишки. В частности компания Samsung сделала возможность при подключении к сети Wi-Fi использовать не реальный аппаратный адрес телефона или планшета, а сгенерированный случайным образом. Это и называется «Рандомизированный MAC-адрес».
Примечание: На смартфонах iPhone и планшетах iPad тоже есть подобная функция и называется она «Приватный адрес».
На телефонах Самсунг тип используемого MAC-адреса по умолчанию ставится рандомным для каждой беспроводной сети. Если же Вы хотите использовать реальный адрес устройства, то должны зайти в дополнительные параметры подключенной сети Вай-Фай.
Дальше находим пункт «Тип MAC-адреса», в котором стоит рандомизированное значение и меняем его на «MAC-адрес телефона».
Всё. Закрываем настройки и заново подключаемся к сети. После этого в ней будет светиться реальный аппаратный идентификатор Вашего звонильника или планшета.
Решение проблемы самопроизвольно меняющегося MAC-адреса на Android

В поисках решения пришлось изрядно погуглить, ибо в основном на заданную тему попадались крики о помощи, остававшиеся без ответа. На буржуйских форумах вообще советовали сдавать такой планшет в магаз, ибо «It’s illegal and it’s going to cause problems with internet-connected devices all over the world.» Ну понятно, китайским товарищам, вместо того, чтобы по всем правилам получить диапазон адресов и использовать их в выпускаемых устройствах, проще сделать MAC-адрес динамически меняющимся и нигде не регистрироваться.
В конце концов, наткнулся я на несколько способов решения проблемы. Наиболее вменяемые описаны здесь:
раз: http://4pda.ru/forum/index.php?showtopic=512198&st=560#entry27219089 два: http://habrahabr.ru/sandbox/62871/ (этот способ мне не подошёл – Android-устройства, всё же, довольно индивидуальны) и три: http://www.china-devices.com/Thread-Fix-Wifi-BT-Mac-Adress-NvRAM-error (самый доступный).
Вкратце, суть в том, что нужно прописать новый MAC-адрес в файле /data/nvram/APCFG/APRDEB/WIFI, начиная с пятой пары шестнадцатиричных чисел. Удобнее всего делать это сбросив его на комп, в каком-нибудь hex-редакторе, а потом вернув на место и выставив права только на чтение. Последнее не везде подчёркивается, но это важно.
Поскольку передо мной стояла задача не поменять MAC-адрес, а только предотвратить его самопроизвольную смену, достаточно было убрать права на запись для указанного файла (т.е. cd /data/nvram/APCFG/APRDEB и chmod 440 WIFI ). Вуаля! После перезагрузки девайса MAC-адрес остался прежним.
Как включить частный MAC-адрес на iPhone в iOS 14
С выпуском iOS 14, Apple принесла много улучшений конфиденциальности. Одним из таких улучшений является возможность маскировать ваш MAC-адрес для отдельных беспроводных сетей. Теперь вы можете скрыть свой MAC-адрес для определенных сетей на вашем iPhone. В этой статье мы собираемся объяснить, что такое MAC-адрес и как вы можете включить частные MAC-адреса для беспроводных сетей на вашем iPhone в iOS 14.
Включить частный MAC-адрес на iPhone в iOS 14
Прежде чем мы перейдем к нашему уроку, нам сначала нужно поговорить о MAC-адресах. Не все знают, что это такое, поэтому я включил учебник по тем же вопросам. Но если вы не хотите читать его, вы можете нажать на ссылку ниже, чтобы быстро перейти к нужному разделу:
Что такое MAC-адрес?
Мы все пользуемся Интернетом каждый день, но очень немногие из нас думают, как все это работает. Вы когда-нибудь задавались вопросом, как веб-сайт отправляет информацию на ваш компьютер, когда вы нажимаете на ссылку? Ну, первая часть связана с вашим IP-адресом. Ваш компьютер отправляет IP-адрес, который позволяет веб-сайтам отправлять информацию на ваш компьютер. Думайте об IP-адресе как о адресе вашего дома.
Но, как выясняется, IP-адрес может получить информацию только до вашего маршрутизатора. Таким образом, чтобы различать устройства, подключенные к вашему маршрутизатору, ваши устройства также отправляют идентификатор конкретного устройства, который называется MAC-адресом. MAC или «Media Access Control» адрес — это уникальный идентификатор, который назначается сетевому интерфейсу машины.
Используя этот MAC-адрес, ваш маршрутизатор может отправлять запрошенную вами информацию на ваш ноутбук, а не путать ее с вашим телефоном или любым другим устройством, подключенным к тому же WiFi.
Почему вы должны замаскировать свой MAC-адрес?
Поскольку ваш MAC-адрес зависит от устройства, вы можете замаскировать его по соображениям конфиденциальности. Несмотря на то, что вы можете оставить его без маски в своей домашней сети, это хорошая привычка маскировать ваш MAC-адрес, когда вы используете публичную сеть, если вы не хотите разглашать вашу личную информацию.
Другое использование маскировки MAC-адресов — это обход любой фильтрации, которая была включена в сети. Например, если ваша компания отключает определенные веб-сайты, привязав их к Mac-адресу принадлежащих компании устройств, вы можете изменить MAC-адрес своего устройства для доступа к этим веб-сайтам.
Я считаю, что использовать VPN для доступа к ограниченному контенту намного проще, чем маскировать или изменять свой MAC-адрес. Поэтому я рекомендую маскировать его только тогда, когда вы используете свое устройство в публичной сети и хотите сохранить конфиденциальность. Мы создали учебники для изменения и маскировки MAC-адреса и для других платформ. Вы можете прочитать их, нажав на ссылки ниже:
После всего сказанного давайте перейдем к нашему уроку:
Шаги для маскировки MAC-адреса для беспроводных сетей на iPhone
Шаги действительно просты. Просто следуйте инструкциям, и вы закончите через несколько секунд:
1. Запустите настройки и нажмите на WiFi.
2 Нажмите здесь в сети, к которой вы подключены, и включите переключатель рядом с «Использовать личный адрес».
Вот и все, вы сделали. Выполните те же шаги, если вы хотите отключить частный MAC-адрес в сети. Обратите внимание, что некоторые пользователи сообщают, что это включено по умолчанию на их iPhone (после обновления до iOS 14). Если это так, продолжайте, если хотите продолжить маскировку.
Маска MAC-адрес вашего iPhone для улучшения конфиденциальности
Это удобная функция конфиденциальности Apple для iPhone. Несмотря на то, что мы смогли изменить MAC-адрес на компьютерах Mac некоторое время назад, эта функция впервые появилась на iPhone.
Если вам понравилось чтение этой статьи, ознакомьтесь с другими нашими статьями о функциях iOS 14, перейдя по ссылкам ниже.
Это всего лишь несколько статей, которые мы рассмотрели на нашем сайте. Не забудьте просмотреть веб-сайт для получения дополнительных статей. Кроме того, если вы найдете скрытую функцию iOS 14, не забудьте поделиться ею с нами в комментариях ниже.
Случайный MAC-адрес в Android 10: как включить и зачем
Неустанно бдя за сохранностью конфиденциальных данных своей клиентуры, разработчики нового Android 10 (в девичестве Android Q), в числе прочих новых фич реализовал в системе и так называемую рандомизацию MAC-адресов. В этой связи вкратце о том, зачем нужен случайный MAC адрес и как включить эту функцию в Android 10.
Если очень коротко, то рандомизация MAC-адреса — это один из вариантов защиты своих персональных данных пользователя, а именно того, что в среде специалистов принято называть history of activity (буквально «история активности«), и что сегодня так любят собирать практически все.
Поэтому специалисты в области защиты данных уже достаточно давно твердят, что с учетом нынешнего, просто феерического интереса всех подряд к личным данным современного мобильного юзера, рандомизацию MAC-адресов давно надо было сделать штатной функцией всех мобильных операционок. Чтобы любопытным, как говорится, жизнь малиной не казалась… И вот, очевидно, в Google решили, что таки пора…
Для тех, кто не совсем в курсе, о чем речь, уточним на всякий случай: MAC (сокращенно от Media Access Control) адрес — это уникальный цифровой идентификатор контроллера сетевого интерфейса, которым оснащается каждый смартфон и вообще любое устройство, способное работать в сети. Именно по MAC-адресам такие устройства отслеживаются в сетях Wi-Fi. Следовательно, по MAC-адресу смартфона (планшета, ноута, телефона и пр) можно отслеживать и действия его пользователя. Если нужно, то с точностью до метра и/или секунды. Что, собственно, и делается, когда производится сбор и обработка упомянутой нами history of activity.
Благодаря же технологии рандомизации, смартфон автоматом меняет свой MAC-адрес при каждом следующем подключении к беспроводной сети (любой), чем существенно усложняет жизнь таким «сборщикам» данным. Вот как-то так упрощенно. Теперь о главном.
как включить случайный MAC адрес в Android 10
На самом деле, он уже должен быть включен, так как опция рандомизации MAC-адреса для всех беспроводных подключений в Android 10 активна по умолчанию. Но перепроверить (и включить, если вдруг она выключена), конечно, не помешает. И сделать это можно следующим образом:
Все мы немного дети, и большинство наверняка любит побаловать себя после тяжелого трудового дня суетливой беготней неспешным щёлканием мышкой в какой-нибудь онлайн — игрушке.
С чудесным миром онлайн-игрушек я познакомился очень и очень давно, и как-то так получилось, что по прошествии 5-6 лет редко во что стал играть честно.
Путём пролистывания нескольких форумов, я вывел для себя способы, по которым, как меня заверили меня могли забанить.
Ну насчёт смены айпи, и мелочи из последнего пункта я распинаться не буду — не то место. Если кто не знает, в двух словах о 3 и 4 пункте:
— насколько я понимаю, нечто вроде аппаратного имени компьютера, почему-то на многих форумах ходят легенды, что сменить его довольно сложно.
Спрятан он в HKEY_LOCAL_MACHINE\Software\Microsoft\Cryptography
Циферки, наверное можно и от балды написать, я воспользовался генератором.
VolumeID
— серейный номер тома (не путать с жестким диском), присваивается системой, меняется маленькой утилой от микрософт.
Вот теперь-то собственно речь пойдет о самом главном.
Казалось бы, ничего сложного в замене мака нет. Давным-давно мне показали строчку NetworkAdress в свойствах сетевой карты.
Только сейчас я попадаю в сеть через wifi адаптер, и витуху кинуть никакой возможности нет. В свойствах адаптера строки NetworkAdress просто нет.
Погуглим. Вылезает две программки для подмены мака. Первая именуется TMAC, вторая SMAC. Разница между ними главным образом для любителя халявы обывателя в том, что одна платная, вторая нет.
В общем то нам на это наплевать.
Казалось бы.
В какой-то момент до меня наконец дошло, что большинство похожих проблем, со сменой мака, если верить интернетам возникает на семёрке.
Как сменить Mac на внешнем wi-fi адаптере под Win 7.
Первый пост после долгих чтений.
Искренне надеюсь, что кому-нибудь пригодится.