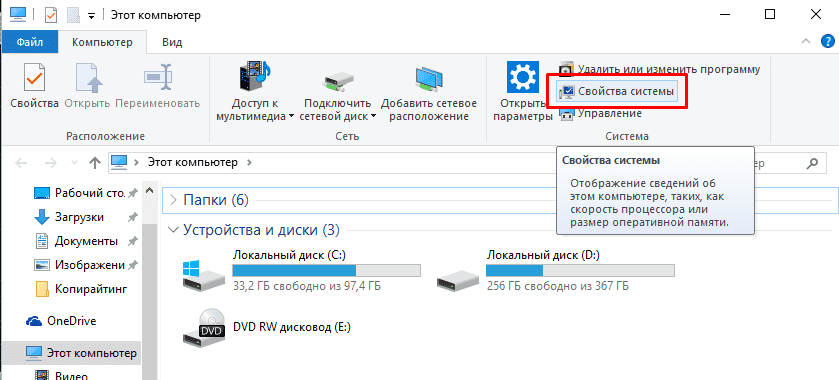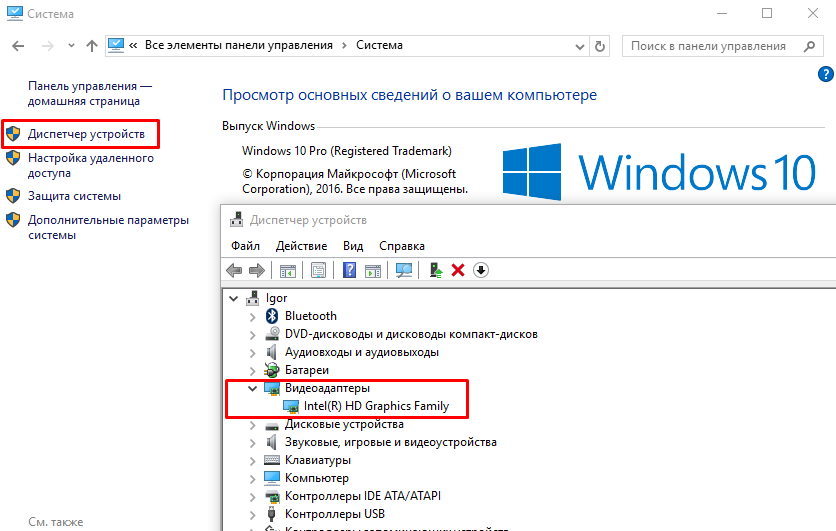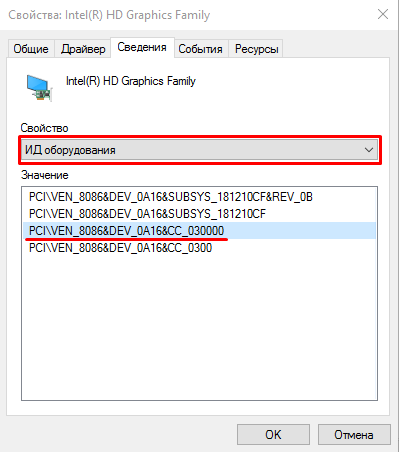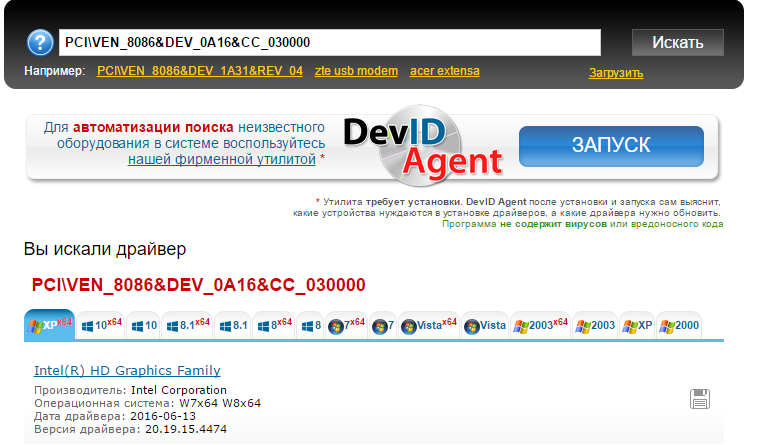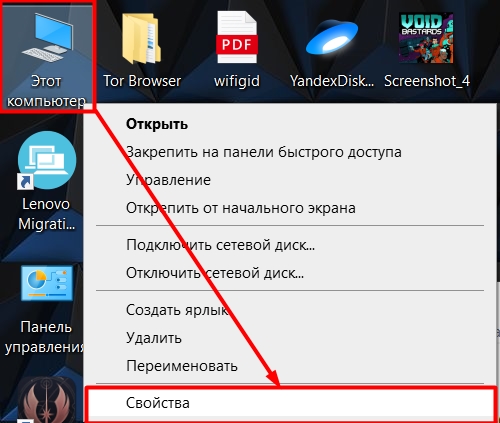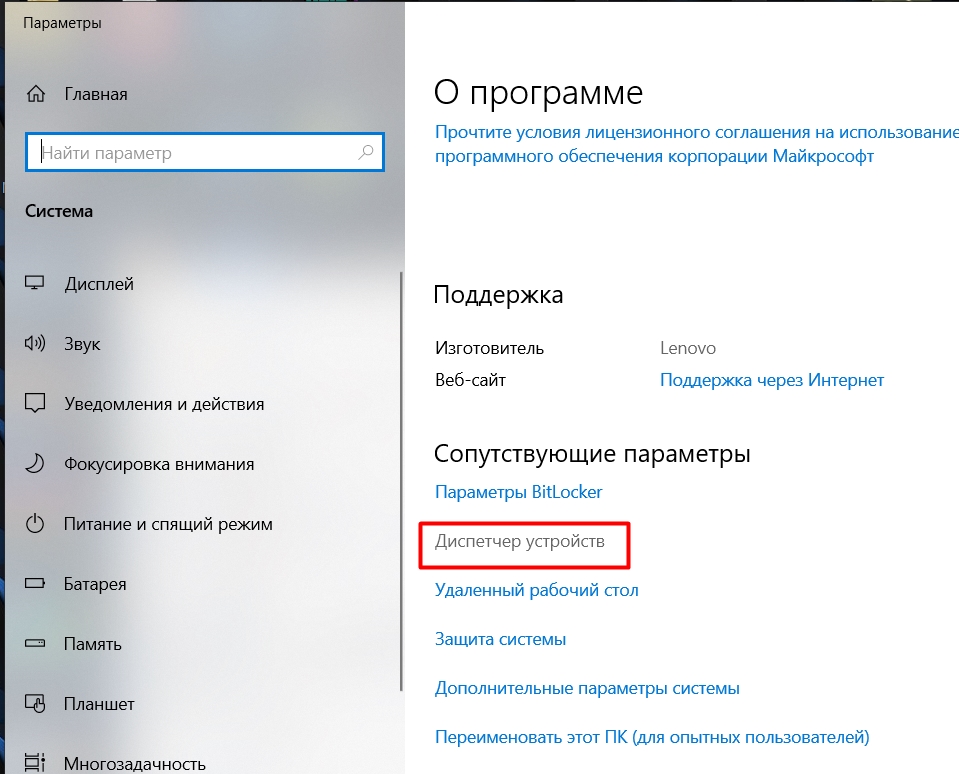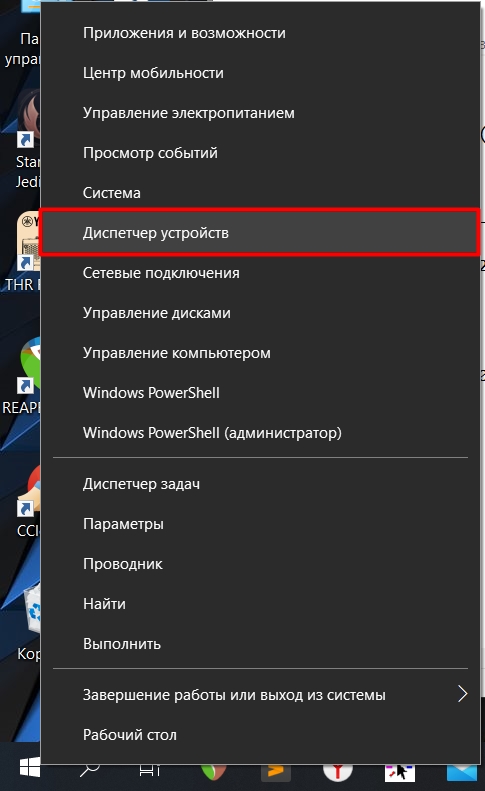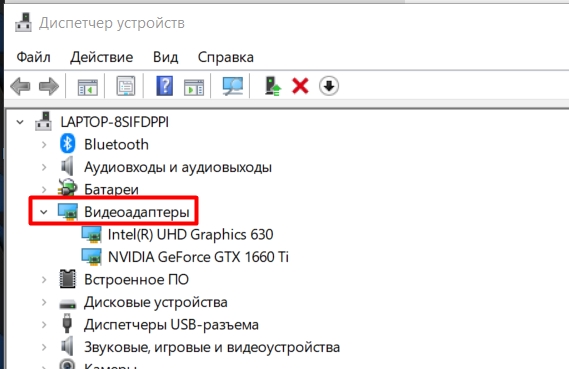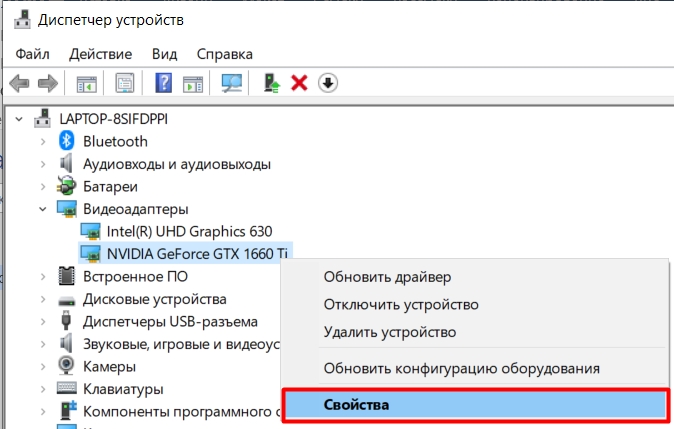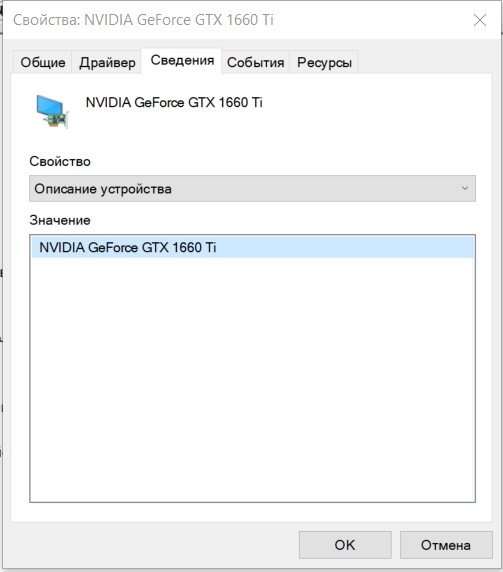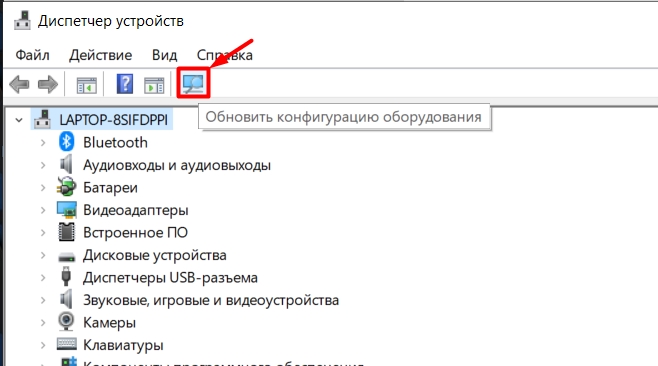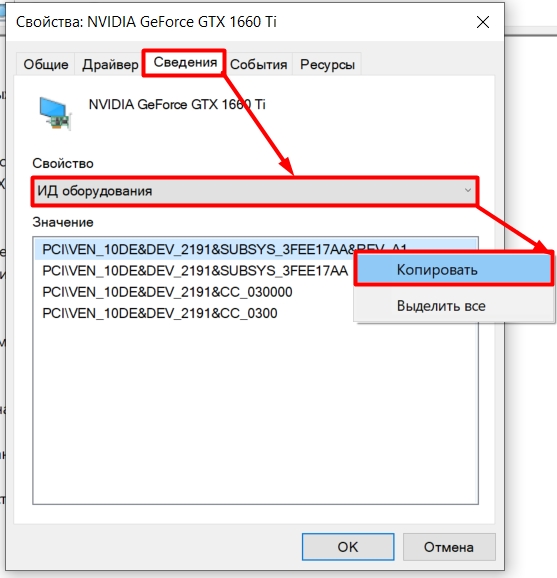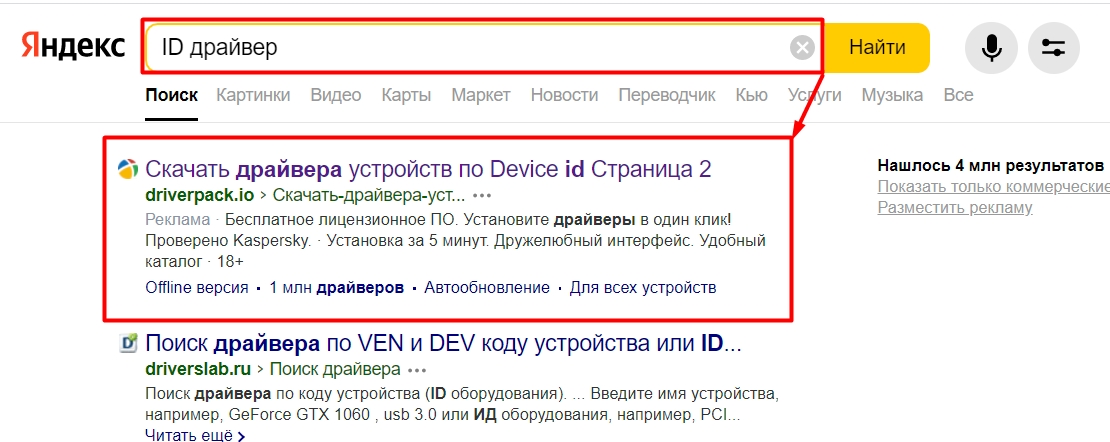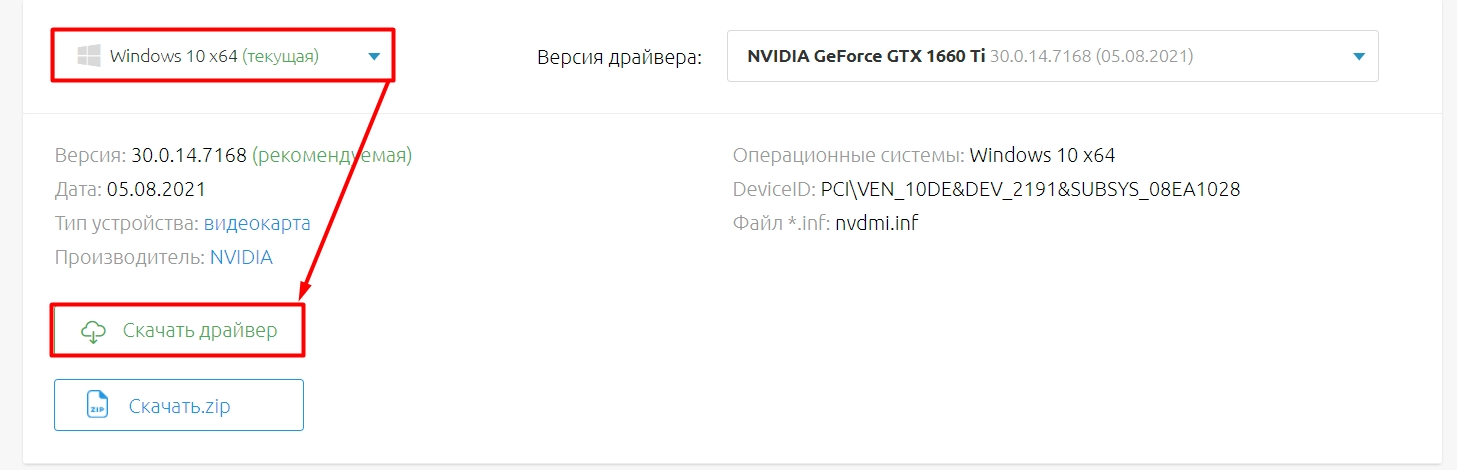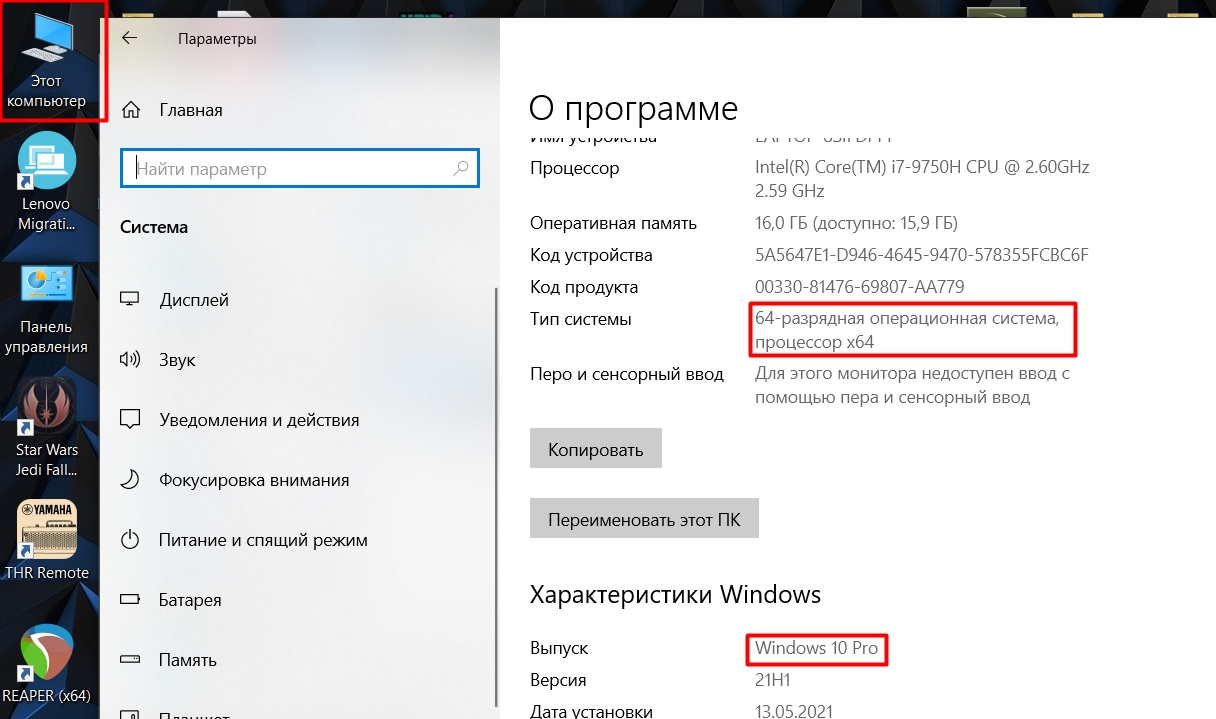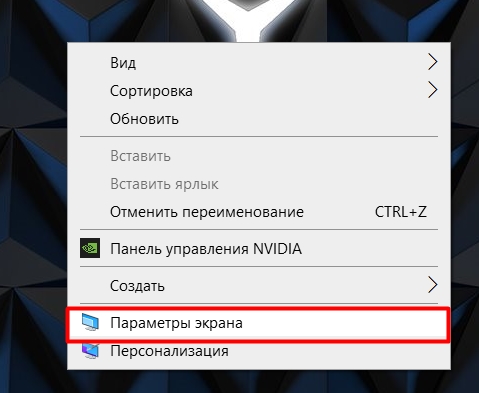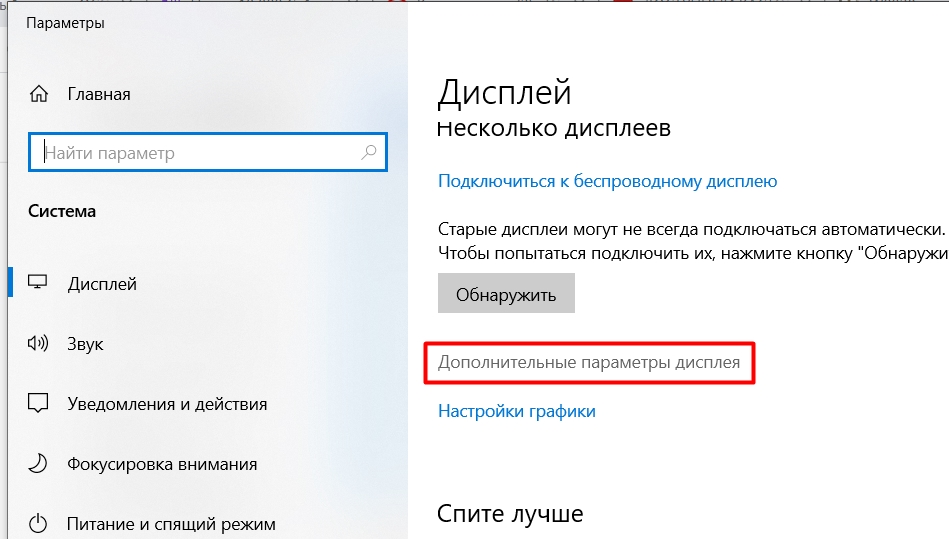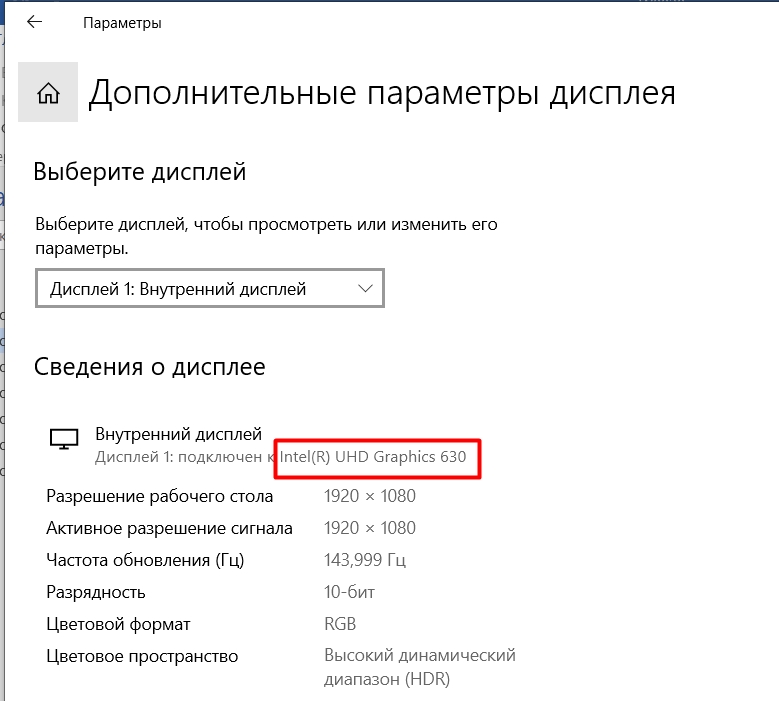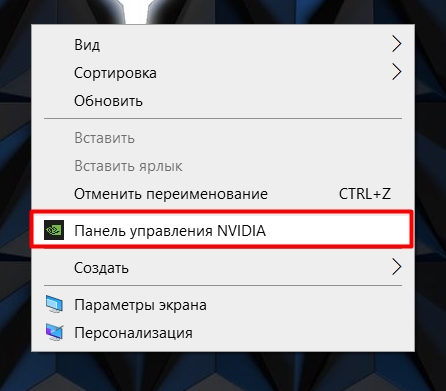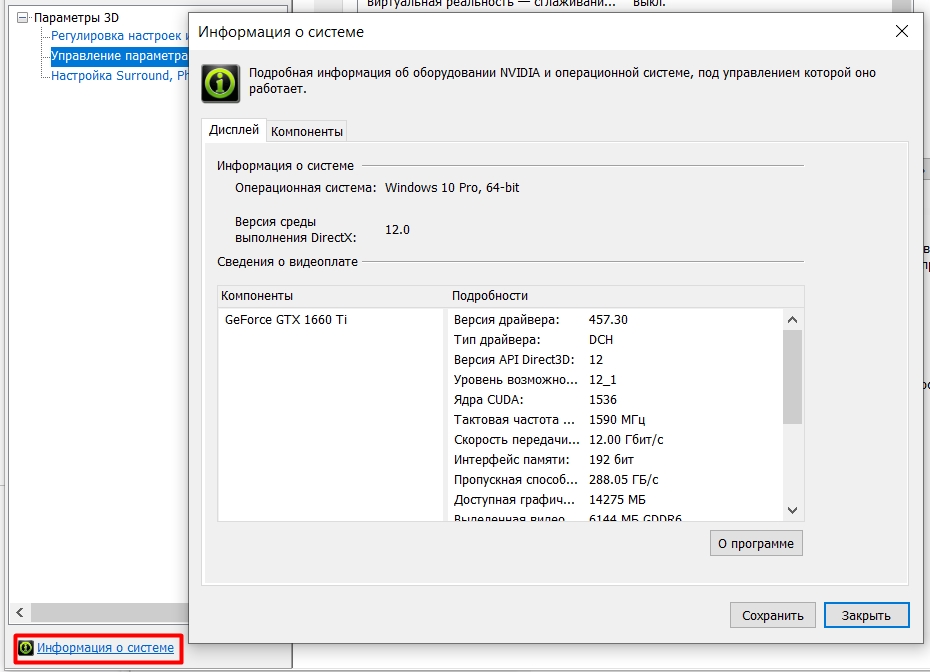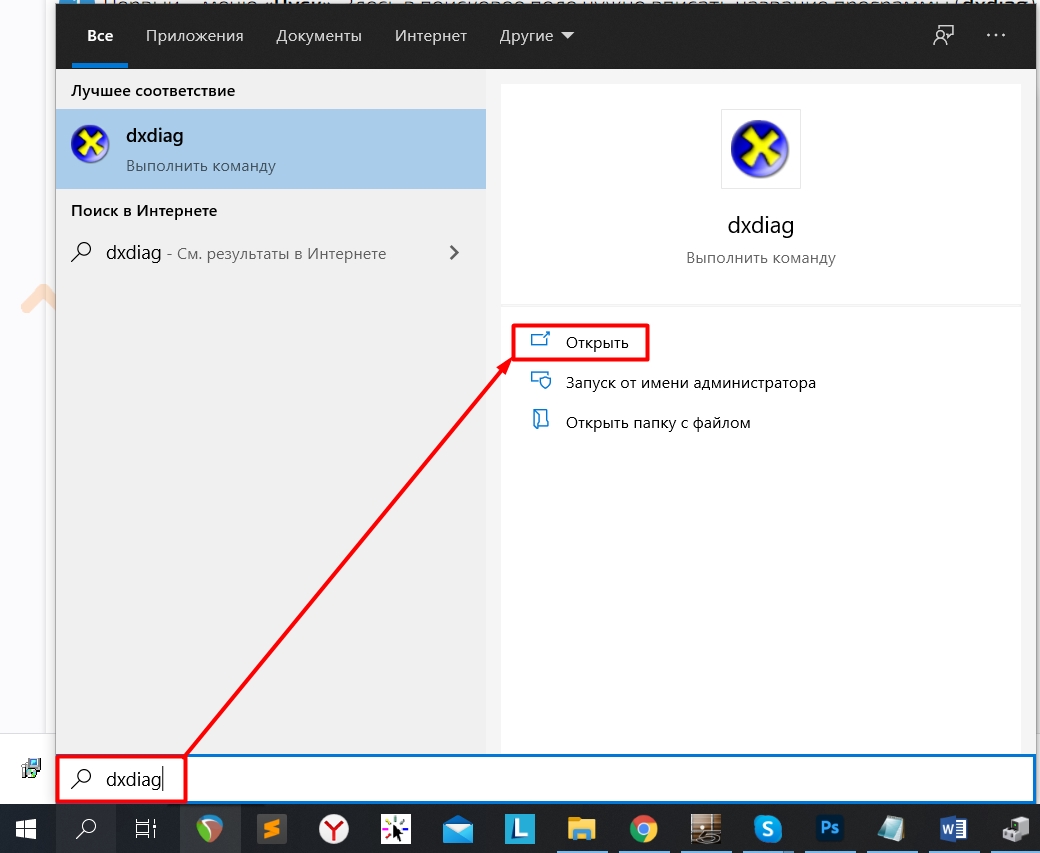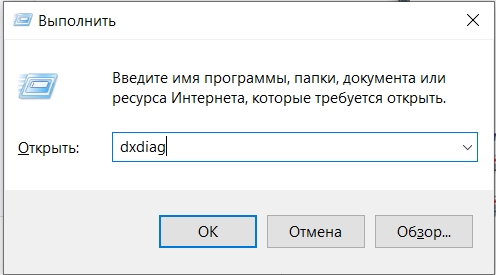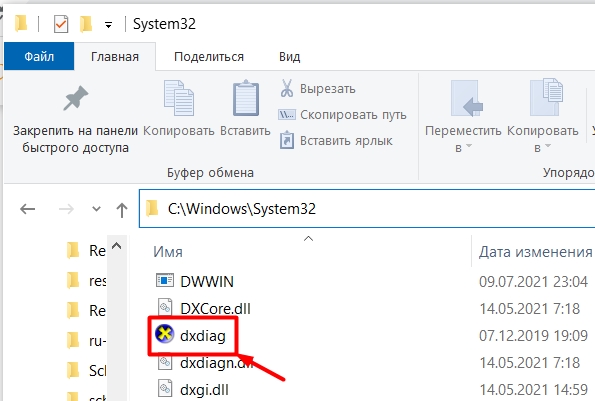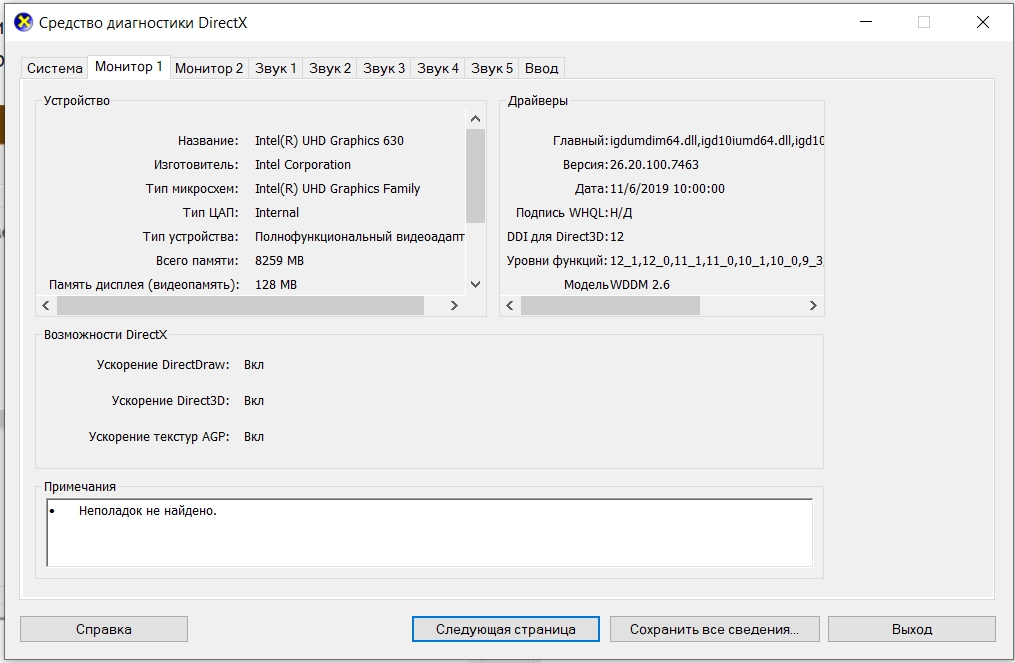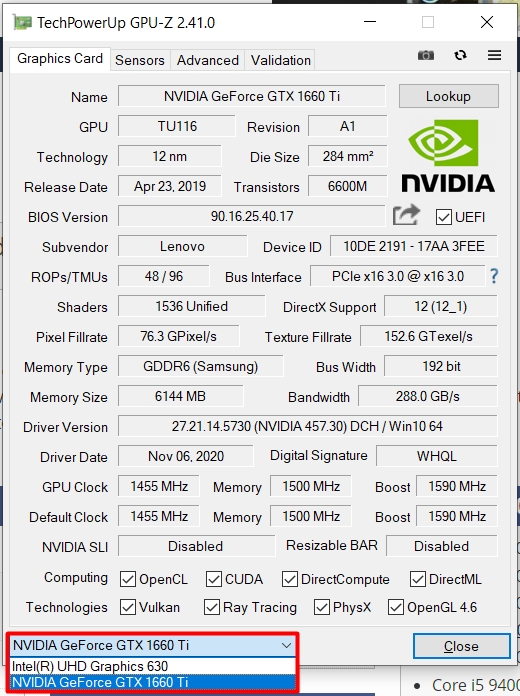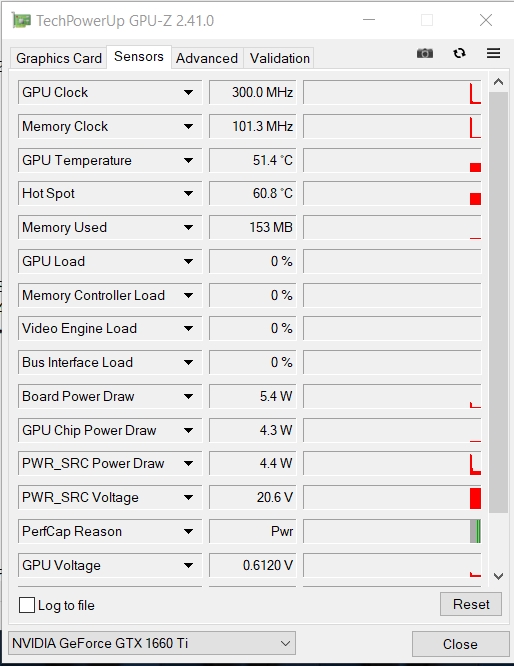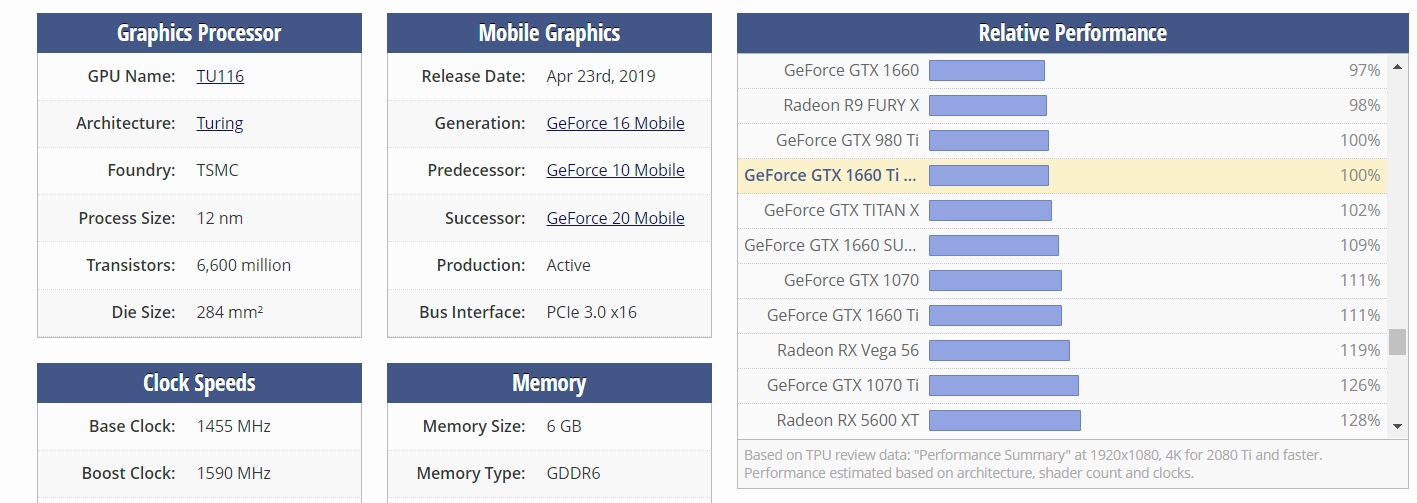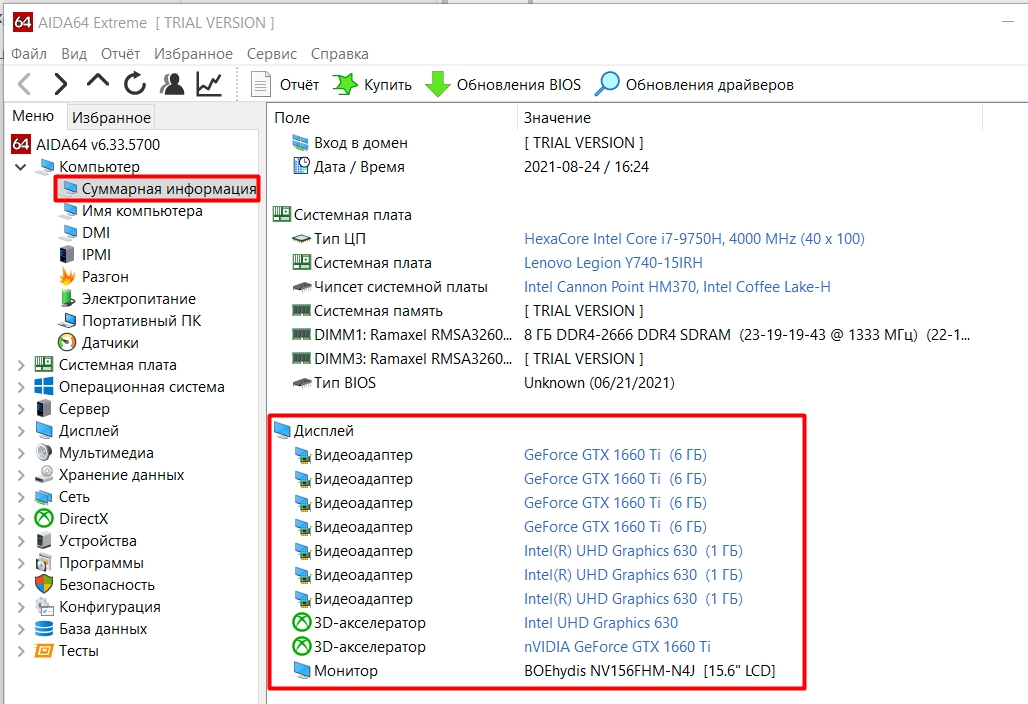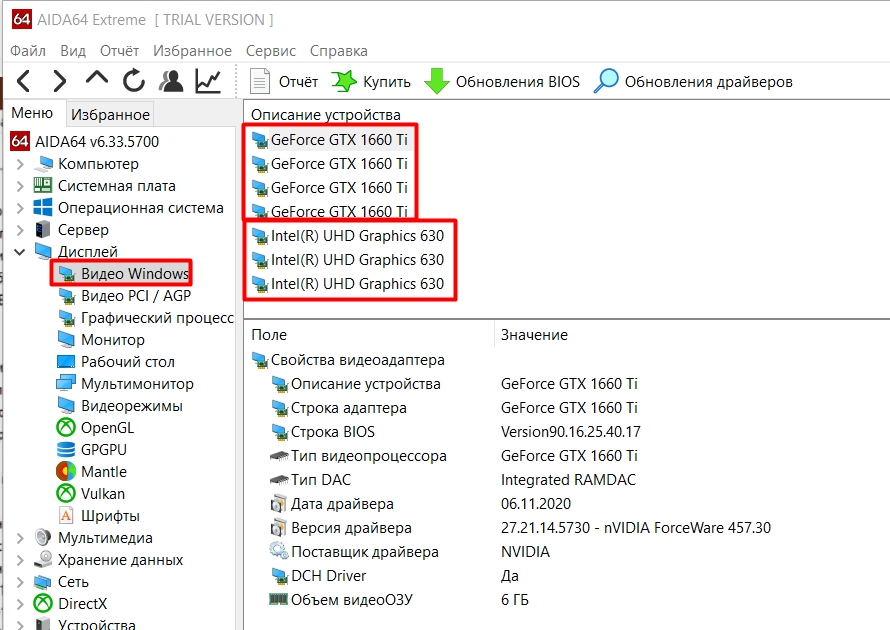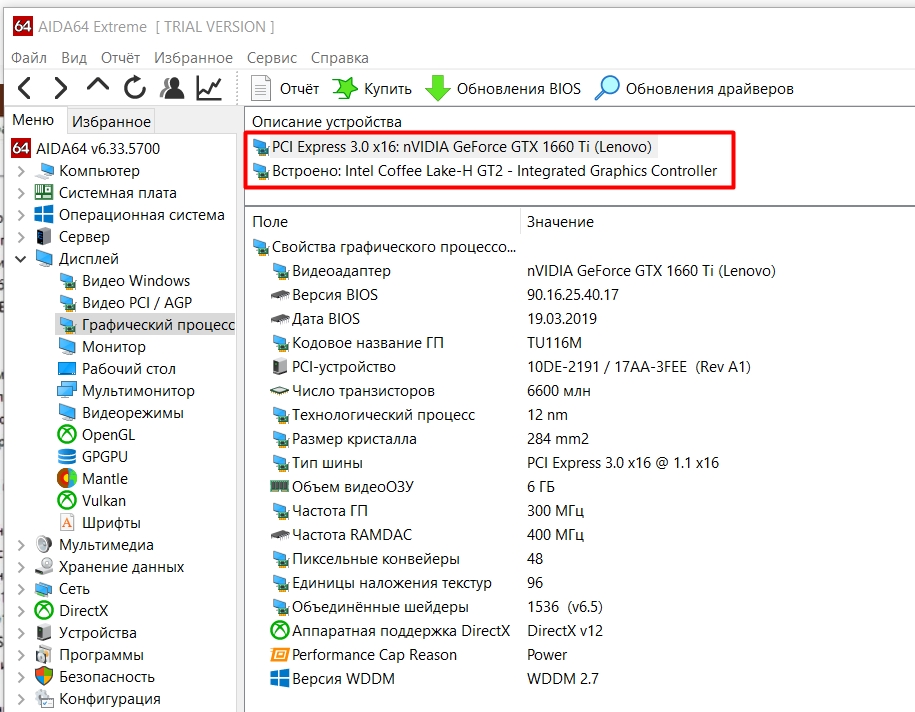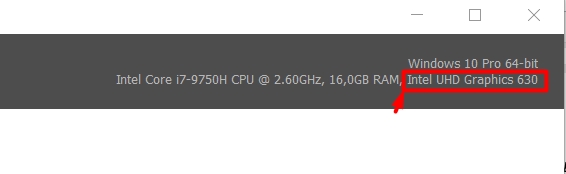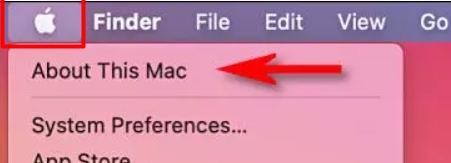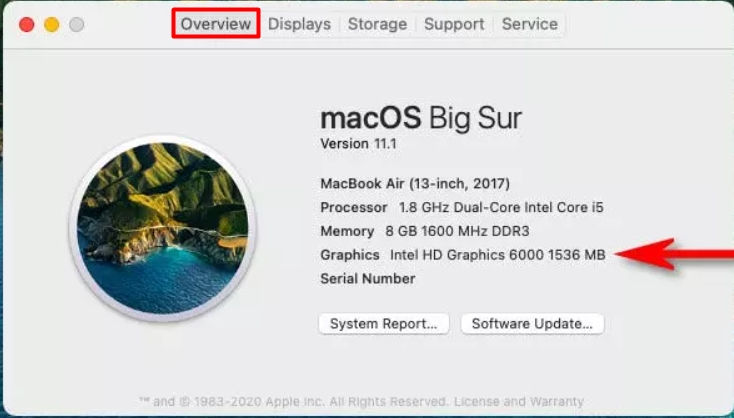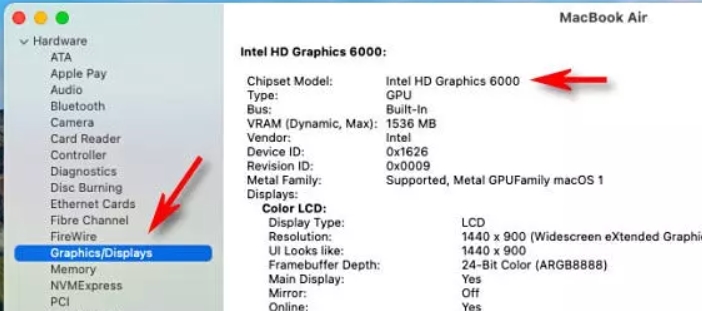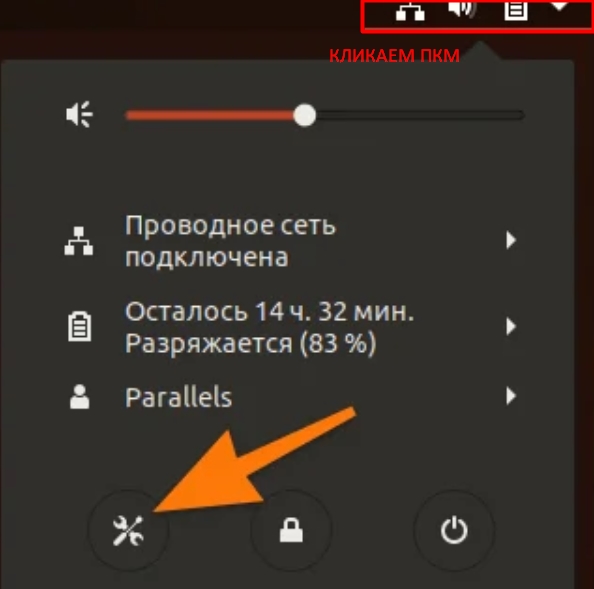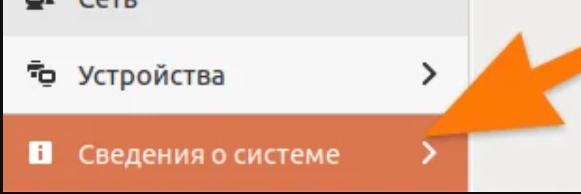дискретная видеокарта как узнать
3 верных способа, как узнать какая видеокарта работает в ноутбуке
Всем привет. На одном ноутбуке были частые торможения. Вроде характеристики ноутбука игровые, а при запуске игры ноут жутко лагал. Выяснилось, что на дискретную видеокарту не был установлен драйвер. Поэтому ноут работал на встроенной (интегрированной) видеокарте.
После установки видеодрайвера дискретной карты, ноут перестал тормозить. В этой статье я разберу 3 способа: как проверить какая видеокарта работает на ноутбуке.
Видеокарты в ноутбуке: интегрированная и дискретная
В ноутбуках используются два вида графических карт:
Дискретная карта имеет собственную оперативную память и увеличивает производительность ноутбука.

Бывают ноутбуки без дискретной видеокарты, только с интегрированной в процессор — такое встречается у бюджетных вариантов.

По умолчанию система использует интегрированную видеокарту и автоматически переключается на дискретную при запуске игр или 3D программ.
Теперь давайте разберемся, как определить какая видеокарта стоит в ноутбуке и какая работает в данный момент: встроенная или дискретная.
Если у вас проблемы с ноутбуком, то вы можете обратиться за консультацией ко мне. Для этого вступайте в группу ВК — https://vk.com/ruslankomp
Способ 1. Проверка видеоадаптеров в диспетчере устройств
Для начала нужно определить какие видеокарты стоят в ноутбуке. Для этого заходим в диспетчер устройств и смотрим — Видеоадаптеры.
В ноутбуках существуют следующие связки видеокарт: Intel + Nvidia, Intel + AMD, AMD + AMD (ATI).
Если вы наблюдаете примерно такую картину: одна видеокарта отображается как — базовый видеоадаптер (Майкрософт), то значит нужно установить видеодрайвер.

Модель видеокарты можно определить по Device ID. Об этом читайте в статье — 10 лучших способов узнать какая стоит видеокарта.
Способ 2. Какая видеокарта работает в данный момент
Теперь давайте определимся, какая видеокарта задействована в данный момент времени.
Если нагрузка имеется по этим показателям, как на картинке ниже, то значит выбранная в списке видеокарта задействована в данный момент.


С помощью программы GPU-Z мы выяснили, что задействована дискретная карта, а интегрированная не работает в данный момент.
Способ 3. Какая видеокарта работает во время игры
Чтобы проверить какая видеокарта работает в ноутбуке во время игры — есть хороший способ.
Для этого воспользуемся программой MSI Afterburner — скачать здесь.
При установке обязательно оставляем галочку напротив RivaTuner Statistics Server.

Она нужна для того, чтобы показывать сведения в углу экрана о загруженности системы: сколько FPS, на сколько загружен процессор и видеокарта, температуру и т.д. Наверняка видели такое в в обзорах игр на ютубе.

Открываем MSI Afterburner и заходим в настройки.
Это нужно для того, чтобы нужная статистика показывалась в углу экрана во время игры.

В случае если в ноутбуке 2 графические карты: интегрированная и дискретная, то будет выбор ГП1, ГП2, а может и ГП3, как показано на рисунке ниже.
Обязательно добавьте в свойства — Загрузки ГП1, ГП2 и ГП3 — в ОЭД.

На моем тестируемом ноутбуке вышло 3 графических процессора: где ГП1 и ГП2 — это одна и та же дискретная карта, а ГП3 — это интегрированная.

Откроются настройки RivaTuner Statistics Server, где можете поменять размер, цвет и местоположение отображаемой статистики.

После всех настроек, сверните программы MSI Afterburner и RivaTuner Statistics Server и запустите игру. Вы увидите показания статистики в правом верхнем углу.
На картинке ниже видно, что GPU1 — загружена на 60%. Тогда как GPU2 — показывает 0%. Значит во время игры работает — GPU1.

Чтобы выяснить какая видеокарта в качестве GPU1, нужно зайти в MSI Afterburner — настройки — вкладка основные. Где например в моем случае ГП1: ATI Mobility Radeon HD 4200 Series.
Таким образом можно узнать, какая видеокарта работает во время игр.

Более подробно, как настраивать MSI Afterburner можете посмотреть в этом видео.
Как переключить встроенную видеокарту на дискретную
Итак, мы разобрались какие установлены видеокарты в нашем ноутбуке.
Теперь разберемся, как можно вручную переключать видеокарту с встроенной (интегрированной) на дискретную?
Для видеокарт от Nvidia можно воспользоваться приложением — панель управления Nvidia.

Перейдите в раздел Параметры 3D — Управление параметрами 3D.
В правом окне можно выбрать предпочитаемый графический процессор:
Рекомендуется поставить автовыбор, тогда система автоматически будет переключать видеокарты на более подходящий под конкретную задачу.
Если же вам нужно выбрать только дискретную, то выберите второй вариант.

В режиме автовыбор на ноутбуках интегрированная карта отвечает за рабочий стол, а когда вы запускаете игру — начинает работать дискретная.
Бывают случаи, на ноутбуке отказывает дискретная видеокарта: при загрузке выходит черный экран вместо рабочего стола или разрешение становится размытым.
В этом случае можно отключить дискретную видеокарту через диспетчер устройств.
Еще как вариант можно отключить видеокарту через диспетчер устройств.

После отключения дискретной карты, ноутбук будет работать на интегрированной графике в строенной в процессор.
Итак подведем итог:
Если вам нужна моя помощь или консультация, то — вступайте в группу ВК.

Разбираемся какая видеокарта установлена на компьютере
Владелец электронного устройства начинает интересоваться, как узнать какая видеокарта стоит на компьютере, после экстраординарных событий, выходящих за рамки нормальной работы компьютера.
Посмотреть данные стоит, если:
Чтобы не допустить ошибку при покупке нового адаптера, важно точно определить его название.
Диспетчер устройств
Этот метод достаточно прост. Необходимо использовать такой инструмент, как «Диспетчер устройств». Это встроенная функция операционной системы Microsoft Windows, которая доступна пользователю независимо от версии.
Открывается «Диспетчер устройств» несколькими способами:
После открытия одним из способов «Диспетчера устройств» нужно найти раздел «Видеоадаптеры» и ознакомиться с информацией о видеокарте:
Direct X
«Средство диагностики Direct X» позволяет узнать видеокарту на Windows. Чтобы получить информацию, открываем меню «Выполнить» с помощью комбинации клавиш Windows и R, а затем набираем команду «dxdiag». Ее же можно вводить и через меню «Пуск» в строке поиска:
Операционная система поинтересуется, стоит ли проверять наличие цифровой подписи. Стоит дать свое согласие и немного подождать:
В окне «Средство диагностики Direct X» отображаются сведения об электронном устройстве. Найти данные о видеокарте нужно во вкладке «Экран». Здесь дана вся информация о компоненте – объем памяти, изготовитель, основные характеристики, тип микросхемы:
Через свойства экрана
Сейчас расскажем, как узнать свою видеокарту максимально простым путем:
Используем программу GPU-Z
Используем программу GPU-Z
Иногда, используя простые методы, нельзя узнать какая видеокарта на компьютере. Если не установлены драйверы или адаптер новый, то наименование интересующего компонента не отобразится в меню «Диспетчер устройств». В таком случае необходимо воспользоваться сторонней программой, к примеру, GPU-Z.
Эту утилиту используют бесплатно, а скачивают с сайта разработчика.
Используем AIDA64
Еще один метод, как посмотреть видеокарту на Windows с помощью сторонней утилиты. В этом случае нужно воспользоваться полезной и универсальной программой AIDA64 или Everest – так называлась ранняя версия. Утилита считается мощным инструментом для того, чтобы определить информацию о компьютере.
Как узнать видеокарту на Mac?
Владельцев электронных устройств от компании Apple нередко интересует, как узнать видеокарту на ноутбуке. Сложности это не составляет — можно на сайте разработчика найти модель ноутбука и ознакомиться со спецификацией. Если это невозможно, то проделываем следующие шаги:
Если перепробовали разные способы, но до сих пор не знаете, как узнать видеокарту на Windows 7 и других операционных системах, то свяжитесь с сотрудником «Службы добрых дел».
Достаточно описать проблему с драйвером или настройками видеокарты, и мастера с опытом расскажут, как ее устранить. Оставьте заявку в чате или позвоните нам!
Как узнать, какая видеокарта стоит на компьютере или ноутбуке
Все мы время от времени любим поиграть в какую-либо компьютерную игрушку. Но иногда наши машины не справляются с нагрузкой. Зачастую «виновата» именно видеокарта: устаревшие и бюджетные решения не реализуют современную графику и текстуры. Рассмотрим, как узнать какая видеокарта стоит на компьютере или ноутбуке и выясним различия между интегрированной и дискретной видеокартой.
Как посмотреть видеокарту
Начнем с того, что видеокарты на ноутбуке существуют двух видов: интегрированная и дискретная.
Интегрированный видеочип – это встроенный в материнскую плату графический адаптер, который использует ресурсы процессора и оперативной памяти. Такие карты не отличаются высокой производительностью и предназначены для использования ноутбука в офисных целях.
Дискретная видеокарта – отдельный графический модуль, у которого отдельный процессор, память и охлаждение. Способен поддерживать многие игры с многоуровневой графикой. Рассмотрим, как же определить тип и модель видеокарты.
С помощью «Диспетчера устройств»
Узнать какая видеокарта стоит на компьютере через диспетчер устройств можно следующим образом:
С помощью ID оборудования
Если по каким-то причинам не отображается название модели вашей видеокарты, существует второй способ. В том же «Диспетчере устройств» дважды нажмите на название видеокарты и перейдите во вкладку «Сведения». Здесь в раскрывающемся списке выберите ИД оборудования и скопируйте третье значение.
Зайдите на этот сайт и определите модель вашего видеочипа.
С помощью сторонних программ
Рассмотрим на примере GPU-Z. Тут всё просто: запускаем приложение и получаем всю необходимую информацию: модель, объём памяти, тип памяти, частота и т.д.
Какая видеокарта стоит в ПК? Подбор софта и возможностей
Содержание
Содержание
Многим любопытно, какая видеокарта стоит в системном блоке. Особенно когда речь заходит о системных требованиях. Производители игр не устают нас радовать потрясающими графическими возможностями своих творений, раз за разом выдвигая новые требования к железу. Если сообщение «Обновите драйвера» появилось на экране или просто захотелось купить очередной шедевр игровой индустрии, то полезно узнать, какая видеокарта установлена в вашем ноутбуке или десктопном компьютере.
Какая видеокарта: как определить средствами Windows
Обладатель операционной системы от Microsoft, как былинный богатырь, может выбрать один из трех путей.
Быстрый путь
Чтобы понять, какая видеокарта установлена в ПК, в Windows необходимо вызвать «Диспетчер устройств». Легче всего это сделать, нажав сочетание клавиш «Win+R», в появившемся окне написать «devmgmt.msc».
«Win» — кнопка на клавиатуре со стилизованным логотипом компании.
Второй вариант — через «Пуск» добраться до панели управления и там уже выбрать нужный пункт меню.
Третий — правой клавишей открыть меню ярлыка «Мой компьютер», кликнуть по вкладке «Свойства», перейти в подкатегорию «Оборудование».
В диспетчере устройств нас интересует раздел «Видеоадаптеры» — второй по счету. Нажимаем на него, видим название и серию своей видеокарты. Вызываем контекстное меню правой клавишей мышки, выбираем в конце списка «Свойства».
В новом окне переходим к пункту «Сведения». Для получения интересующей нас информации выбираем соответствующую строку из выпадающего списка: хэш идентификаторов, шина данных, характеристики класса, дата последнего обновления драйверов, подключенные дисплеи.
Профессиональный путь
Стандартный набор инструментов не особо удобен, поэтому профессионалы предпочитают работать со сторонним софтом, в котором подробные сведения о видеокарте представлены в удобном формате. Скачать программы можно на официальных страницах разработчиков.
AIDA64 — программа собирает все сведения о ноутбуке или стационарном ПК, в том числе информацию о видеокарте. Все данные находятся в разделе «Отображение». Здесь можно узнать, какая видеокарта установлена — дискретная или интегрированная, модель, партнабмер, объем ОЗУ, тип шины, пропускную способность, частоту, количество шейдеров, кэш, уровень текущей нагрузки, температуру, поддерживаемую версию в DirectX.
Софт «DirectX» сам по себе может стать источником полезных сведений. Жмем Win+R, вводим «dxdiag.exe», переходим во вкладку «Экран».
Здесь указывается номер графического чипа, версия драйверов, расширение экрана и другая информация.
Программа GPU-Z сразу показывает все данные в одном окошке + отдельно частоту вращения вентиляторов, температуру, размер выделенной памяти — быстро и удобно.
Исследовательский путь
Если видеокарта отображается в качестве безымянного адаптера или неизвестного устройства, потребуется установить драйвера. Переходим во вкладку «Сведения», выбираем в списке «ИД оборудования», копируем циферки, VEN — производитель, DEV — само устройство, вводим данные в поле поиска на сайте http://devid.info/ru.
Если видеокарта не подает признаков жизни, есть шанс почувствовать себя Шерлоком, вооружившись увеличительным стеклом. На плате должен быть наклеен стикер с серийным номером.
Вводим его в поисковую строку, смотрим результат.
Как определить видеокарту в Mac OS
Во многих MacBook установлены встроенные графические процессоры, но попадаются и модели с дискретной, то есть съемной видеокартой. Существует еще и гибридный вариант — слабый встроенный графический чип и отключаемая мощная видеокарта для игр.
Чтобы определить, что именно установили «под капот» производители, жмем на иконку «огрызка» — меню Apple. Выбираем пункт «About This Mac». Переходим во вкладку «Подробнее», открываем список «Аппаратные средства», ищем строку «Графика/Мониторы». Если полученных сведений недостаточно, ищем в сети данные по названию модели.
Как определить видеокарту в Windows Linux
После выхода на «пингвиньей» платформе нескольких прожорливых игр (Mad Max, Divinity, Dying Light) появился актуальный вопрос: «Какая у меня установлена видеокарта?».
Операционная система Linux готова дать ответ с помощью двух утилит и одной программы.
Утилита lscpi
Консольная утилита позволяет увидеть все PCI-устройства. Перед поиском нужных данных не лишним будет обновить список всех доступных устройств с помощью команды:
После чего для получения сведений о производителе и типе видеоадаптера набираем:
Получив сведения о PCI-порте, его следует указать вместе с командой «sudo — v — s». Выглядеть это будет так:
Где «00:01.0» — номер порта.
Так мы сможем определить разрядность, количество виртуальной и физической памяти, версию драйверов.
Утилита lshw
С помощью этой утилиты легко получить сведения, используя команду:
Данные скудные, но больше нам «пингвинус» не скажет. Узнав серию видеокарты, отправляемся на поиски подробной информации во всемирную паутину.
Софтина Hardinfo
Обладателям CentOS следует воспользоваться пакетным менеджером Yum, остальные набирают команду:
Снова нажимаем «Выполнить», пишем:
В открывшемся окошке, очень похожем на AIDA64, выбираем «Devices», затем подкатегорию «PCI Devices».
При поиске данных обращайте внимание на модель видеокарты — по ней можно найти максимально подробные сведения на сайте производителя или детальный обзор с тестом современных игр и программ.
Как посмотреть, какая видеокарта на компьютере и ноутбуке
Всем привет! Сегодня я расскажу вам, как узнать какая видеокарта стоит на компьютере или ноутбуке. Способы достаточно простые, но я постарался описать все достаточно подробно с картинками и пояснениями. Если у вас в процессе возникнут какие-то вопросы – пишите в комментариях. Поехали!
Способ 1: Через «Диспетчер устройств»
Посмотреть какая видеокарта на ПК или ноуте можно через стандартный «Диспетчер устройств», установленный на всех версиях Windows (XP, 7, 8, 8.1, 10, 11).
ПРИМЕЧАНИЕ! На некоторых компьютерах может быть всего одна (или встроенная, или дискретная видеокарта0 – это абсолютно нормально.
Название должно отображаться сразу, но бывают случаи, что она отображается неправильно. Переходим в «Свойства», нажав правой кнопкой мыши по видюхе.
Бывает такое, что карта вообще не отображается. Скорее всего у вас просто не установлены на неё драйвера. Подключитесь к интернету и нажмите на кнопку «Обновить конфигурацию оборудования».
Если интернета нет, можно попробовать скачать драйвера у друга или знакомого. Но какие драйвера качать? Вам нужно узнать ID оборудования. Найдите неустановленную видеокарту в диспетчере устройств. Нажмите по ней правой кнопкой мыши и зайдите в «Свойства».
Переходим во вкладку «Сведения» и устанавливаем в «Свойствах» – «ID оборудования». Кликаем ПКМ по верхней строке и копируем её в буфер обмена. Можете сохранить куда-то эту строку, чтобы не потерять.
В интернете заходим в тот же «Яндекс» и вводим запрос: «ID драйвер». Сервисов очень много и работают одинаково, поэтому рассказывать про каждый не буду. Открывайте первую ссылку.
Вставляем скопированную строчку вверх и жмем «Найти». После этого скачиваем и устанавливаем драйвера.
Обязательно скачивайте драйвера для своей операционной системы – версии и битности.
Битность и версию ОС можно посмотреть в свойствах компьютера.
Другие способы установки драйверов на видеокарту – можете посмотреть тут.
Способ 2: Через параметры экрана
Кликаем правой кнопкой мыши по пустой области рабочего стола и выбираем «Параметры экрана».
Пролистываем чуть ниже и нажимаем «Дополнительные параметры дисплея».
Теперь смотрим к какому дисплею подключен компьютер. Но тут вы можете столкнуться с проблемой, если у вас две видюхе, то Windows может отображать только одну. Все дело в том, что вторая карта, чаще всего дискретная, в данный момент не используется, так как она игровая. А в обычных задачах и на рабочем столе будет работать только встроенная.
Способ 3: Панель управления видеокартой
Данный способ чем-то похож на предыдущий, правда нам нужно выбрать не «Параметры экрана», а «Панель управления NVIDIA» или «AMD Radeon Settings» (AMD Catalyst Control Center).
У NVIDIA достаточно нажать по ссылке «Информация о системе». Если данной ссылки нет, то просто пошарьтесь по пунктам меню, где-то эта информацию точно есть.
Если у вас AMD, то переходим во вкладку «Обзор» и находим пункт «Аппаратура».
Способ 4: Средства диагностики DirectX
Эта встроенная утилита, которая, скорее всего, уже есть в вашей системе. Её можно запустить несколькими способами. Первый – введите название утилиты «dxdiag» в поисковую строку. Иногда данный способ не находит программу, но это не значит, что её нет, поэтому пробуем второй вариант.
Нажмите одновременно на клавиши:
А после этого введите ту же самую команду в окно «Выполнить»:
dxdiag
Если и этот способ не работает, то можно вручную запустить утилиту. Отройте «Проводник» или «Компьютер» и пройдите по пути:
C:\Windows\System32\dxdiag.exe
Теперь открываем вкладку «Экран» или «Монитор». Если у вас две видеокарты, то вкладок тоже будет две.
Если вам нужно, например, отправить данные кому-то, то вы можете «Сохранить все сведения», нажав кнопку снизу.
Способ 5: GPU-Z
Небольшая, но достаточно информативная программа. Переходим на официальный сайт и скачиваем приложение.
Для работы её нужно установить. После установки, запускаем. Если у вас две карточки, то выберите нужную в самом низу. Как видите программа показывает куда больше информации.
Мониторные данные можно посмотреть на второй вкладке. Тут можно глянуть действующую частоту GPU, вольтаж, температуру и другие данные.
Если вы хотите посмотреть детальное описание, то нажмите по кнопке «Lookup». Здесь можно глянуть сравнительную оценку по производительности с другими картами.
Способ 6: AIDA64
Это профессиональная программа, которая способна показать куда больше информации, чем прошлые способы.
Скачиваем и устанавливаем программу. Напомню, что у разработчиков есть и портативная версия, которую устанавливать не нужно. Также программа платная, но дает пробный период на 30 дней. Вам этого времени будет достаточно. При установке обязательно выберите русский, или любой другой язык, который будет для вас понятен.
После запуска открываем раздел «Компьютер» и смотрим «Суммарную информацию». Пролистайте до раздела «Дисплей».
Более детальную информацию можно глянуть в «Дисплее» – «Видео Windows».
Если вам нужны технические характеристики (Версия BIOS, Число транзисторов, размер кристалла, тип шины, объем ОЗУ, частота ГП и RAMDAC и т.д.), то перейдите в «Графический процессор».
Способ 7: CCleaner
Если у вас есть эта программа, то просто запускаем её, и в правом верхнем углу экрана вы увидите нужные сведения о компьютере. Опять же, если у вас две видюхи, то будет отображаться только та, которая задействована в данный момент.
Способ 8: По модели ноутбука
Если у вас ноутбук, то точное название видеокарты вы можете узнать по модели самого ноута. Обычно эту информацию можно посмотреть на этикетке, которая наклеена на дно аппарата. Переворачиваем ноутбук и смотрим название модели. Будьте внимательны, так как иногда нужно указать еще и аппаратную версию.
Далее эту информацию просто вбиваем в любой поисковик и переходим на сайт производителя.
Иногда название видеокарты пишут прямо на этикетке ноута.
Способ 9: для MacOS
Нажимаем по значку «Apple» в левом верхнем углу и жмем «Об этом Mac» (About This Mac).
На первой же вкладке смотрим в строку «Графика». Если у вас встроенная карта от Intel, то вы сразу же увидите название.
Если же у вас встроенная карта от Apple, то данной строки вообще не будет. Тогда откройте «Системный отчет» (System Report), кликаем по «Графика/Дисплей» (Graphics/Displays) и смотрим в первую строку – там и будет название вашей видюхи.
Способ 10: Для Linux
В первом варианте мы воспользуемся консольной программой – lscpi. В первую очередь давайте обновим данные о всем аппаратном обеспечении, которое использует шину PCI – для этого вписываем команду:
Теперь выбираем именно видео:
Далее вводим номер вместе с командой:
$ sudo lspci -v -s НОМЕР_ПОРТА
Второй способ – это использовать другую консоль «lshw». Команда всего одна:
Да, данных не так много, но название там должно быть. Можно также попробовать утилиту «hardinfo» – чтобы установить программу, вводим команду:
$ sudo install hardinfo
Далее вводим пароль админа и запускаем прогу.
Если вы используете графическую оболочку GNOME, то все куда проще.
Способ 11: Посмотреть внутри
Если у вас обычный системник, то название карты можно глянуть на самом железе. Выключаем системный блок. Откручиваем боковую крышку. Я бы на всякий случай выключил питание из розетки. Далее смотрим на саму видеокарту. Иногда название лепят на небольшую наклейку сзади платы.

.png)
.png)
.png)
.png)
.png)
.png)
.png)
.png)
.png)
.png)
.png)
.png)
.png)
.png)