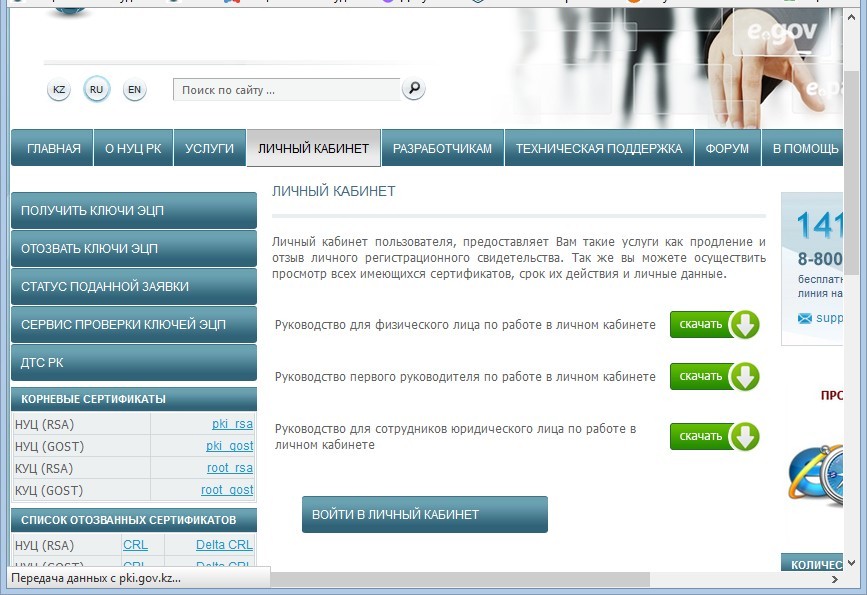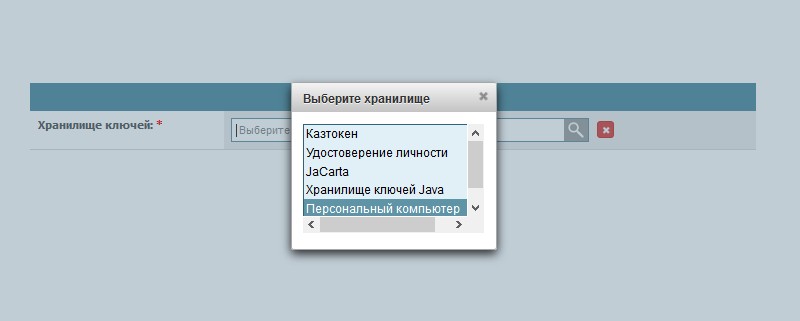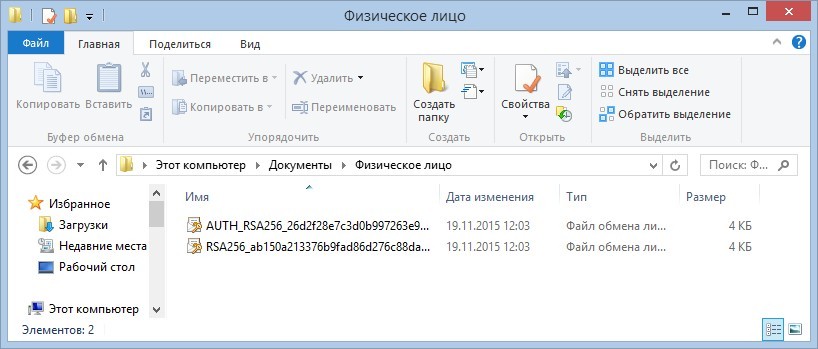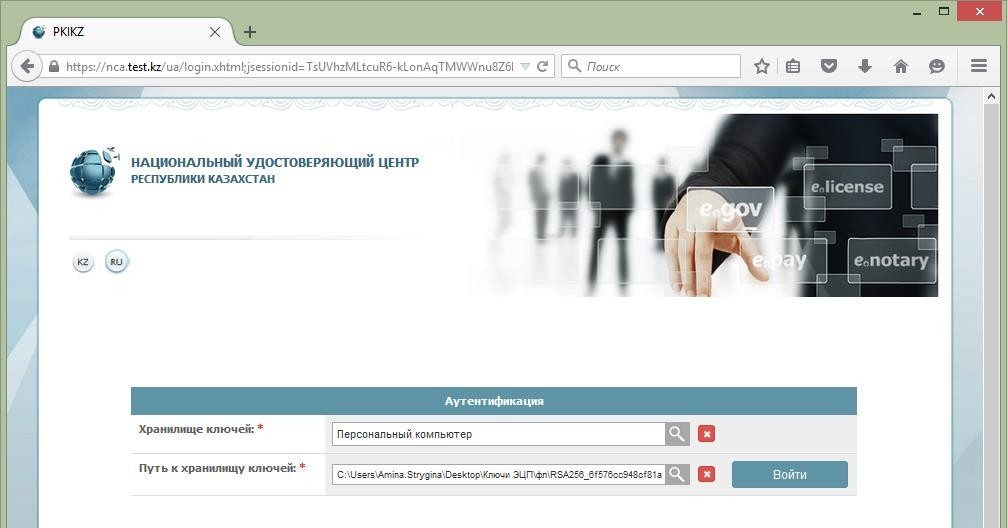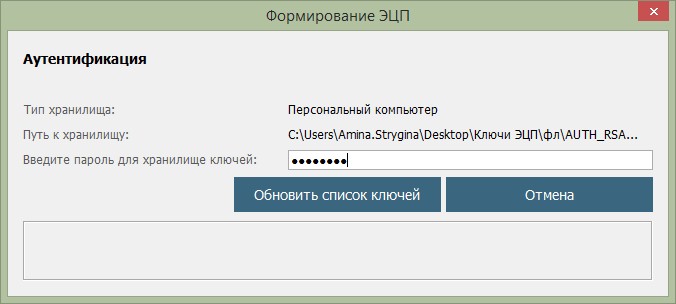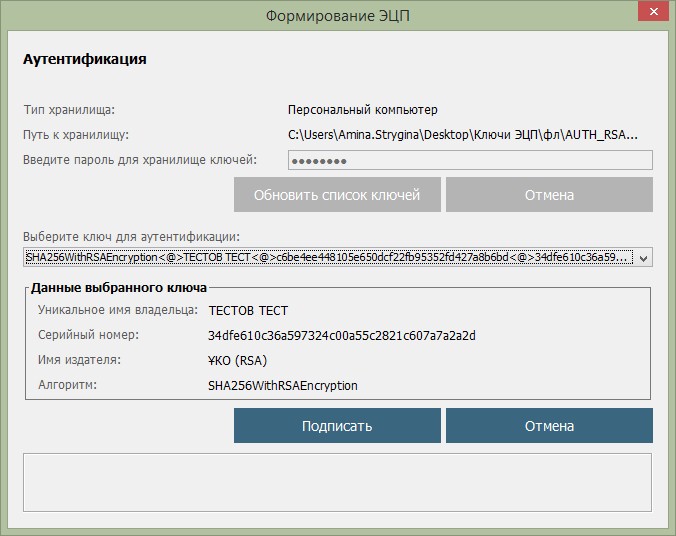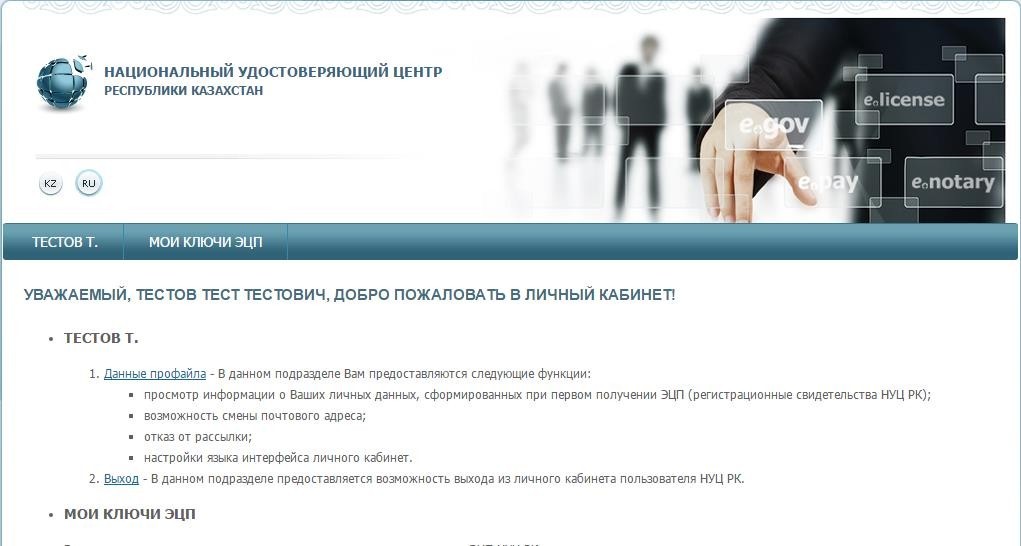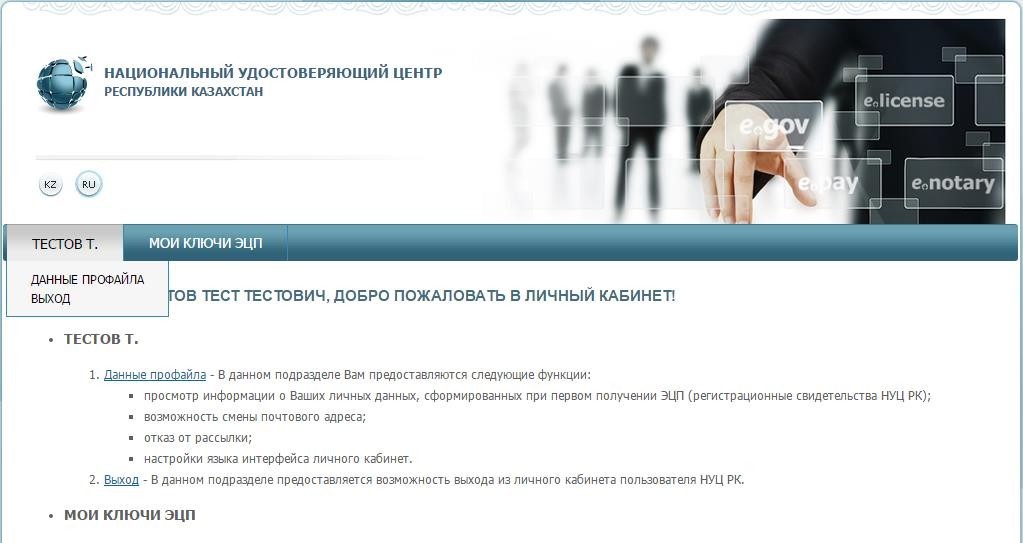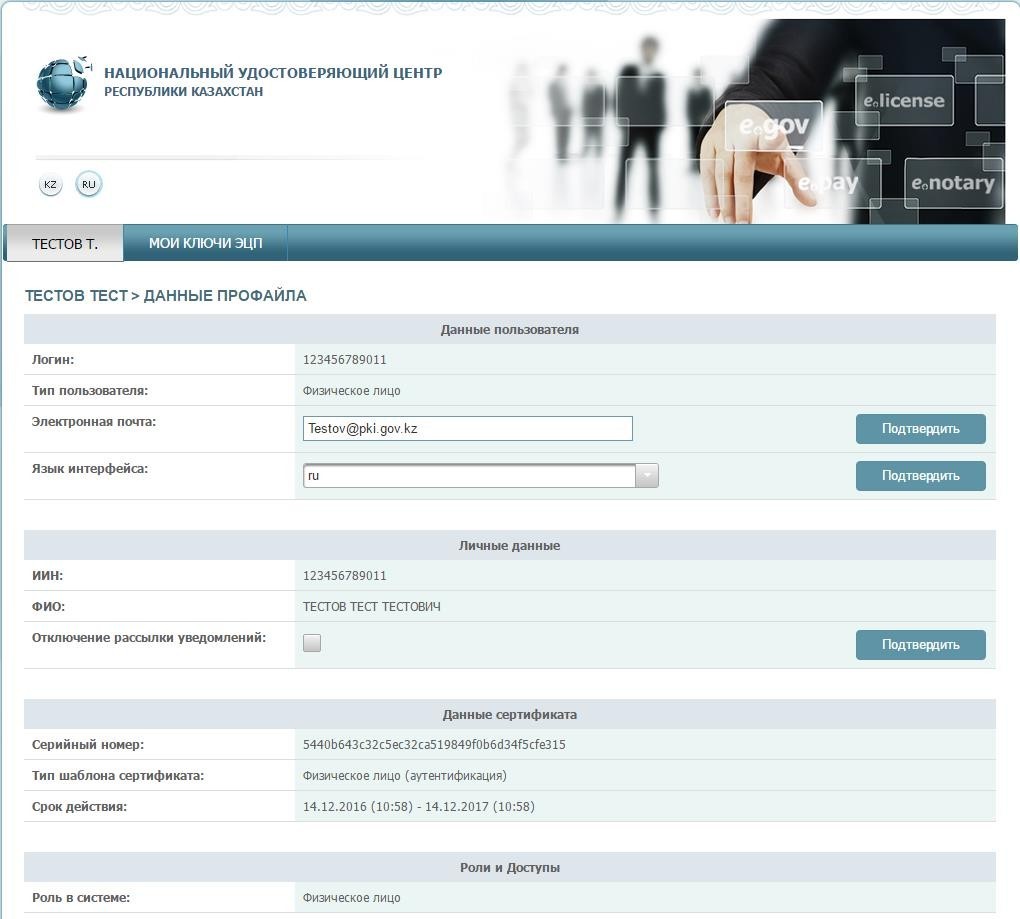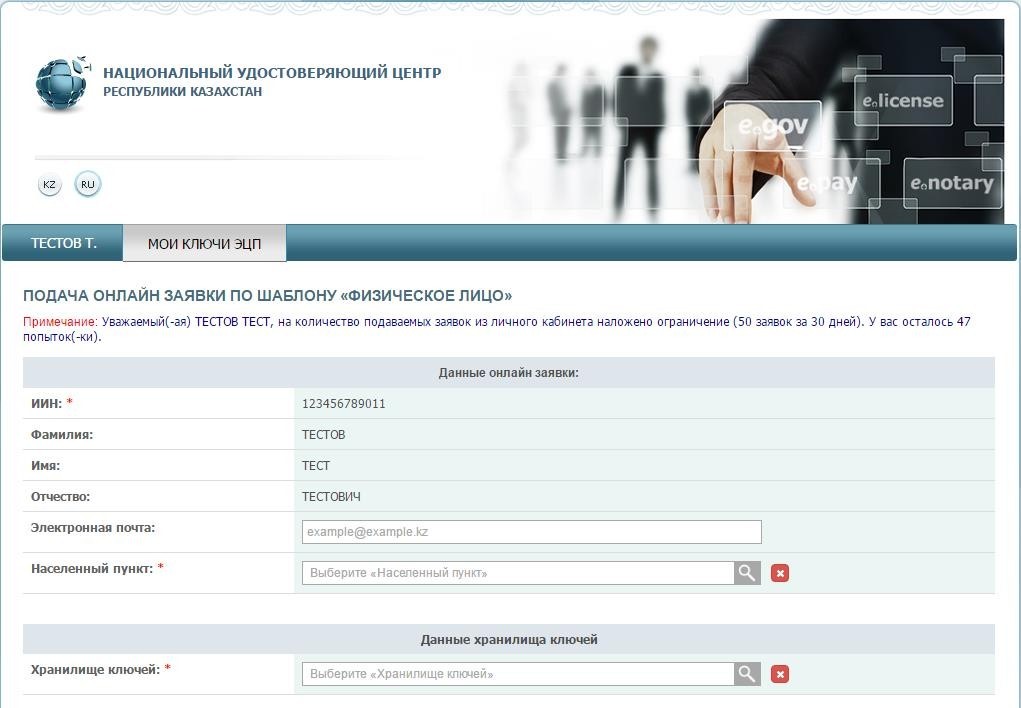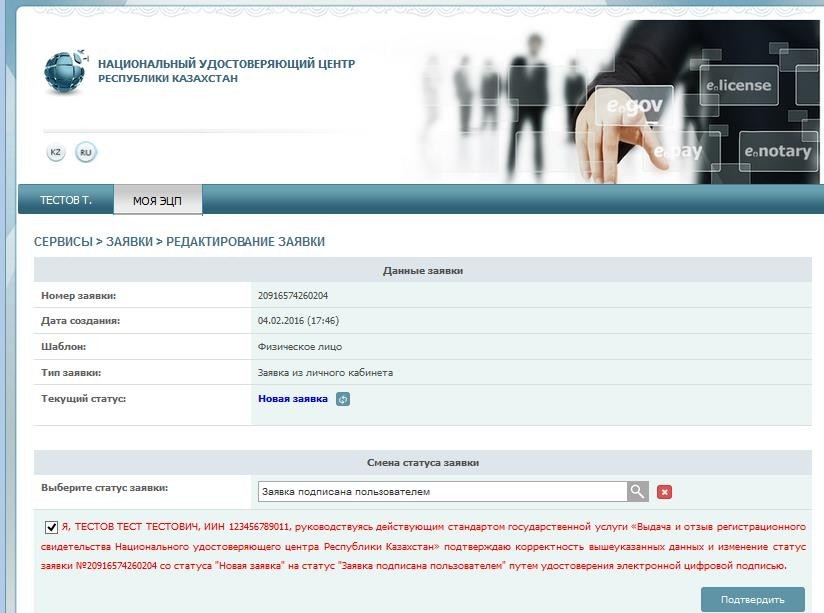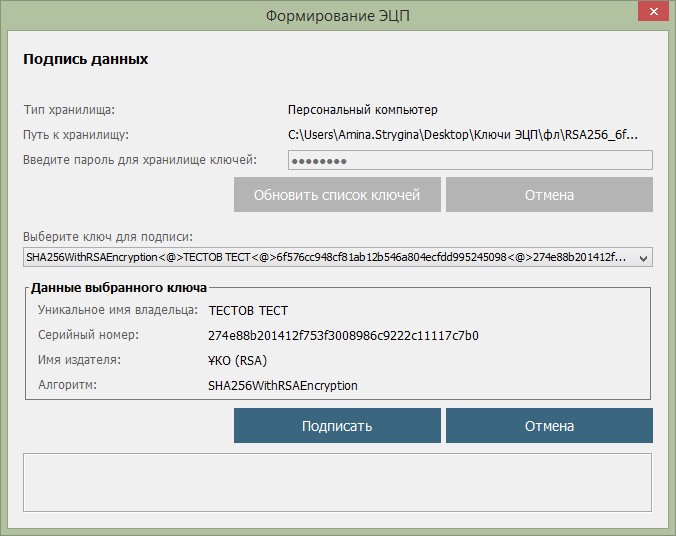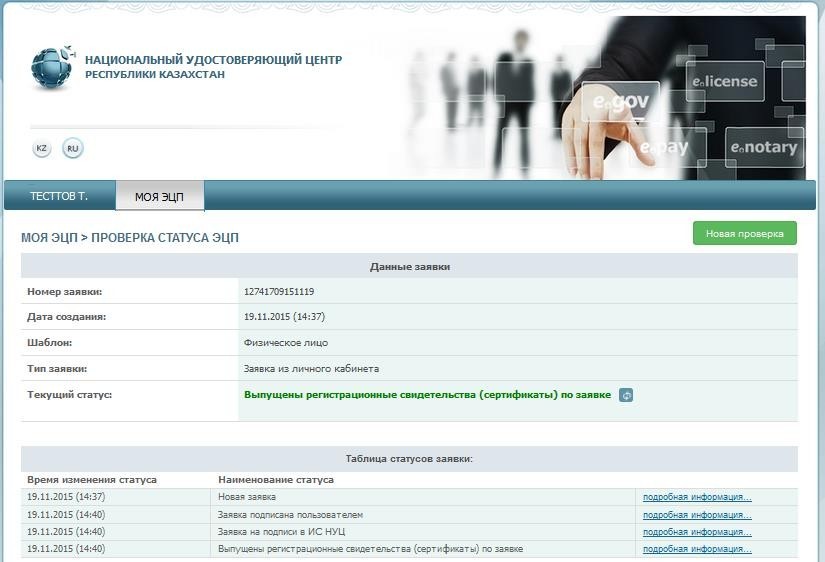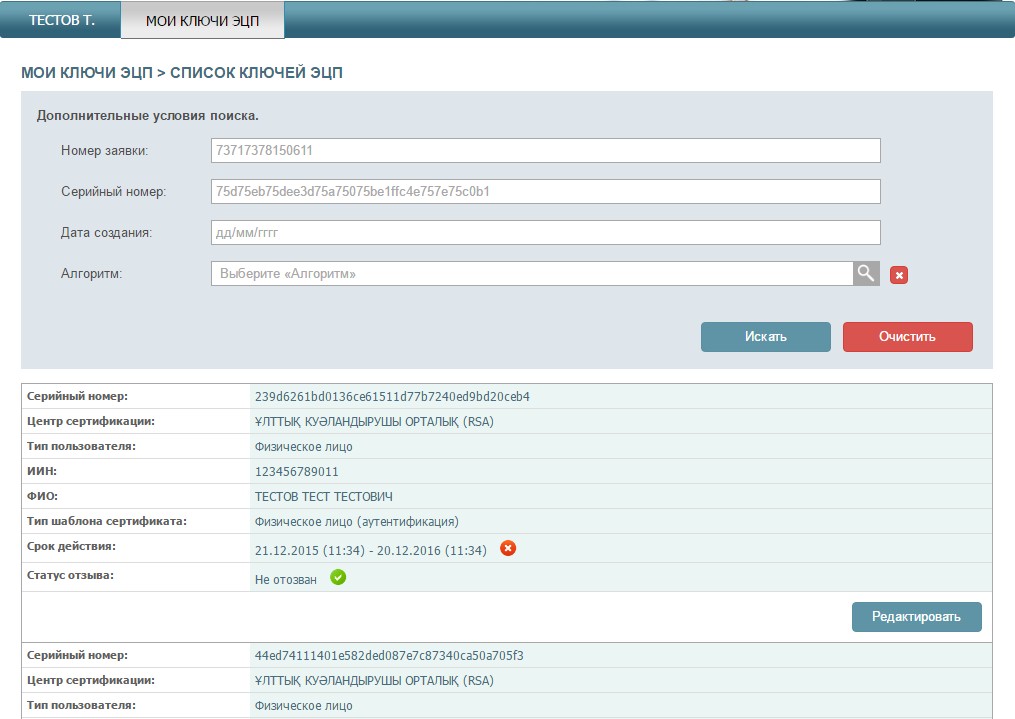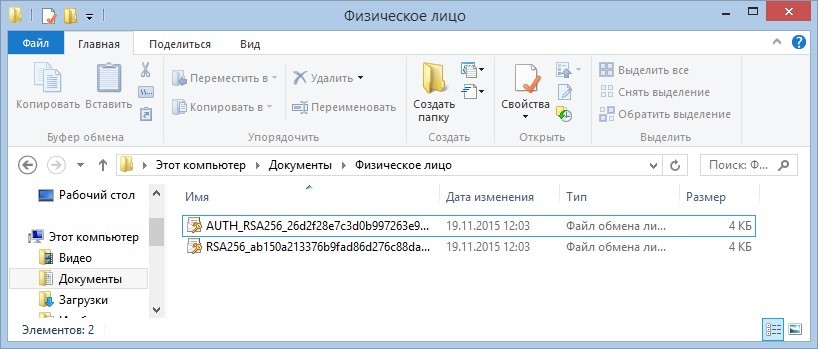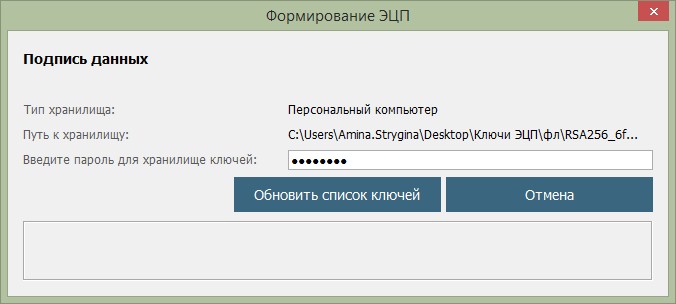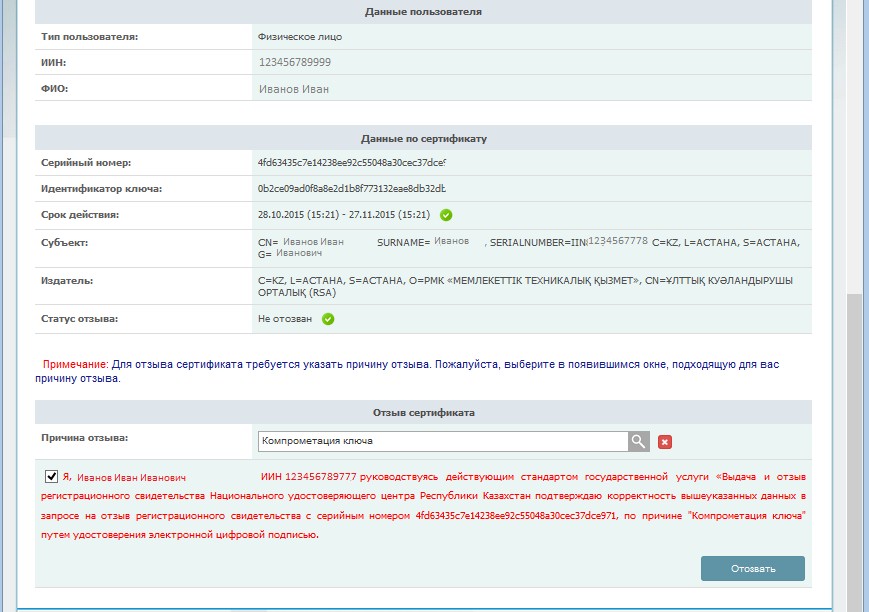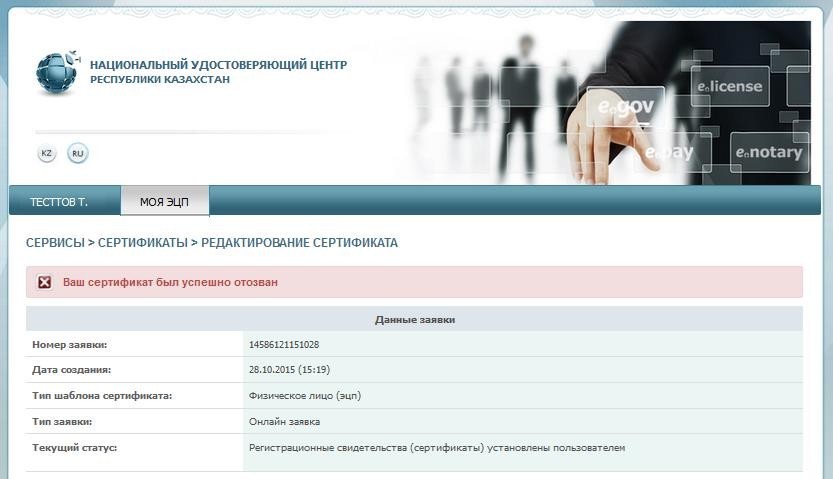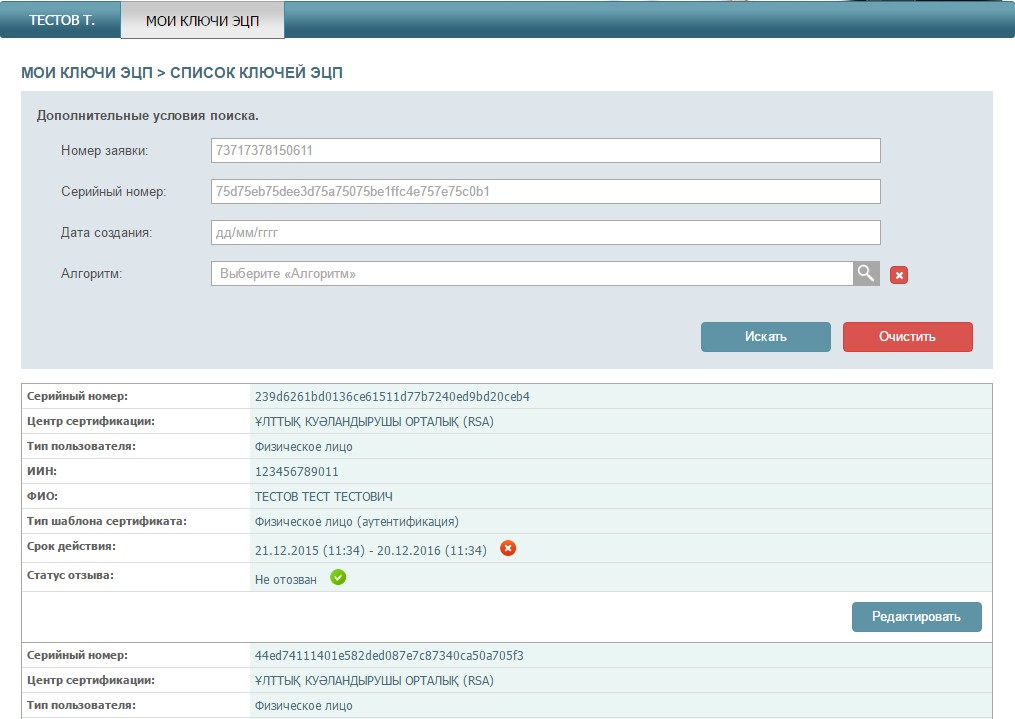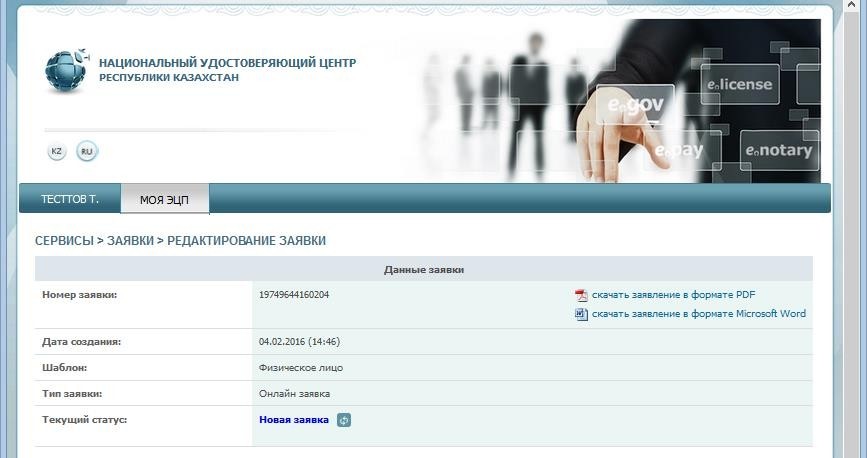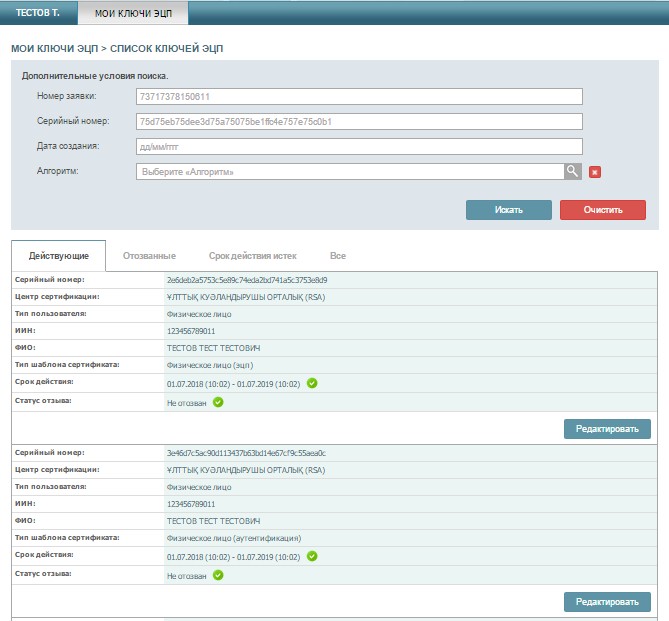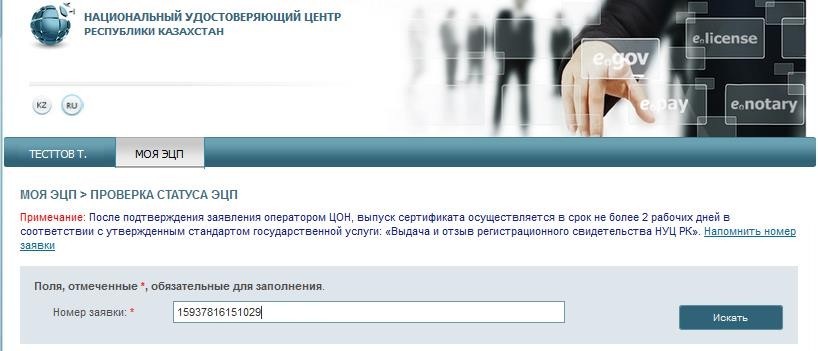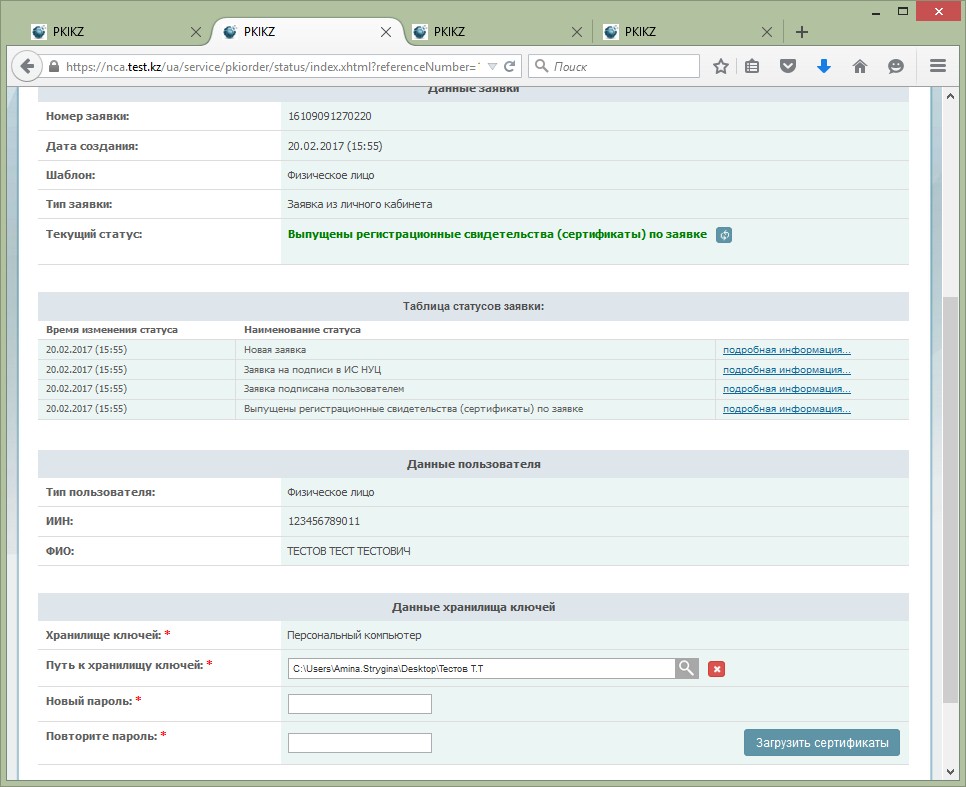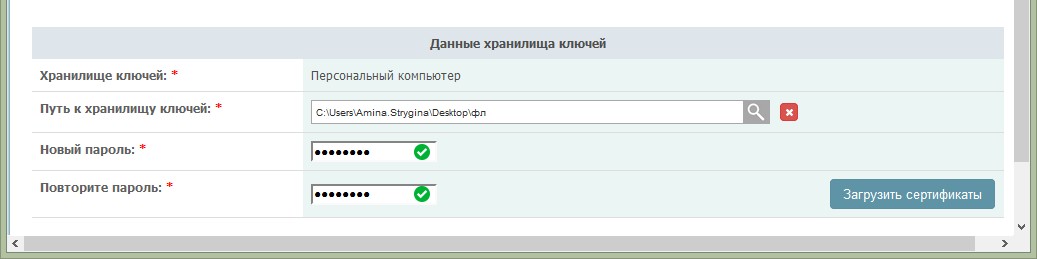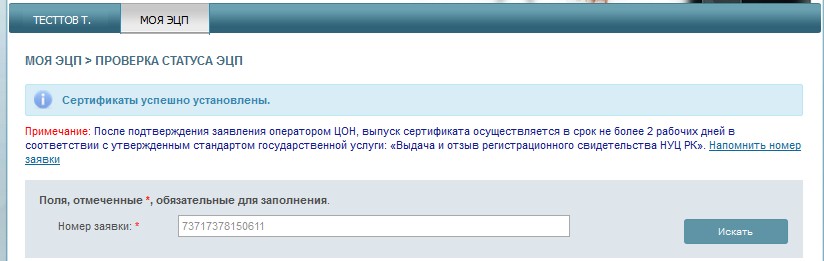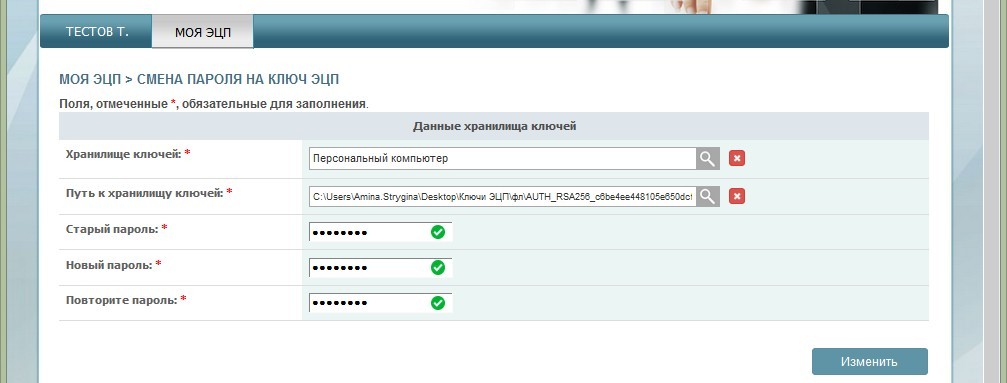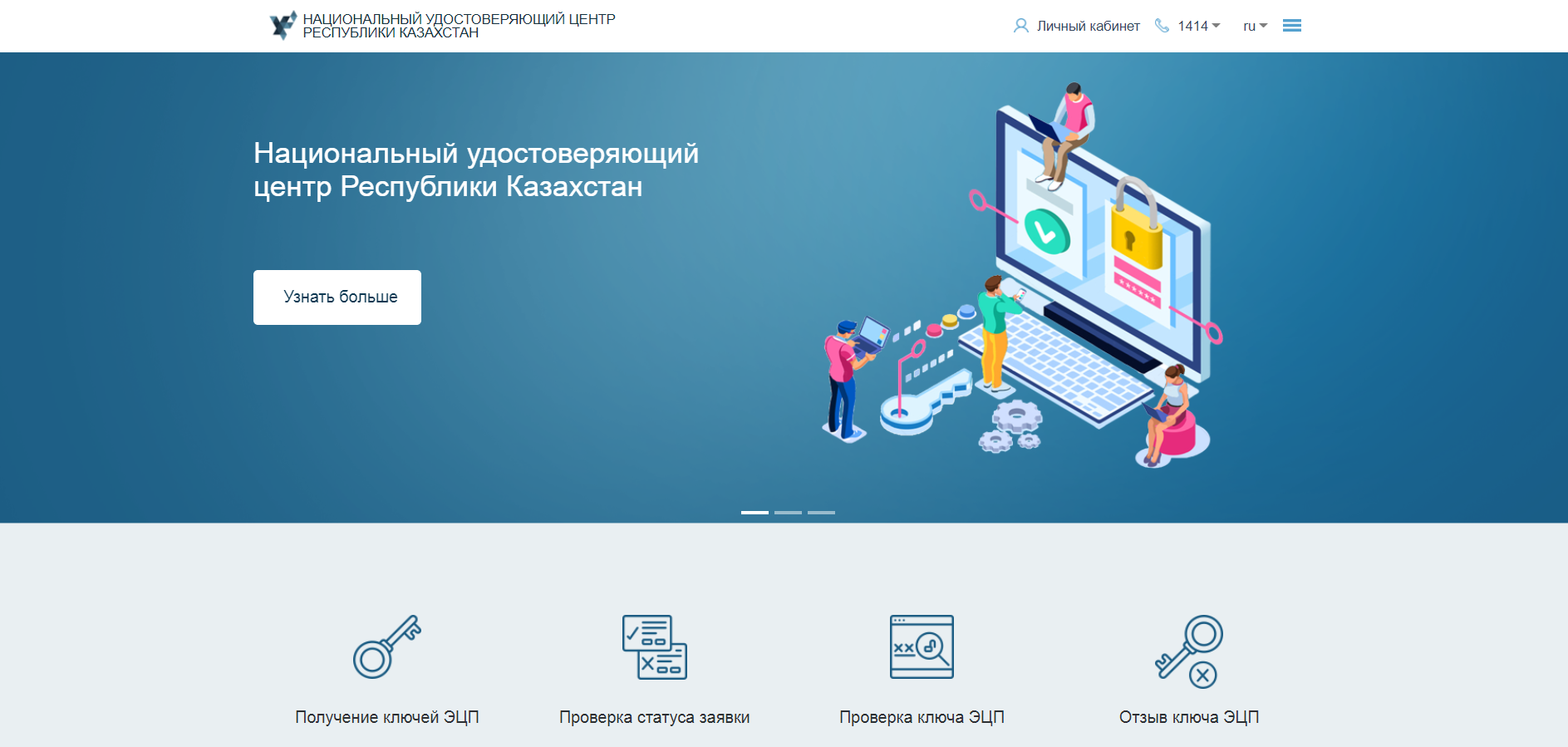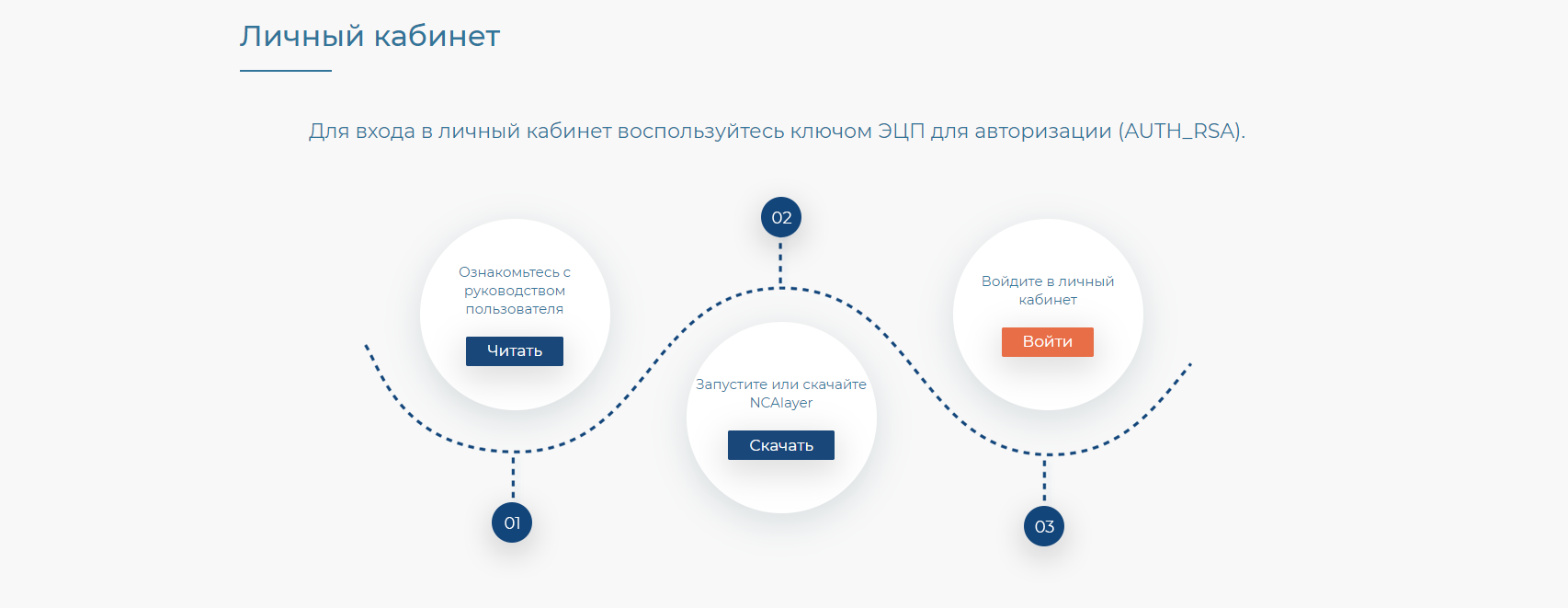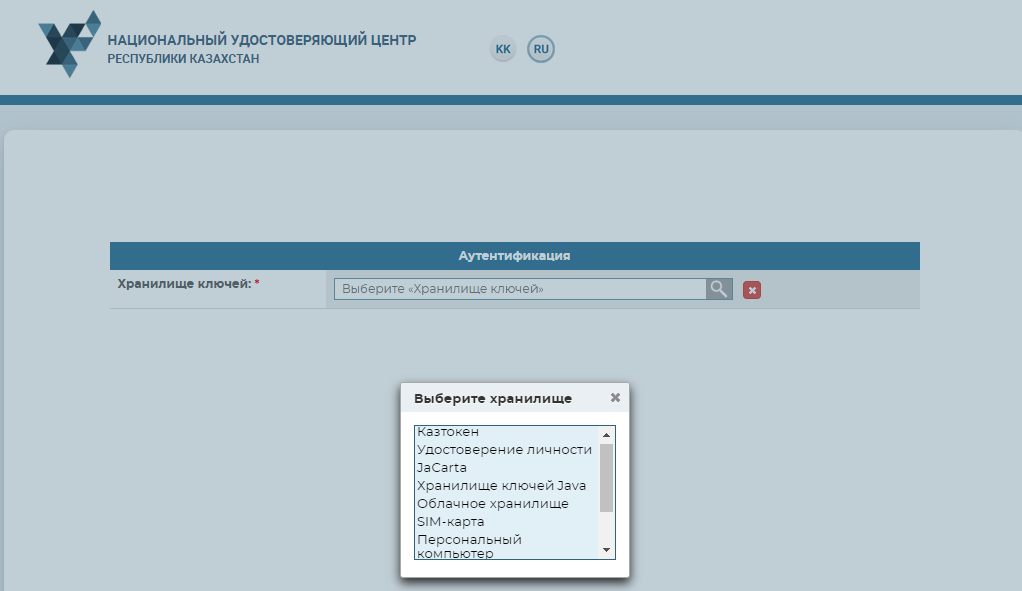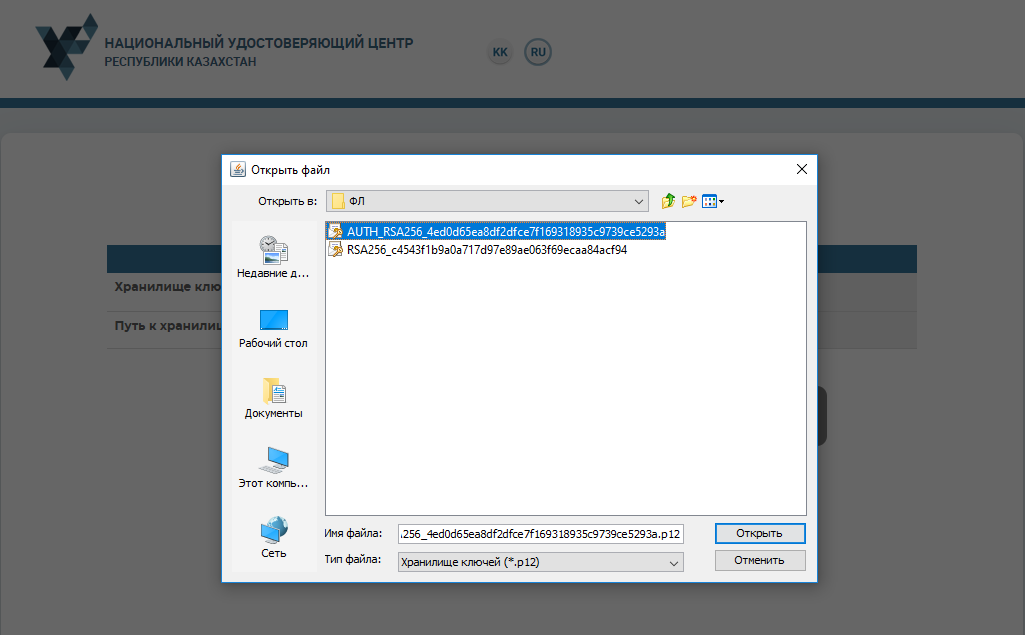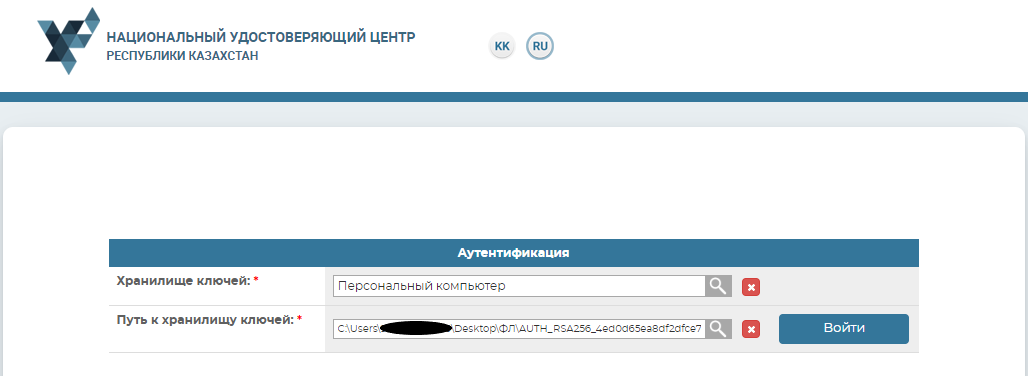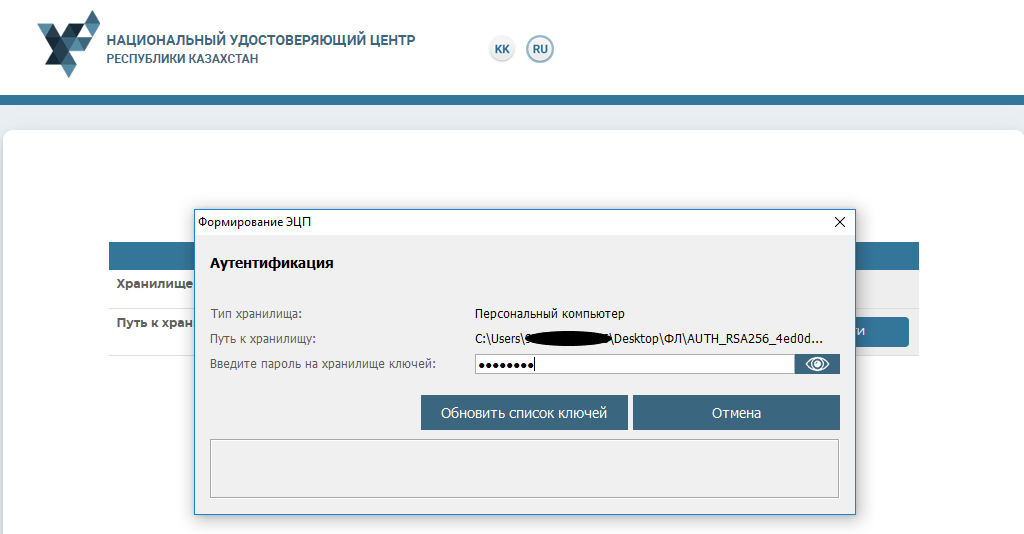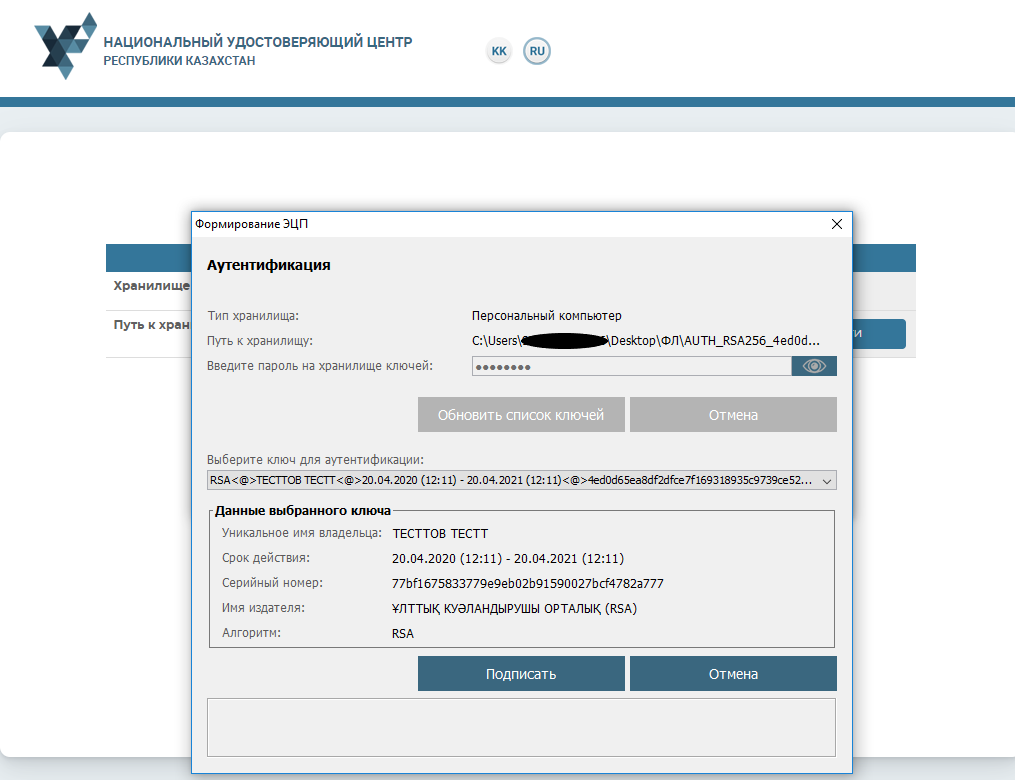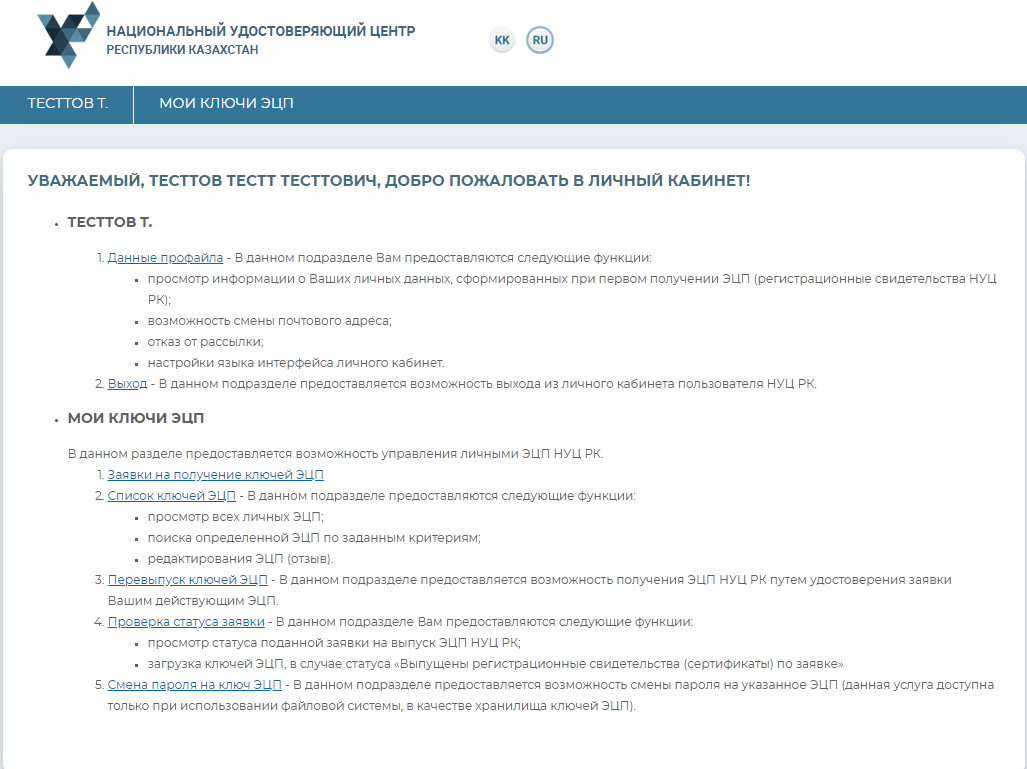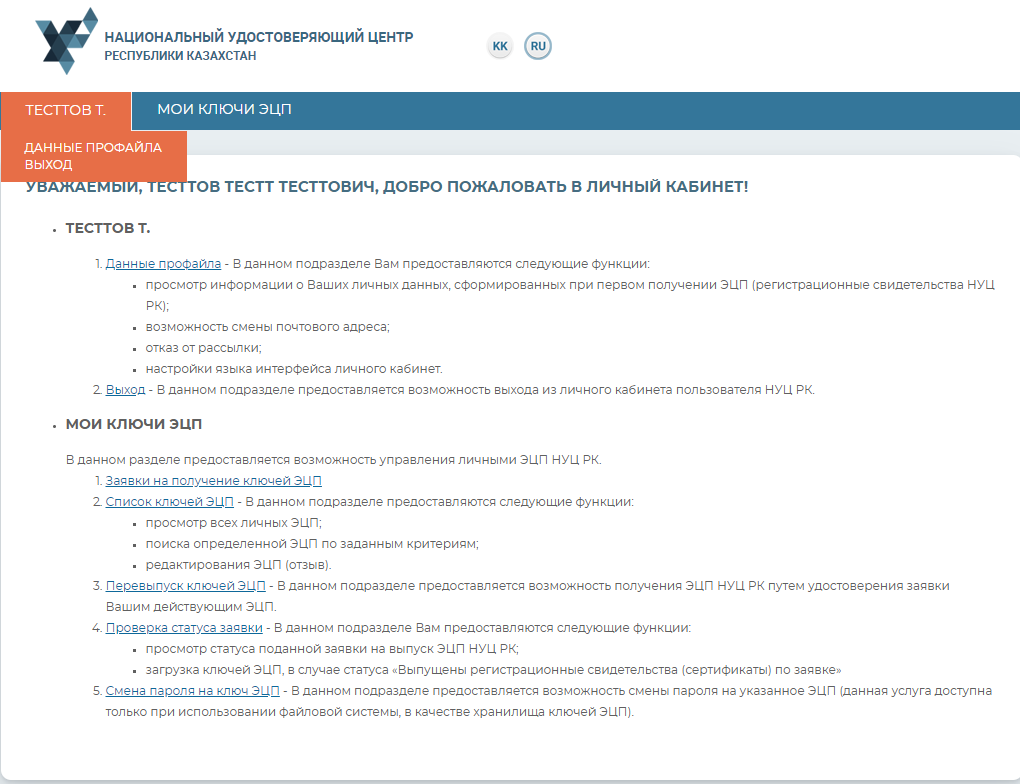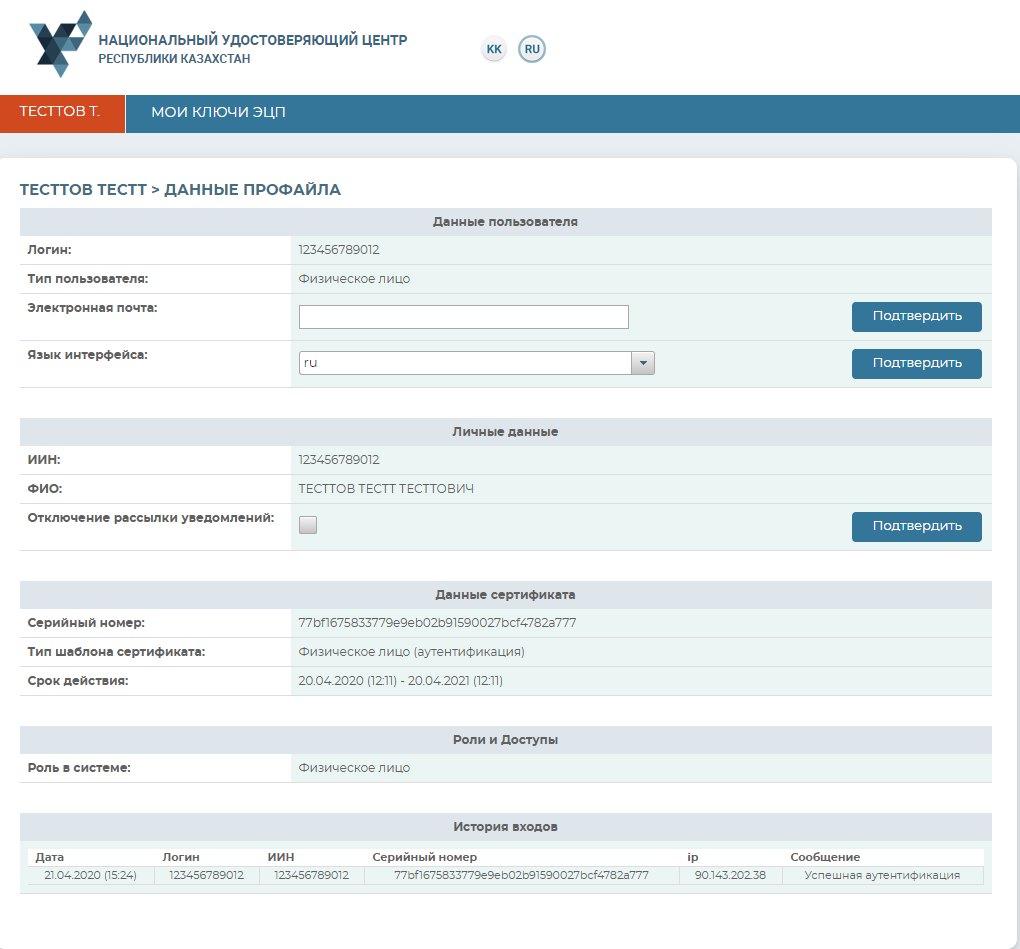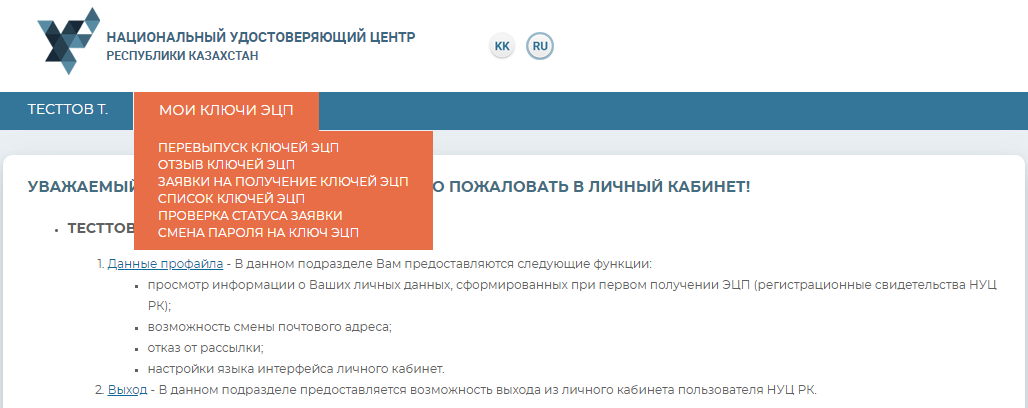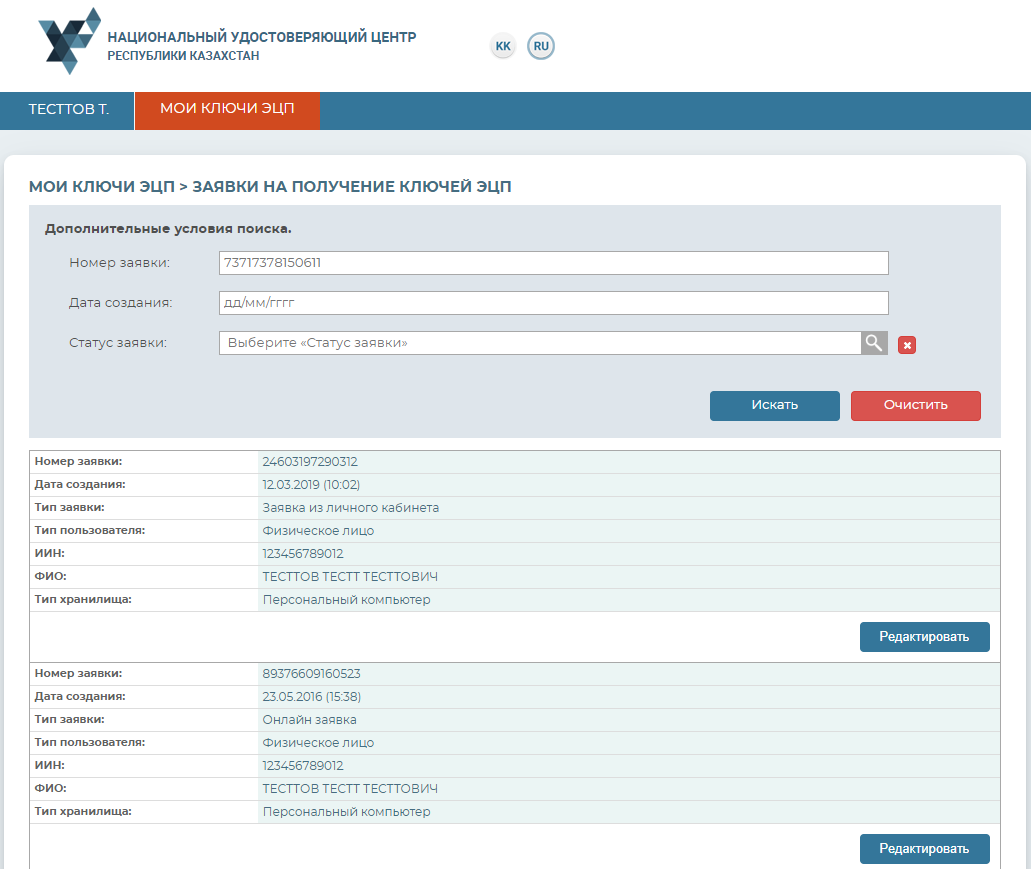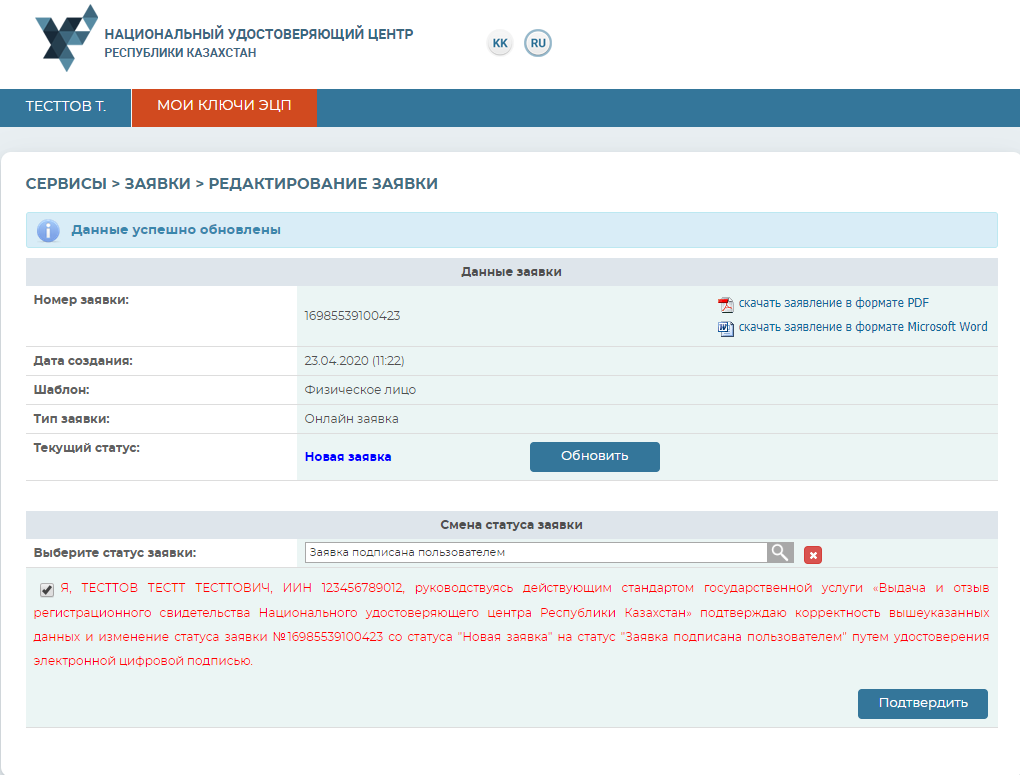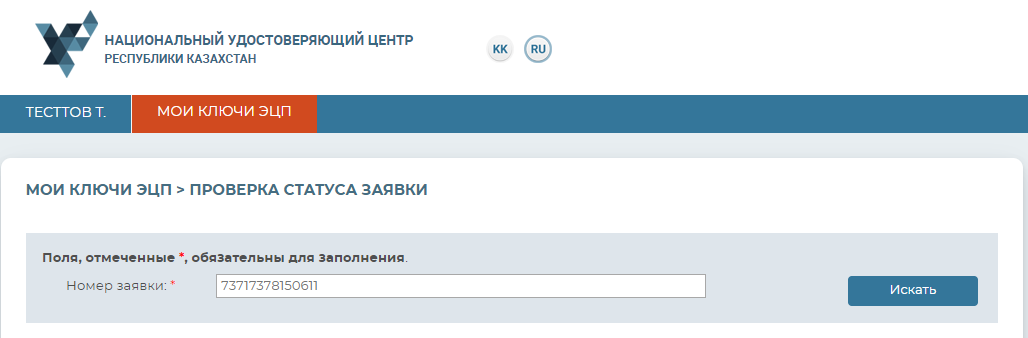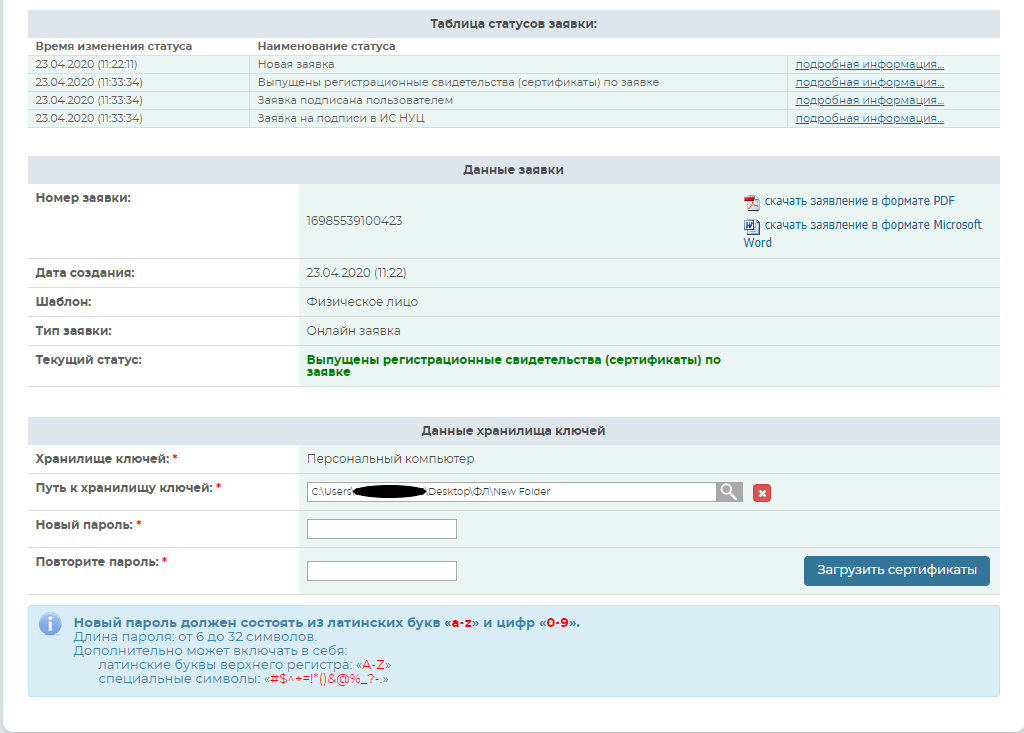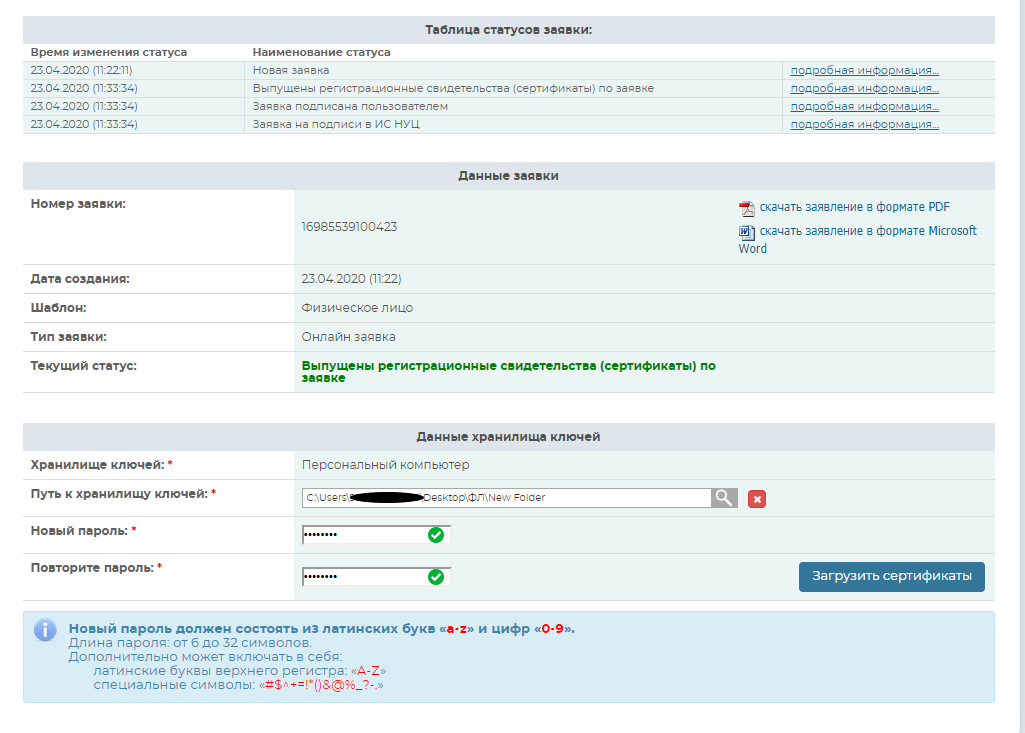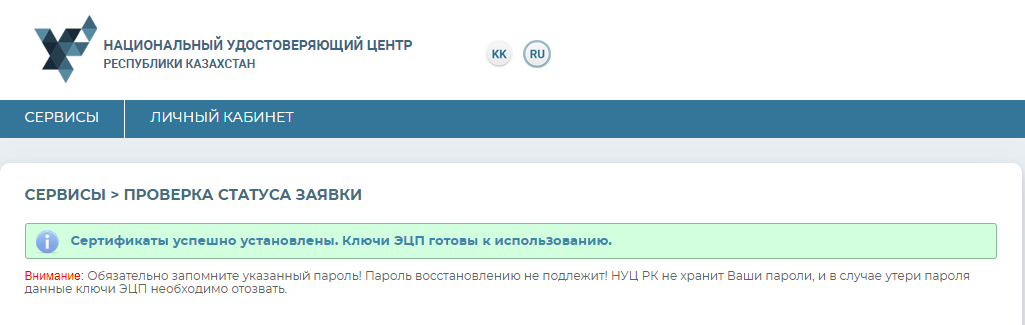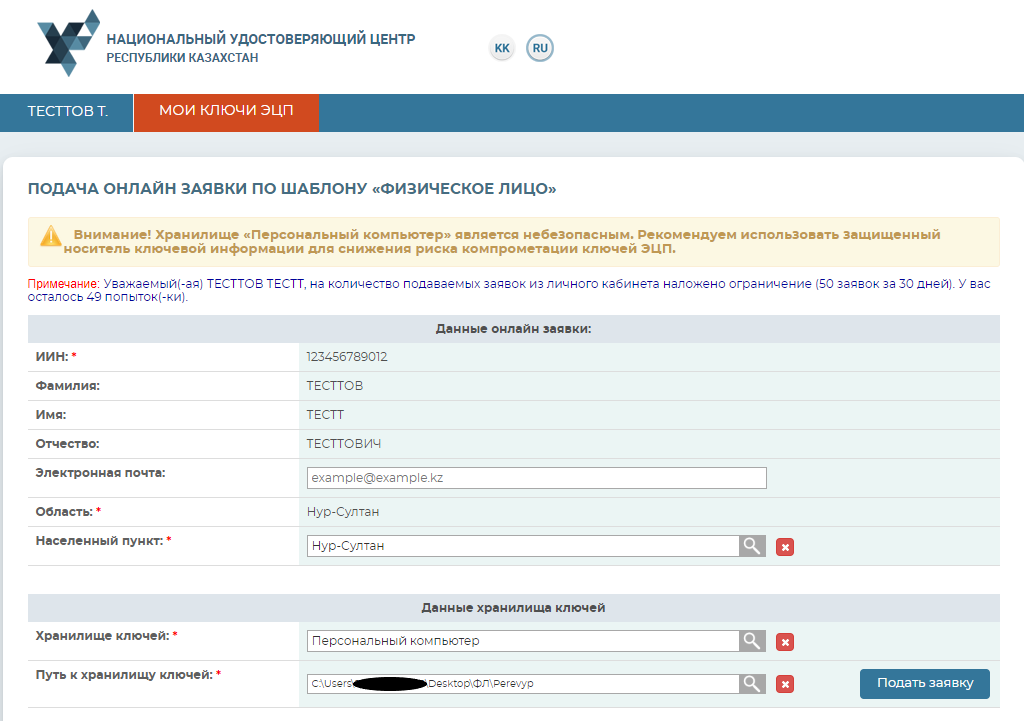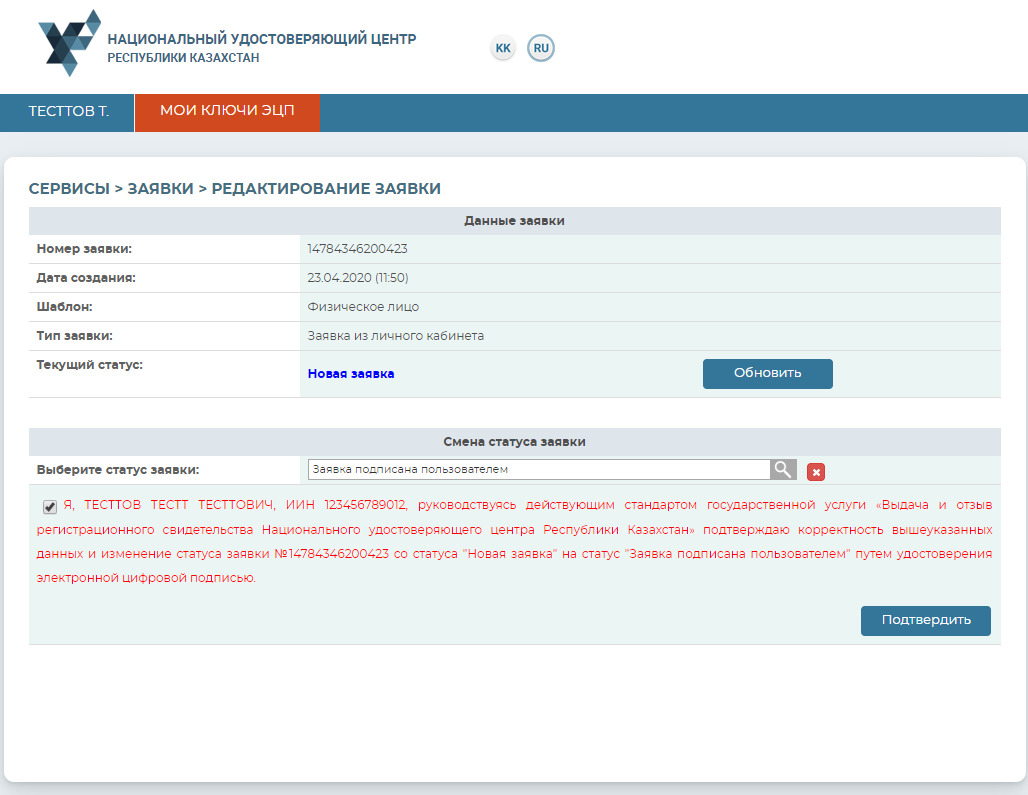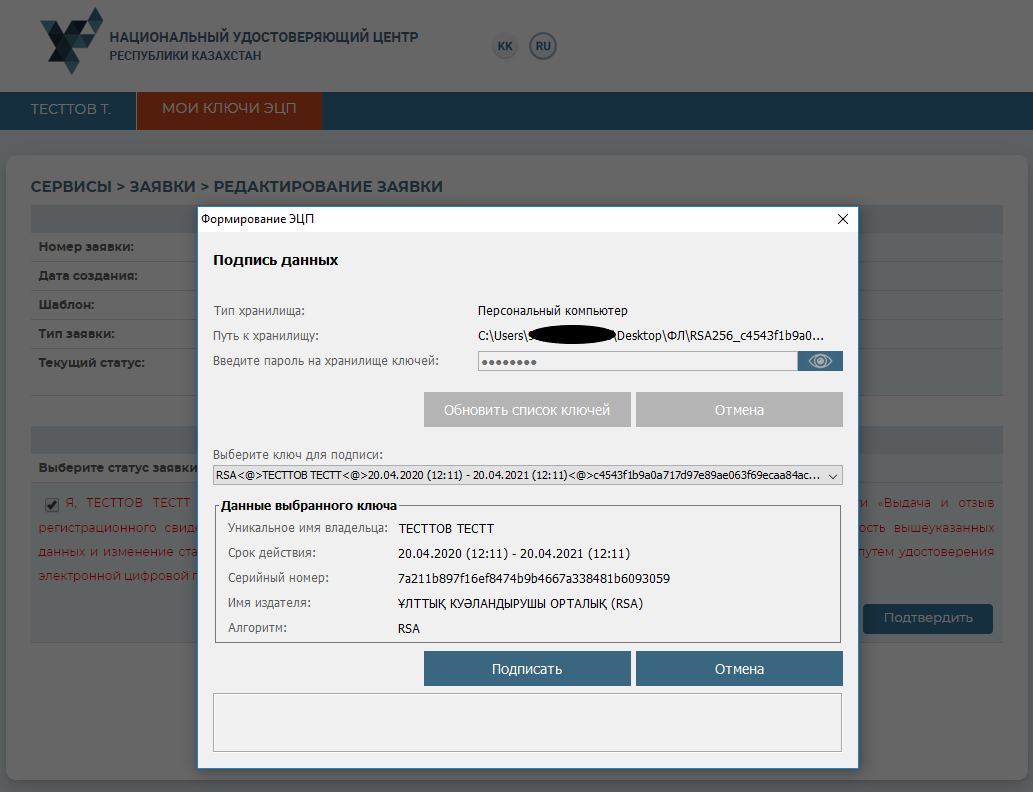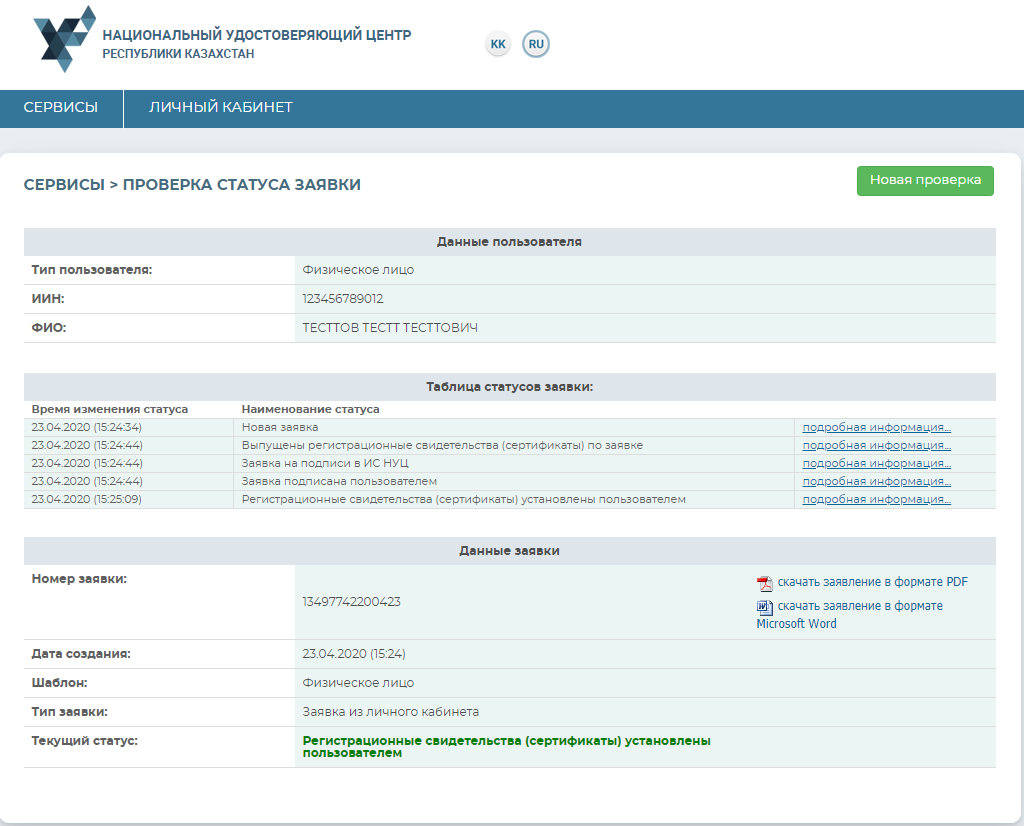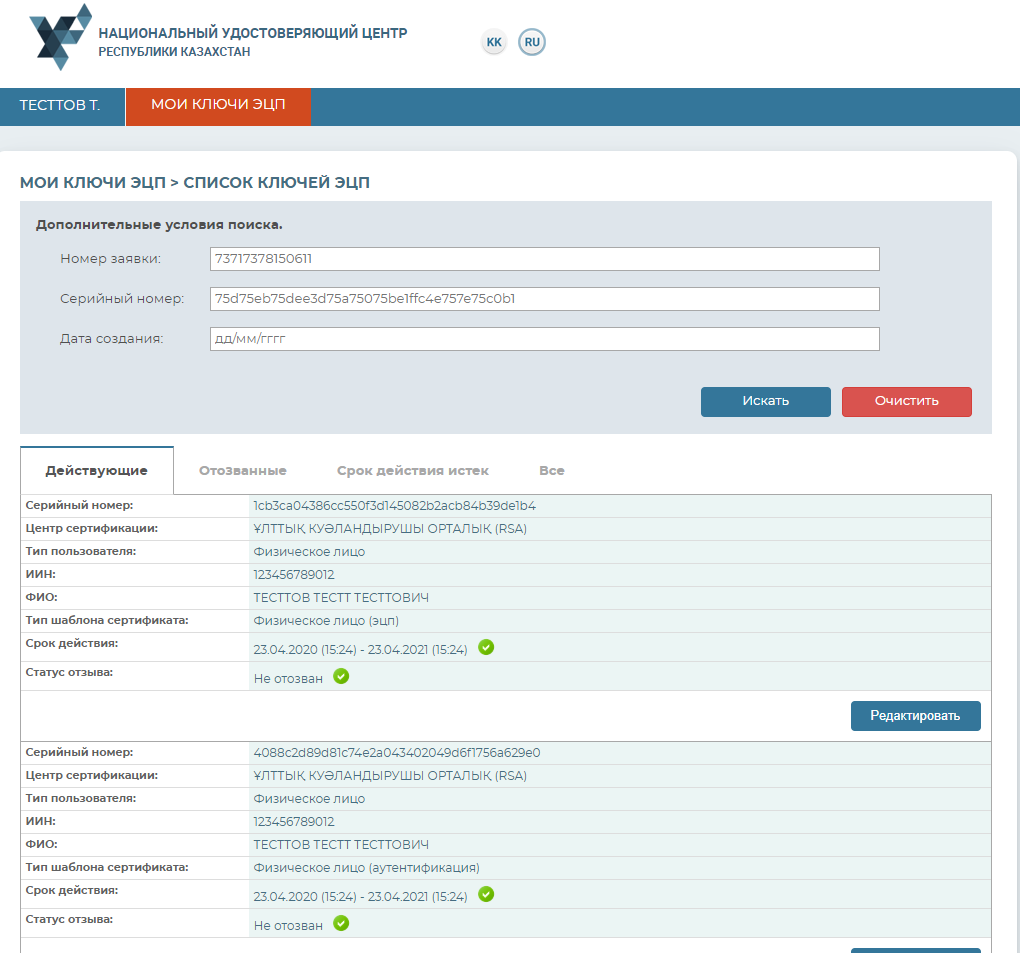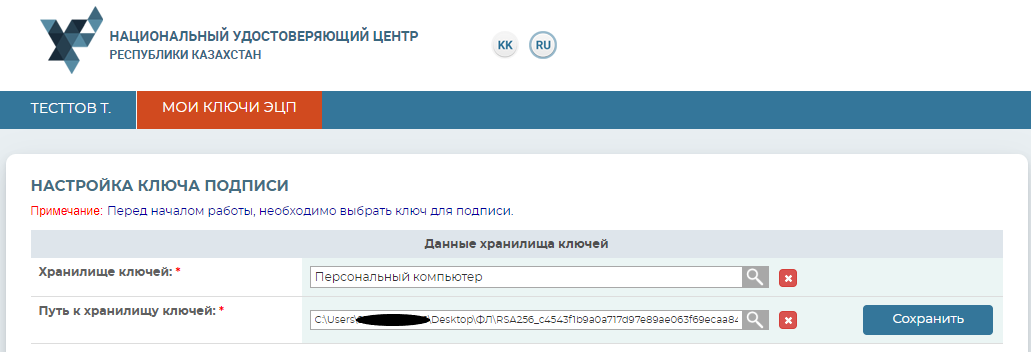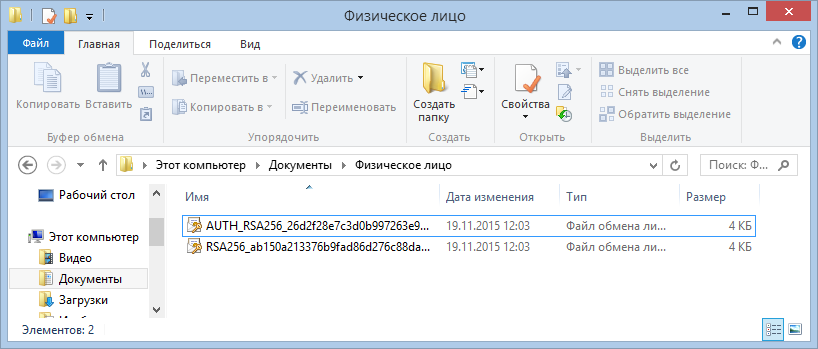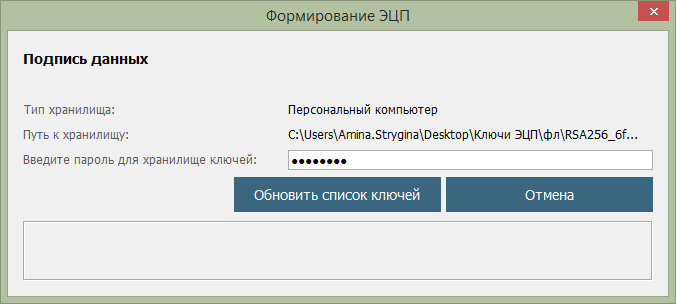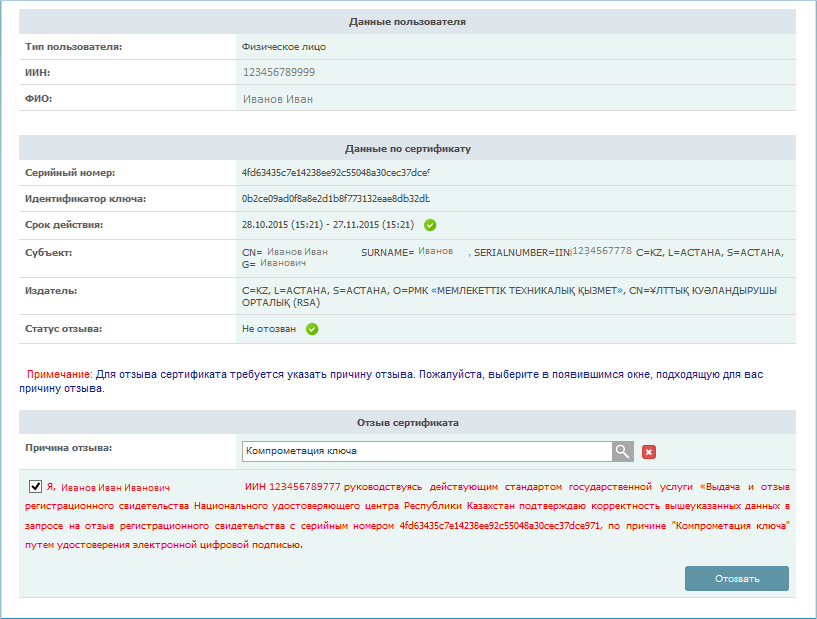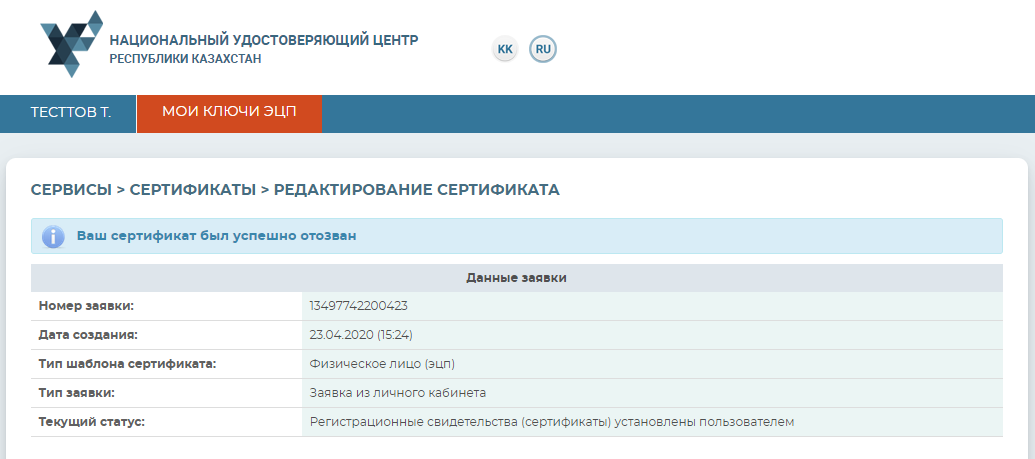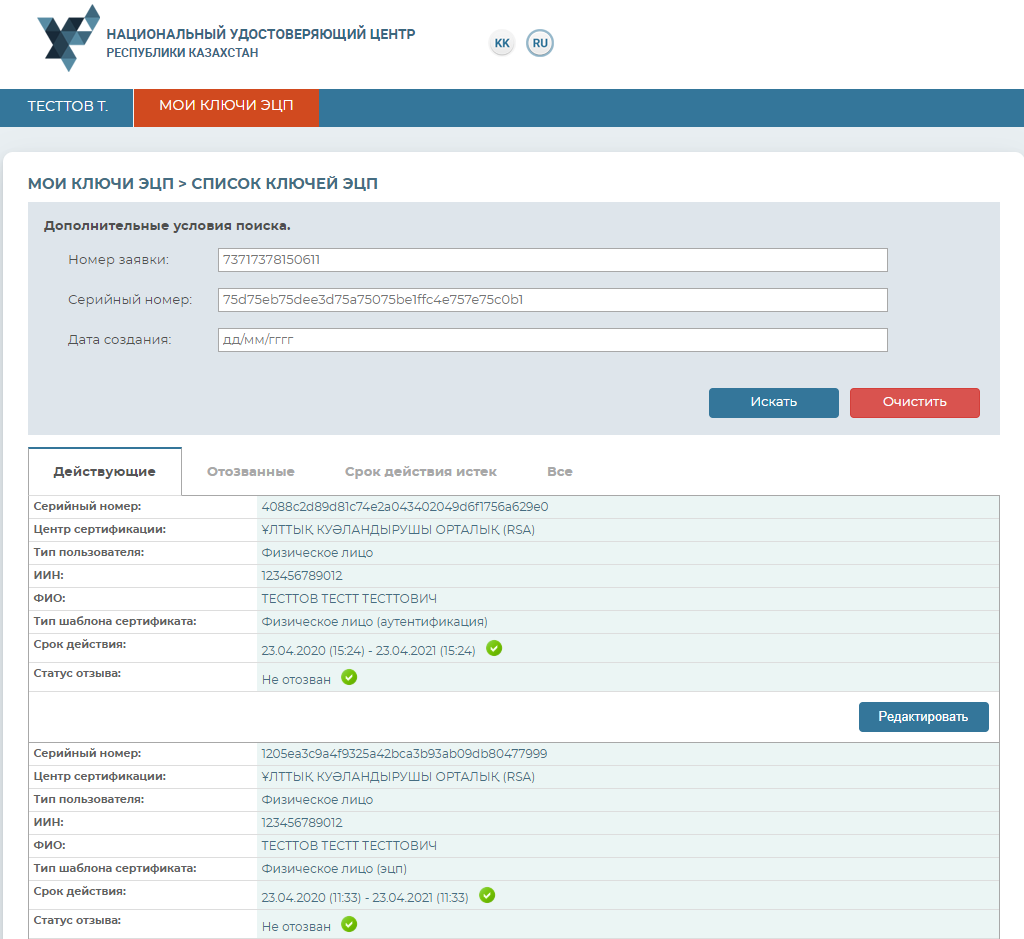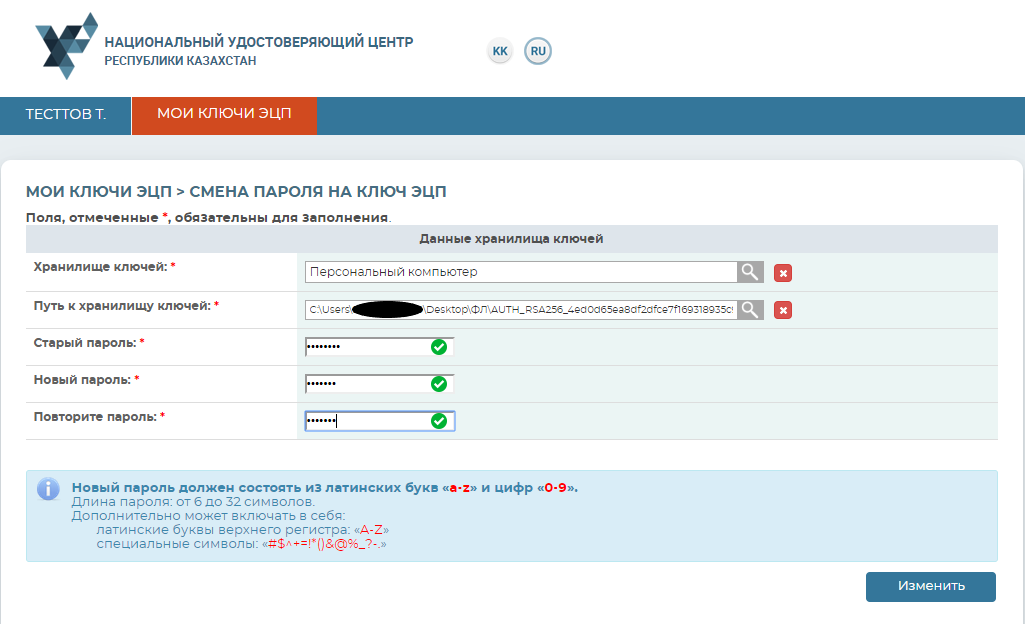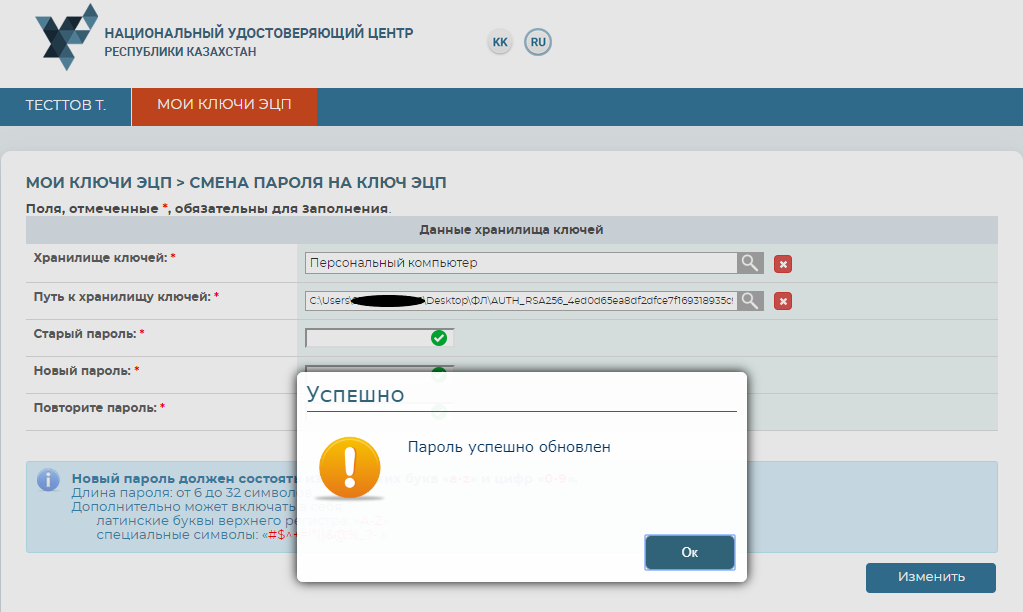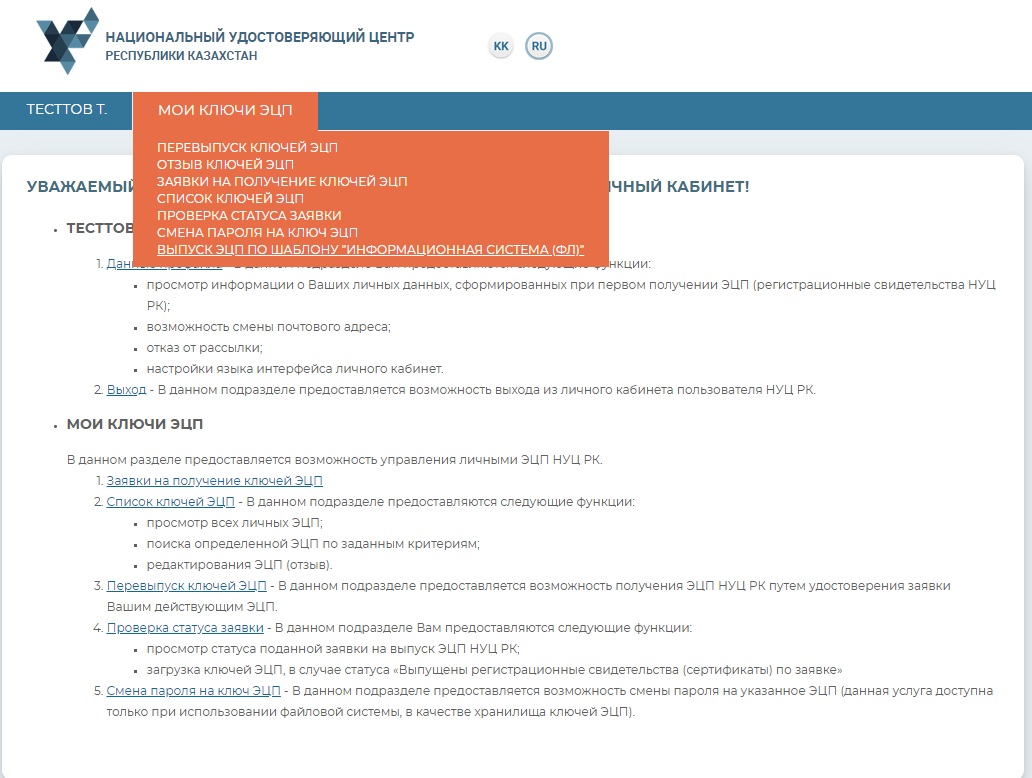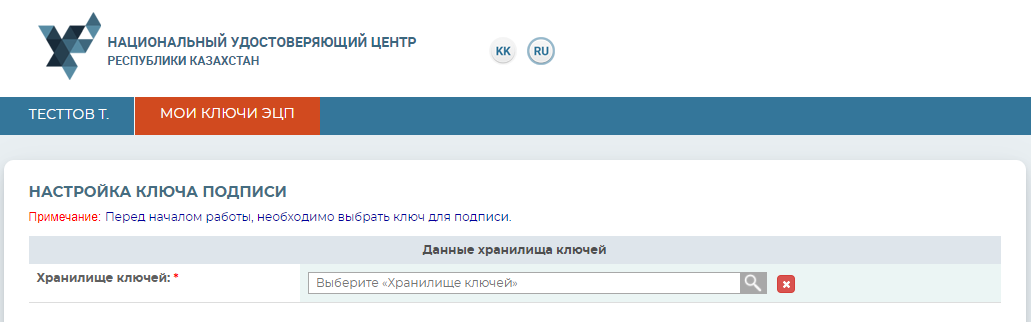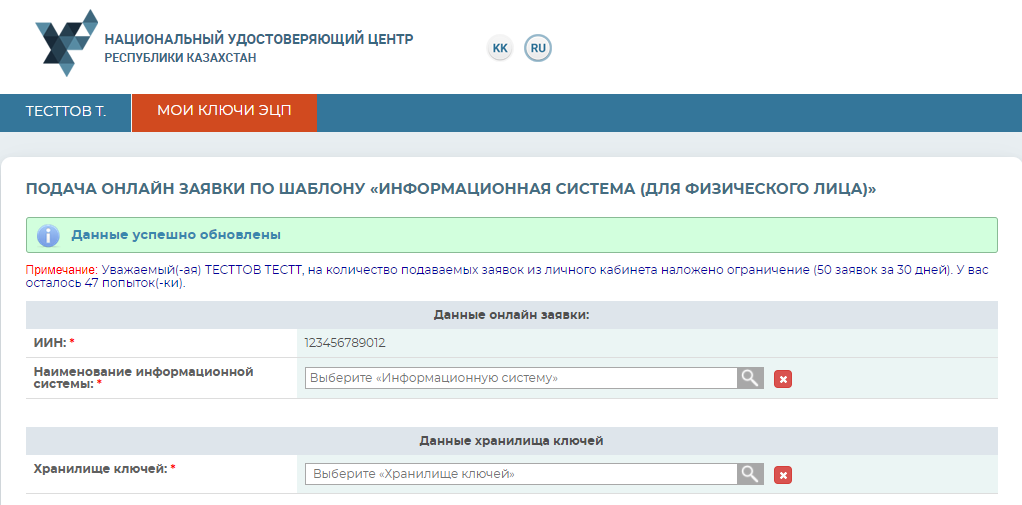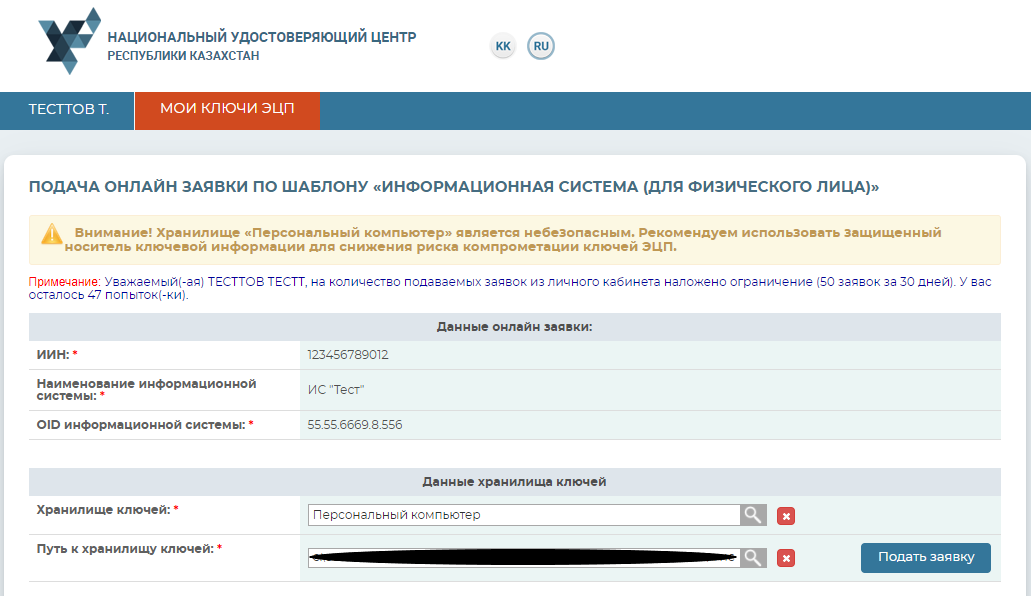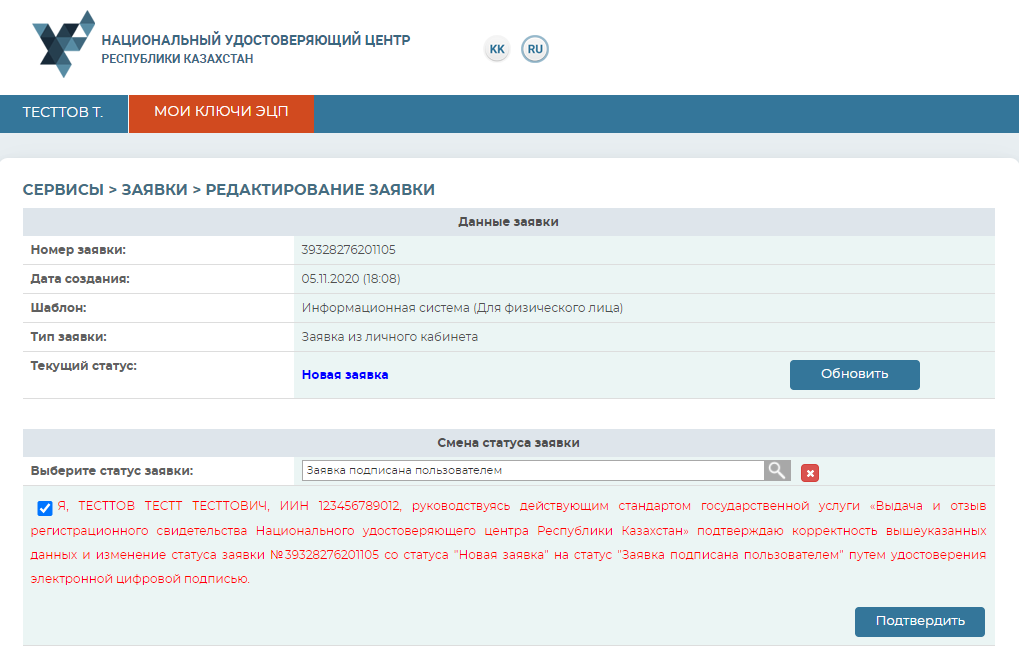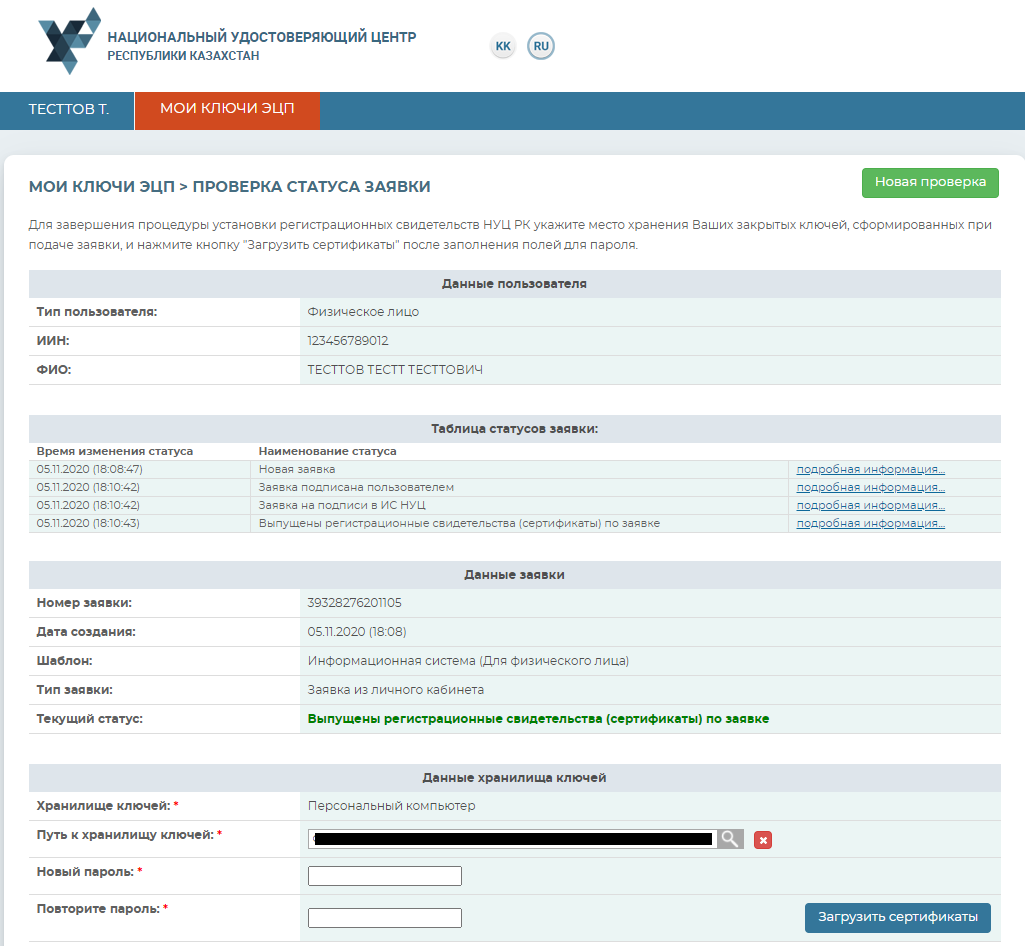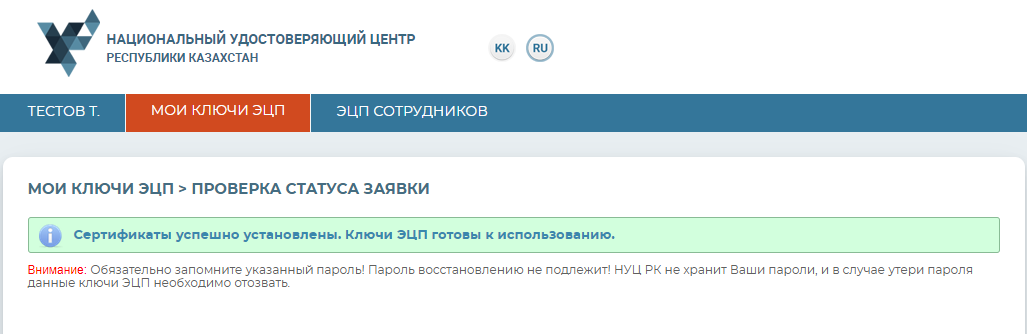если забыл пароль эцп ключа казахстан что делать
Инструкция по перевыпуску ЭЦП для физических лиц Версия для печати
Браузер: Internet Explorer 10+, Firefox 4+, Opera 10+, Google Chrome 4+, Safari 5+;
NCALayer (последняя версия);
Операционная система: Windows 7/8/10, Linux, OS X 10.
Запустите браузер и наберите в адресной строке: http://pki.gov.kz. Появится следующая страница (Рис. 1).
Рис. 1
Нажмите кнопку «Войти в личный кабинет».
Рис. 2
В поле «Путь к хранилищу ключей» необходимо указать путь, где расположены Ваши ключи ЭЦП (Рис. 3). Выберите ключ аутентификации (AUTH_RSA) и нажмите кнопку «Открыть».
Рис. 3
Нажмите кнопку «Войти» (Рис. 4).
Рис. 4
В появившемся диалоговом окне введите Ваш пароль на хранилище ключей (Рис. 5).
Внимание: Пароль по умолчанию на Казтокен: 12345678, eToken PRO (Java, 72K), JaCarta: 1234567890.
Рис. 5
Нажмите кнопку «Обновить список ключей». При корректном вводе пароля, будет отображен ключ аутентификации (Рис. 6).
Рис. 6
Нажмите кнопку «Подписать».
Добро пожаловать в личный кабинет пользователя (Рис. 7).
Рис. 7
Вход в личный кабинет пользователя осуществлен.
3.1. Меню «Фамилия»
Меню «Фамилия» пользователя содержит информацию о профайле пользователя НУЦ РК (Рис. 8).
Рис. 8
Данные профайла содержат личную информацию пользователя. В настройках Вы можете выбрать язык интерфейса, а также возможность отключить рассылку уведомлений на электронную почту (Рис. 9).
Рис. 9
3.2. Меню «Мои ключи ЭЦП»
Для работы с ключами ЭЦП перейдите на вкладку «Мои ключи ЭЦП» (Рис. 10).
Рис. 10
В выпадающем меню выберите один из подпунктов:
3.2.1. Раздел «Перевыпуск ключей ЭЦП»
В данном разделе можно подать заявку в режиме онлайн (при условии наличия действующих ключей ЭЦП), без подтверждения заявки в Центре регистрации.
Основные поля автоматически будут заполнены, согласно уже имеющемуся регистрационному свидетельству.
Укажите e-mail, населенный пункт, хранилище ключей и Путь к хранилищу. И нажмите кнопку «Подать заявку» (Рис. 11).
Рис. 11
Поставьте галочку подтверждения корректности подаваемой заявки и нажмите кнопку
«Подтвердить» (Рис. 12).
Внимание! Хранилище «Персональный компьютер» является небезопасным. Рекомендуем использовать защищенный носитель ключевой информации для снижения риска компрометации ключей ЭЦП.
Рис. 12
Введите пароль и нажмите кнопку «Подписать» (Рис. 13).
Рис. 13
Запомните номер заявки (Рис. 14).
По данному номеру установите регистрационные свидетельства через раздел «Статус поданной заявки» (см.п.3.2.5).
Рис. 14
3.2.2 Раздел «Отзыв ключей ЭЦП»
Выберите из выпадающего списка меню, раздел «Отзыв ключей ЭЦП».
В новом окне отобразятся все имеющиеся регистрационные свидетельства на физическое лицо, с указанием текущего статуса. (Рис. 15).
Рис. 15
Для того чтобы отозвать регистрационное свидетельство, выберите из списка необходимое регистрационное свидетельства и нажмите кнопку «Редактировать». Укажите хранилище ключей (Рис. 16).
Рис. 16
Укажите путь к ключу ЭЦП для подписи (RSA) и нажмите кнопку «Открыть» (Рис. 17).
Рис. 17
Нажмите кнопку «Сохранить». Введите пароль (Рис. 18).
Рис. 18
Для отзыва регистрационного свидетельства укажите причину отзыва из предоставленного списка.
Поставьте галочку о согласии предпринимаемых действий и нажмите кнопку «Отозвать» (Рис.19).
Укажите путь к к ключу для подписи (RSA) и введите пароль.
Отзыв регистрационного свидетельства успешно завершен (Рис. 20).
Рис. 20
Процедура отзыва регистрационного свидетельства завершена.
3.2.3 Раздел «Заявка на получение ключей ЭЦП»
Выберите из выпадающего списка меню, раздел «Заявки на получение ключей ЭЦП». В данном разделе Вы можете просмотреть все поданные заявки на выпуск ключей ЭЦП.
В новом окне отобразится все заявки на выпуск ключей ЭЦП пользователя. (Рис. 21).
Рис. 21
В случае, если Вы подали заявку через сайт pki.gov.kz в разделе «Услуги» (данный раздел не является функционалом личного кабинета), Вы можете подтвердить данную заявку, не обращаясь в Центр регистрации.
Для этого найдите необходимую заявку и нажмите на кнопку «Редактировать». В открывшемся окне выберите статус заявки.
Проставьте галочку, о согласии на изменение статуса заявки, и нажмите кнопку «Подтвердить» (Рис. 23).
Рис. 23
Процедура подтверждения заявки завершена.
3.2.4. Раздел «Список ключей ЭЦП»
Выберите из выпадающего списка меню, раздел «Список ключей ЭЦП».
В новом окне отобразятся все имеющиеся регистрационные свидетельства на физическое лицо, с указанием текущего статуса. Также есть функция отдельного отображения списка ключей ЭЦП по следующим статусам: действующие, отозванные и срок действия которых истек (Рис. 24).
Рис. 24
3.2.5. Раздел «Проверка статуса заявки»
После подтверждения заявки, откройте меню «Мои ключи ЭЦП», перейдите в раздел «Проверка статуса заявки». Введите номер заявки и нажмите кнопку «Искать» (Рис. 25).
Рис. 25
Для установки регистрационных свидетельств, укажите папку, где были сохранены Ваши закрытые ключи, и нажмите на значок поиска. Укажите место хранения Ваших закрытых ключей, сформированных при подаче заявки. И нажмите кнопку «Открыть» (Рис. 26)
Внимание! В случае если генерация ключей была осуществлена на один из поддерживаемых защищенных носителей: eToken 72K, JaCarta, Kaztoken, при установке регистрационных свидетельств, предварительно подключите устройство к компьютеру.
Рис. 26
Внимание! Пароль должен содержать латинские буквы нижнего и верхнего регистров, а также цифры. Минимальная длина пароля: 6 символов.
Рис. 27
Обязательно запомните указанный пароль!
Пароль восстановлению не подлежит! НУЦ РК не хранит Ваши пароли, и в случае утери пароля данные ключи ЭЦП необходимо отозвать.
Нажмите кнопку «Загрузить сертификаты».
Появится окно, сообщающее об успешной установке регистрационных свидетельств (Рис.28).
Рис. 28
Перевыпуск ключей ЭЦП завершен.
3.2.6. Раздел «Смена пароля на ключ ЭЦП»
Для смены пароля на ключи ЭЦП, необходимо перейти в раздел «Смена пароля на ключ ЭЦП». В открывшемся окне укажите местоположение Ваших ключей ЭЦП в поле «Хранилище ключей».
Важно! При указании защищенного носителя в поле «Хранилище ключей», пароль устанавливается непосредственно на защищенный носитель. В случае указания персонального компьютера в поле «Хранилище ключей», пароль устанавливается непосредственно на ключи ЭЦП.
Укажите «Путь к хранилищу ключей». Заполните поле ввода пароля и нажмите кнопку«Изменить» (Рис. 29). В случае выбора хранилища – Персональный компьютер, укажите ключ ЭЦП для смены пароля. Процедуру смены пароля необходимо выполнять для каждого ключа ЭЦП отдельно.
Рис. 29
Внимание! НУЦ РК не хранит Ваши пароли. В случае утери пароля, ключи ЭЦП восстановлению не подлежит.
ВХОД В ЛИЧНЫЙ КАБИНЕТ
На главной странице сайта НУЦ РК необходимо пройти в раздел «Личный кабинет», далее произвести вход в личный кабинет.
Войдите в личный кабинет.
В поле «Путь к хранилищу ключей» необходимо указать путь, где расположены Ваши регистрационные свидетельства. Выберите ключ аутентификации (AUTH_RSA) и нажмите кнопку «Открыть».
Нажмите кнопку «Войти».
В появившемся диалоговом окне введите Ваш пароль на хранилище ключей.
Внимание: Пароль по умолчанию на Казтокен: 12345678, eToken PRO (Java, 72K), JaCarta, AKey: 1234567890.
Нажмите кнопку «Обновить список ключей». При корректном вводе пароля, будет отображен ключ аутентификации. Нажмите кнопку «Подписать».
Добро пожаловать в личный кабинет пользователя.
РАБОТА В ЛИЧНОМ КАБИНЕТЕ
Меню «Фамилия»
Меню «Фамилия» пользователя содержит информацию о профайле пользователя НУЦ РК.
Данные профайла содержат личную информацию пользователя. В настройках Вы можете выбрать язык интерфейса, а также возможность отключить рассылку уведомлений на электронную почту.
Меню «Мои ключи ЭЦП»
Для работы с ключами ЭЦП перейдите на вкладку «Мои ключи ЭЦП».
В выпадающем меню выберите один из подпунктов:
• Перевыпуск ключей ЭЦП – предоставляет возможность подать заявку в режиме онлайн (при условии наличия действующих ключей ЭЦП), без подтверждения заявки в Центре регистрации;
• Отзыв ключей ЭЦП – предоставляет возможность отзывать регистрационные свидетельства;
• Заявка на получения ключей ЭЦП – предоставляет возможность просмотреть поданные заявки;
• Список ключей ЭЦП – отображает имеющиеся регистрационные свидетельства;
• Проверка статуса заявки – предоставляет возможность проверить статус поданной заявки, и установить регистрационные свидетельства;
• Смена пароля на ключ ЭЦП – предоставляет возможность сменить пароль на ключи ЭЦП.
Заявки на получение ключей ЭЦП
Выберите из выпадающего списка меню, раздел «Заявки на получение ключей ЭЦП». В данном разделе Вы можете просмотреть все поданные заявки на выпуск ключей ЭЦП.
В новом окне отобразятся все заявки на выпуск ключей ЭЦП пользователя.
В случае если Вы подали заявку через сайт pki.gov.kz в разделе «Услуги» (данный раздел не является функционалом личного кабинета), то Вы можете подтвердить данную заявку, не обращаясь в Центр регистрации.
Для этого найдите необходимую заявку и нажмите на кнопку «Редактировать».
В открывшемся окне выберите статус заявки.
Проставьте галочку, о согласии на изменение статуса заявки, и нажмите кнопку «Подтвердить».
Процедура подтверждения заявки завершена.
Проверка статуса заявки
После подтверждения заявки, откройте меню «Мои ключи ЭЦП», перейдите в раздел «Проверка статуса заявки».
Введите номер заявки и нажмите кнопку «Искать».
Для установки регистрационных свидетельств, укажите папку, где были сохранены Ваши закрытые ключи, и нажмите на значок поиска. Укажите место хранения Ваших закрытых ключей, сформированных при подаче заявки. И нажмите кнопку «Открыть».
Внимание! В случае если генерация ключей была осуществлена на один из поддерживаемых защищенных носителей: eToken 72K, JaCarta, Kaztoken, AKey при установке регистрационных свидетельств, предварительно подключите устройство к компьютеру.
Внимание! Пароль должен содержать символы латинского алфавита и цифры. Длина пароля: от 6 до 32 символов. Дополнительно, пароль может включать в себя: латинские буквы верхнего регистра и специальные символы «#$^+=!*()@%&_?-.».
Обязательно запомните указанный пароль! Пароль восстановлению не подлежит! НУЦ РК не хранит Ваши пароли, и в случае утери пароля данные ключи ЭЦП необходимо отозвать.
Нажмите кнопку «Загрузить сертификаты». Появится окно, сообщающее об успешной установке регистрационных свидетельств.
Установка сертификатов завершена.
Перевыпуск ключей ЭЦП
В данном разделе можно подать заявку в режиме онлайн (при условии наличия действующих ключей ЭЦП), без подтверждения заявки в Центре регистрации.
Основные поля автоматически будут заполнены, согласно уже имеющемуся регистрационному свидетельству.
Укажите e-mail, населенный пункт, хранилище ключей и Путь к хранилищу.
И нажмите кнопку «Подать заявку».
Внимание! Хранилище «Персональный компьютер» является небезопасным. Рекомендуем использовать защищенный носитель ключевой информации для снижения риска компрометации ключей ЭЦП.
Поставьте галочку подтверждения корректности подаваемой заявки и нажмите кнопку «Подтвердить».
Введите пароль и нажмите кнопку «Подписать».
Запомните номер заявки.
По данному номеру установите регистрационные свидетельства через раздел «Статус поданной заявки».
Перевыпуск ключей ЭЦП успешно завершен.
Отзыв ключей ЭЦП
Выберите из выпадающего списка меню, раздел «Отзыв ключей ЭЦП».
В новом окне отобразятся все имеющиеся регистрационные свидетельства на физическое лицо, с указанием текущего статуса.
Для того чтобы отозвать регистрационное свидетельство, выберите из списка необходимое регистрационное свидетельства и нажмите кнопку «Редактировать».
Укажите хранилище ключей.
Укажите путь к ключу ЭЦП для подписи (RSA).
Для отзыва регистрационного свидетельства укажите причину отзыва из предоставленного списка.
Поставьте галочку о согласии предпринимаемых действий и нажмите кнопку «Отозвать».
Подпишите ключами ЭЦП (RSA).
Процедура отзыва регистрационного свидетельства завершена.
Список ключей ЭЦП
Выберите из выпадающего списка меню, раздел «Список ключей ЭЦП».
В новом окне отобразятся все имеющиеся регистрационные свидетельства на физическое лицо, с указанием текущего статуса. Также есть функция отдельного отображения списка ключей ЭЦП по следующим статусам: действующие, отозванные и срок действия которых истек.
Смена пароля на ключи ЭЦП
Для смены пароля на ключи ЭЦП, необходимо перейти в раздел «Смена пароля на ключ ЭЦП». В открывшемся окне укажите местоположение Ваших ключей ЭЦП в поле «Хранилище ключей».
Важно! При указании защищенного носителя в поле «Хранилище ключей», пароль устанавливается непосредственно на защищенный носитель. В случае указания персонального компьютера в поле «Хранилище ключей», пароль устанавливается непосредственно на ключи ЭЦП.
Укажите «Путь к хранилищу ключей». Заполните поле ввода пароля и нажмите кнопку «Изменить». В случае выбора хранилища – Персональный компьютер, укажите ключ ЭЦП для смены пароля. Процедуру смены пароля необходимо выполнять для каждого ключа ЭЦП отдельно.
Внимание! НУЦ РК не хранит Ваши пароли. В случае утери пароля, ключи ЭЦП восстановлению не подлежит.
Пароль успешно изменен.
Выпуск ЭЦП по шаблону «Информационная система (ФЛ)»
Далее необходимо подтвердить ключами для подписи «RSA».
После подписания необходимо заполнить необходимые поля: «выбрать ИС и указать путь для хранилища ключей».
После выбора информационной системы, подтвердите заявку, подписав ключами для подписи «RSA».
Установите пароль и загрузите сертификаты, тем самым завершив процедуру получения ключей ЭЦП для ИС.
После установки регистрационных свидетельств откроется окно с указанием статуса заявки «Сертификаты успешно установлены».
Получение регистрационных свидетельств успешно завершено.
Как восстановить пароль ЭЦП: пошаговая инструкция
Что делать, если забыл пароль от ЭПЦ:
Отличие пароля электронной подписи от ПИН-кода токена
Электронная цифровая подпись (ЭЦП) имеет несколько уровней защиты информации (ст. 5 63-ФЗ от 06.04.2011). Один из них — это пароль ЭПЦ, по умолчанию его устанавливают разработчики ключа. Вот основные значения для ряда носителей:
Стандартные коды доступа присваиваются автоматически во многих аккредитованных удостоверяющих центрах. Но эта опция доступна только для токенов, то есть для ключей на USB-носителях. После установки ЭП на компьютер специалисты сбрасывают заводские настройки и задают пользовательский пароль. Это необходимо для усиления защиты и предотвращения компрометации электронного ключа внешними пользователями. Пользовательская защита USB-токена — это и есть ПИН-код.
В памяти компьютера сохраняют другие сведения — пароль от сертификата ЭПЦ для налоговой, для ПФР, для закупок в ЕИС. Защита необходима для сертификата, открытого и закрытого ключей, то есть для всех файлов, связанных с ЭП. Пользователь задает защитную комбинацию (цифры, строчные и заглавные буквы латинского алфавита) при генерации сертификата на обычном съемном носителе. В этом и есть основное отличие от ПИН-кода, который формируют для специальных флеш-токенов.
Компьютер просит подтвердить защиту при любой операции, связанной с электронной подписью: инсталляции, копировании или переносе на другой ПК, непосредственно подписании документации. Практически каждый пользователь включает функцию «Запомнить пароль». Это облегчает работу — нет необходимости запоминать и каждый раз вводить комбинацию. Но в этом и заключается главный подвох. Многие забывают, куда продублировали защитный код и при необходимости затрудняются его воспроизвести. А такая необходимость возникает, если специалист использует подпись на другом компьютере. Или же на его ПК переустанавливают операционную систему, и вся информация автоматически стирается.
Вам пригодятся эти материалы КонсультантПлюс:
Чтобы прочитать, понадобится доступ в систему: ПОЛУЧИТЬ .
Как восстановить пароль электронной подписи
Пользователь сам задает защитный код. Если он потеряет комбинацию, придется его восстанавливать. Вот инструкция, как восстановить пароль ЭПЦ вручную:
Не получилось восстановить вручную? Тогда отзывайте действующий и выпускайте новый сертификат ЭП. Обращайтесь в удостоверяющий центр, подавайте заявку и генерируйте новый ключ. Других вариантов нет.
Варианты, как восстановить пароль от ЭПЦ в налоговой или Пенсионном фонде, те же:
Звонить в удостоверяющий центр или ТОФК не имеет смысла, они не знают пользовательскую защиту и не помогут ее восстановить или обновить.
ЭЦП функционирует только в том случае, если на ПК установлена программа криптозащиты. Если вы пользуйтесь КриптоПро CSP(речь идет о ПО версии 3.6 и выше) и уже установили ключ сертификата электронной подписи в операционную систему, попробуйте проверить защитный код в криптопрограмме. Инструкция, как узнать пароль ЭПЦ через Крипто-Про (строго соблюдайте регистры и пунктуацию):
Способы восстановления ПИН-кода токена
Восстановить забытый ПИН невозможно, равно как и обычный пароль электронной подписи. Но есть способы подобрать необходимую комбинацию для токена.
В первую очередь попробуйте ввести заводской ПИН-код ЭПЦ, по умолчанию для Рутокена — это 12345678. Если система выдает ошибку, это значит, что ПИН-код заменили при записи сертификата ключа ЭП.
Если с заводской комбинацией не получилось, есть другой вариант — подбор ПИН-кода через администрирование. Предлагаем инструкцию, как узнать пароль от сертификата ЭПЦ через права администратора:
Шаг 1. Нам понадобится панель управления носителем-токеном. Находим раздел «Администрирование».
Шаг 2. Выбираем блок «Администратор». Вводим заводской ПИН-код для администратора: 87654321 (пример для Рутокенов).
Шаг 3. Если код не подходит (сменили при установке), пытаемся подобрать значение. Количество попыток ограничено: их всего 10. После 10-й попытки — автоматическая блокировка.
Шаг 4. Проводим разблокировку: раздел «Администрирование», затем действие «Разблокировать».
Шаг 5. По аналогии пробуем сбросить количество попыток ввода через КриптоПро. Открываем в папке КриптоПро файл «Оборудование» и настраиваем типы носителей.
Шаг 6. Выбираем необходимый токен, изучаем свойства (нажать правой кнопкой мыши) и открываем «Информацию». Теперь разблокируем код.
Шаг 7. Сбрасываем. Опять пробуем подобрать комбинацию.
Но если вы все же не вспомните и не подберете ПИН-код, не теряйте время и сразу же обращайтесь в ТОФК или удостоверяющий центр за новым ключом. Отзовите действующую электронную подпись и заполните заявку на новый сертификат. Не покупайте новый носитель: достаточно отформатировать старый и записать ключ на него. Поменяйте кодировку при установке. Новый код сохраните в защищенном, но доступном для вас месте.
В 2009 году закончила бакалавриат экономического факультета ЮФУ по специальности экономическая теория. В 2011 — магистратуру по направлению «Экономическая теория», защитила магистерскую диссертацию.