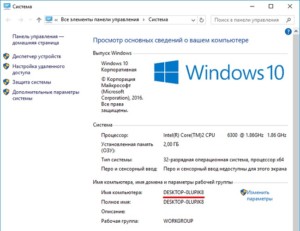имя хоста как узнать
5 способов узнать имя компьютера
Здравствуйте уважаемые читатели в прошлой статье я рассказал как узнать ip адрес компьютера, а сегодня рассмотрим как узнать имя компьютера. Оно может помочь вам во многих ситуациях. Например чтобы подключиться с другого компьютера.
Как узнать имя компьютера?
Так же как и ip адрес, иногда бывает нужна информация о имени компьютера, рассмотрим способы, чтобы его узнать.
1. Первый способ:
Нажимаем пуск — выполнить (или клавиши Win-R).
Вводим msinfo32 и нажимаем enter.
В открывшемся окне, видим имя компьютера. Так же тут отображаются и другие параметры, которые возможно вам пригодятся.
2. Второй способ:
Узнать имя компьютера можно и более легким способом. Нажимаем правой кнопкой мыши по моему компьютеру и выбираем свойство.
Чуть ниже будет имя компьютера. Тут отображается и полное имя, а так же отобразится ваша рабочая группа или домен, если компьютер в нем.
3. Третий способ:
Нажимаем правой кнопкой мыши по любому ярлыку выбираем свойство, далее вкладка подробнее. Внизу можно узнать имя компьютера. Я например взял ярлык от любимого браузера оперы.
4. Четвертый способ:
Открываем командную строку (в пуске или в команде выполнить пишем cmd, потом enter).
В ней вводим hostname. Так же получим результат.

Можно узнать имя компьютера с помощью программы SIW.
По мимо этого эта программа небольшого размера и имеет много функций! Для своего размера, программа умеет делать очень многое. Она покажет абсолютно всю информацию о вашей системе.
Как узнать имя компьютера по ip адресу
Недавно нашел маленькую и полезную программу для того чтобы узнать имя компьютера по ip адресу.

Вот таким образом, можно узнать ip компьютера, а так же имя компьютера по ip адресу.
Как узнать имя компьютера в локальной сети
Имя компьютера (или NETBIOS-имя, DNS-имя) – это название ПК, которое используется для доступа из локальной сети. С помощью данного имени можно взаимодействовать с компьютером по локальной сети не используя IP-адрес, который может быть трудно запомнить.
В этой инструкции мы рассмотрим несколько способов, как узнать и изменить это имя компьютера. Все способы достаточно универсальны и будут работать как в Windows 7, так и в Windows 10.
Как определить имя компьютера с помощью комбинации клавиш Windows-Pause/Break
Самый простой способ узнать имя компьютера в локальной сети, это воспользоваться комбинацией клавиш Windows-Pause/Break. Данная комбинация работает как в Windows 10, так и в более старых версиях Windows, например в Windows 7.
После нажатия данной комбинации клавиш появляется окно «Просмотр основных сведений». В этом окне можно узнать название процессора, объем оперативной память, а также другие базовые характеристики ПК и операционной системы. Среди прочего здесь указано и имя компьютера, которое используется для обозначения ПК в локальной сети.
Также здесь есть ссылка «Изменить параметры», которая позволяет быстро перейти к окну редактирования имени компьютера.
После нажатия на ссылку «Изменить параметры» открывается окно «Свойства системы». Здесь также указано имя компьютера в локальной сети, а также имя локальной группы. Чуть ниже есть кнопка «Изменить», которая открывает окно для смены имени.
После нажатия на кнопку «Изменить» появится окно «Изменение имени компьютера или домена».
Здесь можно указать новое имя для вашего ПК, а также изменить название домена или рабочей группы.
Как определить имя компьютера по свойствам ярлыка
Еще один не сложный способ определения имени компьютера заключается в использования любого ярлыка на рабочем столе. Для этого нужно кликнуть правой кнопкой мышки по любому ярлыку (нужен именно ярлык, а не файл) и перейти в «Свойства». После этого в свойствах ярлыка нужно открыть вкладку «Подробно» и найти там строчку «Компьютер».
В этой строке будет указано имя компьютера, на котором находится данный ярлык.
Как определить имя компьютера с помощью командной строки
Также вы можете определить имя компьютера с помощью командной строки. Для этого нажмите комбинацию клавиш Windows-R и выполните команду «CMD» либо запустите командную строку любым другим удобным способом.
В открывшемся окне командной строки нужно выполнить команду «hostname», после чего операционная система выведет текущее название системы в локальной сети.
Также через командную строку можно изменить имя компьютера. Для этого запустите CMD с правами администратора и выполните следующую команду:
wmic computersystem where name=»%computername%» call rename name=»NewName»
Где «NewName» — это новое имя.
Как найти имя компьютера в msinfo32
Msinfo32 – это команда, которую нужно выполнить для того, чтобы открыть окно «Сведения о системе». В этом окне можно получить большое количество информации о текущей конфигурации системы и состоянии Windows. В частности, здесь можно найти имя компьютера в локальной сети.
Итак, для того чтобы воспользоваться данным способом вам нужно нажать комбинацию клавиш Windows-R и выполнить команду «msinfo32». Также вы можете ввести данную команду в поиск в меню «Пуск».
После этого перед вами должно появиться окно «Сведения о системе». Здесь нужно выделить мышкой первый раздел и обратить внимание на информацию в правой части окна.
Тут нужно найти строку «Имя системы», в которой и будет указано имя компьютера.
Как узнать имя компьютера по IP адресу в сети
При использовании параметра «-a» система выполнит команду Ping с выводом сетевого имени компьютера.
Как узнать IP компьютера в локальной сети
Что такое имя хоста?
Определение имени хоста и как его найти в Windows
Имя хоста – это метка (имя), назначаемая устройству (хосту) в сети, и используется для различения одного устройства от другого в конкретной сети или через Интернет.
Имена хостов также используются DNS-серверами, поэтому вы можете получить доступ к веб-сайту по общему, легко запоминаемому имени, чтобы избежать необходимости запоминать строку цифр (IP-адрес) только для открытия веб-сайта.
Примеры имени хоста
Каждое из следующего является примером Полного доменного имени (FQDN) с его именем хоста, записанным на стороне:
Как вы можете видеть, имя хоста (например, pcsupport ) – это просто текст, предшествующий имени домена (например, lifewire), который, конечно же, текст, предшествующий домену верхнего уровня ( ком ).
Как найти имя хоста в Windows
Выполнение имени хоста из командной строки – безусловно, самый простой способ показать имя хоста компьютера, на котором вы работаете.
Никогда раньше не использовал командную строку? Для получения инструкций см. Наш учебник «Как открыть командную строку». Этот метод работает в окне терминала и в других операционных системах, таких как macOS и Linux.
Использование команды ipconfig для выполнения ipconfig/all – это еще один метод, но эти результаты гораздо более подробны и включают в себя информацию в дополнение к имени хоста, которая может вас не заинтересовать.
Как изменить имя хоста в Windows
Доступ к системным свойствам можно получить через ссылку Дополнительные параметры системы внутри апплета «Система» на панели управления, но также можно запустить, выполнив control sysdm.cpl из Выполнить или командная строка.
Подробнее об именах хостов
Имена хостов не могут содержать пробелы, поскольку они могут быть только алфавитными или буквенно-цифровыми. Дефис является единственным допустимым символом.
Часть www URL фактически указывает на поддомен веб-сайта, аналогично тому, как pcsupport является поддоменом lifewire.com, а images – один из поддоменов Google.com.
Чтобы получить доступ к разделу поддержки ПК на веб-сайте lifewire.com, необходимо указать имя хоста pcsupport в URL. Аналогично, имя хоста www всегда требуется, если вы не указали конкретный поддомен (например, images или pcsupport ).
Однако большинство посещаемых вами веб-сайтов по-прежнему будут открываться без указания имени хоста www – либо потому, что веб-браузер делает это за вас, либо потому, что веб-сайт знает, что вы ищете.
Как определить название компьютера по ip в локальной сети
Для работы в интернет каждый компьютер получает собственное уникальное имя и IP-адрес, по которым его можно идентифицировать. Случается, что в большой сети на десятки или сотни пользователей требуется быстро найти определенное устройство. В этом случает проще и быстрее всего найти его по индивидуальному обозначению, которое известно заранее. Как узнать имя компьютера по IP в локальной сети?
В каких случаях необходимо знать имя ПК в локальной сети
Имя компьютера также называют NETBIOS или DNS. У каждого устройства имеется собственное, индивидуальное название (например, LVS), которое необходимо знать. Узнав наименование ПК, можно быстро найти его в локальной сети и при необходимости подключиться к нему с другого устройства, также его можно будет указывать при необходимости.
Способы определения
Как же можно узнать IP-адрес компьютера в локальной сети по имени, а также некоторые важные характеристики? Для этого существует несколько способов:
Специальные программы
Существует немало специальных программ, которые запускают сканирование локальной сети интернет и помогают находить имена всех входящих в нее компьютеров. Они работают с разными ОС: Windows, Ubuntu от Linux и другими.
Одной из таких программ является MyLanViewer. При сканировании все ПК отображаются в удобном виде: показывают их имена, IP и MAC адреса, общие файлы и другие характеристики.
Также с помощью MyLanViewer можно отслеживать изменения состояния компьютеров и управлять ими.
Загрузить софт можно с официального сайта. Затем необходимо установить программу и запустить ее. Далее потребуется:
Важно! Программа платная, бесплатная версия доступна первые 15 дней.
«Командная строка»
Этот способ позволит узнать наименование компьютера, его идентификатор, IP и другие данные. Посмотреть его можно в несколько шагов:
Важно! Вместо «Командной строки» может быть пункт «Windows PowerShell».
Узнать название компьютера в сети можно через команду «>hostname» в строке «C:\Users».
Изменение
Самый простой способ узнать и изменить название следующий:
Как узнать ip адрес компьютера в локальной сети
IP (АйПи) — это уникальный адрес ПК, под которым он заходит в интернет. Проще всего узнавать его следующим способом:
Также узнать IP-адрес можно при помощи программы, которая отсканирует сеть, например, при помощи бесплатной «Advanced IP Scanner» или «SoftPerfect Network Scanner». Обе утилиты определяют имена и адреса ПК, а также обладают другими возможностями.
У каждого компьютера есть свое отдельное имя. Оно помогает идентифицировать ПК среди прочих и при необходимости обращаться к нему напрямую удаленно. Определить это название можно разными способами: через кнопку «Пуск», командную строку, специальные программы. Не менее важно знать, как это имя изменить при необходимости или как найти IP ПК.
7 сетевых Linux-команд, о которых стоит знать системным администраторам
Существуют Linux-команды, которые всегда должны быть под рукой у системного администратора. Эта статья посвящена 7 утилитам, предназначенным для работы с сетью.
Этот материал — первый в серии статей, построенных на рекомендациях, собранных от множества знатоков Linux. А именно, я спросил у наших основных разработчиков об их любимых Linux-командах, после чего меня буквально завалили ценными сведениями. А именно, речь идёт о 46 командах, некоторые из которых отличает тот факт, что о них рассказало несколько человек.
В данной серии статей будут представлены все эти команды, разбитые по категориям. Первые 7 команд, которым и посвящена эта статья, направлены на работу с сетью.
Команда ip
Команда ip — это один из стандартных инструментов, который необходим любому системному администратору для решения его повседневных задач — от настройки новых компьютеров и назначения им IP-адресов, до борьбы с сетевыми проблемами существующих систем. Команда ip может выводить сведения о сетевых адресах, позволяет управлять маршрутизацией трафика и, кроме того, способна давать данные о различных сетевых устройствах, интерфейсах и туннелях.
Синтаксис этой команды выглядит так:
Самое важное тут — это (подкоманда). Здесь можно использовать, помимо некоторых других, следующие ключевые слова:
Вывод IP-адресов, назначенных интерфейсу на сервере:
Назначение IP-адреса интерфейсу, например — enps03 :
Удаление IP-адреса из интерфейса:
Изменение статуса интерфейса, в данном случае — включение eth0 :
Изменение статуса интерфейса, в данном случае — выключение eth0 :
Изменение статуса интерфейса, в данном случае — изменение MTU eth0 :
Изменение статуса интерфейса, в данном случае — перевод eth0 в режим приёма всех сетевых пакетов:
Добавление маршрута, используемого по умолчанию (для всех адресов), через локальный шлюз 192.168.1.254, который доступен на устройстве eth0 :
Добавление маршрута к 192.168.1.0/24 через шлюз на 192.168.1.254:
Добавление маршрута к 192.168.1.0/24, который доступен на устройстве eth0 :
Удаление маршрута для 192.168.1.0/24, для доступа к которому используется шлюз 192.168.1.254:
Вывод маршрута к IP 10.10.1.4:
Команда ifconfig
Команда mtr
Синтаксис команды выглядит так:
Если вызвать эту команду, указав лишь имя или адрес хоста — она выведет сведения о каждом шаге маршрутизации. В частности — имена хостов, сведения о времени их ответа и о потерянных пакетах:
А следующий вариант команды позволяет выводить и имена, и IP-адреса хостов:
Так можно задать количество ping-пакетов, которые нужно отправить системе, маршрут к которой подвергается анализу:
А так можно получить отчёт, содержащий результаты работы mtr :
Вот — ещё один вариант получения такого отчёта:
Для того чтобы принудительно использовать TCP вместо ICMP — надо поступить так:
А вот так можно использовать UDP вместо ICMP:
Вот — вариант команды, где задаётся максимальное количество шагов маршрутизации:
Так можно настроить размер пакета:
Для вывода результатов работы mtr в формате CSV используется такая команда:
Вот — команда для вывода результатов работы mtr в формате XML:
Команда tcpdump
Утилита tcpdump предназначена для захвата и анализа пакетов.
Установить её можно так:
Прежде чем приступить к захвату пакетов, нужно узнать о том, какой интерфейс может использовать эта команда. В данном случае нужно будет применить команду sudo или иметь root-доступ к системе.
Если нужно захватить трафик с интерфейса eth0 — этот процесс можно запустить такой командой:
▍ Захват трафика, идущего к некоему хосту и от него
Можно отфильтровать трафик и захватить лишь тот, который приходит от определённого хоста. Например, чтобы захватить пакеты, идущие от системы с адресом 8.8.8.8 и уходящие к этой же системе, можно воспользоваться такой командой:
Для захвата трафика, идущего с хоста 8.8.8.8, используется такая команда:
Для захвата трафика, уходящего на хост 8.8.8.8, применяется такая команда:
▍ Захват трафика, идущего в некую сеть и из неё
Трафик можно захватывать и ориентируясь на конкретную сеть. Делается это так:
Ещё можно поступить так:
Можно, кроме того, фильтровать трафик на основе его источника или места, в которое он идёт.
Вот — пример захвата трафика, отфильтрованного по его источнику (то есть — по той сети, откуда он приходит):
Вот — захват трафика с фильтрацией по сети, в которую он направляется:
▍ Захват трафика, поступающего на некий порт и выходящего из некоего порта
Вот пример захвата трафика только для DNS-порта по умолчанию (53):
Захват трафика для заданного порта:
Захват только HTTPS-трафика:
Захват трафика для всех портов кроме 80 и 25:
Команда netstat
Если в вашей системе netstat отсутствует, установить эту программу можно так:
Ей, в основном, пользуются, вызывая без параметров:
В более сложных случаях её вызывают с параметрами, что может выглядеть так:
Можно вызывать netstat и с несколькими параметрами, перечислив их друг за другом:
Для вывода сведений обо всех портах и соединениях, вне зависимости от их состояния и от используемого протокола, применяется такая конструкция:
Для вывода сведений обо всех TCP-портах применяется такой вариант команды:
Если нужны данные по UDP-портам — утилиту вызывают так:
Список портов любых протоколов, ожидающих соединений, можно вывести так:
Список TCP-портов, ожидающих соединений, выводится так:
Так выводят список UDP-портов, ожидающих соединений:
А так — список UNIX-портов, ожидающих соединений:
Вот — команда для вывода статистических сведений по всем портам вне зависимости от протокола:
Так выводятся статистические сведения по TCP-портам:
Для просмотра списка TCP-соединений с указанием PID/имён программ используется такая команда:
Для того чтобы найти процесс, который использует порт с заданным номером, можно поступить так:
Команда nslookup
Команда nslookup используется для интерактивного «общения» с серверами доменных имён, находящимися в интернете. Она применяется для выполнения DNS-запросов и получения сведений о доменных именах или IP-адресах, а так же — для получения любых других специальных DNS-записей.
Рассмотрим распространённые примеры использования этой команды.
Получение A-записи домена:
Просмотр NS-записей домена:
Выяснение сведений о MX-записях, в которых указаны имена серверов, ответственных за работу с электронной почтой:
Обнаружение всех доступных DNS-записей домена:
Проверка использования конкретного DNS-сервера (в данном случае запрос производится к серверу имён ns1.nsexample.com ):
Проверка A-записи для выяснения IP-адресов домена — это распространённая практика, но иногда нужно проверить то, имеет ли IP-адрес отношение к некоему домену. Для этого нужно выполнить обратный просмотр DNS:
Команда ping
Команда ping — это инструмент, с помощью которого проверяют, на уровне IP, возможность связи одной TCP/IP-системы с другой. Делается это с использованием эхо-запросов протокола ICMP (Internet Control Message Protocol Echo Request). Программа фиксирует получение ответов на такие запросы и выводит сведения о них вместе с данными о времени их приёма-передачи. Ping — это основная команда, используемая в TCP/IP-сетях и применяемая для решения сетевых проблем, связанных с целостностью сети, с возможностью установления связи, с разрешением имён.
Эта команда, при простом способе её использования, принимает лишь один параметр: имя хоста, подключение к которому надо проверить, или его IP-адрес. Вот как это может выглядеть:
Обычно, если запустить команду ping в её простом виде, не передавая ей дополнительные параметры, Linux будет пинговать интересующий пользователя хост без ограничений по времени. Если нужно изначально ограничить количество ICMP-запросов, например — до 10, команду ping надо запустить так:
Или можно указать адрес интерфейса. В данном случае речь идёт об IP-адресе 10.233.201.45:
Применяя эту команду, можно указать и то, какую версию протокола IP использовать — v4 или v6:
В процессе работы с утилитой ping вы столкнётесь с различными результатами. В частности, это могут быть сообщения о нештатных ситуациях. Рассмотрим три таких ситуации.
▍ Destination Host Unreachable
Вероятной причиной получения такого ответа является отсутствие маршрута от локальной хост-системы к целевому хосту. Или, возможно, это удалённый маршрутизатор сообщает о том, что у него нет маршрута к целевому хосту.
▍ Request timed out
Если результат работы ping выглядит именно так — это значит, что локальная система не получила, в заданное время, эхо-ответов от целевой системы. По умолчанию используется время ожидания ответа в 1 секунду, но этот параметр можно настроить. Подобное может произойти по разным причинам. Чаще всего это — перегруженность сети, сбой ARP-запроса, отбрасывание пакетов фильтром или файрволом и прочее подобное.
▍ Unknown host/Ping Request Could Not Find Host
Такой результат может указывать на то, что неправильно введено имя хоста, или хоста с таким именем в сети просто не существует.
О хорошем качестве связи между исследуемыми системами говорит уровень потери пакетов в 0%, а так же — низкое значение времени получения ответа. При этом в каждом конкретном случае время получения ответа варьируется, так как оно зависит от разных параметров сети. В частности — от того, какая среда передачи данных используется в конкретной сети (витая пара, оптоволокно, радиоволны).
Итоги
Надеемся, вам пригодятся команды и примеры их использования, о которых мы сегодня рассказали. А если они вам и правда пригодились — возможно, вам будет интересно почитать продолжение этого материала.