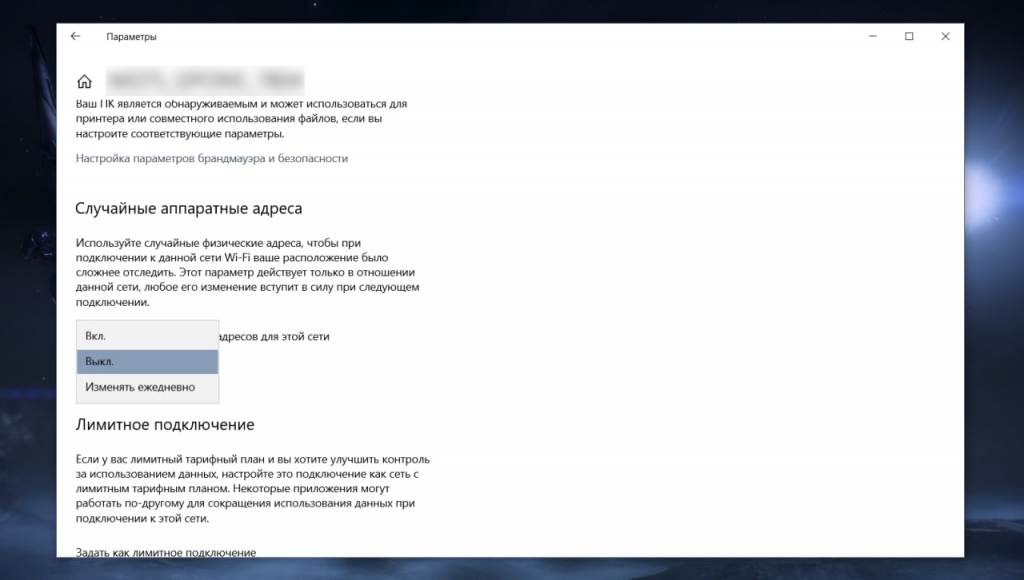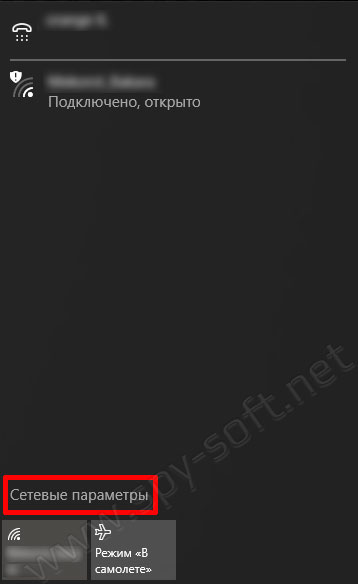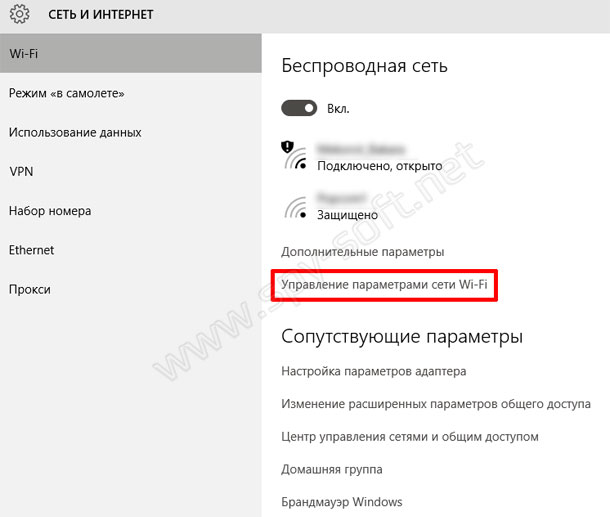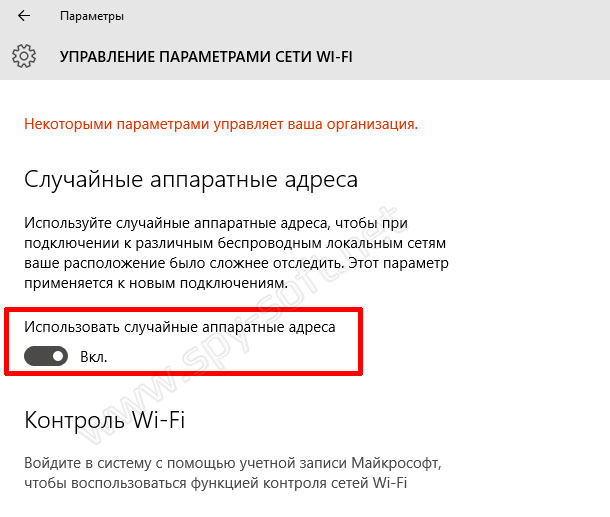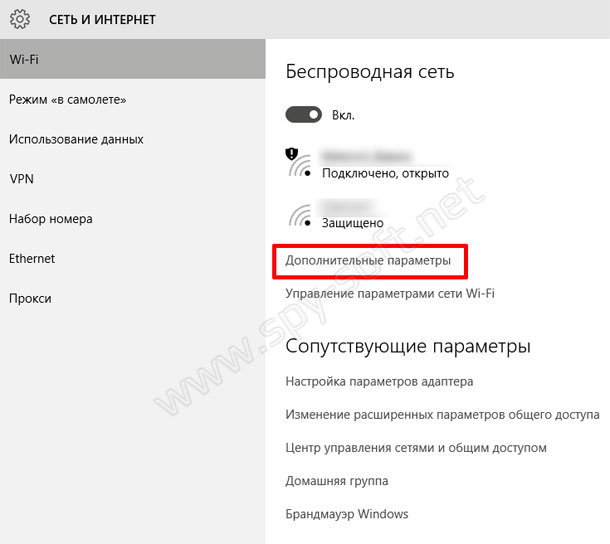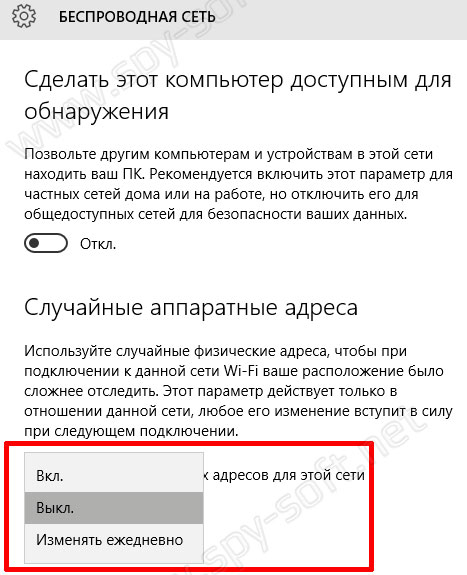использовать случайные аппаратные адреса
Как использовать случайные аппаратные адреса в Windows 10 и зачем это нужно
Каждое устройство для идентификации в Wi-Fi сети использует уникальный сетевой адрес, так называемый MAC-адрес. Компания Apple добавила в iOS 14 возможность использовать частный адрес, что позволяет сообщать маршрутизаторам различных Wi-Fi сетей различные MAC-адреса. Однако в Windows 10 эта функция появилась гораздо раньше — в Creators Update аж 2017 года, но никто это особо не афишировал, да и доступна эта фича не для всех. Зачем же она нужна?
При использовании одного и того же MAC-адреса в различных сетях становится легко отследить деятельность человека, что как минимум позволяет показывать нам релевантную рекламу. Разумеется, если использовать разные MAC-адреса для каждой Wi-Fi сети, отслеживание становится затруднительным. В общем и целом, использование случайных MAC-адресов практически никак не повлияет на вашу обычную работу в интернете, за исключением тех случаев, когда к сети могут подключиться девайсы только с определенными MAC-адресами, или же если вы самостоятельно отслеживаете деятельность определенного устройства, например, в рамках родительского контроля.
Доступна эта функция только для компьютеров на Windows 10 с Wi-Fi. При подключении к интернету по Ethernet воспользоваться ей нельзя. Более того, работает она не на всех адаптерах Wi-Fi, так как эту фичу должен поддерживать драйвер. Но с наиболее распространенными адаптерами от Intel никаких проблем нет — достаточно просто поставить драйвер новее 2017 года. После этого нужно перейти в Параметры > Сеть и интернет, зайти в свойства текущей сети и включить соответствующую опцию:
После этого нужно переподключиться к Wi-Fi сети, и ваш MAC-адрес изменится, и в дальнейшем будет постоянно меняться при каждом новом подключении.
[Обсуждения] Рандомизация MAC-адресов: что это такое и зачем это нужно.
Начнём с пожалуй, с объяснение технологии WiFi. При подключении к WiFi, появляется уникальный идентификатор, который присваивается каждой единице сетевого оборудования и позволяет идентифицировать каждую точку подключения, каждый узел сети и доставлять данные только для корректной передачи данных и предоставления услуг. Этот идентификатор называется MAC-адресом.
Вот пример MAC-адресса:
Раньше эти адреса были в шиты в телефон, ноутбук, планшет и т.д. и их невозможно было поменять. Но сейчас все изменилось.
Компания Google начиная с Android 8.0 добавила рандомизированные MAC-адреса при поиске новых сетей, которые в настоящее время не связаны с сетью. В Android 9 вы можете включить параметр разработчика (по умолчанию он отключен ), чтобы устройство использовало случайный MAC-адрес при подключении к сети Wi-Fi. В Android 10 рандомизация MAC-адресов включена по умолчанию для клиентского режима, SoftAp и Wi-Fi Direct. Тоже самое сделала Apple с iOS 14.
MAC-адрес используется для фильтрации доступа к сети. Например, он необходим в случае, если пользователь подключил компьютер к интернету, а затем решил соединить остальные оборудования через роутер. Как правило, провайдер разрешает доступ к сети только устройствам с МАС-адресом, схожим с данными сетевой карты.
Многие функции умного дома работают с помощью MAC-адресов. Для подключения контроллера системе необходимо знать данные устройств. Так, можно следить за жильем с помощью видеонаблюдения и пользоваться умными розетками через смартфон.
Большинство ИТ-компаний тоже используют MAC-адреса пользователей в маркетинговых целях. Компании собирают их с помощью Wi-Fi-радара, чтобы выгружать данные на рекламные площадки и настраивать таргетированную рекламу.
С помощью MAC адреса можно отслеживать перемещение пользователя, когда ваш телефон автоматически подключается в WiFi точке. Если в торговых центрах вы используете общий WiFi, то кто-нибудь знает о вашем положении.
Поэтому крайне рекомендую для таких сетей включить в настройках случайный MAC-адрес. При данном параметре MAC-адрес будет обновляться каждые 24 часа. А в MIUI с недавних пор в настройках разработчика появилась функция улучшенной рандомизации. При включенном параметре MAC-адрес будет меняться при каждом подключении.
Как я уже и сказал, лучшим исходом будет использовать эту функцию только с публичными сетями. В этом случае страдают лишь маркетинговые компании.
Надеюсь из этой статьи вы узнали что-то новое. А как вы считаете, стоит ли знать таким компаниям о ваших перемещениях?
Как включить рандомизированный MAC-адрес на любом устройстве
Случайный MAC-адрес встроен во многие ОС, такие как Android, iPhone и Windows 10. В macOS и Linux, если есть обходной путь, вы все равно можете получить эту функцию. Итак, вот как вы включаете рандомизированный MAC-адрес на любом устройстве.
Как получить рандомизированный MAC-адрес на любом устройстве
Что такое рандомизированный MAC-адрес?
MAC-адрес – это уникальный 12-значный буквенно-цифровой код, который назначается каждому устройству, которое может подключаться к сети. Этот MAC-адрес жестко запрограммирован производителем на сетевом чипе устройства, поэтому, в отличие от IP-адресов, MAC-адреса не меняются. Проще говоря, рандомизация MAC блокирует ваше устройство, чтобы использовать его исходный MAC-адрес. Вместо этого он создает случайные 12-значные буквенно-цифровые символы и передает их в качестве исходного MAC-адреса вашего устройства. Если вы хотите изменить свой MAC-адрес на какой-то конкретный, ознакомьтесь с этой статьей.
Android
Начиная с Android 10, рандомизация MAC-адресов включена по умолчанию при подключении к новой сети. Однако, если у вас есть сохраненная сеть при обновлении с Android 9.0, Android все же может предпочесть использовать исходный MAC-адрес. В этом случае вам, возможно, придется заставить Android использовать случайный MAC-адрес. Чтобы проверить, использует ли ваше устройство случайный MAC-адрес для определенного Wi-Fi, перейдите в меню настроек.
В разделе «Настройки» нажмите «Подключения». Затем нажмите «Wi-Fi».
В разделе Wi-Fi нажмите значок шестеренки рядом с именем Wi-Fi. В настройках Wi-Fi вы увидите опцию «Тип MAC-адреса». Убедитесь, что он установлен на «Использовать рандомизированный MAC-адрес».
В Android 10 вы получаете случайный MAC-адрес каждый раз, когда подключаетесь к новой сети Wi-Fi. Он остается неизменным для этой конкретной сети Wi-Fi, если вы ее не сбросите. Если вы хотите установить собственный MAC-адрес для конкретной сети Wi-Fi, вам потребуется рутированное устройство и стороннее приложение.
Из многих приложений, которые я тестировал, Изменить мой MAC работает неплохо. Установите приложение и откройте его. Теперь в приложении вы можете сгенерировать случайный MAC-адрес одним нажатием. Однако имейте в виду, что при перезапуске устройства ваш телефон вернется к старому MAC-адресу.
В iOS 14 Apple объявила о возможности iPhone иметь случайный MAC-адрес, известный как «частный адрес». Если вы не используете iOS 14, вы можете следовать этому руководству, чтобы перейти на iOS 14. Частный адрес будет включен по умолчанию при каждом подключении к новой сети. Чтобы проверить, перейдите в приложение «Настройки» и нажмите Wi-Fi.
На странице Wi-Fi нажмите кнопку «i» рядом с именем Wi-Fi. Затем прокрутите вниз и найдите «Использовать частный адрес». Включите переключатель, и все. Теперь ваш iPhone создаст случайный MAC-адрес и предоставит его маршрутизатору.
Windows 10
Windows 10 также поддерживает случайные MAC-адреса. Однако по умолчанию он не включен. Чтобы включить его, перейдите в меню «Пуск», введите «использовать случайный аппаратный адрес» и нажмите Enter.
На странице Wi-Fi включите переключатель под опцией «Случайные адреса оборудования». Если вы не знаете, MAC-адрес также известен как аппаратные адреса или машинный адрес. Это позволит вашему ПК с Windows 10 использовать случайный MAC-адрес.
Обратите внимание: если вы сделаете это на офисном ноутбуке, это может привести к проблемам с доступом в удаленной сети. Если вы столкнулись с тем же, отмените изменения и запустите «ipconfig / flushdns» в командной строке.
macOS
iOS 14, iPad OS 14 и WatchOS 7 поддерживают рандомизированные MAC-адреса, за исключением macOS. Теперь нет никакого способа получить рандомизированный MAC-адрес в macOS как таковой. Однако вы можете заставить свой Wi-Fi подключаться к беспроводной сети с поддельным MAC-адресом. Это известно как «подмена MAC-адреса».
Для этого нам сначала понадобится имя вашего адаптера Wi-Fi. В основном это en0. Но вы можете быстро проверить это, открыв терминал и выполнив следующую команду.
ifconfig
В выходных данных команды проверьте наличие активного сетевого адаптера. В моем случае активен en0.
Теперь давайте проверим наш исходный MAC-адрес. Для этого выполните следующую команду.
Читайте: Как отключить автоматическое подключение в определенных сетях Wi-Fi
Теперь вы можете вставить случайный MAC-адрес или использовать веб-приложение под названием Генератор MAC-адресов сделать так. Используйте следующую команду для замены исходного MAC-адреса. В моем случае я заменяю свой исходный MAC-адрес на «19: e4: 91: 8f: bd: 41».
Обратите внимание, что вам потребуются права администратора для выполнения этой команды.
sudo ifconfig en0 эфир 19: e4: 91: 8f: bd: 41
Этот обходной путь действует только до перезагрузки. Следовательно, если что-то работает не так, как задумано, или вы хотите сбросить эту настройку, выполните быструю перезагрузку.
Linux
В Linux процесс чем-то похож на macOS. Вы можете вручную изменить свой MAC-адрес, и он будет сброшен после перезагрузки.
Затем нам нужно выключить наш адаптер Wi-Fi, чтобы изменить имя. Ниже представлена команда для отключения адаптера Wi-Fi.
sudo ip link set dev wlp3s0 вниз
После выключения адаптера Wi-Fi мы можем изменить MAC-адрес. Для этого ниже приводится команда. Обратите внимание, что вы не можете получить доступ к Wi-Fi, когда он выключен.
sudo ip link set dev wlp3s0 address
В качестве MAC-адреса можно использовать любой случайный 14-значный буквенно-цифровой адрес. Я использовал «70: 5E: 55: 65: F4: 10».
Теперь, когда мы изменили наш MAC-адрес, мы можем включить наш адаптер Wi-Fi.
sudo ip link set dev wlp3s0 вверх
Чтобы убедиться, что мы используем измененный MAC-адрес, используйте следующую команду.
ip a | grep эфир
Как вы можете видеть на скриншоте выше, я использую назначенный MAC-адрес.
Заключительные слова
Таким образом, это были способы получения рандомизированных MAC-адресов на различных платформах. Если у вас возникнут дополнительные проблемы или вопросы, дайте мне знать в комментариях ниже.
Также читайте: Как установить приоритет сетей Wi-Fi в Windows, macOS, iOS и Android
Использовать случайные аппаратные адреса
Обычно, когда вы бродите с устройством с WiFi, не подключенным к сети, оно рассылает широковещательные запросы, чтобы попытаться найти известные сети. Эти запросы посылаются с использованием MAC-адреса WiFi адаптера вашего телефона, который является уникальным и, как правило, постоянным. Это означает, что любой мониторящий эти запросы, скажем, в универмаге, например, может постоянно отслеживать вас в магазине и через несколько посещений. Эта информация не привязана к вашим персональным данным, но аналитические компании могут почерпнуть из нее большое количество информации о ваших покупательских привычках, и некоторые пользователи не в восторге от этого.
У российской компании Watcom есть готовое решение предлагающее подобную функциональность «из коробки» в виде продукта Shopster. Так что говорить о том что защитные меры преждевременны не приходится.
Что позволяет отслеживать этот продукт — потоки посетителей, информацию о них: частоту посещений, проведенное в магазине время, вовлеченность и многое другое. Так же думаю не проблема узнавать марку устройства, соответственно разделять покупателей, например, по уровню платежеспособности и многое другое. А если продолжить параною, то так же можно узнать ваши перемещения и за пределами того же торгового центра по информации о предыдущих подключениях и свести все это в одну базу.
Чтобы затруднить подобное вмешательство в частную жизнь сейчас производители основных операционных систем активно внедряют технологию рандомизации MAC-адреса.
Intro.
Когда Apple объявила что в своих устройствах они будут использовать случайные MAC-адреса при поиске сетей Wi-Fi, это получило широкую огласку в средствах массовой информации. И это правильно. Это препятствует компаниям отслеживать ваши перемещения, и Apple, были первым крупным игроком, которые начали делать это. Windows и Android потихоньку догоняют. В результате, некоторые устройства под управлением Windows теперь поддерживают рандомизацию MAC-адреса, и мы обсудим, как это реализовано, и в каких случаях это терпит неудачу. Эта информация представляет собой небольшую выборку из недавно опубликованной статьи Why MAC Address Randomization is not Enough: An Analysis of Wi-Fi Network Discovery Mechanisms.
Update: мы связались с Microsoft, и они находятся в процессе устранения уязвимостей, которые мы обнаружили.
Как это работает.
Microsoft впервые была добавлена поддержка для рандомизации MAC-адреса в ОС Windows 10. К сожалению, это доступно только если у вас есть Wi-Fi карта и драйвер, который поддерживает эту функциональность. Например, Intel 7265 AC, при использовании последней версии драйвера, поддерживает рандомизацию [1]. Вы можете увидеть, поддерживает ли ваше оборудование рандомизацию MAC-адреса, перейдя через следующие меню:
Если ваше оборудование поддерживает рандомизацию MAC-адреса, вы увидите следующую опцию в верхней части окна:
С технической точки зрения случайный MAC-адрес, который используется для подключения к сети, вычисляется так [5]:
address = SHA-256(SSID, real MAC address, connectionId, secret)[:6]
Здесь идентификатор SSID является именем сети, к который вы подключаетесь, real MAC address — исходный MAC-адрес сетевого интерфейса, и connectionId является значением, которое изменяется каждый раз когда пользователь удаляет (и повторно добавляет) сеть (то есть это значение обновляется, если вы выбрали «забыть сеть» под Windows 10). secret — это параметр, который представляет собой 256-битное случайное число, генерируемых в процессе инициализации системы, и все те же перезагрузок. Каждый интерфейс имеет разное значение параметра secret, чтобы обеспечить получение каждый интерфейс различные случайные MAC-адреса. И, наконец, биты в наиболее значимом байте установлены, так что оно стало юникастовым адресом. В то время как в своей презентации Huitema частично описал этот процесс, наша работа является первой, в которой описана эта формула во всех деталях.
Кроме того, можно отключить рандомизацию для некоторых сетей. В этом случае в Windows будет использовать исходный адрес при подключении к сети. Вы можете настроить это с помощью следующих параметров, когда вы в данный момент подключены к сети:
Обратите внимание на то, что пользователь имеет три варианта для каждой конкретной сети:
— On: тот же случайный MAC-адрес всегда используется при подключении к этой сети.
— Off: используется исходный MAC-адрес.
— Change daily: каждый день используется новый случайный MAC-адрес.
Заметим, что если рандомизации включена, независимо от указанных выше опций, Windows 10 всегда будет использовать случайные MAC-адреса при сканировании для соседних сетей. Это «адрес для сканирования» изменяется каждый раз при подключении (и отключении) от сети, так и при перезагрузке устройства [3]. Следовательно, он не меняется очень часто, но этого по-прежнему достаточно, чтобы предотвратить отслеживание в течение длительных периодов времени. В отличие от этого, Apple меняет «адрес для сканирования» примерно каждые несколько минут, что обеспечивает большую конфиденциальность.
Базовый анализ безопасности.
Радомизация MAC-адреса в то виде в каком оно реализовано в Windows 10 значительно улучшает вашу частную жизнь. Так включите его! К сожалению, он не идеален, потому что есть еще несколько способов победить или обойти его.
Первая слабое место в реализации заключается в том, что порядковый номер, содержащийся в Wi-Fi кадрах, не сбрасывается при изменении (случайного) MAC-адреса. Этот номер последовательности, который присутствует в большинстве Wi-Fi кадров, используется для обнаруженных повторных передач, и увеличивается на единицу после успешной передачи кадра. Как показано на рисунке, когда изменения MAC-адрес, так как пользователь подключается к сети, счетчик последовательности не сбрасывается:
Последний кадр из ea:69:0a:* имеет порядковый номер 92, а другой адрес 7c:5c:f8:* имеет порядковый номер 94. На основании этого злоумышленик может сделать предположение о том, что оба кадра посылаются одним и тем же устройством. Другими словами, он узнает, что то же самое устройство использует оба адреса, дискредитирует эту реализацию рандомизации MAC-адреса.
Для выполнения автоматического роуминга, Hotspot 2.0 отправляет запросы ANQP к точке доступа перед подключением к нему. Эти ANQP запросы запрашивают подробную информацию о беспроводной сети. Эта информация включает в себя учетные данные, которые необходимы для подключения к точке доступа, обеспечивает ли точка доступа доступ в Интернет или доступ только к локальной сети и т.д. К сожалению, Windows 10 посылает эти ANQP запросы, используя реальный MAC-адрес:
В первом пробные запросы (probe request) он использует случайный 2a:b3:e6:*. Эти пробные запросы используются для обнаружения присутствия сетей. Если есть сеть Hotspot 2.0 рядом, Windows будет отправлять запросы ANQP, используя реальный MAC-адрес, в данном случае 7c:5c:f8:*. Поэтому злоумышленник может получить ваш реальный MAC-адрес с помощью рекламной сети Hotspot 2.0. К счастью, Windows 10 посылает только ANQP запросы, если по крайней мере один Hotspot 2.0 сконфигурирован. Так как этот стандарт еще не широко распространен, то небольшое количество пользователей будут иметь сконфигурированную таким образом сеть [4].
Детальный анализ безопасности.
Хотите знать все недостатки, которые присутствуют в существующих реализаций МАС-адресов рандомизации? Особенно для Android, Apple, Linux и Windows? Тогда прочитайте мою статью «Why MAC Address Randomization is not Enough: An Analysis of Wi-Fi Network Discovery Mechanisms» [5]! В ней есть все объяснения технических деталей.
Ссылки и сноски.
[1] If you have an Intel 7260 AC, you can also force Windows 10 to use the drivers of the Intel 7265 AC. Your device will still work, and will support MAC address randomization.
[2] Even though authentication based on the MAC address is utterly insecure (an adversary can easily spoof a MAC address), it’s still used by many systems.
[3] C. Huitema. Personal communication, Nov. 2015.
[4] One notable exception is the Passpoint configuration provided by Boingo. Essentially Passpoint is a synonym of Hotspot 2.0. If you have this configuration installed, you have a Hotspot 2.0 capable device, and the Boingo configuration will use Hotspot 2.0. This means Windows will send ANQP queries to nearby Hotspot 2.0 networks.
[5] M. Vanhoef, C. Matte, M. Cunche, L. S. Cardoso, and F. Piessens. Why MAC Address Randomization is not Enough: An Analysis of Wi-Fi Network Discovery Mechanisms (AsiaCCS 2016).
Автоматическая смена MAC-адреса в Windows
Всем большой привет! В сегодняшней статье я расскажу как включить автоматическую смену MAC-адреса в Windows 10 и 8, и сделать так, чтобы операционная система при каждом подключении к точке доступа, сама присваивала случайный MAC-адрес.
Но прежде чем перейдем к инструкции давайте разберемся, а зачем вообще нужна автоматическая смена MAC-адреса.
MAC-адрес Windows 10
Смена MAC-адреса в Windows
По-быстрому, только вкратце, человеческим языком. MAC адрес – это уникальный цифровой номер, присвоенный каждому компьютеру в сети, если выражаться точнее не компьютеру, а сетевой карте компьютера. MAC адрес прописывается в сетевую карту еще при ее создании на заводе.
Зачем изменять MAC-адрес в Windows?
Смена MAC-адреса затрудняет идентификацию компьютера и тем самым позволяет улучшить анонимность в сети.
Об этом мы рассказывали в статье «Как посмотреть свой MAC-адрес»
Автоматическая смена MAC-адреса
Ну, а теперь кто решил что ему это нужно, вот вам инструкция.
Итак, на рабочем столе в правой стороне трея кликаем на иконку «Сеть».
В появившемся окне нажимаем на пункт «Сетевые параметры».
В разделе «Сеть и интернет» на вкладке «Wi-Fi» заходим в «Управление параметрами сети WiFi.
В поле «Случайные аппаратные адреса» сдвиньте ползунок параметра «Использовать случайные аппаратные…» в режим включен. Если у вас нет данного поля, то это значит ваша сетевая карта не поддерживает данную опцию. В таком случае нечего не подделаешь, придется каждый раз менять в ручную. Как это сделать вы можете узнать на нашем сайте, а чтоб найти — используйте форму поиска.
После данной операции Windows 10 при каждом подключении будет присваивать случайный MAC-адрес.
Кстати, есть также возможность использовать разные настройки для разных сетей, т.е. отключить автоматическое изменение MAK-адреса для определенных сетей. Данная функция может быть очень полезна, если вы в целях безопасности и защиты домашней WiFi сети используете фильтрацию по MAC-адресу.
Делается это очень просто. Для начала подключитесь к той сети в которой хотите изменить настройки функции «Случайные аппаратные адреса». После этого в разделе «Сеть и интернет» выберите пункт «Дополнительные параметры».
После чего в разделе «Беспроводная сеть» в поле «Случайные аппаратные адреса» выберите параметр «Выкл».
Как вы видите по скрину выше существует три режима работы:
На самом деле Microsoft не первый кто внедрил рандомизацию MAC-адреса. Apple в 2014 была первой кто заимела подобный функционал, но в разы уступающий по своим возможностям. Большим недостатком Apple является то, что она использует случайные адреса только во время поиска сетей, а после подключения все возвращается к своему изначальному значению. Windows же довел и продолжает доводить эту фишка до ума.
Как вы видите у новой операционной системы есть и свои достоинства, а не только шпионы Windows, о которых мы так много писали в разных статьях.
Ну, а теперь традиционная ложка дегтя. У данной функции есть один минус. Проблема в том, что Windows 10 взаимодействуя с сетями Hotspot 2.0 раскрывает свой настоящий MAC адрес. Это конечно не есть хорошо, но и не так страшно. В Microsoft говорят, что они работают над этим, посмотрим в будущем. Подробнее о всех недостатках радномизации MAC-адреса вы можете узнать в этой англоязычной статье.
В любом случае, если вы стоите перед выбором включить случайные аппаратные адреса или нет, то лучше конечно же первое. Рандомизация добавляет к вашей анонимности и затрудняет отслеживание вашего компьютера. Хуже от нее точно не будет.
На этом все друзья. Всем удачи и информационной безопасности! А тем кто у нас впервые советую подписаться на новые статьи в социальных сетях. Все самое интересное еще впереди!