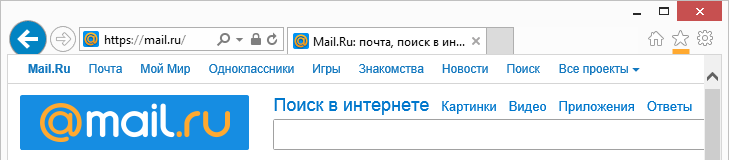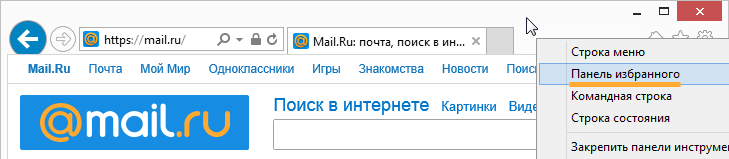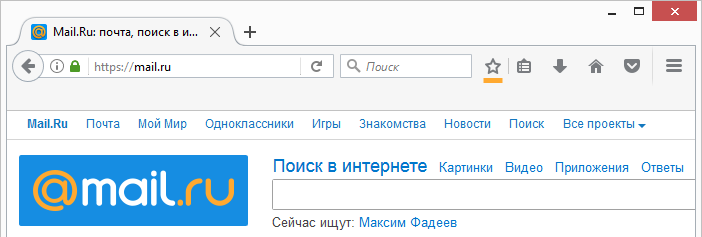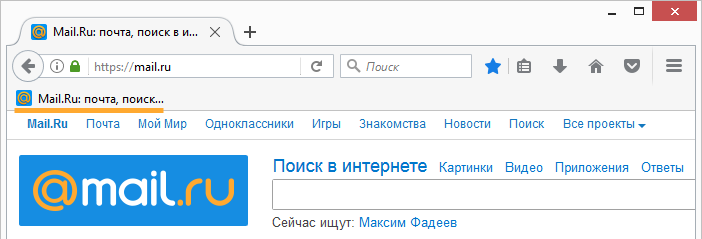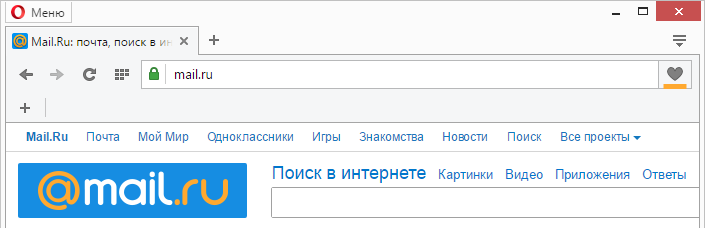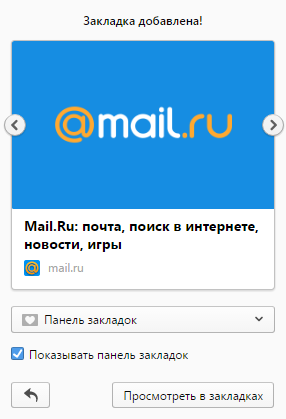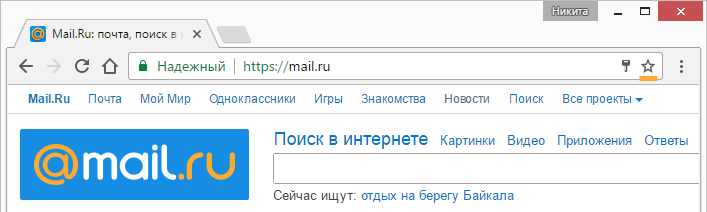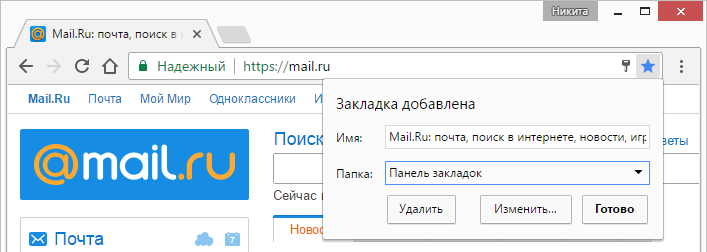как добавить адрес в избранное
Как сохранить адрес в Яндекс навигаторе в избранные
Здравствуйте. Сегодня вы узнаете как добавить и сохранить любой адрес в приложении Яндекс навигатор. Если вы хотите быстро строить маршруты, вы можете создать избранные адреса, куда вы чаще всего ездите. Вам достаточно будет нажать по адресу и навигатор в тот же момент построит для вас маршрут. Смотрите инструкцию далее и пишите комментарии, если есть вопросы.
Откройте приложение на своём смартфоне. На главной странице, где карта, внизу нажмите на значок в виде закладки.
В разделе Избранное нажмите на вкладку Добавить адрес.
Введите в поле поиска адрес пункта назначения, куда вам нужно доехать. Нажмите по адресу в поисковой выдаче под полем.
Далее, вам покажут на карте место назначения. Внизу в окне нажмите на значок Закладки.
В открывшемся окне внизу нажмите на вкладку Favorites.
Вы можете создать свой список и добавить туда группу адресов.
Всё готово, в избранном появится ваш адрес. Теперь вам достаточно нажать по нему и навигатор построит маршрут.
Здесь вы также можете добавить адрес своего дома и работы.
Если у вас остались вопросы, напишите комментарий
Как добавить адрес в избранное
Чтобы открывать Mail.ru одним нажатием, не набирая адрес сайта в адресной строке, добавьте страницу в закладки.
Internet Explorer
1. Откройте браузер Internet Explorer и перейдите на mail.ru.
2. Нажмите 
3. Нажмите на 
4. Выберите «Добавить в панель избранного».
5. Чтобы выводить закладки в окне браузера, кликните правой кнопкой мыши на заголовке окна браузера и установите галочку напротив «Панель избранного».
Mozilla Firefox
1. Откройте браузер Mozilla Firefox и перейдите на mail.ru.
2. Нажмите 
3. Чтобы иметь быстрый доступ к закладке, выберите папку «Панель закладок».
4. Нажмите «Готово». Закладка появится в области под адресной строкой.
Opera
1. Откройте браузер Opera и перейдите на mail.ru.
2. Нажмите 
3. Чтобы иметь быстрый доступ к закладке, в выпадающем списке выберите «Панель закладок» и поставьте галочку рядом надписью «Показывать панель закладок».
Google Chrome
1. Откройте браузер Google Chrome и перейдите на mail.ru.
1. Нажмите на значок 
2. Во всплывающем окне в списке «Папка» выберите «Панель закладок» и нажмите «Готово».
3. Чтобы показывать закладки в окне браузера, нажмите Ctrl+Shift+B.
Safari
Откройте браузер Safari и перейдите на mail.ru.
Закладки
Вы можете создать список закладок ─ избранных мест на карте (магазинов, кинотеатров, домашнего и рабочего адресов и т. п.).
Закладки будут отображаться на Яндекс.Картах на всех устройствах, где вы пользуетесь ими: их списки автоматически синхронизируются (для этого надо авторизоваться в Яндексе).
Вы сможете просмотреть список и перейти к нужному объекту.
Добавить место в список
Найдите нужное место на карте: его можно либо найти поиском, либо выделить на карте (для этого нажмите на него правой кнопкой мыши, и в открывшемся меню выберите команду Что здесь? )
В карточке объекта под его названием нажмите значок ( Сохранить ).
Выберите список Избранное или создайте новый список.
Объект будет отмечаться на карте значком выбранного списка.
Открыть список
Нажмите на нужный список.
Перенести закладки в другой аккаунт нельзя.
Добавить в список домашний и рабочий адреса
Введите нужный адрес в поле Добавить адрес в строке Дом ( Работа ) или нажмите на нужную точку на карте.
Закладки Дом и Работа всегда будут отображаться на карте.
Изменить домашний и рабочий адреса
Создать дополнительный список мест
Переименовать список закладок
Перенести закладку в другой список
Закладка будет перенесена в выбранный список.
Удалить место из списка
Удалить место из списка можно двумя способами:
(по наведению указателя она меняет название на Удалить ).
(по наведению указателя она меняет название на Удалить ).
Закладки
Вы можете создать список закладок ─ избранных мест на карте (магазинов, кинотеатров, домашнего и рабочего адресов и т. п.).
Закладки будут отображаться на Яндекс.Картах на всех устройствах, где вы пользуетесь ими: их списки автоматически синхронизируются (для этого надо авторизоваться в Яндексе).
Вы сможете просмотреть список и перейти к нужному объекту.
Добавить место в список
Найдите нужное место на карте: его можно либо найти поиском, либо выделить на карте (для этого нажмите на него правой кнопкой мыши, и в открывшемся меню выберите команду Что здесь? )
В карточке объекта под его названием нажмите значок 
Выберите список Избранное или создайте новый список.
В карточке значок Сохранить превратится в значок Сохранено : 
Объект будет отмечаться на карте значком выбранного списка.
Открыть список
Нажмите на свой портрет (если вы авторизованы), и в меню, которое откроется на панели в левой части экрана, под строкой поиска, выберите Закладки 
Нажмите на нужный список.
Перенести закладки в другой аккаунт нельзя.
Как добавить сайт в закладки браузера?
Как добавить сайт в закладки Google Chrome?
Нажмите кнопки Ctrl + D
И вы легко и быстро добавите любимый сайт в закладки в браузере Google Chrome!
При нажатии кнопки “Ещё…” откроется небольшое окно поверх сайта, в котором можно более наглядно выбрать будущее место сохранения закладки.
Можно также нажать на кнопку “Новая папка” и сохранить закладку в новой папке. При нажатии правой кнопкой мыши на любой папке, кроме системных папок “Панель закладок” и “Другие закладки” можно изменить наименование папки или удалить выбранную папку. При нажатии элемента меню “Изменить” введите новое наименование папки, а затем нажмите кнопку “Сохранить”.
Если вы хотите создать подпапку в какой-либо папке, щелкните правой кнопкой мыши по родительской папке и выберите элемент меню “Новая папка”. Новая папка станет подпапкой ранее выбранной папки. Функция доступна абсолютно для всех папок, в том числе системных папок “Панель закладок” и “Другие закладки”.
Как добавить сайт в закладки Microsoft Edge?
Поскольку Mocrosoft Edge создан на основе Chromium, как и браузер Google Chrome, добавление сайта в закладки осуществляется аналогично описанному ранее способу. Отличие заключается в том, что в Microsoft Edge закладки именуются, как “Избранное”.
Нажмите кнопки Ctrl + D
И вы легко и быстро добавите любимый сайт в избранное браузера Microsoft Edge!
При нажатии кнопки “Дополнительно” откроется небольшое окно поверх сайта, в котором можно более наглядно выбрать будущее место сохранения закладки.
Можно также нажать на кнопку “Новая папка” и сохранить избранный сайт в новой папке. При нажатии правой кнопкой мыши на любой папке, кроме системных папок “Панель избранного” и “Другое избранное” можно изменить наименование папки или удалить выбранную папку. При нажатии элемента меню “Изменить” введите новое наименование папки, а затем нажмите кнопку “Сохранить”.
Если вы хотите создать подпапку в какой-либо папке, щелкните правой кнопкой мыши по родительской папке и выберите элемент меню “Новая папка”. Новая папка станет подпапкой ранее выбранной папки. Функция доступна абсолютно для всех папок, в том числе системных папок “Панель избранного” и “Другое избранное”.
Как добавить сайт в закладки Яндекс.Браузера?
Но если у вас есть аккаунт на Яндексе и вы хотите воспользоваться коллекциями, вы можете сохранять закладки и способом, который предлагает Яндекс. А в данной инструкции мы расскажем, как сохранять сайты в закладки привычным и стандартным способом.
Нажмите кнопки Ctrl + D
И вы легко и быстро добавите любимый сайт в закладки Яндекс.Браузера!
Помогла ли вам наша статья добавить сайт в закладки?
Добавить в избранное
Одно время на сайтах была популярна ссылка «Добавить сайт в избранное», при нажатии на которую адрес сайта заносился в закладки браузера. Впрочем, почему была? Периодически на сайтах подобная ссылка встречается до сих пор. Беда в том, что используемый для этой цели скрипт не работает во многих браузерах, поэтому его ценность близка к нулю. В HTML5 расширились возможности атрибута rel тега и теперь с его помощью можно легко добавлять в избранное любые сайты и отдельные страницы.
Достаточно к ссылке добавить rel=»sidebar» и при нажатии на нее откроется специальная панель в браузере для создания новой закладки. Пока значение sidebar поддерживают два браузера — Firefox и Opera, остальные игнорируют атрибут rel и переходят по указанной ссылке как обычно.
Чтобы расширить количество браузеров и добавить к ним IE, к ссылке также можно подключить небольшой скрипт. В итоге получится, что Firefox, Opera, Internet Explorer вызовут специальную панель, остальные браузеры перейдут по ссылке (пример 1).
Пример 1. Добавление в избранное
HTML5 IE Cr Op Sa Fx
Рис. 1. Добавление в избранное в Firefox
В Opere вид несколько другой, но смысл аналогичный (рис. 2).
Рис. 2. Добавление в избранное в браузере Opera
У Internet Explorer самый лаконичный интерфейс (рис. 3).
Рис. 3. Добавление в избранное в браузере Internet Explorer
Пока использование атрибута rel непривычно из-за его слабой поддержки браузерами, но потенциал у него огромный, а число значений постепенно расширяется. Так что включать в ссылки его надо.