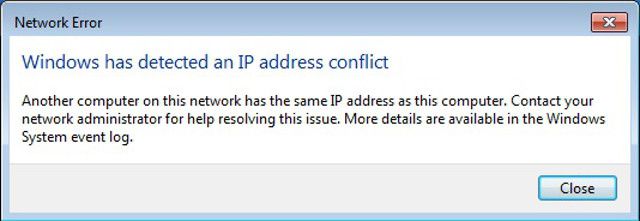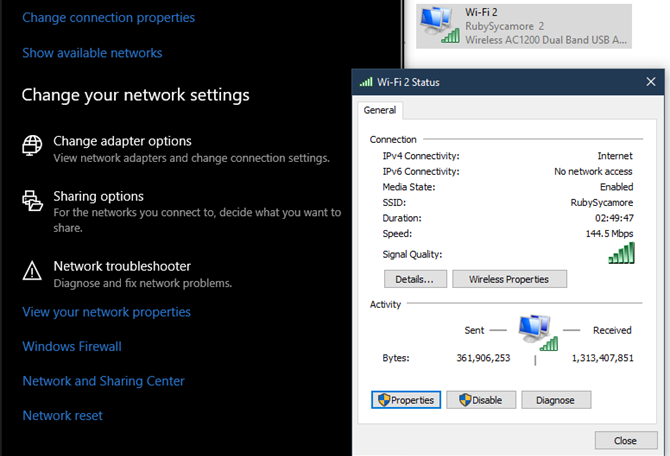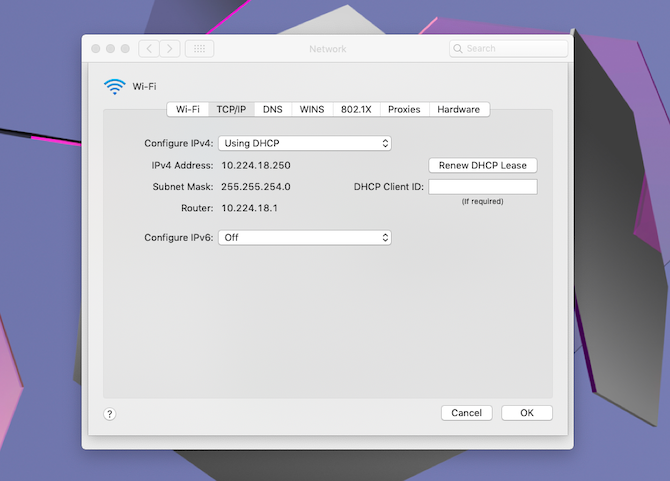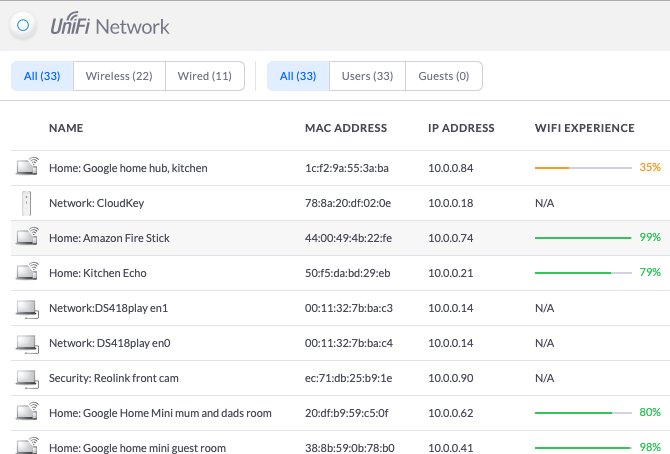как избежать конфликта ip адресов
Как избежать конфликта ip адресов

Что такое конфликт ip адресов?
И так представим у вас в организации, работают два человека с полностью идентичными ФИО. Вы задаете вопрос на собрании, кто тут Иванов Иван Иванович, и тут у вас поднимается два человека. Вот в локальной сети, так же появляются два компьютера с одинаковыми адресами, это и называется ситуация, при которой обнаружен конфликт ip адресов. Это хорошо будет, если это два клиентских компьютера, проблема будет минимальна, а что будет, если одним из участников будет сервер, который выполняет важную функцию в организации, например, сервер 1С, поверьте за это вас по головке не погладят.
Причины появления конфликта ip адресов Windows
Выше я вам показал, что из себя представляет ситуация, с одинаковыми ip адресами в операционной системе Windows. Давайте я вам расскажу, о причинах ее появления:
Столько уже написал, о причинах, а так еще и не показал, как выглядит сообщение, об ошибке.
Если вы зайдете в настройки сетевого интерфейса, то обнаружите, что в данной ситуации у вас основным адресом, будет IP из APIPA диапазона (169.254.x.x). Это означает, что конфликтный адрес у вас будет не доступен, и вы в локальной сети не сможете общаться практически ни с кем.
Так же если посмотреть логи операционной системы Windows, то вы там обнаружите вот такое уведомление, код события 4199:
Из-за чего у вас может быть обнаружен конфликт ip адресов Windows, я вам рассказал, переходим теперь к алгоритму решения данной ситуации.
Как исправить конфликт ip адресов?
Давайте с вами рассмотрим какие есть варианты того, чтобы избежать ситуации с пересечением или дублированием адресов на ваших компьютерах в локальной сети.
Чтобы в таком случае убрать конфликт ip адресов Windows, попробуйте выполнить:
Если мы говорим, о Windows DHCP, то там есть функция защиты от конфликта IP адресов. Открываем оснастку DHCP и выделяем пул IPv4. Щелкаем по нему правым кликом мыши и выбираем из контекстного меню, пункт «Свойства».
Переходим на вкладку «Дополнительно» и находим пункт «Число попыток определения конфликтов (Conflict detection attempts)», по умолчанию там выставлено значение 0, означающее что служба не будет вначале проверять ip адрес на предмет доступности перед его выдачей. Выставляем значение от 1 до 5. Данная функция позволит исключить конфликт ip адреса с другой системой.
Те же настройки «Число попыток определения конфликтов» можно изменить и через powershell, открыв его от имени администратора и введя командлеты:
Как видите, у меня нужный параметр уже имеет значение 5, а не ноль.
Чтобы изменить значение «Число попыток определения конфликтов (Conflict detection attempts)», введите вот такую команду.
Как видите я задал новое значение 4, проверяем что все изменилось. Как видите PowerShell рулит.
Обнаружен конфликт IP-адресов в Windows 7/8/10: методы решения
Сегодня у нас на рассмотрении будет очень редкая проблема, которая сможет заблокировать вам доступ в Интернет — Обнаружен конфликт IP-адресов. Итак, при каких же условиях возникает данная проблема? На самом деле все очень просто — при попытке подключения пользователя к Интернету.
В сообщении данной ошибки, которое можно увидеть появляющимся в правом нижнем углу Области уведомления Пуска, указана следующая информация:
В этой сети уже есть компьютер с таким же IP-адресом. Обратитесь к системному администратору для разрешения этой проблемы. Дополнительные сведения см. в системном журнале Windows.
Наиболее часто этой ошибкой страдают пользователи, компьютеры которых напрямую подключены к маршрутизатору. Также напоминаем, что подобного рода проблематика не зависит от версии вашей операционной системы.
Ошибка «Обнаружен конфликт IP-адресов в Windows» может возникать на любой версии системы, даже уже на не поддерживаемой Windows XP, но там сообщение для данной ошибки немного отличается:
Конфликт IP-адреса с другой системой в сети.
Подсказка: в сообщении ошибки уже кроется небольшой намек на причину возникновения данной проблемы.
Ок, давайте об этом поподробней. Проблема ошибки «Обнаружен конфликт IP-адресов в Windows» заключается в том, что в вашей сети уже присутствует устройство с точно таким же IP-адресом, которое было дано компьютеру, т.е. один и тот же IP-адрес дался двум устройствам.
Почему же произошел такой сбой? Ну, когда вы создаете беспроводную точку подключения, то ваш роутер начинает автоматически присваивать различным устройствам с сети определенные IP-адреса с помощью DHCP-протокола. Так что за появлением сбоя может стоять ваш маршрутизатор, который, по какой-то причине, дал один и тот же IP-адрес двух устройствам в сети.
Второй причиной может выступать уже сам пользователь, который вследствие каких-то событий решил выставить для своего компьютера статический IP-адрес, что делать, конечно, можно, но все не рекомендуется. Проще говоря, вы могли выставить в качестве статического IP адрес, который уже занят.
Несмотря на все вышесказанное, конфликт IP-адреса в сети не является в большинстве случаев серьезной проблемой и ее можно разрешить довольно быстро и безболезненно для пользователя. В этой статье мы собрали несколько методов по решению ошибки «Обнаружен конфликт IP-адресов в Windows», выполнение которых не должно составить для вас никакого труда.
Исправляем ошибку «Обнаружен конфликт IP-адресов в Windows»
Наш путь по методам не будет тернист, так как состоит он преимущественно из двух главных методов и нескольких мелких решений, имеющих возможность исправить проблему сразу же.
Итак, для начала давайте просто попробуем выполнить с вами перезагрузку вашего компьютера, так как ошибки и сбои с операционной системой ни для кого не новость. Возможно, ошибка «Обнаружен конфликт IP-адресов в Windows» является просто небольшой неурядицей. Ну как, помогло? Если нет, то двигаемся дальше.
Далее вы можете попробовать выполнить перезапуск своего маршрутизатора. Возможно, тот дал вашему компьютеру уже выданные IP-адрес по ошибке. Простой перезапуск устройства может решить проблему. Для перезапуска роутера вам нужно отключить питание от него примерно где-то на полминуты, а затем снова включить его. Сделать это можно с помощью специальной кнопки на корпусе или же через отключения кабеля питания из специального разъема на задней части того же корпуса.
Если вам не помог ни перезапуск компьютера, ни перезапуск роутера, то пора переходить к чему-то более сложному, а именно изменению некоторых настроек в вашем сетевом подключении. Не переживайте, так как все будет просто и понятно.
Выставление автоматического получения IP-адреса адреса DNS-сервера
В попытке исправить ошибку «Обнаружен конфликт IP-адресов в Windows», мы можем попробовать выставить в настройках вашего сетевого подключения опции по автоматическому получению IP-адреса и адреса DNS-сервера. Если вы недавно пытались выставить статический IP-адрес, то уже наверняка знаете куда мы сейчас направимся.
Нажмите правой кнопкой мыши на иконке вашего сетевого подключения в Области уведомления Пуска и перейдите в «Центр управления сетями и общим доступом». Попав в указанное окно, нажмите на ссылку «Изменение параметров адаптера», находящееся в левой части окна.
Далее найдите свое сетевое подключение. Нажмите на него правой кнопкой мыши и выберите пункт «Свойства».
Заметка: Теперь вам нужно найти тот протокол Интернета, которые используется вашим Интернет-провайдером. В большинстве случаев используется устаревший Интернет протокол 4 версии. Однако, ваш провайдер может использовать и шестую версию. В показательных целях, мы будем использовать четвертую версию Интернет-протокола.
Кликните один раз на компонент под именем «Протокол Интернета версии 4 (TCP/IPv4)», а затем кликните на кнопку «Свойства», которая будет находиться ниже. Теперь вам нужно перейти во вкладку «Общие». Далее самое главное — поставьте галочки напротив опций по получению IP-адреса и адреса DNS-сервера в автоматическом режиме. И наконец, подтвердите изменения настроек своего сетевого подключения, нажав на кнопку «Ок».
Как только вы закончите с настройкой вашего сетевого подключения, перезагрузите свой компьютер(очень важно!), а затем снова попытайтесь получить доступ к Интернету. Опять тот же вопрос — ошибка «Обнаружен конфликт IP-адресов в Windows» была устранена?
Если нет, то у нас остался еще один способ, который пойдет от обратного по сравнению с предыдущим — выставление статического IP-адреса для подключения, но только корректно.
Выставление статического IP-адреса для сетевого подключения
Итак, если установив автоматическую установку IP-адреса так ничего и не решилось, то можно пойти по противоположному пути — установить статические значения. Этот шаг довольно прост, но все же требует к себе некоторых знаний. Итак, снова пройдите в настройки своего сетевого подключения и зайдите в свойства нужного вам Интернет-протокола.
Поставьте галочку напротив опции, которая позволит вам вручную вводить данные, относящиеся к IP-адресу. Поставив галочку, вам нужно ввести в поля следующую информацию:
Заметка: пока вы находитесь в настройках своего сетевого подключения, то вы также можете попробовать выставить для себя статические адреса DNS-серверов. Особенно, если у вас ранее наблюдались какие-то проблемы с выполнением входа на различные веб-ресурсы. Поставьте галочку напротив опции, позволяющей выставлять статические адреса для DNS, а затем пропишите 8.8.8.8. для предпочтительного и 8.8.4.4. для альтернативного сервера.
Сохраните все изменения, которые вы произвели в настройках своего сетевого подключения, а затем убедитесь, что ошибка с сообщением «Обнаружен конфликт IP-адресов в Windows» была исправлена.
Что делать, если обнаружен конфликт IP-адресов Windows?
Windows 10, Windows 8 и Windows 7:
Такая ошибка чаще всего появляется при подключении к маршрутизатору (локальной сети). Появление ошибки означает, что ваш компьютер пытается получить IP-адрес, который уже занят другим устройством в сети. Поэтому и возникает конфликт IP-адресов. Обычно роутер автоматически раздает IP-адреса, но в редких случаях этого не происходит. Столкнуться с этой же ошибкой можно также, если вы прописали статический IP-адрес, который уже занят другим устройством.
Прежде чем перейти к настройкам, дадим несколько дельных советов:
Как исправить ошибку с конфликтом IP-адресов в Windows 10, 8, 7, XP?
Зайдите в «Центр управления сетями и общим доступом» и перейдите в «Изменение адаптеров адаптера».
Нажмите правой кнопкой мыши на адаптер «Сетевое подключение», или «Ethernet», и откройте «Свойства».
Нажмите на пункт «IP версии 4 (TCP/IPv4)», затем нажмите на кнопку «Свойства». Если у вас там выставлены какие-то параметры, то установите автоматическое получение IP и DNS. Вот так:
Перезагрузите компьютер. Если после этого интернет не заработал или настройки изначально были автоматическими, можно попробовать задать необходимые параметры вручную.
Статические IP-адреса как вариант решения конфликта
Открываем настройки, как показано выше. Вместо автоматических параметров выставляем переключатель возле «Использовать следующий IP-адрес». Дальше необходимо прописать IP-адрес, маску подсети и основной шлюз вручную.
Что такое конфликт IP и как вы его разрешаете?
Если вы когда-либо видели сообщение «Windows обнаружил конфликт IP-адресов», вы можете спросить, что означает это сообщение. Хотя проблемы с конфликтами в области ИС обычно не трудно решить, они сбивают с толку, особенно для новичков в сети.
Давайте посмотрим, что такое конфликт IP-адресов, как они происходят, и шаги, чтобы исправить эту ошибку, когда она появляется.
Что такое конфликт IP-адресов?
Конфликт IP-адресов возникает, когда двум или более устройствам в одной сети назначается один и тот же IP-адрес. Чтобы объяснить, почему это проблема, мы должны сделать шаг назад и посмотреть, для чего предназначены IP-адреса.
Как и физический домашний адрес для получения почты, IP-адреса служат способом идентификации вашего компьютера в сети. Ваш маршрутизатор использует эти IP-адреса для направления сетевого трафика на нужные устройства. Ознакомьтесь с нашим полным руководством по домашней сети
для более подробной информации об этом.
Из-за этой системы каждый IP-адрес не может быть назначен более чем одному устройству. Если это произойдет, сеть будет сбита с толку дублирующимися IP-адресами и не сможет их правильно использовать. Но так как два компьютера не могут иметь один и тот же IP-адрес, как происходит ошибка IP?
Как происходит конфликт IP-адресов?
В большинстве случаев в современных сетях конфликты IP встречаются редко. Это происходит из-за DHCP (Dynamic Host Configuration Protocol), системы, которую маршрутизаторы используют для раздачи IP-адресов.
При использовании DHCP при подключении нового устройства к сети маршрутизатор выбирает доступный IP-адрес из пула параметров. Устройство использует этот IP-адрес в течение некоторого времени, пока не истечет срок аренды, и он должен получить новый. Если ваш маршрутизатор не работает со сбоями, два устройства никогда не должны получать один и тот же IP-адрес от этой системы.
Чаще всего при назначении статических IP-адресов может возникнуть конфликт IP
в вашей сети. Вместо DHCP, автоматически выбирающего адрес, вы можете настроить сетевое устройство так, чтобы оно всегда использовало тот же IP-адрес, который вы указали. Если вы по ошибке назначите один и тот же статический адрес двум устройствам, вы столкнетесь с ошибкой дублирования IP.
Другой сценарий конфликта IP может возникнуть, если в вашей сети есть два DHCP-сервера (которых следует избегать). Например, у вас может быть собственный беспроводной маршрутизатор, подключенный к комбинации модема / маршрутизатора вашего интернет-провайдера. Если оба устройства пытаются действовать как маршрутизатор, они могут раздавать дубликаты IP-адресов.
Наконец, вы можете ввести дубликаты IP-адресов в вашу сеть, когда машина снова подключится к сети после перехода в режим ожидания. Например, скажем, вы оставляете свой ноутбук в спящем состоянии на две недели. В течение этого времени ваш маршрутизатор может вспомнить IP-адрес ноутбука и назначить его другому устройству, например, вашему телефону.
Когда вы снова включаете ноутбук, он может подумать, что ему все еще принадлежит этот IP-адрес, что приводит к конфликту IP-адресов. Это также может произойти, если вы переведете компьютер в режим ожидания в другую сеть, которая использует тот же пул IP, что и ваш.
Как исправить конфликты IP-адресов
Как и все проблемы с сетью
, первый шаг, который вы должны сделать, это перезагрузить компьютер и ваше сетевое оборудование.
Ошибка IP-адреса могла быть небольшой ошибкой, которую может решить перезагрузка. Перезапуск маршрутизатора и / или модема переназначит все IP-адреса через DHCP.
Устранение неполадок статических IP-адресов в Windows
Если перезапуск все не работает, проблема немного глубже. Затем вы должны проверить, использует ли ваш компьютер статический IP-адрес. В Windows откройте настройки и перейти к Сеть и Интернет> Статус, щелчок Изменить параметры адаптера в этом меню, затем дважды щелкните имя вашего сетевого подключения.
На появившемся экране нажмите свойствас последующим двойным щелчком Интернет-протокол версии 4, Это меню должно иметь Получить IP-адрес автоматически выбран. Если это не так, выберите автоматический вариант и нажмите Ok, Повторите эти шаги для Интернет-протокол версии 6 и посмотрим, исчезнет ли конфликт.
Вам также следует попробовать освободить текущий IP-адрес вашего компьютера и получить новый. Перезапуск также завершает это, но это все еще стоит попробовать в это время. Для этого щелкните правой кнопкой мыши кнопку «Пуск» и выберите Командная строка или Windows PowerShell, Введите следующую команду, чтобы отказаться от вашего текущего IP, а затем Войти:
После этого используйте следующую команду для получения нового IP-адреса от маршрутизатора:
Устранение неполадок статических IP-адресов в macOS
На Mac вы найдете параметры IP-адреса в разделе Меню Apple> Системные настройки> Сеть, Выберите тип подключения, который вы используете, с левой стороны, затем нажмите продвинутый,
На появившейся странице выберите TCP / IP Вкладка. Если Настройте IPv4 коробка установлена на Вручнуюизмените его на Используя DHCP, Проверь это Настройте IPv6 также установлен на Автоматическизатем нажмите Ok,
Чтобы обновить текущий IP-адрес на Mac, нажмите Продлить аренду DHCP Кнопка справа на этой странице.
Проверьте свой маршрутизатор на конфликтующие устройства
Если описанные выше действия не помогли решить проблему, необходимо войти в панель администрирования вашего маршрутизатора и взглянуть на подключенные устройства. То, как вы это сделаете, будет зависеть от вашей модели маршрутизатора, поэтому мы не можем дать точные инструкции. Посмотрите наше руководство по управлению роутером
за помощь в понимании интерфейса.
Как правило, вы найдете список подключенных устройств в разделе под названием Подключенные устройства, Подключенные устройства, Моя сеть, или похожие. Посмотрите на каждое устройство и следите за дублированием IP-адресов. Чтобы сузить это, вы можете проверить IP-адрес вашего компьютера, набрав IPCONFIG в командной строке Windows или Ifconfig в терминал Mac.
Если вы обнаружите два устройства с одинаковым адресом, удалите все настройки статического IP-адреса или обновите их IP-адреса в маршрутизаторе, чтобы разрешить конфликт.
Обновите прошивку маршрутизатора
Неисправный маршрутизатор может вызывать конфликты IP-адресов часто и без предупреждения. Если у вас продолжают появляться ошибки IP-адреса даже после устранения неполадок, описанных выше, вам следует обновить прошивку вашего маршрутизатора.
Точные шаги к этому также зависят от вашего маршрутизатора. Обычно вы найдете Обновление прошивки вариант, когда вы входите в админ-панель вашего маршрутизатора. Это может быть под продвинутый или инструменты меню.
В то время как некоторые маршрутизаторы позволяют автоматически обновлять микропрограмму через панель, другие требуют, чтобы вы загрузили файл от производителя и загрузили его на свой маршрутизатор. Посетите веб-сайт производителя маршрутизатора для получения дополнительной помощи.
Разрешить конфликты IP-адресов мирным путем
Теперь вы знаете, что такое конфликт IP-адресов, как два устройства могут получить один и тот же IP-адрес и как устранить конфликты IP-адресов. В большинстве случаев конфликт не происходит в средней домашней сети. И если это произойдет, вы часто можете решить эту проблему с помощью нескольких быстрых перезагрузок.
Для получения дополнительной помощи по проблемам с IP посмотрите, как исправить ошибку «Wi-Fi не имеет правильной конфигурации IP»
Как исправить конфликт IP-адресов
Как исправить конфликт IP-адресов: когда-нибудь в вашей системе появлялось сообщение об ошибке, касающейся конфликта IP-адресов? Такое происходит, когда вы подключаете свою систему, смартфоны или любые другие подобные устройства к локальной сети; все они получают уникальный IP-адрес. Основная цель этого — предоставить существенную технику адресации для сети и ее элементов. Это помогает различать каждое устройство в одной сети, а также общаться друг с другом в цифровом виде.
Несмотря на то, что это не часто происходит, конфликты IP-адресов являются чрезвычайно реальными проблемами и очень неприятны для пользователей. Конфликт IP-адресов происходит, когда двум или более системам, конечным точкам соединения или портативным устройствам в одной сети назначается один и тот же IP-адрес. Этими конечными точками могут быть ПК, мобильные устройства или другие сетевые объекты. Когда этот конфликт IP происходит между двумя конечными точками, это вызывает проблемы с использованием Интернета или подключением к Интернету.
Как происходят конфликты IP-адресов?
Существует несколько способов, которыми устройство может получить конфликт IP-адресов.
✓ Когда системный администратор назначает 2 системы с одинаковым статическим IP-адресом в локальной сети.
✓ Случаи, когда ваш локальный DHCP- сервер назначает IP-адрес и тот же IP-адрес назначается системным администратором при выделении статического IP-адреса, который находится в пределах диапазона локальной DHCP-сети.
✓ Когда серверы DHCP вашей сети работают со сбоями и в конечном итоге назначают один и тот же динамический адрес нескольким системам.
Конфликты IP также могут возникать в других формах. Система может столкнуться с конфликтом IP-адресов с самим собой, когда эта система настроена с различными адаптерами.
Распознавание конфликтов IP-адресов
Предупреждение об ошибке или индикаторы такого типа, касающиеся конфликтов IP-адресов, будут появляться в зависимости от типа машины или операционной системы, на которой работает система. Во многих системах на базе Microsoft Windows вы получите следующее всплывающее сообщение об ошибке:
«Только что настроенный статический IP-адрес уже используется в сети. Пожалуйста, перенастройте другой IP-адрес. »
Для новых систем Microsoft Windows появляется всплывающее сообщение об ошибке, всплывающее ниже на панели задач о динамических конфликтах IP-адресов:
«Существует конфликт IP-адресов с другой системой в сети. »
На некоторых старых машинах Windows во всплывающем окне может появиться предупреждающее сообщение или информативное сообщение:
«Система обнаружила конфликт для IP-адреса…»
«Windows обнаружила конфликт IP-адресов»
Как исправить конфликт IP-адресов
Итак, не теряя времени, давайте посмотрим, как исправить конфликт IP-адресов в Windows с помощью приведенной ниже инструкции.
Обязательно создайте точку восстановления на случай, если что-то пойдет не так.
Способ 1: перезагрузите модем или беспроводной маршрутизатор
Обычно простая перезагрузка может сразу решить проблему с конфликтом IP-адресов. Существует два способа перезапустить модем или беспроводной маршрутизатор:
Выключите питание, отсоединив кабель питания или нажав кнопку питания, а затем снова включите через некоторое время.
Способ 2: очистить DNS и сбросить TCP / IP
1. Нажмите правой кнопкой мыши на кнопку Windows и выберите Командная строка (Admin)
2. Теперь введите следующую команду и нажмите ввод после каждой:
3. Снова откройте командную строку администратора, введите следующее и нажмите ввод после каждого:
Способ 3. Установите статический IP-адрес для вашего компьютера с Windows вручную
Если вышеуказанным способом не удается устранить проблему конфликта IP-адресов, рекомендуется вручную настроить статический IP-адрес для вашего компьютера. Для этого выполняются следующие шаги:
1. На правой стороне панели задач щелкните правой кнопкой мыши значок «Сеть», а затем выберите «Открыть настройки сети и Интернета ».
2. Откроется окно «Настройки», после чего нажмите «Центр управления сетями и общим доступом» в разделе «Связанные настройки».
3. Теперь выберите «сетевой адаптер», который вы используете в данный момент (а также тот, который вызывает эту проблему).
4.Нажмите на существующее соединение, появится новое диалоговое окно. Нажмите «Свойства».
5. Теперь дважды щелкните по опции «Протокол Интернета версии 4 (TCP / IPv4) ».
6. Это позволит вам настроить ваш статический IP на основе ваших данных модема или маршрутизатора. Ниже приведен пример одного из таких случаев:
Примечание. Если IP-адрес вашего модема / маршрутизатора отличается, например, 192.168.11.1, то ваш статический IP-адрес должен соответствовать его форме, например 192.168.11.111. В противном случае ваш компьютер с Windows не сможет подключиться к сети.
7. После того, как заполните все необходимые данные, нажмите OK и перезагрузите компьютер.