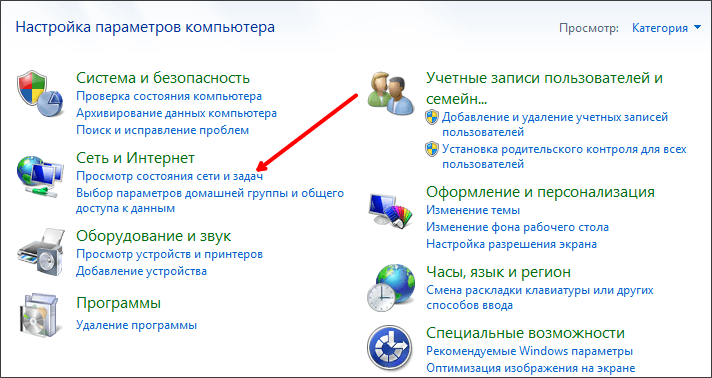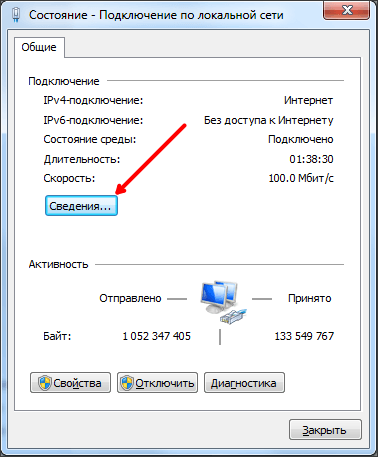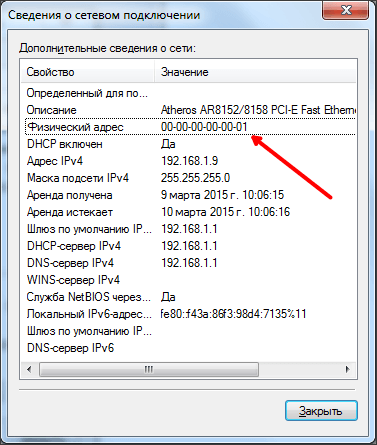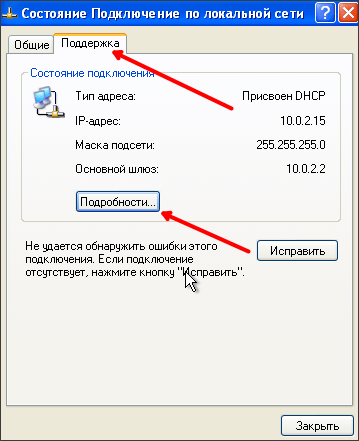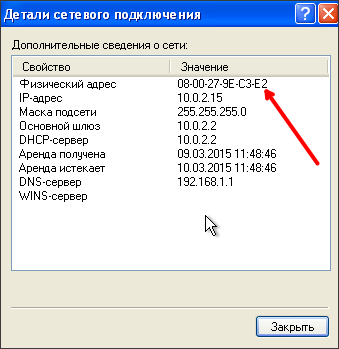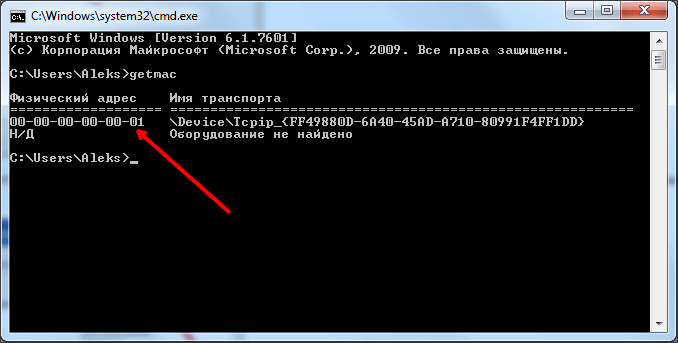как найти mac адрес компьютера
Как посмотреть MAC-адрес на Windows 7 и Windows 10
С вами снова команда блога Whoer.net. Сегодня мы простым языком объясним понятие MAC-адрес и поясним, как этот адрес можно посмотреть.
Откройте «Панель задач», нажав кнопку «Пуск», потом щелкните по меню «Панель управления», перейдите в «Центр управления сетями» и в меню ссылок нажмите мышкой на пункт с названием «Изменение параметров адаптера». Физических или виртуальных сетевых карт на устройстве может быть несколько, поэтому найдите ту карту, подключение к которой активно в данный момент.
На скриншоте активным является подключением через карту Realtek.
По активному соединению кликните правой кнопкой, выберите пункт «Состояние», затем в новом окне щёлкните меню «Сведения».
Найдите строчку «Физический адрес». Именно так в ОС Windows 7 называется MAC-адрес.
Щёлкните левой кнопкой мыши по значку сетевого подключения, который расположен в правом нижнем углу рядом с часами, и нажмите на пункт «Сетевые параметры». В появшемся окне кликните по меню «Настройка параметров адаптера».
Откроется папка с активным сетевым соединением, по иконке которого следует кликнуть правой кнопкой мыши, выбрав пункт с названием «Состояние». В пункте «Сведения» Вы найдете искомый аппаратный адрес.
В этом же окне можно ввести команду ipconfig /all, чтобы помимо MAC-адреса посмотреть и IP-адрес устройства.
Как узнать MAC адрес компьютера
MAC-адрес это уникальный адрес, который присваивается всем сетевым устройствам еще производителем на этапе производства. Этот уникальный адрес используется в работе сетей и любое устройство, подключенное к сети, имеет свой адрес. Такой адрес есть у компьютеров, роутеров, мобильных телефонов и т.д.
Данная статья посвящена тому, как узнать MAC-адрес компьютера. Обычно информация о MAC-адресе требуется для настройки роутеров. Зная MAC-адрес своего компьютера, пользователь может настроить роутер таким образом, чтобы он всегда выдавал выбранному компьютеру один и тот же IP адрес. Также MAC-адрес может потребоваться и в других ситуациях.
Как узнать MAC-адрес компьютера в Windows 7 или Windows 8
Для того чтобы узнать MAC-адрес компьютера вам необходимо открыть свойства сетевого подключения. Для этого откройте «Панель управления» и перейдите в раздел «Просмотр состояния сети и задач».
После этого кликните на ссылку «Подключение по локальной сети», которая находится в правой части открывшегося окна.
После этого перед вами откроется окно под названием «Состояние». В этом окне нужно нажать на кнопку «Сведения».
Дальше откроется окно «Сведения о сетевом подключении». В этом окне будет отображаться информация о вашем сетевом подключении. В строке «Физический адрес» будет отображаться ваш MAC адрес.
При желании вы можете скопировать эту информацию, для этого нажмите CTRL-C в окне Сведения о сетевом подключении».
Как узнать MAC адрес на компьютере с Windows XP
Если вы используете операционную систему Windows XP, то вы можете узнать MAC адрес компьютера точно таким же способом. Откройте «Панель управления» и перейдите в раздел «Сетевые подключения».
После этого перед вами откроется список сетевых подключений. Откройте то сетевое подключение, для которого вы хотите узнать MAC адрес.
После этого перед вами появится окно «Состояние подключения по локальной сети». В этом окне нужно перейти на вкладку «Поддержка» и нажать на кнопку «Подробности».
Дальше откроется окно под названием «Детали сетевого подключения». Здесь в поле «Физический адрес», будет указан нужный вам MAC адрес.
При необходимости вы можете скопировать информацию о вашем сетевом подключении с помощью комбинации клавиш CTRL-C.
Как посмотреть MAC адрес при помощи командной стоки
Также вы можете посмотреть MAC адрес при помощи командной строки. Для этого откройте меню «Выполнить» и введите команду «CMD» для того чтобы открыть командную строку Windows. После этого введите в командную строку команду «GETMAC».
После ввода команды «GETMAC» компьютер выведет информацию о MAC адресе прямо в командную строку.
Также посмотреть MAC адрес можно в результатах работы команды «IPCONFIG /ALL». В этом случае MAC адрес будет указан напротив пункта «Физический адрес».
Команды «GETMAC» и «IPCONFIG /ALL» отлично работают во всех версиях Windows.
Как узнать MAC адрес компьютера: 4 способа
MAC адрес – идентификатор сетевого устройства. Прописывается еще в процессе его производства. Уникальный идентификатор имеется у каждой сетевой карты или роутера.
Для чего нужен MAC адрес? Для стабильной работы интернета. Простым юзерам он понадобится, к примеру, для подключения маршрутизатора. Некоторые провайдеры применяют привязку по этому идентификатору, который нужно указать при настройке сети.
Существует 4 метода определить MAC-адрес вашего ПК для Windows и один – для Linux и Macintosh. Рассмотрим их детальнее.
Первый метод идентифицировать MAC адрес сетевой карты – через командную строку:
Это классический метод. Он описан в Вики и на многочисленных компьютерных порталах.
Как видите, здесь уже отображается минимум информации – только самое важное. В моем случае в списке имеется одно устройство, но в вашем их может быть несколько.
Как посмотреть MAC адрес в Windows?
Этот метод работает на Виндовс 10, 8, 7, XP и хорошо подходит для новичков – поскольку еще проще, чем первые два. Итак, допустим, вам надо узнать MAC адрес на Windows 10. Для этого:
Как видите, здесь все еще проще, чем в первом примере.
Как определить MAC адрес компьютера?
И последний способ – посмотреть в свойствах сетевого подключения. Найти его можно разными способами, но быстрее всего будет так:
Указанных выше 4 способов для Виндовс будет предостаточно. Теперь рассмотрим другие ОС.
MAC адрес в MAC OS и Linux
Пользователи Linux смогут узнать идентификатор ноутбука или компа, написав в терминале:
Как узнать
MAC-адрес компьютера
MAC-адрес часто используется интернет-провайдерами для привязки своих услуг только к конкретному компьютеру. Нужно учитывать, что если в компьютере установлено несколько сетевых карт, он одновременно будет иметь несколько MAC-адресов. При настройке сети нужно брать во внимание MAC-адрес того сетевого адаптера, через который компьютер подключен к этой сети.
Если у Вас возникла необходимость узнать MAC-адрес компьютера, сделать это можно несколькими способами.
Способ 1
• открыть меню «Пуск» и зайти в «Панель управления». Там в разделе «Сеть и Интернет» щелкнуть по пункту «Просмотр состояния сети и задач»;
• откроется окно, в правой части которого нужно щелкнуть по пункту «Изменение параметров адаптера»;
• в следующем окне дважды щелкнуть левой кнопкой мышки по интересующему соединению. Откроется еще одно окно, в котором необходимо нажать на кнопку «Сведения»;
• в появившемся окне отобразится вся информация о сетевом соединении, в том числе и MAC-адрес сетевой карты компьютера. При этом, MAC-адрес будет иметь название «Физический адрес» (см. изображение).
Способ 2
MAC-адрес компьютера можно узнать через командную строку, действуя следующим образом:
• открыть командную строку (см. в меню «Пуск»). Подробнее о том, как открыть командную строку, читайте здесь;
• сразу после приглашения типа «С:\Users\. >» ввести команду GETMAC и нажать клавишу Энтер. Через несколько мгновений в окне командной строки отобразится MAC-адрес компьютера, который, как и в предыдущем способе, будет называться «Физический адрес» (см. изображение).
Способ 3
В операционной системе Windows присутствует утилита, предоставляющая подробную информацию о компьютере, в том числе и о его MAC-адресе.
Появится окно сведений о системе, в левой части которого необходимо открыть «Компоненты» ⇒ «Сеть» ⇒ «Адаптер».
После этого в правой части окна отобразятся сведения о сетевом адаптере компьютера, включая и его MAC-адрес.
У каждого компьютера, ноутбука или любого другого устройства, подключаемого к сети, есть так называемый MAC-адрес. Это уникальный идентификатор, «вшитый» производителем в его сетевую карту.
Тем не менее, настройки Windows можно изменить таким образом, чтобы вместо «вшитого» MAC-адреса сетевая карта компьютера использовала другой идентификатор.
Зачем это нужно? Например, многие провайдеры Интернета для предоставления своих услуг конкретным пользователям используют идентификацию их компьютеров по MAC-адресу. В случае приобретения нового компьютера, просто подключить его к такой сети не получится. Потребуется либо обращение к провайдеру, либо изменение MAC-адреса компьютера на тот, который был у предыдущего. По понятным причинам, второй вариант удобнее.
Для изменения MAC-адреса может быть много других причин.
Количество владельцев двух и более домашних компьютеров (ноутбуков) постоянно увеличивается. У каждого такого человека периодически возникает необходимость переноса определенных файлов с одного компьютера на другой.
Для этих целей можно использовать съемные носители, Bluetooth и др., но если речь идет о переносе значительных объемов информации, самым практичным и быстрым способом будет подключить компьютер к компьютеру напрямую через их сетевые карты. Кроме этого, такое соединение можно использовать для подключения второго компьютера к Интернет-соединению первого, а также решения других задач.
Во многих инструкциях по настройке сетевых параметров компьютера встречаются рекомендации открыть раздел «Сетевые подключения» и осуществить в нем какие-то действия. Однако, в таких инструкциях часто не указывается, как именно в этот раздел можно попасть.
В то же время, далеко не всем пользователям, в том числе и достаточно опытным, известно, что для этого необходимо сделать. Тем более, что в новых версиях Windows пункт с соответствующим названием в Панели управления отсутствует.
Если Вы принадлежите к их числу, Вам поможет эта краткая инструкция.
Понятие «IP-адрес компьютера» относится к базовым и имеет большое значение для понимания принципов работы любой современной компьютерной сети, а также успешного использования всех преимуществ сетевых технологий.
Из этой небольшой заметки вы узнаете, что такое IP-адрес, какое его практическое значение, научитесь определять IP-адрес компьютера.
AHCI – продвинутый режим работы интерфейса (разъема) SATA, через который современные запоминающие устройства (жесткие диски, SSD) подключаются к материнской плате компьютера. Использование AHCI позволяет ускорить работу дисковой подсистемы компьютера.
В статье описан порядок активации AHCI в Windows Vista и Windows 7.
Внутренние запоминающие устройства компьютера (жесткие диски и SSD) с включенным режимом AHCI работают быстрее. Это позитивно сказывается на общем быстродействии всего компьютера.
О том, как включить AHCI на компьютерах с Windows 8, речь пойдет в этой статье.
ПОКАЗАТЬ ЕЩЕ
Как узнать MAC-адрес компьютера, роутера или другого устройства
У каждого устройства в сети есть MAC-адрес: уникальная комбинация цифр и букв длиной 48 символов. Есть много способов его узнать — все они в нашей статье.
У любого устройства, способного подключиться к глобальной сети, есть специальный идентификатор, который называется MAC-адрес. Зачастую он нужен для настройки сетевого подключения. MAC-адрес является одной из основных характеристик сетевого адаптера, поэтому информация о нём содержится во множестве инструментов, встроенных в операционную систему.
Если для настройки оборудования вас просят прописать (или назвать) MAC-адрес, нужно для начала его найти. Вот как это сделать.
Как найти MAC-адрес через командную строку
Это самый простой метод. Нажимаем комбинацию клавиш Win + R и в появившемся меню вводим cmd. После подтверждения запустится командная строка. Вводим getmac. Отобразится физический адрес, который и является MAC-адресом. Для более подробной информации можно воспользоваться командой ipconfig /all.
Таким образом вы сможете узнать модель сетевого адаптера, конфигурацию основных параметров оборудования, ip-адрес маршрутизатора и другую информацию. Последний, кстати, пригодится, если вы собираетесь осуществлять настройку подключения или Wi-Fi сети.
Как узнать MAC-адрес в сведениях о системе
Практически всю информацию о компьютере и установленных комплектующих можно найти в специальной утилите, встроенной в операционную систему. Для её запуска потребуется нажать уже знакомую комбинацию клавиш Win + R и ввести команду msinfo32. Появится окно программы. Нас интересует раздел Компоненты > Сеть > Адаптер.
В самом низу мы найдём MAC-адрес. Также здесь можно обнаружить и другие полезные данные. Например, версию BIOS, тип и разрядность операционной системы, сообщения об ошибках Windows и многое другое. В случае, если вам нужна какая-либо информация о ПК, рекомендуем в первую очередь заглядывать сюда. Скорее всего, вы найдёте в этой программе то, что вам нужно.