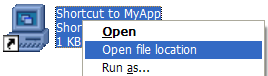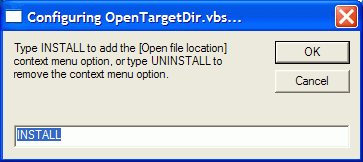как открыть расположение файла
Как в Диспетчере задач отобразить путь к файлу или вредоносной программе, находящейся в автозагрузке Windows 10
затем проследовал в автозагрузку. Сразу отметил для себя файл с именем «Amigo», который задерживал загрузку системы на целых 10 секунд, увидеть это было можно, включив в диспетчере столбец «Влияние на ЦП при запуске». Я щёлкнул на файле правой кнопкой мыши, вызвав меню, но к сожалению отключить или узнать месторасположение вируса система не давала.
Да, существует браузер с таким именем и надо сказать не самого лучшего качества, но в нашем случае файл был заражён вредоносной программой, так как три процесса вируса создавали нагрузку на процессор 99% и именно его пытался удалить антивирус Avast.
Я перешёл на вкладку «Процессы» и снял задачу с вредоносных процессов.
Ноутбук сразу пришёл в норму.
Затем я стал вручную искать вредоносный файл, но поиск длился ужасно долго, поэтому я прибегнул к такому хитрому способу.
Я вернулся в Диспетчер задач и опять перешёл на вкладку «Автозагрузка», щёлкнул правой кнопкой мыши на столбце «Состояние» (можно «Издатель») и в выпадающем меню отметил пункт «Командная строка»,
в результате в столбце «Командная строка» диспетчер задач стал показывать точное местоположение (путь) ко всем программам, находящимся в автозагрузке. Вирус находился в папке:
Оставалось только пройти по этому пути и удалить вирус.
Как найти путь к файлу, который запускает программу. Урок 29
Иногда в процессе работы на компьютере необходимо найти папку или запускающий файл той или иной программы или игры. Особенно часто такое действие необходимо для русификации программы или добавления в неё кистей или текстур (как в Фотошопе). Для человека, который хорошо разбирается в компьютерах это не проблема, но для начинающего пользователя найти путь к файлу или папке, задача не из легких, а может даже и не выполнима.
На самом деле все очень просто, и если вы сделаете это один раз, то сможете и в следующий. Если вы научитесь находить файл или папку среди тысячи таких же файлов, то многие компьютерные проблемы сможете решать сами без посторонней помощи.
Существует несколько способов определения пути к файлу или папке программы. Сейчас мы их рассмотрим.
Находим путь к файлу или папке по ярлыку на рабочем столе
Это самый легкий и быстрый способ. Если ярлык программы находится на рабочем столе, то кликаем по нему правой кнопкой мыши и выбираем в самом низу выпадающего списка, который называется контекстным меню, пункт «Свойства».
В открывшемся окне «Свойства» в поле «Объект» вы увидите путь к запускающему файлу программы (с расширением .exe), а ниже, в поле «Рабочая папка» показан путь к папке программы.
Оба эти пути похожи, ведь запускающий файл программы находится в рабочей папке этой же программы.
Как узнать путь, если ярлыка программы нет на рабочем столе
Если ярлыка программы нет на рабочем столе, то он наверняка имеется в меню «Пуск». В Windows XP или Windows 7 можно так же кликнуть по значку программы правой кнопкой мыши и выбрать в контекстном меню пункт «Свойства».
А вот в Windows 10 такой номер не прокатит. Там надо сначала открыть меню «Пуск» найти папку программы, открыть её, кликнуть правой кнопкой мыши по иконке программы, выбрать в самом верху открывшегося списка по строке «Дополнительно», а в следующем списке кликнуть по строке «Перейти к расположению файла».
В открывшемся окне программы наверху в адресной строке будет показан путь к этому файлу.
Его можно скопировать. Для этого необходимо кликнуть правой кнопкой мыши по адресу и выбрать в выпадающем меню пункт «Копировать адрес».
Эти методы особенно актуальны, если у вас нет доступа к скрытым файлам и папкам.
Видео «Как найти путь к файлу»
_____________________________________________________________________________________________________ Удачи!Как добавить опцию «Открыть расположение файла» в Windows XP
В Windows Vista и Windows 7 есть пункт контекстного меню «Открыть местоположение файла» для ярлыков, который помогает быстро открыть целевую папку ярлыка. В Windows XP для выполнения задачи требуется четыре щелчка мышью. Чтобы открыть целевую папку ярлыка в Windows XP, необходимо щелкнуть правой кнопкой мыши файл ярлыка, нажать «Свойства» и нажать кнопку «Найти цель», чтобы открыть родительскую папку целевого файла или папки. Для закрытия диалогового окна «Свойства ярлыка» требуется дополнительный щелчок мыши.
Примечание. Единственный недостаток метода 1 заключается в том, что команда «Открыть файл» будет отображаться в контекстном меню каждого файла и папки, а не только для ярлыков. Если вам нужна команда Open file location, показанная только для ярлыков (.lnk-файлов), то вы можете использовать мой VBScript, который обсуждается в способе 2 ниже.
Способ 1
Загрузите findtarget.reg и сохраните на рабочий стол. Щелкните правой кнопкой мыши файл и выберите «Объединить». Команда Open file location добавляется в контекстное меню для всех файлов.
Чтобы удалить эту опцию, используйте файл findtarget-undo.reg.
Способ 2
Загрузите файл opentargetdir.zip и сохраните файл сценария opentargetdir.vbs в папку Windows. Чтобы открыть папку Windows в вашей системе, введите% systemroot% в диалоговом окне Пуск, Выполнить и нажмите кнопку ОК Дважды щелкните файл opentargetdir.vbs, чтобы запустить его. Когда вы увидите следующее приглашение, нажмите OK.
Команда Open file location добавлена в контекстное меню для ярлыков.
Как открыть расположение файла
Доброго времени суток,дорогие друзья!Вас приветствует Владимир Александров,в этой статье я покажу как узнать где расположен нужный вам файл!
Это может быть приложение или какая то игра,хотя,если вы всё устанавливаете самостоятельно,то,скорее всего,знаете куда и что установили,не все это умеют,а некоторые просто устанавливают как получится и куда получится!
Найти фал легко,если ярлык нужной вам программы расположен на «Рабочем столе»,нажимаем на нём правой кнопкой мыши и в открывшемся меню выбираем «Свойства».
Откроется дополнительное окно,в нём выбираем «Расположение файла».
Вам откроется папка с вашим файлом,а сверху можете узнать путь к этому файлу.
Файлы из меню «Пуск» находятся точно так же,нажимаем на ярлыке правой кнопкой мыши,дальше «Свойства» и «Расположение файла».
3 способа скопировать путь к файлу или папке
В этой инструкции я покажу, как скопировать полный путь к файлу в Windows 10. Иногда нам для поиска информации или работы других программ, необходимо скопировать путь расположения файла, папки или каталога. Чтобы найти определенный файл в иерархии каталогов, необходимо указать абсолютный путь к нему.
Как посмотреть путь к файлу?
Существует несколько способов просмотра и копирования пути к файлам и папкам. Самый простой из них, это использовать клавишу «Shift» ⇒
С помощью Shift
Например, путь к рабочему столу Windows 10 на моем компьютере имеет вид ⇒ C:\Users\Alex\Desktop, а к папке Temp ⇒ C:\Program Files (x86)\Temp
Через свойства папки или файла
Следующим способом удобно смотреть расположение папки или документа, но скопировать весь путь не получиться, так как последняя директория в пути не указывается.
Например путь к графическому изображению help.png
E:\Фотоматериалы и изображения\Иконки\help.png
будет выглядеть как ⇒
E:\Фотоматериалы и изображения\Иконки
Узнаем путь к файлу в командной строке Windows
Для примера создадим документ Word с именем Doc3 и поместим его в любую папку и посмотрим его путь в командной строке.
Как скопировать путь к файлу на Mac
Пути к файлам и папкам на Маке можно узнать так же, как и в Виндовс через Shift, только названия кнопок другие ⇒
В буфер обмена скопируется полный путь к файлу например ⇒
Скопировать полный путь до любого файла достаточно просто и с этим справится любой пользователь ПК или ноутбука.
Абсолютный и относительный пути
Путь (от англ. path) — набор символов, показывающий расположение файла или каталога в файловой системе.
Например, в следующей записи G:\EPIM Pro\Необходимые программы\ABBYY FineReader 10.0.102.95 Pro\readme.txt
readme.txt — это имя файла, а G:\EPIM Pro\Необходимые программы\ABBYY FineReader 10.0.102.95 Pro — путь к нему.
Полный (абсолютный) путь к файлу начинается с логического имени диска. Далее идут имена вложенных друг в друга папок (их может быть сколько угодно много). В последней папке содержится требуемый файл.
Стандартный путь состоит из трех компонентов ⇒
Если присутствуют все три компонента, путь является абсолютным. Полный путь всегда начинается с корневого каталога.
Если буква тома или диска не указана и имя каталога начинается с символа разделителя, то такой путь задан относительно корня текущего диска. В противном случае путь задан относительно текущего каталога.
В следующей таблице показаны некоторые возможные пути к каталогам и файлам ⇒
C:\Users\Alex\AppData — абсолютный путь к файлу из корня диска C.
\Alex\AppData — относительный путь из подкаталога.