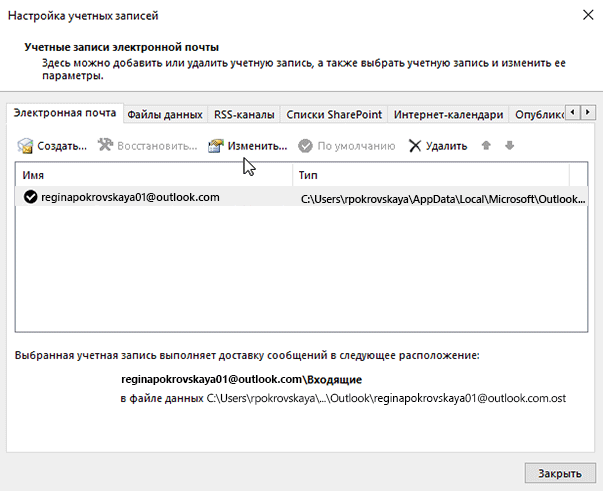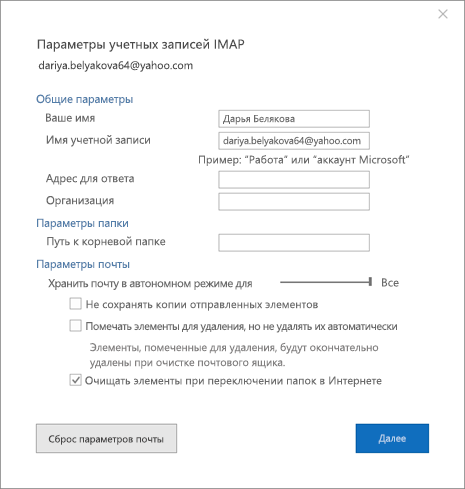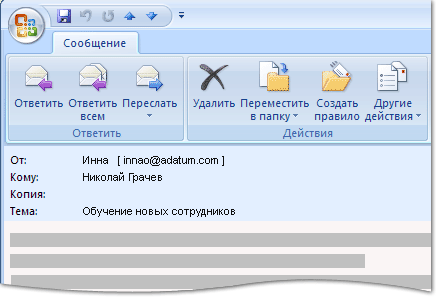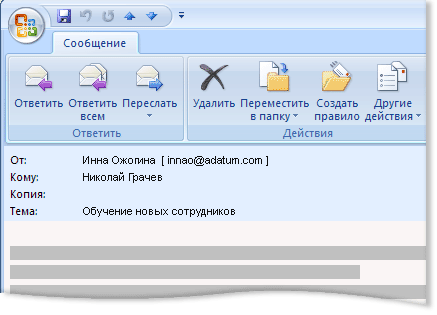как поменять имя электронного адреса
Как поменять адрес электронной почты в Яндексе
8 минут Автор: Алексей Шипунов 221
В некоторых ситуациях вам может потребоваться смена электронного адреса, но без потери писем, контактов, персональной информации и так далее. В данной инструкции мы разберемся, как изменить адрес электронной почты на Яндексе, и имеется ли такая опция в данном сервисе.
Можно ли поменять адрес?
Сразу отметим, что поменять электронный адрес полностью (логин и домен одновременно) в рамках одного аккаунта не получится. Дело в том, что в Yandex вы регистрируете общую учетную запись для всех сервисов этой компании. Первая часть электронного адреса используется в качестве логина от аккаунта Yandex. Поэтому сменить адрес можно только регистрацией нового аккаунта. Однако у Яндекса есть несколько функций, которые помогут вам перейти с одного ящика на другой. Рассмотрим все ситуации, в которых вы можете изменить адрес.
Смена доменного имени
Начнем с функционала, который доступен в почте без регистрации нового аккаунта. Яндекс позволяет выбрать одно из нескольких доменных имен, принадлежащих компании. Чтобы поменять его, следуйте инструкции:
Обратите внимание на то, что снизу имеется функция замены электронного адреса на мобильный номер, который привязан к аккаунту. Кликните по соответствующей кнопке, чтобы перейти к настройкам. На новой странице будет указан привязанный телефон. Нажмите «Подтвердить номер» и затем включите пункт, отмеченный на скриншоте:
После этого на ваш телефон придет сообщение с кодом подтверждения. Введите его в соответствующее поле. После завершения операции изменения применятся автоматически.
Еще одна функция, предлагаемая Яндексом – это привязка дополнительного адреса. Если имеется второй ящик на данном сервисе, то вы можете прикрепить его к основному аккаунту. Для этого нужно:
Теперь необходимо авторизоваться с нового аккаунта и открыть письмо от Яндекса. Затем перейти по указанной в письме ссылке для подтверждения.
Чтобы не входить-выходить из аккаунтов каждый раз, можно выполнить данную процедуру с двух разных браузеров!
Вторая почта будет привязана к основной. Теперь при отправке писем в списке будет отображаться новый адрес, от имени которого можно послать сообщение. О том, как это сделать, мы также расскажем далее.
Изменение персональных данных
Следующий функционал не меняет логин или домен электронного ящика, но позволяет редактировать данные, которые будут отображаться у получателя сообщений. Для этого вам потребуется Яндекс.Паспорт:
Теперь в графе информации об отправителе документа или письма появятся измененные имя и фамилия, но название почтового ящика останется прежним.
Смена адреса при отправке письма
Ранее мы упоминали, что у Яндекса имеется несколько собственных доменных имен, между которыми пользователь может переключаться в любое время. И также вы можете привязать сторонний ящик, как описано выше. Теперь разберемся, как поменять адрес электронной почты при оформлении письма:
Чтобы сменить адрес, на который вы будете посылать письмо, кликните по строке «Кому». После этого откроется список ящиков, с которыми вы взаимодействовали. Выберите вручную нужную почту или впишите ее название. Для завершения нажмите кнопку «Отправить».
Создание нового аккаунта на замену старой почте
Мы рассмотрели все варианты изменения и настройки почты, которые предлагаются сервисом Яндекс. Если это вас не устраивает, то придется регистрировать абсолютно новый аккаунт. Чтобы пользователям было удобно переходить с одного ящика на другой, компания предусмотрела функции переадресации и копирования всех данных.
Регистрация
Сначала создаем новый профиль. Для этого нужно сделать следующее:
Новый логин должен быть уникальным. Кроме этого, мы настоятельно рекомендуем не использовать один и тот же пароль для двух разных почтовых ящиков.
После создания и подтверждения аккаунта нужно авторизоваться в нем. Теперь вы поменяли электронную почту. Однако в памяти браузера может сохраниться информация о входе в Email. Разберемся, как ее изменить.
Изменение почты при входе на сайт
Если вы сохраняли логин и пароль от старого Email в браузере, то данные авторизации будут появляться на странице входа. Их можно удалить, если ящик вам не понадобится. Во всех браузерах данная процедура выполняется приблизительно одинаково. Рассмотрим на примере Яндекс.Браузера:
Теперь нужно перейти на https://yandex.ru/ и войти в почту. При вводе новых данных появится меню, в котором нужно выбрать вариант «Сохранить в браузере». Теперь при последующей авторизации вам не придется вводить логин и пароль заново.
Переадресация входящих писем
Итак, теперь вы изменили название почтового ящика с помощью регистрации нового аккаунта. Однако Яндекс предлагает опции, которые позволяют сделать использование нового адреса более комфортным. Вы можете оформить переадресацию писем. Это значит, что все сообщения, отправленные на старый адрес, будут автоматически приходить к вам. Переадресация настраивается следующим образом:
На новый Email придет письмо с подтверждением. Вам необходимо перейти по ссылке, которая указана в данном сообщении. После этого письма от пользователей, которых вы указали в правиле, будут приходить на новый аккаунт.
Альтернативный вариант: зарегистрировать новый профиль и сообщить электронную почту всем, кто переписывается с вами. В Яндексе можно сделать массовую рассылку с единым предупреждением, поэтому вы не потратите много времени.
Сбор писем на новый аккаунт
Еще одна функция от Yandex позволяет перенести все письма. Выполните процедуру с помощью представленного руководства:
В разделе «Подключенные ящики» появится позиция с привязанным аккаунтом. С помощью кнопки вы можете включать и отключать синхронизацию.
Как изменить адрес электронной почты в Gmail-аккаунте?
Как изменить адрес электронной почты в Gmail, есть ли такая возможность? Разбираемся, ищем ответ на этот вопрос – подготовили пошаговую инструкцию, которая поможет сориентироваться даже неуверенному начинающему пользователю. Поехали!
На компьютере
Некоторые почтовые ящики можно менять – хорошая новость! Сначала необходимо сделать следующее:
Проверили нужные параметры? Теперь можно приступать к основному вопросу – пора поменять электронную почту в Гугл аккаунте!
Если вы решили изменить имя в Гугл почте, учтите – оно не должно использоваться в другом профиле/учетной записи. Продолжаем:
Почему не получается изменить почту
Важно! Почему вы не можете изменить почту Gmail? Есть несколько параметров, влияющих на настройки:
Вы узнали все необходимое? Заканчиваем с браузером на компьютере и переходим к мобильным телефонам – свои инструкции есть для каждой операционной системы!
На смартфоне
Как и на компьютере, в мобильной версии необходимо убедиться в возможности внесения изменений в почту – на Андроиде делается так:
Теперь попробуем проверить возможность редактирования на Айфоне:
А теперь рассказываем о том, как изменить адрес почты Gmail в рамках любой мобильной операционной системы – предварительные действия выполнены, приступаем:
С нашей инструкцией изменить адрес электронной почты аккаунта Google сможет каждый. Просто следуйте за нами – через несколько минут вы привяжете новый ящик, чтобы с комфортом пользоваться нужными сервисами. Удачи!
Как изменить адрес электронной почты Mail Ru (Сентябрь 2021).
Table of Contents:
Когда вы регистрируетесь для новой учетной записи электронной почты, введенное вами имя и фамилия не только для целей идентификации. По умолчанию в большинстве учетных записей электронной почты это первое и последнее имя будут отображаться в поле «От:» каждый раз, когда вы отправляете электронное письмо.
Если вы предпочитаете, чтобы отображалось другое имя, будь то псевдоним, псевдоним или что-то еще, вполне возможно изменить его, когда захотите. Этот процесс отличается от одного сервиса к другому, но все основные поставщики услуг электронной почты предлагают этот вариант.
Даже если вы используете свое настоящее имя в своем электронном адресе, для изменения вашего адреса электронной почты обычно требуется, чтобы вы подписались на совершенно новую учетную запись. Поскольку большинство услуг веб-почты бесплатны, регистрация для новой учетной записи обычно является жизнеспособным вариантом, если вы действительно хотите изменить свой адрес электронной почты. Просто убедитесь, что настроили отправку электронной почты, чтобы вы не пропустили никаких сообщений.
Ниже приведены инструкции по изменению имени электронной почты для пяти наиболее популярных почтовых служб в Интернете (Gmail, Outlook, Yahoo! Mail, Yandex Mail и Zoho Mail).
Измените свое имя в Gmail
Продолжить чтение ниже
Изменение имени в Outlook
Существует два способа изменить свое имя в Outlook, поскольку Outlook использует профиль, который используется во всех различных онлайн-продуктах Microsoft.
Если вы уже вошли в почтовый ящик Outlook.com, самый простой способ изменить свое имя:
Другой способ изменить свое имя в Outlook предполагает переход непосредственно на страницу, на которой вы можете изменить свое имя.
Продолжить чтение ниже
Измените свое имя в Yahoo! почта
Измените свое имя в Yandex Mail
Продолжить чтение ниже
Измените свое имя в Zoho Mail
Как получить доступ к учетной записи Inbox.Com в вашей электронной почте
Узнайте, как легко загружать почту, которую вы получаете на своем Inbox.com, в любую почтовую программу, чтобы упростить способ чтения и переваривания ваших писем.
Как изменить адрес электронной почты получателя или имя в Gmail
Узнайте, как изменить или отредактировать адрес электронной почты для получателя в полях:: Cc: и Bcc: при написании нового письма или ответа в Gmail.
Некоторые из этих характеристик абсолютно ужасны.
Изменение имени, отображаемого в полученном сообщении электронной почты
Если получателям электронной почты видна только часть вашего имени, например фамилия, а вы хотите использовать полное имя, можно легко внести нужные изменения. Имя может указываться только частично, если вы не ввели его полностью при настройке учетной записи электронной почты.
Примечание: Если вы используете учетную запись Microsoft Exchange, вы не сможете изменить отображаемое имя. Это может сделать только администратор Exchange.
В Outlook выберите Файл > Настройка учетных записей > Настройка учетных записей.
Выберите учетную запись электронной почты, которую вы хотите изменить, и нажмите кнопку Изменить.
Вы можете изменить свое имя на экране учетной Параметры учетной записи. Чтобы изменить имя, которое отображается при отправке сообщения электронной почты, обновите поле Ваше имя. Если только не нужно изменить какие-либо другие поля, можно оставить значения по умолчанию на месте. Когда все будет готово, нажмите кнопку Далее. Чтобы вернуться к Outlook, выберите Outlook.
Откройте вкладку Файл.
На вкладке Сведения щелкните Настройка учетной записи, а затем щелкните Настройка учетной записи.
Выберите учетную запись электронной почты, которую вы хотите обновить, и нажмите кнопку Изменить.
В группе Сведения о пользователе в поле Введите имя введите имя в том виде, в котором оно должно отображаться для получателей.
Важно: Office 2007 больше не поддерживается. Перейдите на Microsoft 365, чтобы работать удаленно с любого устройства и продолжать получать поддержку.
В сообщениях может быть указана только часть вашего имени.
Для отображения полного имени измените его в диалоговом окне Настройка учетных записей.
В меню Инструменты выберите пункт Настройка учетных записей.
На вкладке Электронная почта выберите свою учетную запись поставщика услуг Интернета и нажмите кнопку Изменить.
В группе Сведения о пользователе в поле Введите имя введите имя в том виде, в котором оно должно отображаться для получателей.
Нажмите кнопку Далее, а затем — Готово.
Настройки
Сменить пароль
Сменить пароль вы можете в полной версии Яндекс.Почты (см. раздел Как сменить пароль или ответ на контрольный вопрос?).
Включить уведомления
Изменить портрет
Изменить свой портрет вы можете в Яндекс ID (см. раздел Портрет отправителя).
Изменить имя отправителя
Изменить имя отправителя (имя, которое отображается в поле От кого рядом с вашим адресом) вы можете в полной версии Яндекс.Почты (см. раздел Смена имени).
Изменить подпись
Вы можете создать подпись, которая будет автоматически подставляться в письмо при его\nнаписании, ответе или пересылке. Создайте несколько подписей на все случаи жизни: для друзей, рабочую или на английском языке. При этом можно будет выбрать нужную при написании письма.
Изменить язык интерфейса
Изменить язык интерфейса вы можете в полной версии Яндекс.Почты (см. раздел Как сменить язык в Почте?).
Изменить имя, фамилию, пол и год рождения
Чтобы изменить персональные данные, указанные при регистрации на Яндексе, выполните следующие действия:
Настроить почтовую программу
После этого настройте само приложение:
Нажмите дополнительные настройки и отметьте пункты:
Настроить сборщик или правило обработки писем
Настроить сборщик писем с другого почтового ящика и создать правила обработки почты можно в полной версии Яндекс.Почты.
Если вы столкнулись с проблемой в работе мобильной версии Яндекс.Почты, пожалуйста, сообщите нам об ошибке через форму обратной связи в самой мобильной версии:
Если мобильная Почта не открывается и вы не можете написать нам из нее, отправьте сообщение об ошибке через форму обратной связи.
Настройки
Сменить пароль
Сменить пароль вы можете в полной версии Яндекс.Почты (см. раздел Как сменить пароль или ответ на контрольный вопрос?).
Включить уведомления
Изменить портрет
Изменить свой портрет вы можете в Яндекс ID (см. раздел Портрет отправителя).
Изменить имя отправителя
Изменить имя отправителя (имя, которое отображается в поле От кого рядом с вашим адресом) вы можете в полной версии Яндекс.Почты (см. раздел Смена имени).
Изменить подпись
Вы можете создать подпись, которая будет автоматически подставляться в письмо при его написании, ответе или пересылке. Создайте несколько подписей на все случаи жизни: для друзей, рабочую или на английском языке. При этом можно будет выбрать нужную при написании письма.