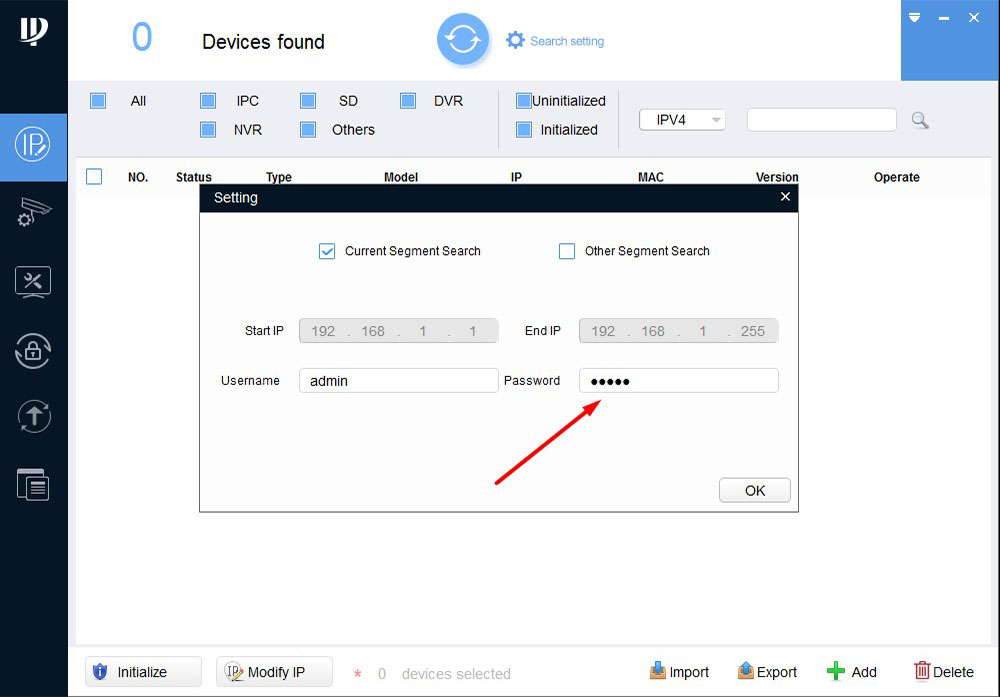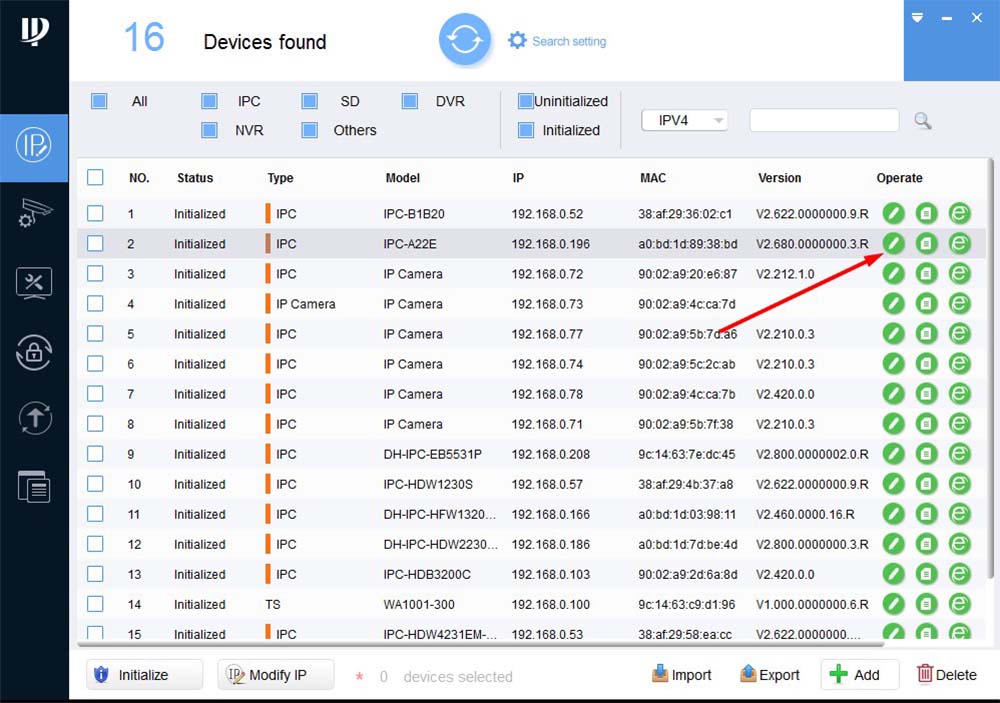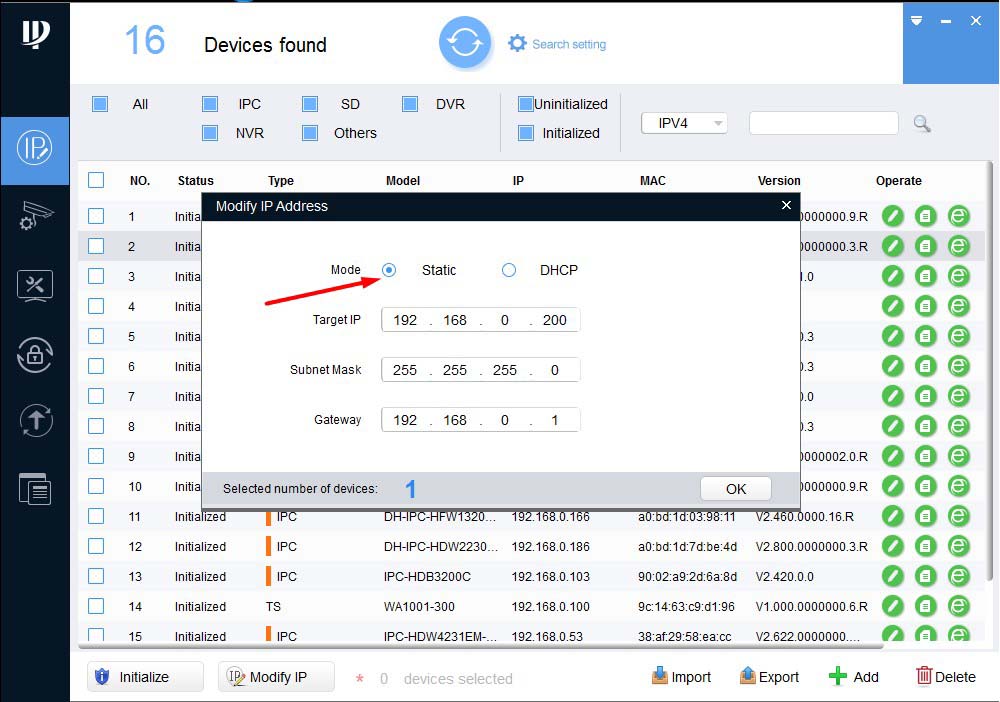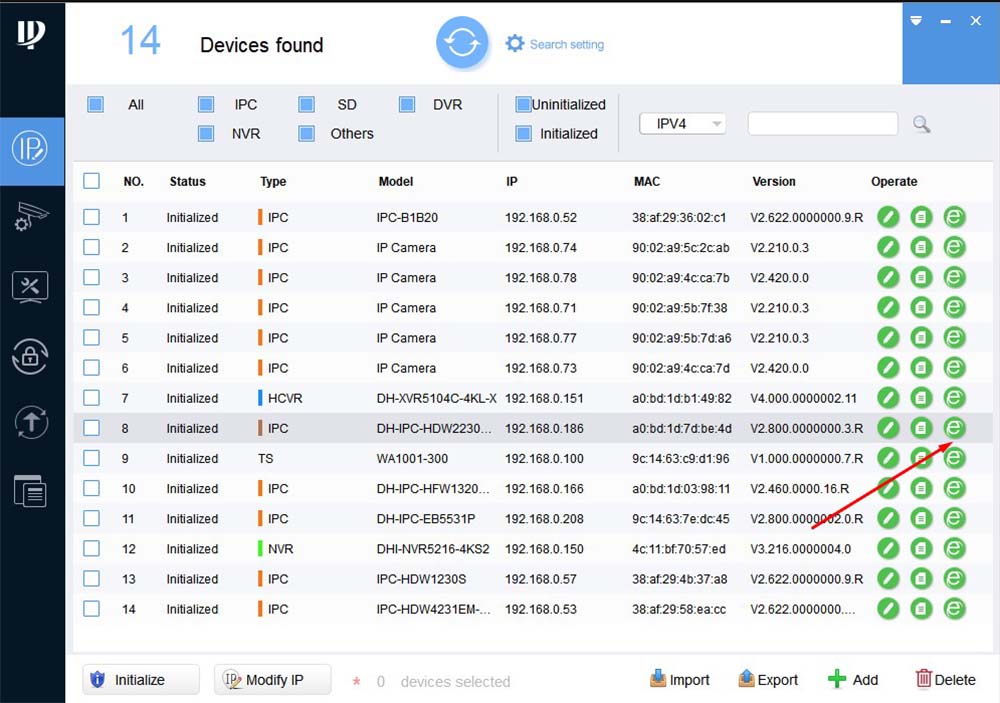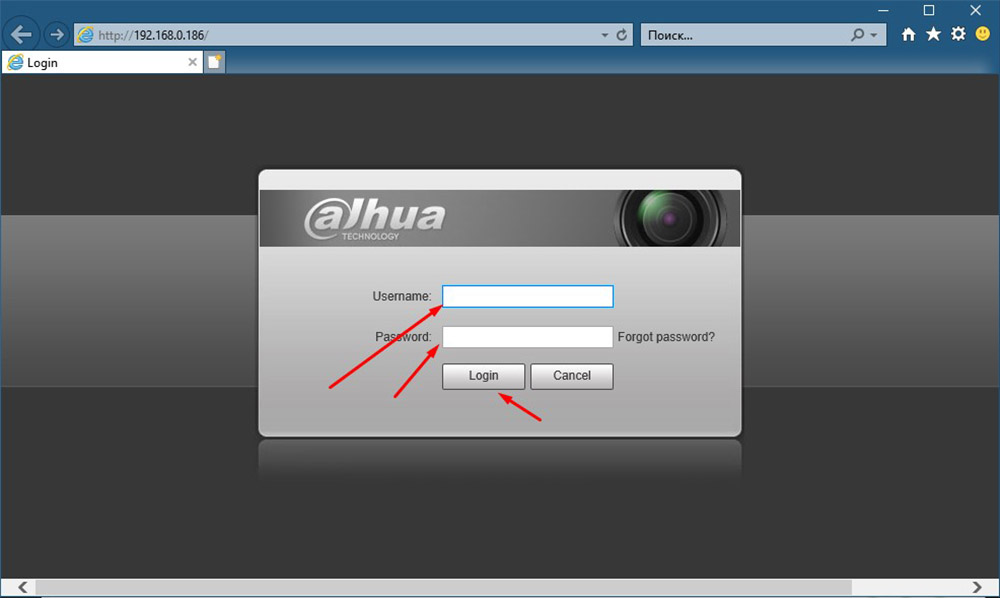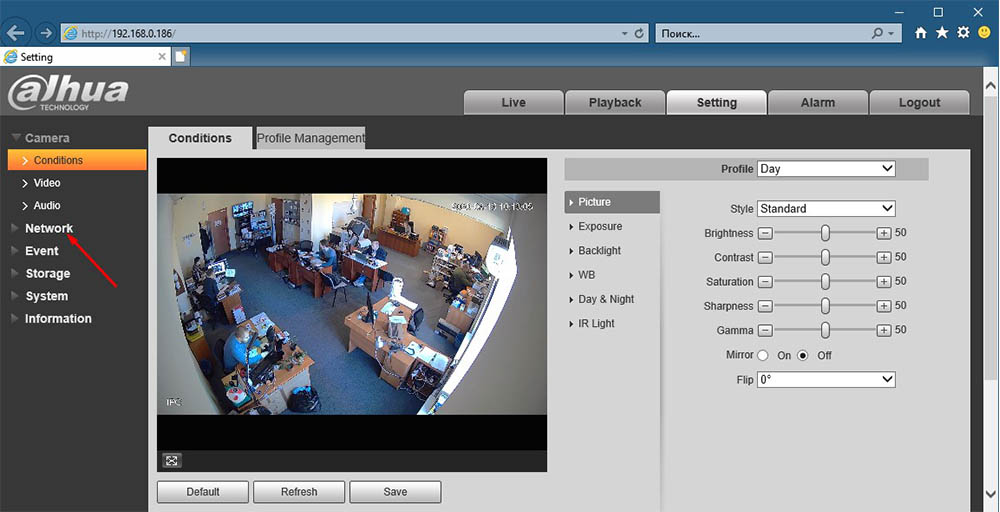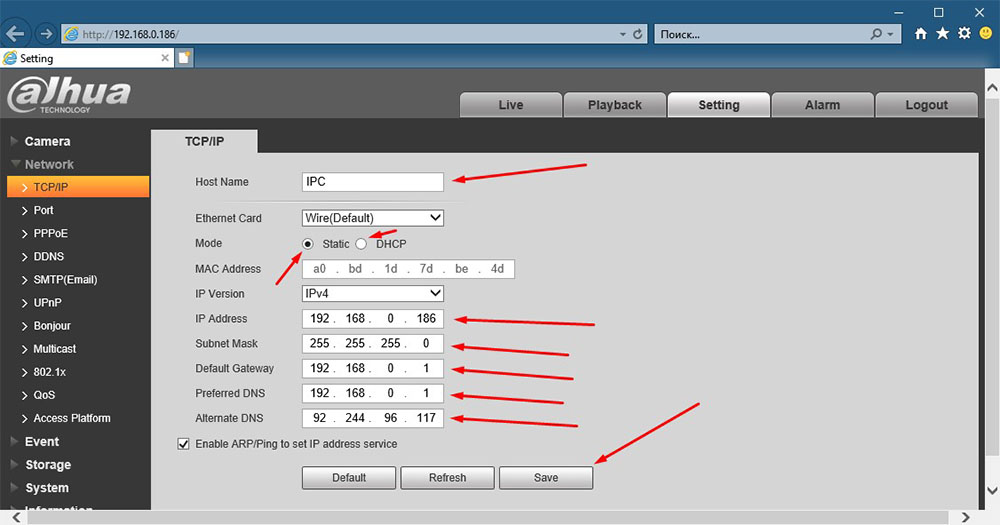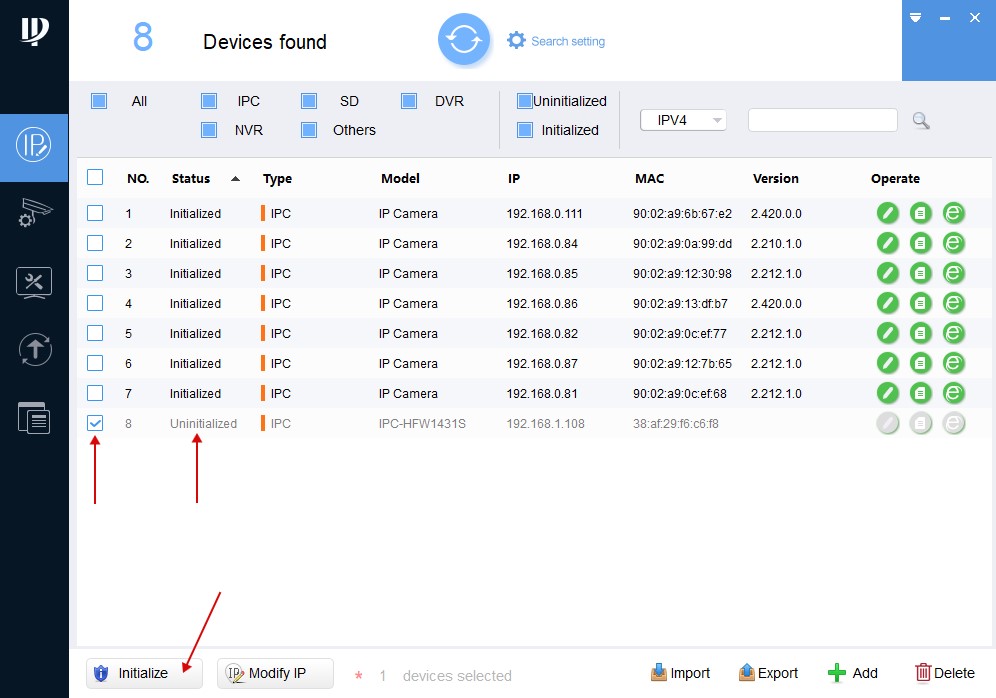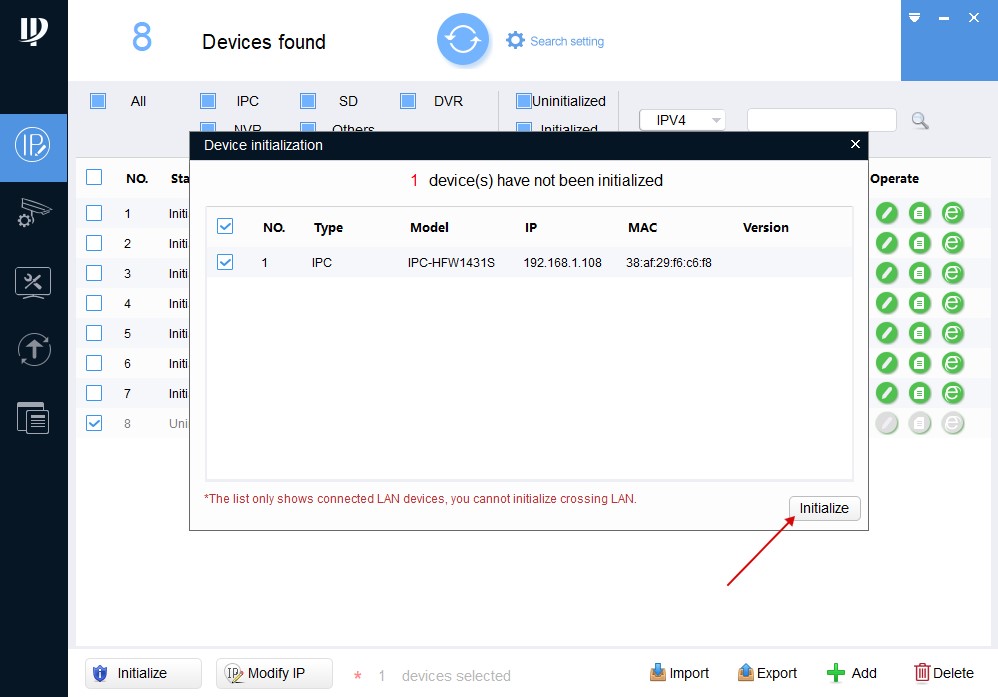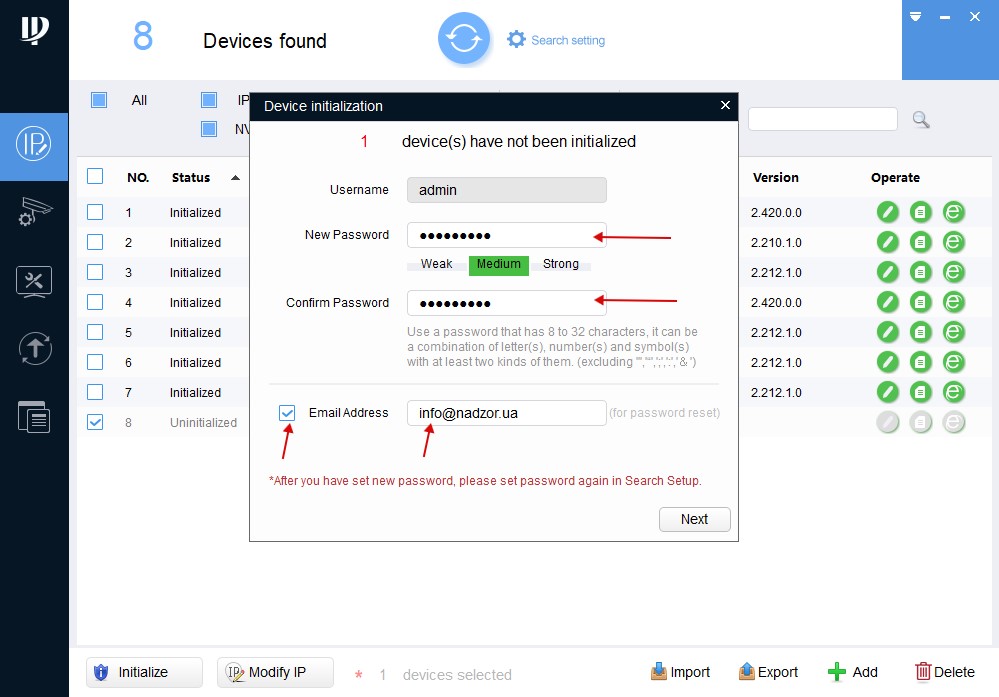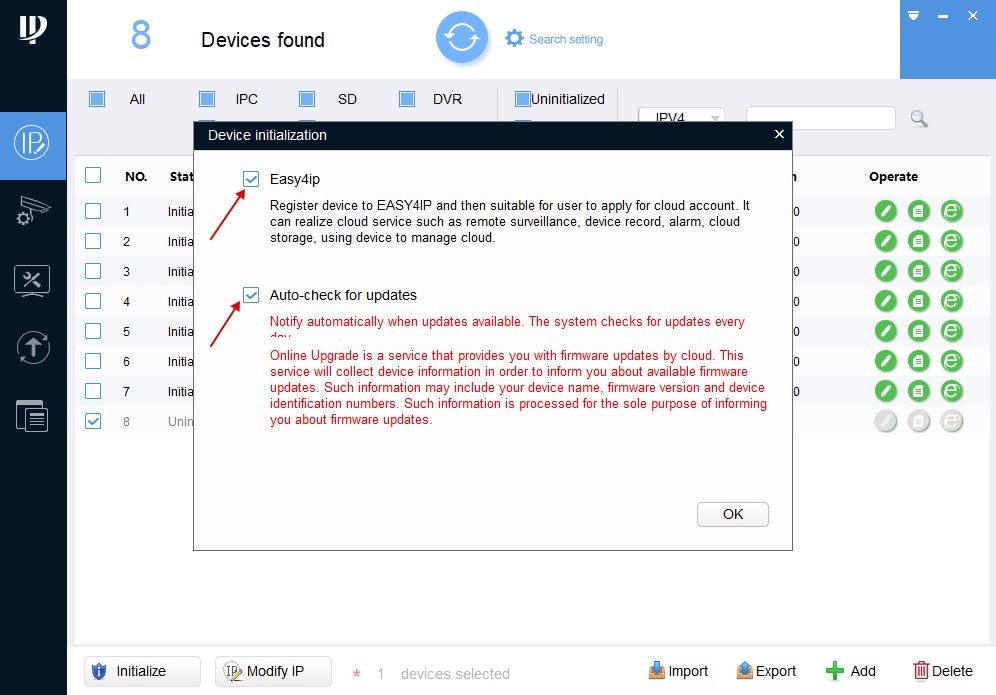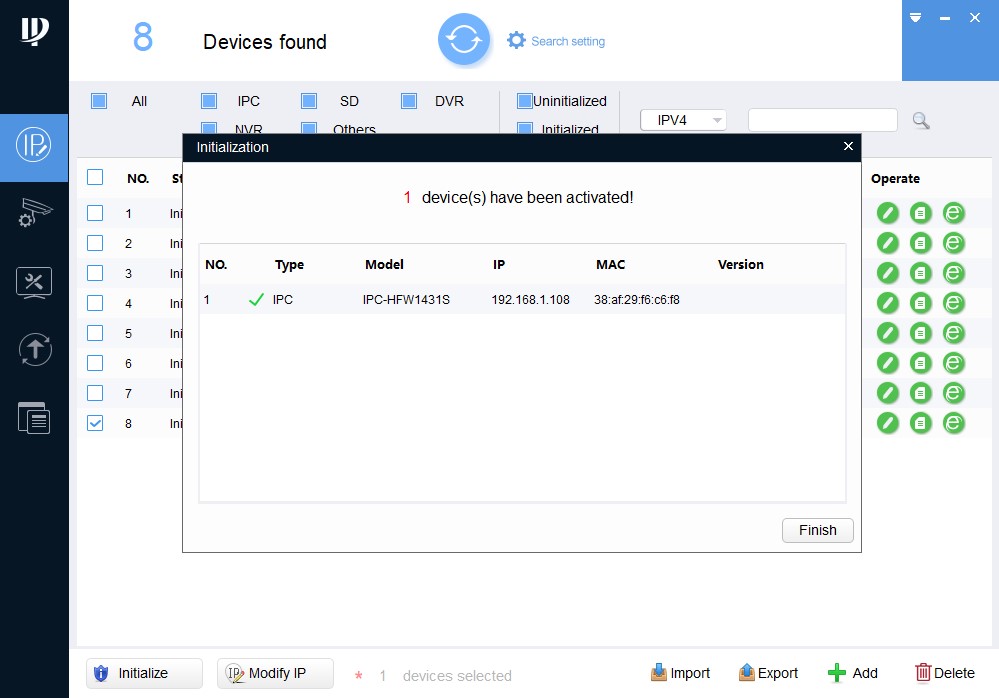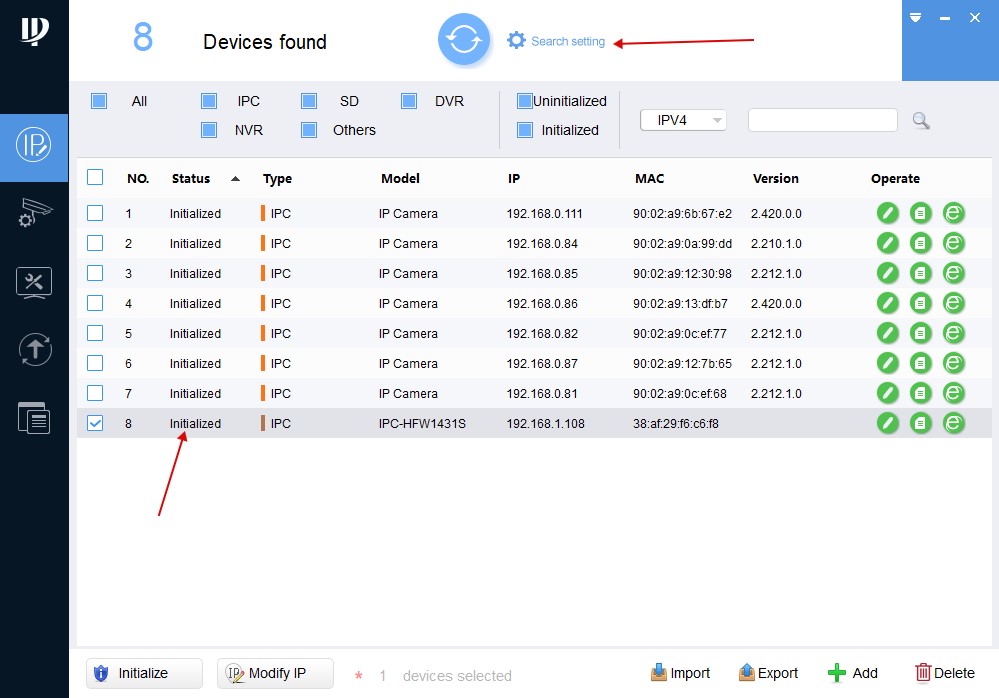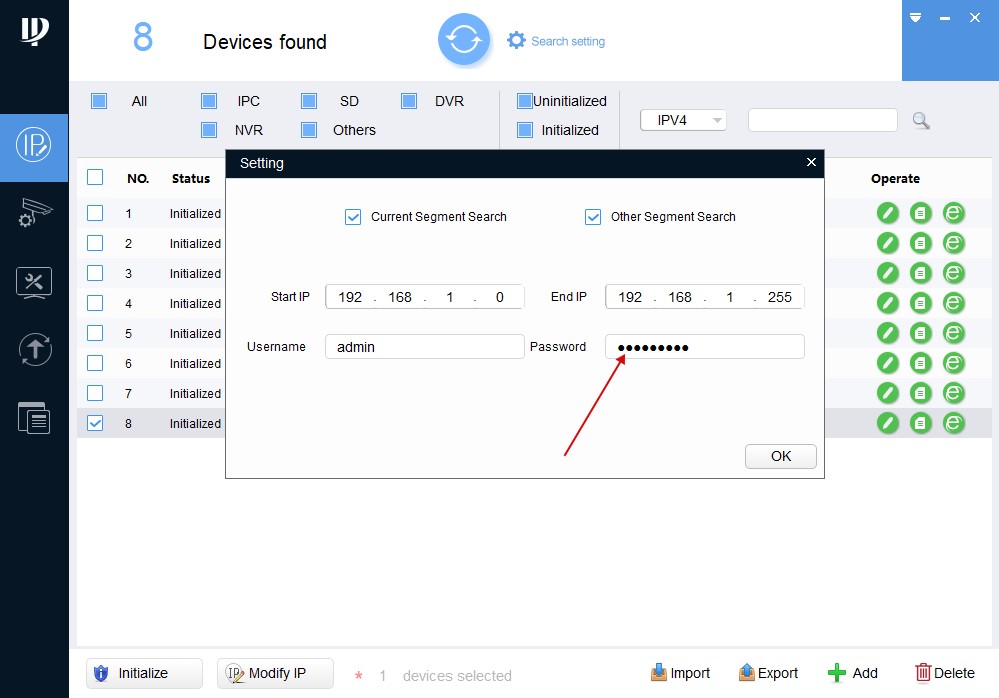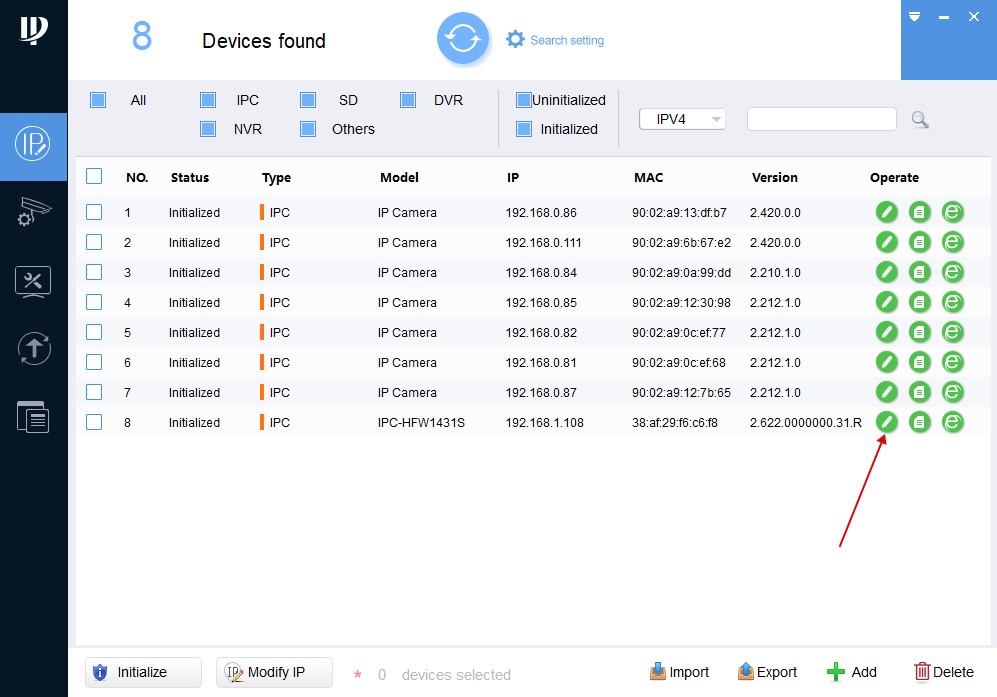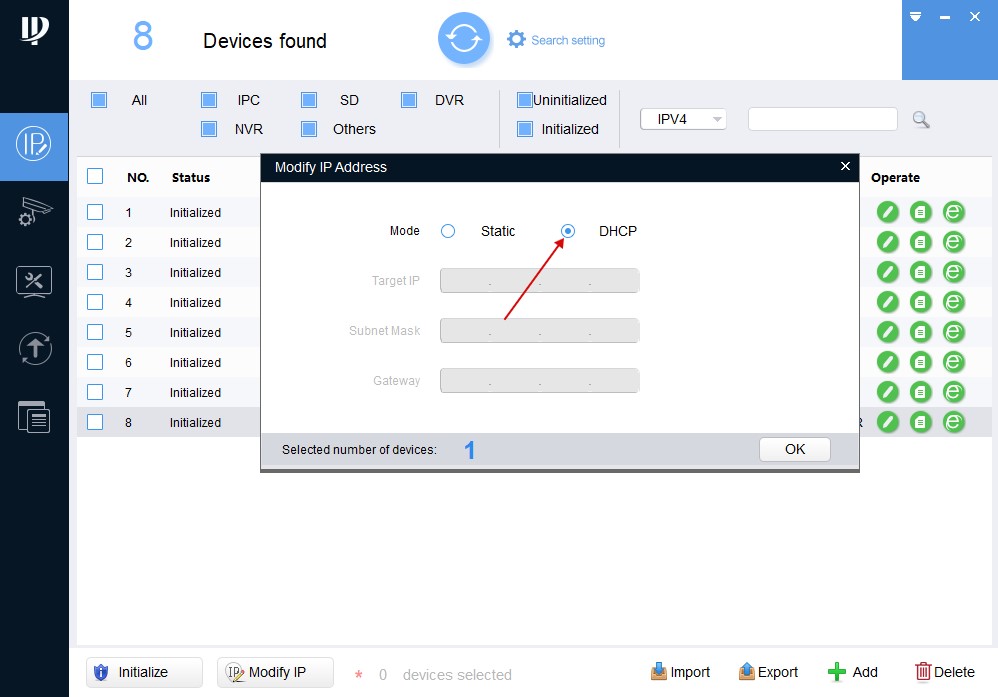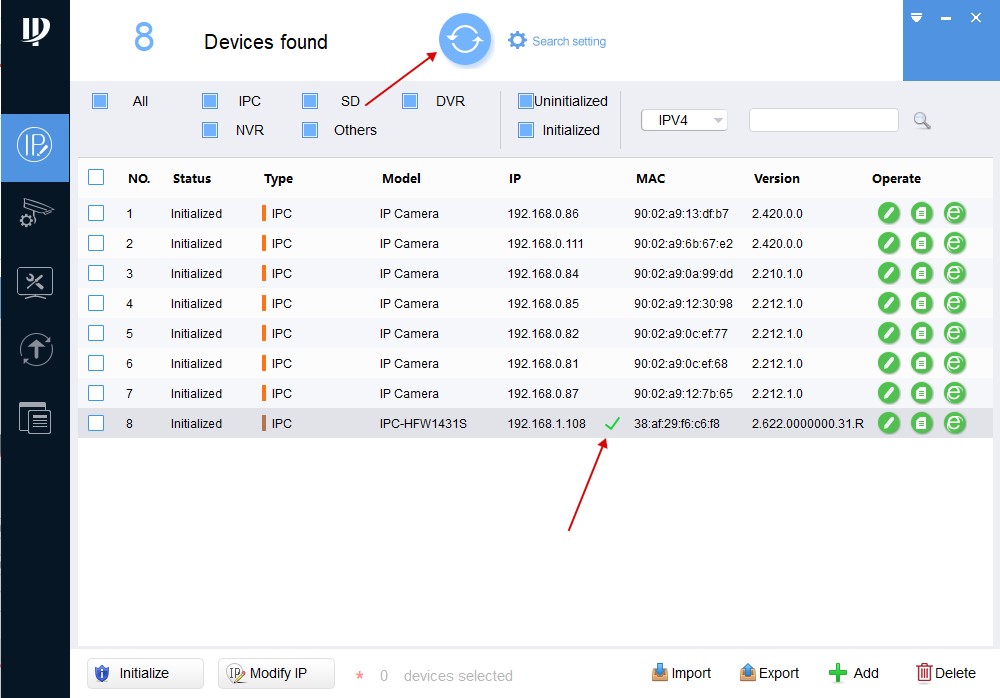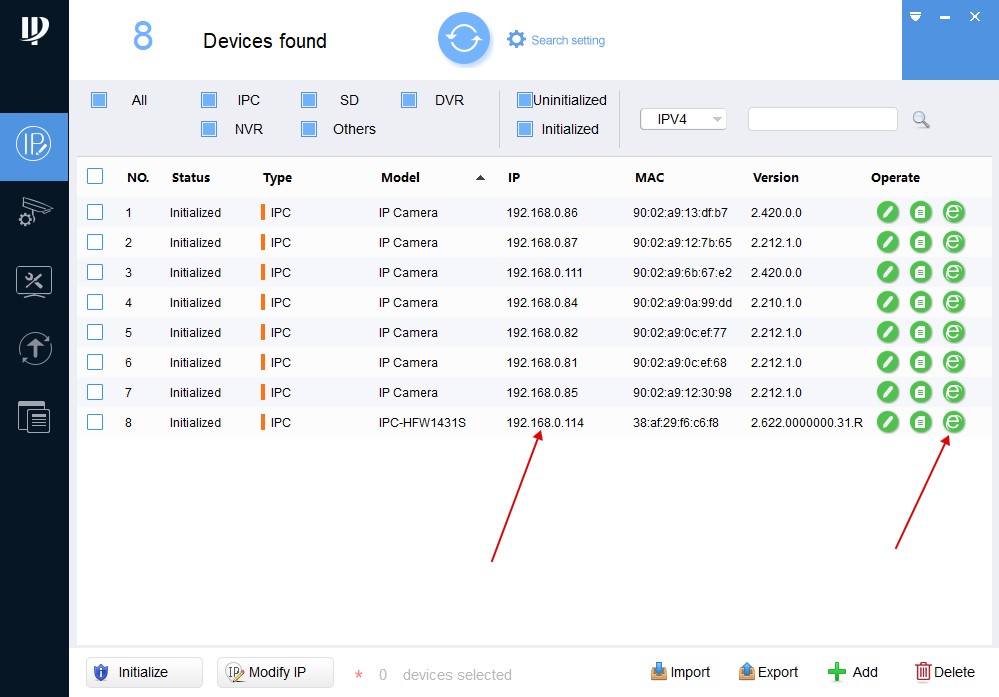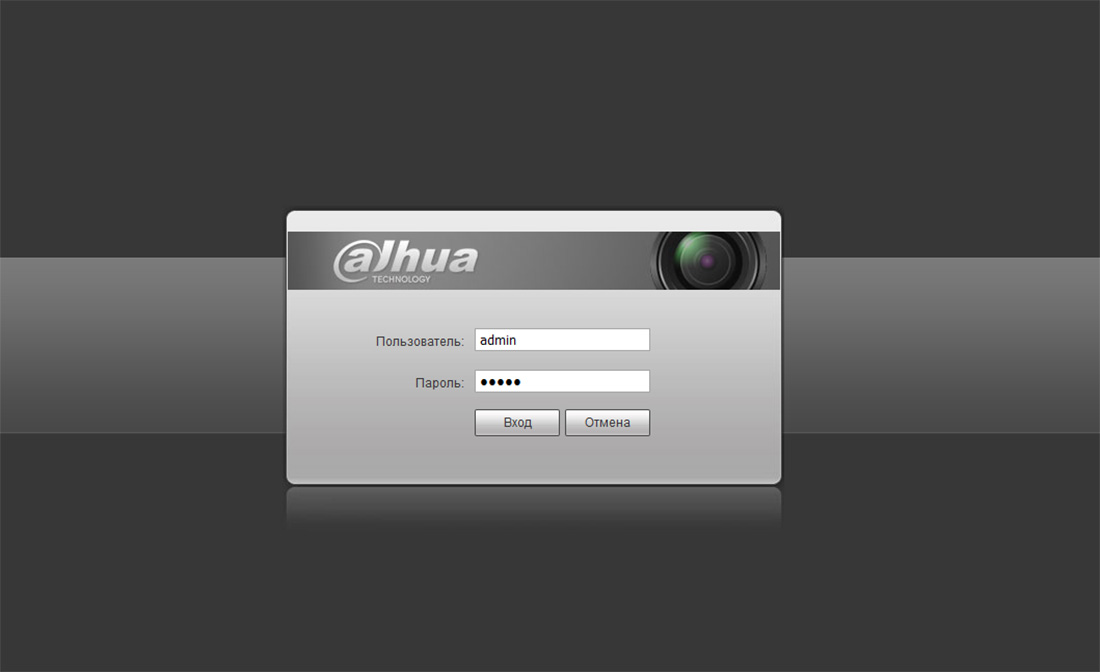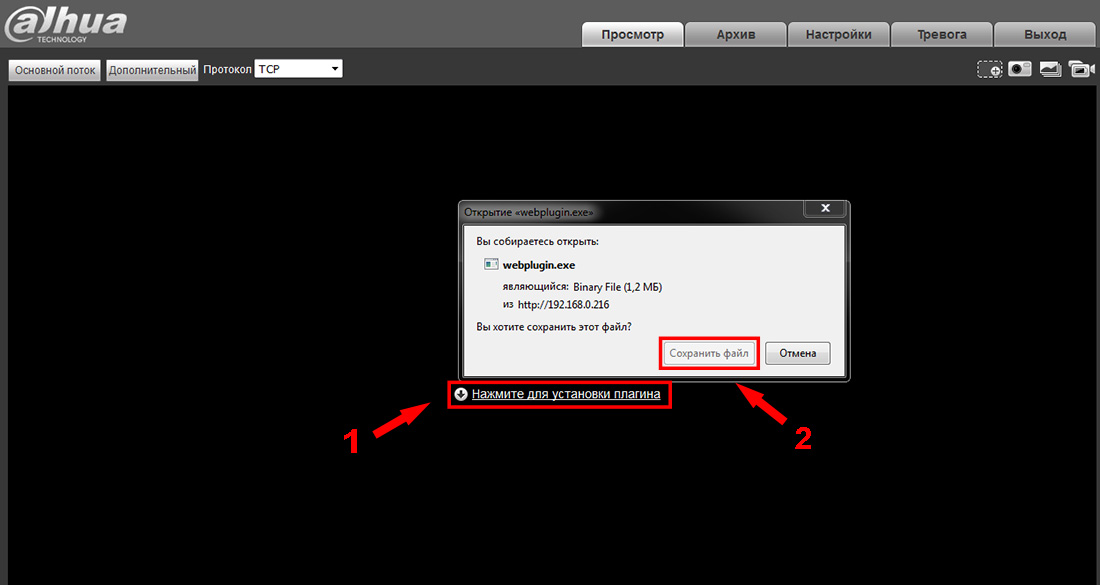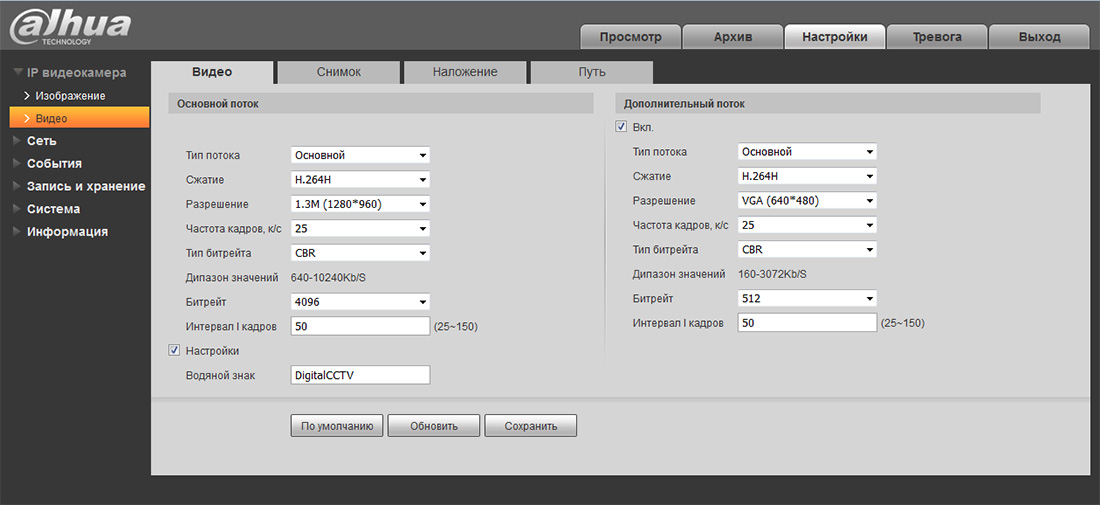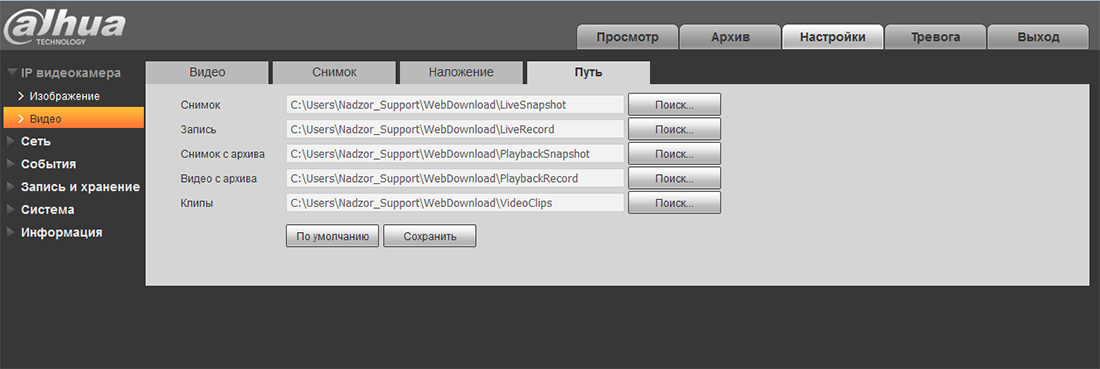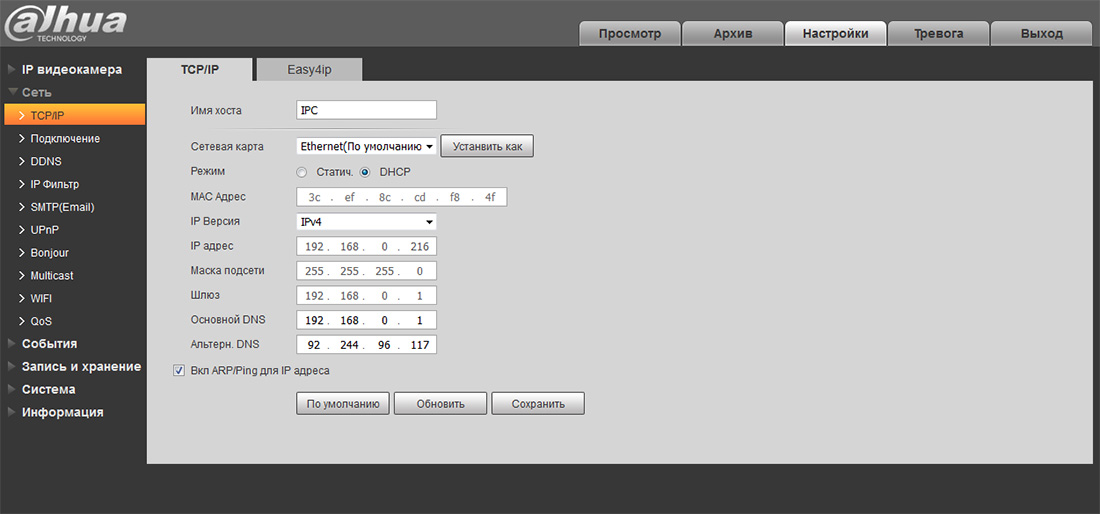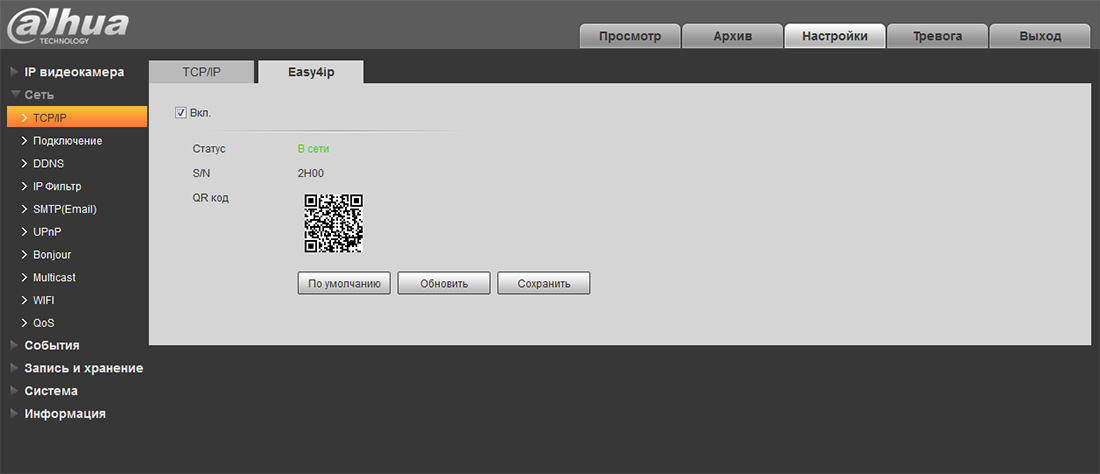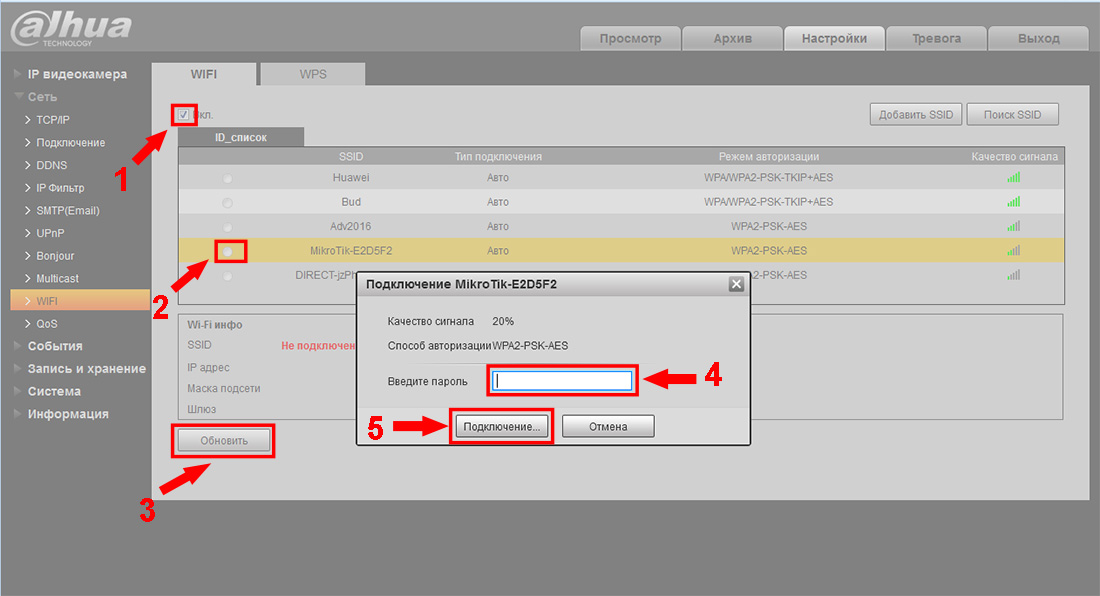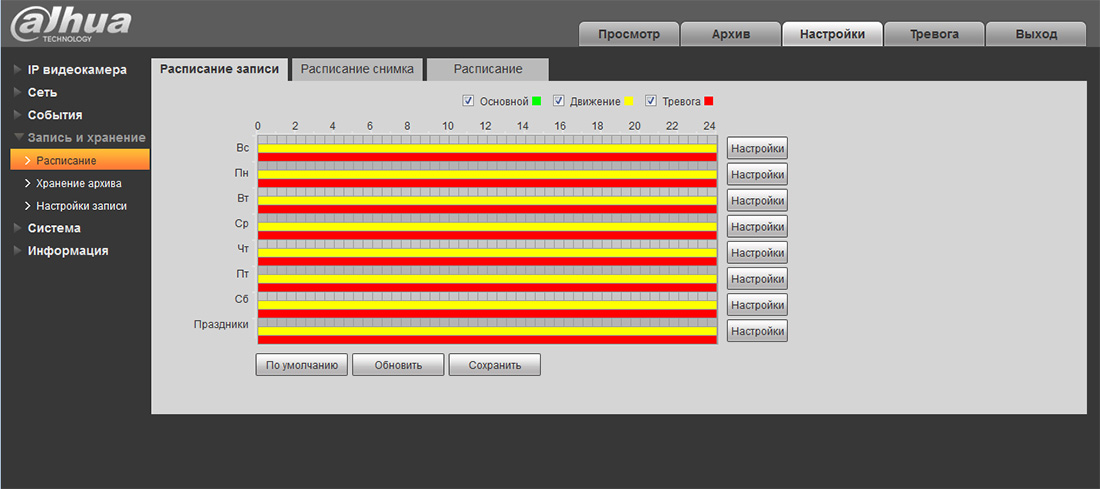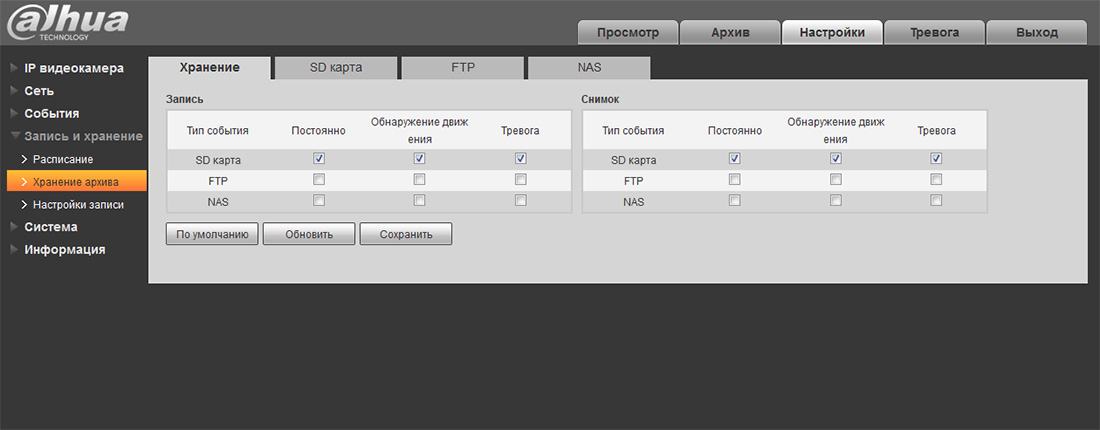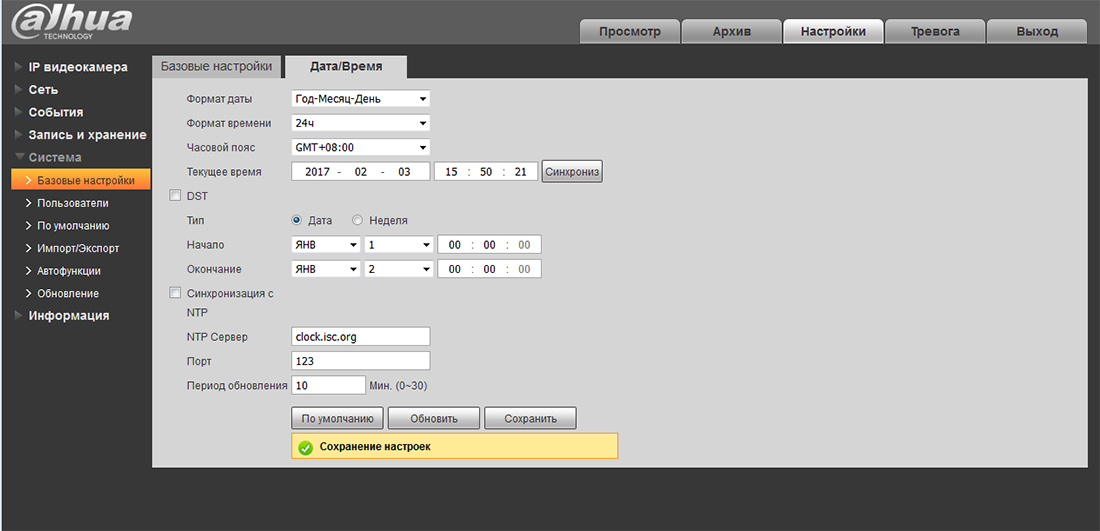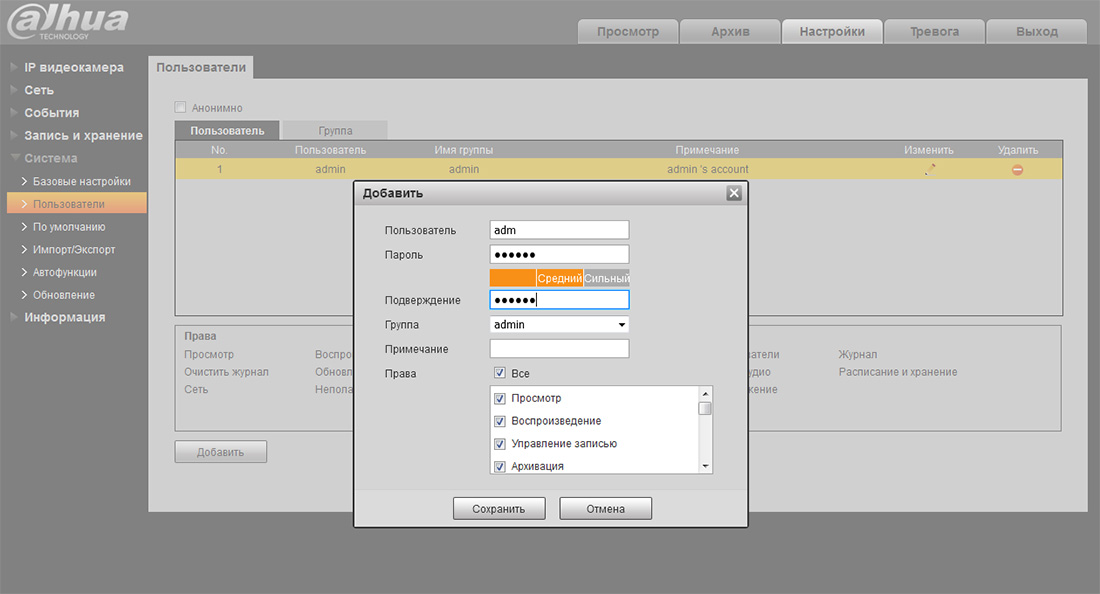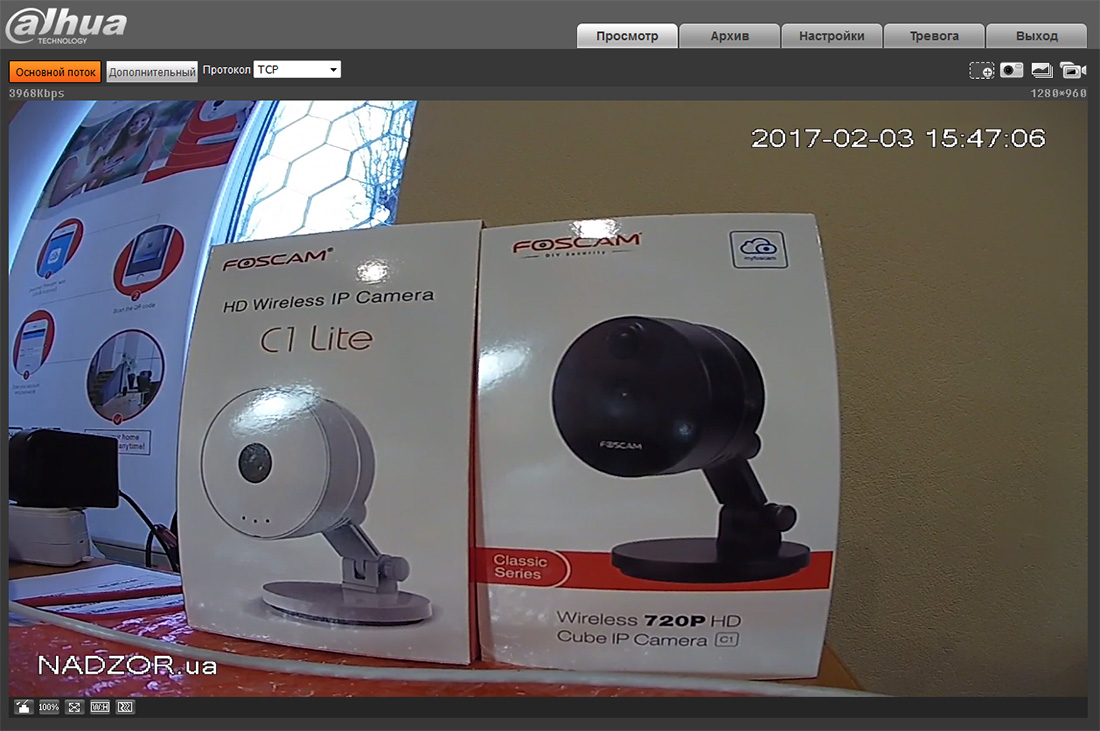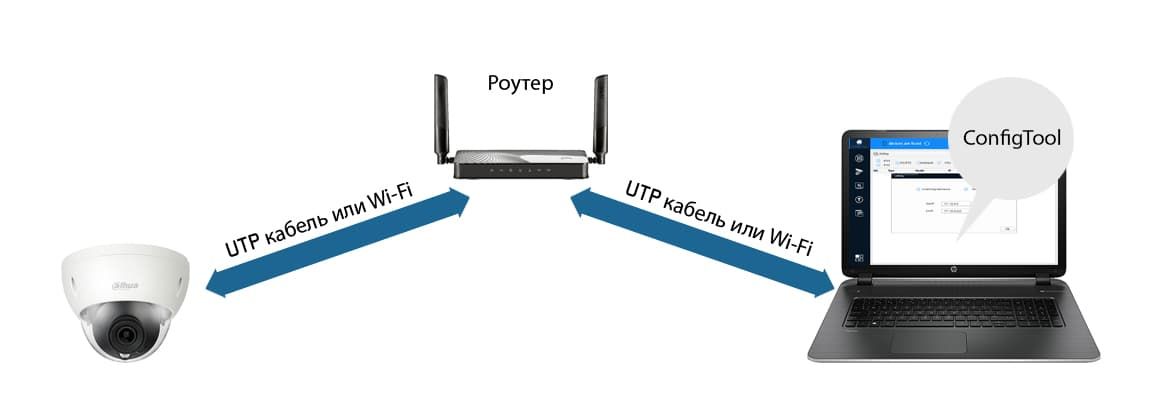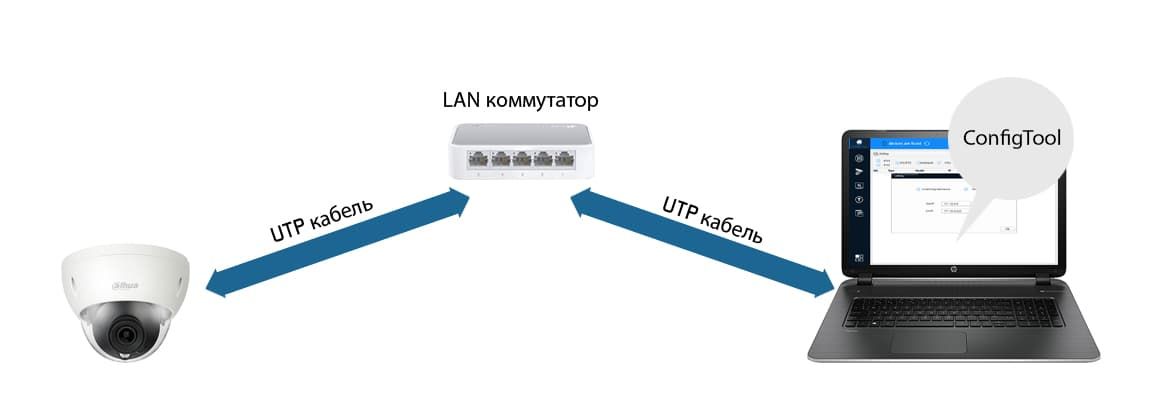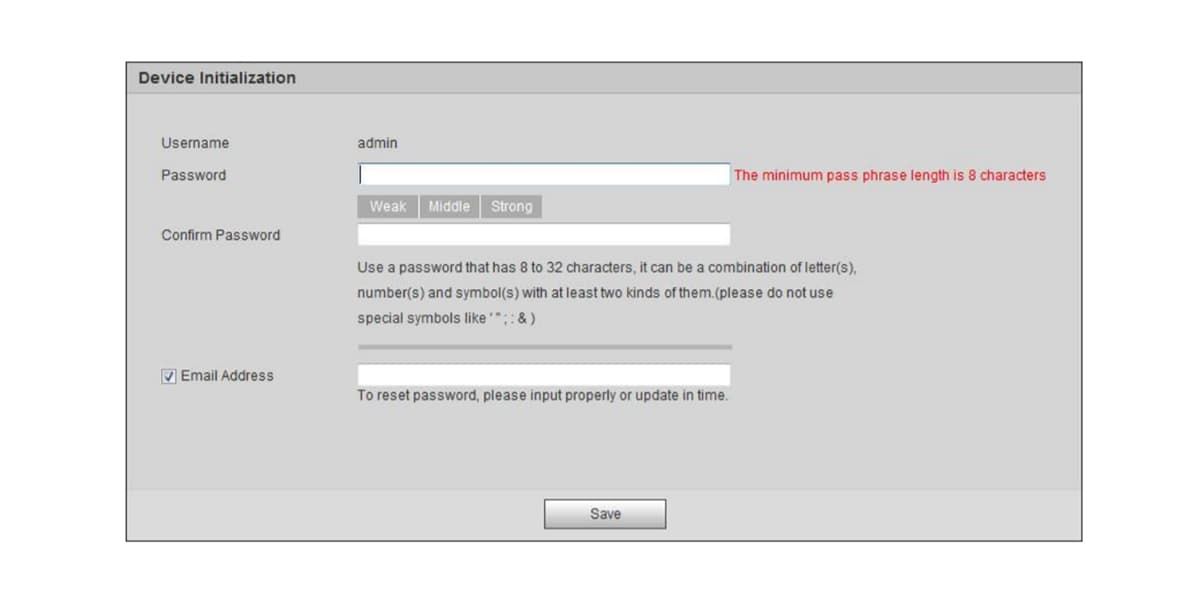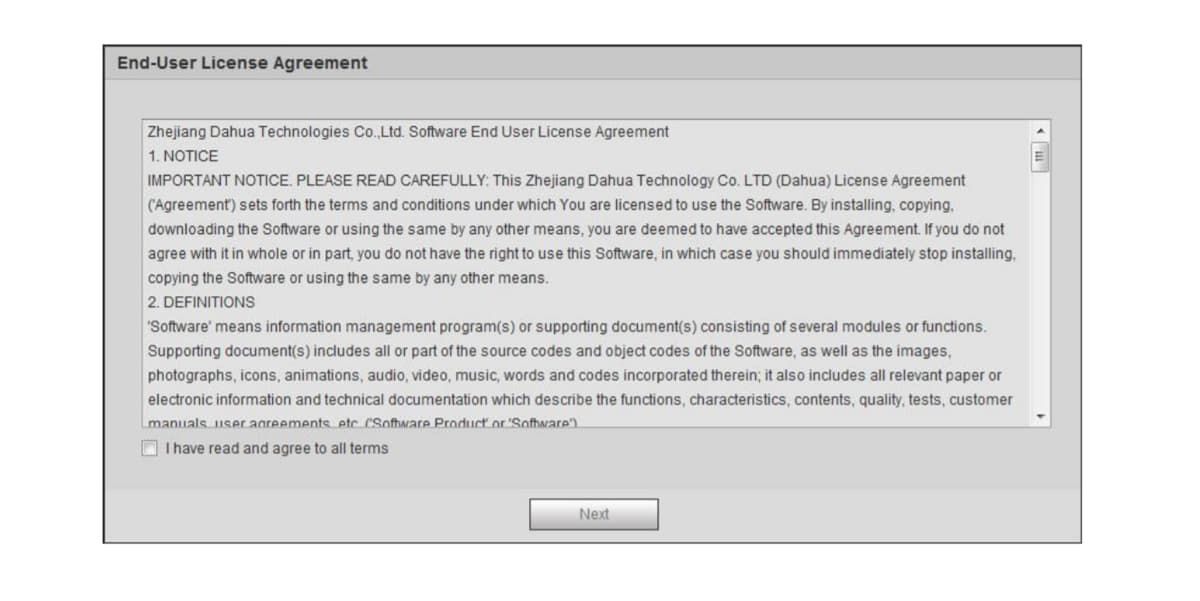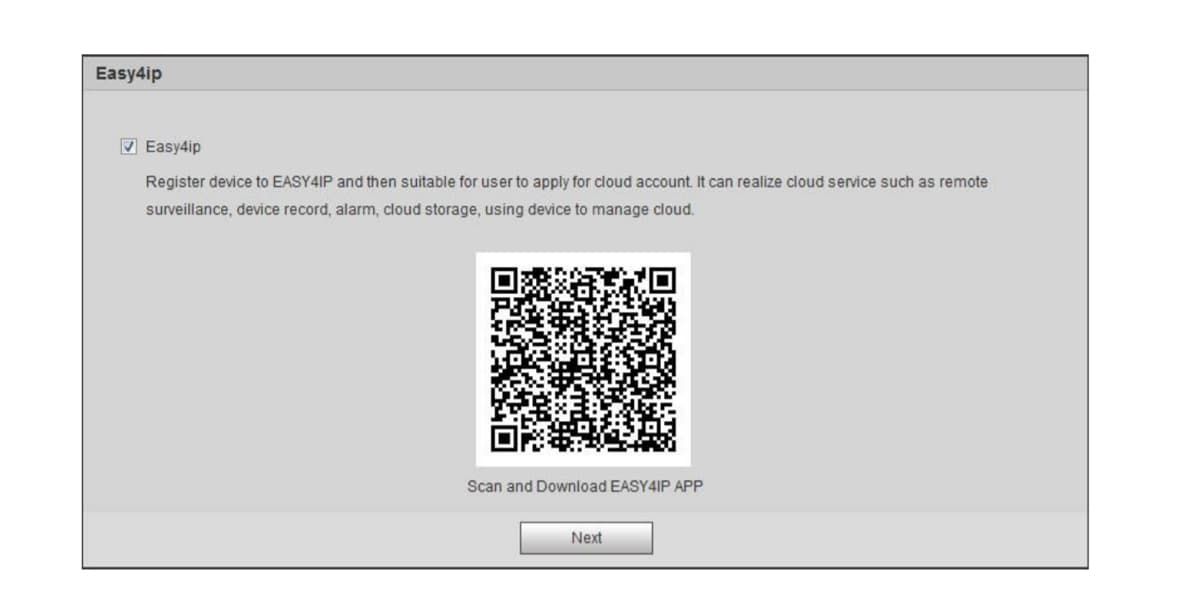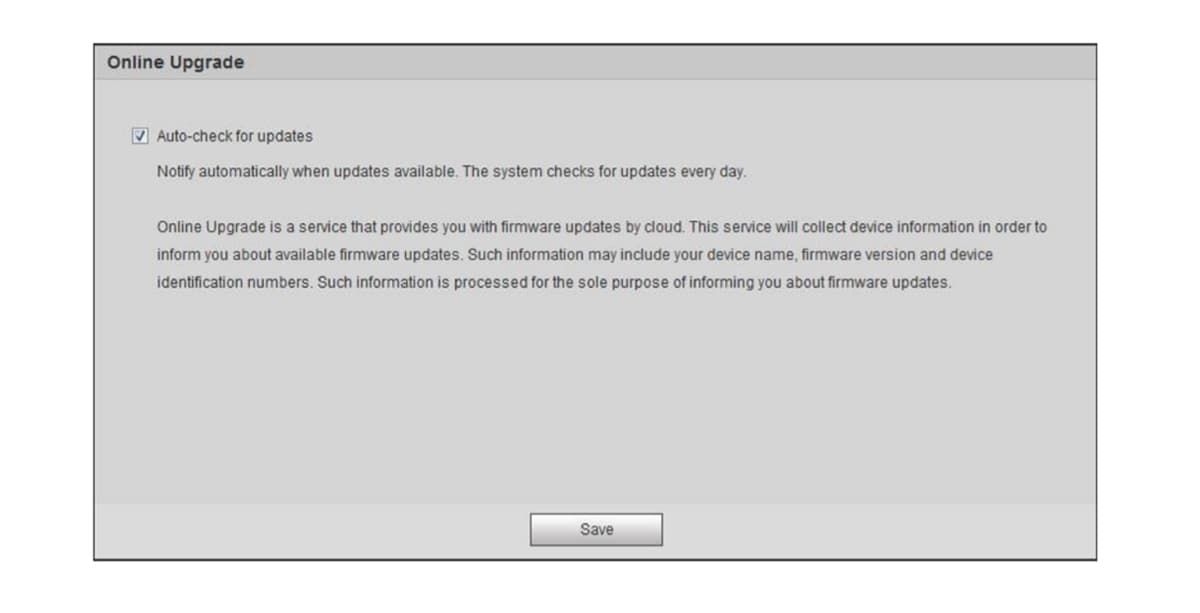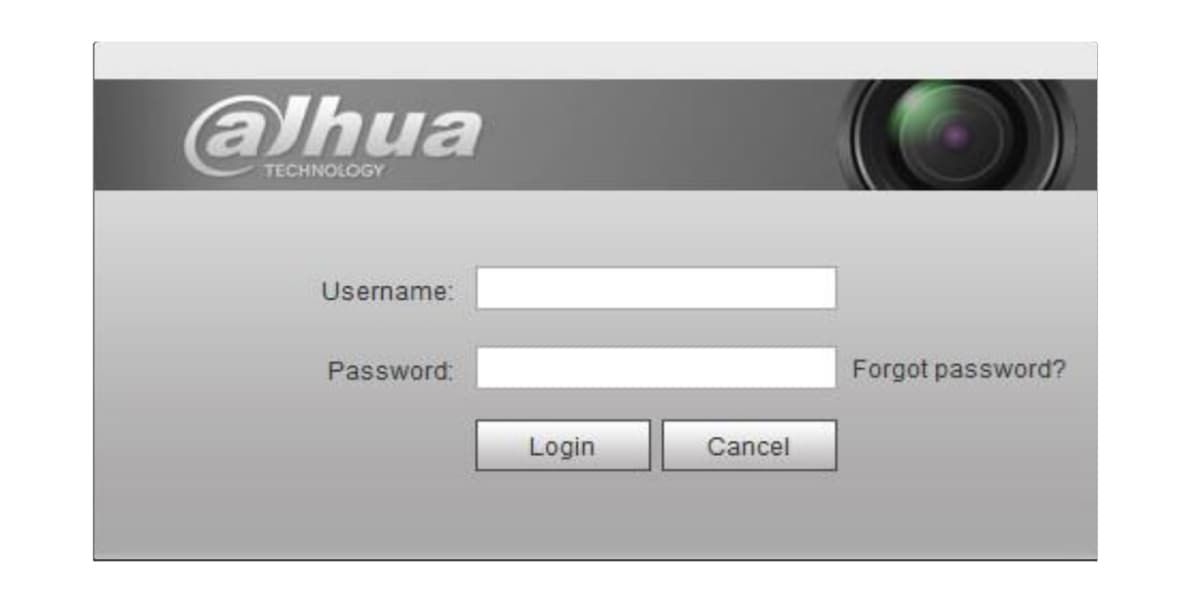как поменять ip адрес на камере dahua
Как изменить IP адрес камеры Dahua и IMOU через программу Config Tools и Web интерфейс
Для изменения IP адреса камеры Dahua или IMOU нам необходимо скачать и установить программу Config Tools для Windows или MacOS.
Так же, нам нужно знать пароль к камере, узнать который можно используя инструкцию «Как узнать пароль от камеры IMOU»
Откроем программу Config Tools и в списке найденных устройств найдем нашу камеру.
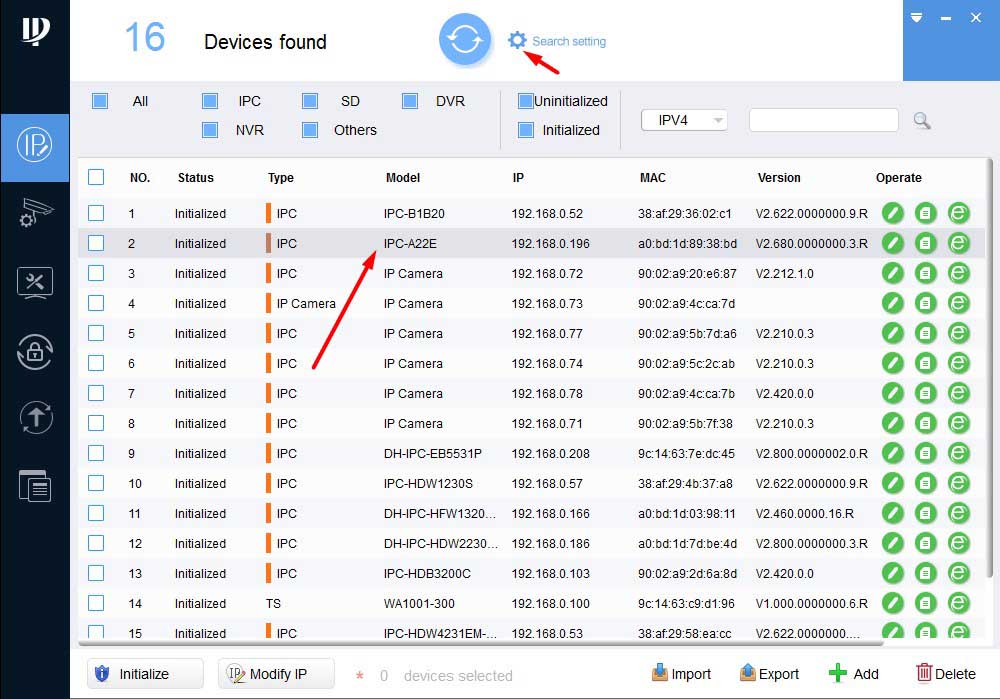
В верхней части окна программы нажмем не шестеренку.
В появившемся окне вводим пароль, который мы узнали из инструкции «Пароль к IMOU камере». Нажимаем «ОК».
В правой части строки с нашей камерой нажимаешь карандаш.
В появившемся окне ставим точку в левый кружок «Static». Прописываем IP адрес, маску подсети и шлюз. Нажимаем «ОК».
Нажимаем кружок в верней части окна программы. После обновления, ip адрес должен изменится на заданный нами и меняться, после перезагрузки роутера, без вашего участия не будет.
Также изменить IP адрес камеры можно через Web интерфейс
Для этого в программе Config Tool, в правой части строки с нашей камерой нажать значок «E»
Нас автоматически перекинет в браузер Internrt Explorer.
В появившемся окне вводим логин и пароль заданные при инициализации, и нажимаем «Login».
В открывшемся веб интерфейсе, в верхней части экрана выбираем «Settings», слева раскрываем список «Network».
В списке выбираем «TCP/IP».
На открывшейся странице возможны настройки :
Надеемся данная статья была полезной. Если у Вас возникнут вопросы, пишите в чат или звоните в нашу техническую поддержку.
IP-камера Dahua: инструкция по настройке
Чай не успеет остынуть, как ты закончишь сетап
Ingredients
Directions
Данная камера не имеет своего питания и работает через PoE-инжектор. В настройках вы можете управлять (настраивать положение) подвижной частью корпуса камеры.
Пароль для входа в настройки
Но если камера настраивается впервые, то логин и пароль вы придумываете сами
Настройка с помощью Config Tool
Данная утилита служит для активации, первоначальной настройки и управления камерой. В прошлом материале мы разобрались, что «правильный» Config Tool нужно качать только с официального сайта Dahua.
После инициализации камера будет доступна для управления, просмотра и других настроек (слева в черном меню). Через кнопку Modify IP можно задать настройки IP уже найденной камере, если это необходимо:
Так же вы можете вручную добавить камеру, если автоматический поиск не дал результатов. Это делается через кнопку Add
Настройка с помощью веб-интерфейса
После авторизации вас, скорее всего, попросит установить специальный плагин
Установить NACL Web Plug-in можно из интернет-магазина Google Chrome или кликнув по ссылке в окне
Настройка удаленного доступа к камере через интернет
Второй вариант предпочтительней в плане простоты настройки. Для того, чтобы настроить камеру необходимо зайти на веб-интерфейс, ввести логин и пароль
Далее в верхнем правом меню выбираем «Настройки»
В левом меню выбираем «Сеть» и ниже «РРРоЕ». Ставим галочку в чекбокс «Вкл». Для безлимитного интернета Ростелекома логин и пароль стандартные — rtk/rtk, если у вас другой провайдер — необходимо уточнить.
После нажатия кнопки «Сохранить» перезагружать камеру не нужно. Однако, на восстановление PPPoE-сессии может понадобиться 10-15 минут — не стоит сразу лезть по удаленному доступу на камеру. Когда это произойдет, вы получите доступ по внешнему (статическому) IP-адресу.
Если вы приобрели IP камеру Dahua и не знаете как подключить и настроить, используйте следующую инструкцию для первичной настройки камеры.
В данной инструкции мы расскажем как подключить и настроить проводную IP камеру Dahua с помощью компьютера.
Подключите камеру по РоЕ или блоком питания к электросети 220В и Lan-кабелем к роутеру.
Через 2-3 минуты камера запустится и будет готова к работе.
Загрузите и установите программу ConfigTool для активации камеры и модификации ip-адреса по ссылке ниже:
После успешной инсталляции запустите программу ConfigTool.
Данная программа отобразит список подключенных IP камер Dahua в вашей сети.
Как видим у нас в сети есть 7 настроенных рабочих камер со статусом Initialized и одна новая (не настроенная) камера со статусом Uninitialized.
Затем нам нужно задать пароль на камеру.
Тут всё просто придумываем пароль который должен содержать не менее 8 символов и состоять из букв и цифр.
Так же в поле Email Adress нужно указать рабочий адрес почты для сброса пароля.
В следующем окне отмечаем пункты Easy4ip и Auto-check for updates и нажимаем Ок.
На этом активация камеры закончена. Как видим статус поменялся с Uninitialized на Initialized.
Теперь нам нужно поменять IP адрес камеры под настройки нашей сети.
В поле Password прописываем пароль который Вы задавали при активации камеры и нажимаем Ок.
Затем напротив нашей камеры нажимаем на Карандаш 
В новом окне Modify IP Address у нас есть два варианта:
Выбираем DHCP и нажимаем Ок.
Затем через 1-2 минуты обновляем список устройств.
И если всё прошло нормально то можно заметить что IP адрес камеры сменился со стандартного 192.168.1.108 на 192.168.0.144
У Вас он поменяется на какой-то другой.
Далее можно зайти на Веб интерфейс камеры. Для этого нажимаем на значок 
Перейдите во вкладку настроек «Настройки». Выберите пункт «IP видеокамера => Видео», закладка «Видео». Тут можно сделать настройку режимов видео потока (основной поток, дополнительный поток).
В закладке «Путь», можно указать пути хранения на компьютере (видео, фото).
Вкладка «Сеть => TCP/IP», закладка «TCP/IP». Содержит информацию про IP-адрес (статич., DHCP).
Закладка Easy4ip. Содержит информацию о P2P протоколе (S/N, QRcode). Ставим флажок напротив «Вкл.» и нажимаем «Сохранить». Теперь камеру можно будет подключить на телефон/планшет через приложение IMOU или iDMSS / gDMSS. Для добавления камеры в приложение на телефон перейдите к разделу «Настройка мобильного приложения».
Если камера имеет встроенный Wi-Fi модуль перейдите в пункт «Сеть => WIFI», закладка «WiFi».
Установите флажок «Вкл.» (1) и нажмите кнопку «Обновить» (2). В поле ID список появится список доступных Wi-Fi сетей. Выберите вашу сеть (3) (тип шифрования должен быть wpa/wpa2), в открывшемся окне введите пароль от Вашей Wi-Fi сети (4) и нажмите кнопку «Подключение» (5). Если камера подключилась статус подключения сменится на «Подключено». Теперь можно отключить кабель от роутера.
Настройка записи производится в меню «Запись и хранение => Расписание», закладка «Расписание записи». В данном разделе можно настроить постоянную запись(Основной), по детекции движения(Движение), по тревоге(Тревога).
Для того чтобы указать путь для сохранения записи с камеры перейдите в раздел «Запись и хранение => Хранение архива», закладка «Хранение». Тут можно выбрать место хранения записи Local (SD-карта), FTP, NAS.
Настройку даты и времени можно выполнить в разделе «Система => Базовые настройки», закладка «Дата/Время».
Для смены паролей на вход в камеру и добавления новых пользователей перейдите в раздел «Система => Пользователи».
Основные настройки камеры выполнены. Для просмотра видео в реальном времени перейдите в закладку «Просмотр».
Надеемся данная статья была полезной. Если у Вас возникнут вопросы, пишите в чат или звоните в нашу техническую поддержку.
Как поменять ip адрес на камере dahua
Есть несколько способов подключения к IP камере с помощью ПК. Камеру можно подключить к сети через роутер или через коммутатор.
Вариант подключения через роутер показан на Рис.1.
Рис. 1
Вариант подключения через сетевой коммутатор показан на Рис.2.
Рис. 2
С помощью служебной программы ConfigTool, необходимо изменить IP адрес камеры в соответствие с диапазоном IP адресов вашей локальной сети.
Установите маску подсети и шлюз соответствующими вашей подсети. IP адресом шлюза вашей сети является IP адрес роутера вашей сети.
Инициализация
Если вы используете устройство впервые, необходимо инициализировать устройство. Ниже приведен порядок инициализации с помощью WEB интерфейса камеры. Вы также можете инициализировать устройство с помощью утилиты ConfigTool, сетевого видеорегистратора Dahua и платформ мониторинга. Для гарантии безопасного соединения храните пароль в надёжном месте и периодически меняйте его.
Шаг 1.
Откройте браузер IE, введите IP адрес камеры и кликните Enter. После удачного соединения система покажет интерфейс инициализации устройства (Рис.3).
Шаг 2.
Придумайте пароль и укажите адрес своей электронной почты для восстановления пароля.
Внимание! Обязательно указывайте ваш действительный e-mail для сохранения возможности самостоятельного восстановления пароля. Если вы всё-таки забудете пароль, а это довольно распространённый случай, когда на интерфейс устройства заходят не часто, вы сможете отправить на свой e-mail секретный код для сброса старого пароля из интерфейса устройства.
Если вы забыли e-mail или указали недействительный e-mail, в этом случае сбросить пароль можно будет только в сервисном центре.
Пароль должен состоять из 8-32 символов. Безопасный пароль должен включать как цифры так и буквы в обоих регистрах. Пароль не должен содержать специальных знаков “’”,“»”,“;”,“:”,“&”
Введите ваш e-mail для возможности последующего сброса пароля. В случае если вы забудете пароль в будущем – вам на e-mail прийдёт код для сброса пароля.
Шаг 3.
Нажмите «Сохранить». Система выведет пользовательское лицензионное. Ознакомьтесь и согласитесь с лицензионным соглашением.
Шаг 4.
Система продемонстрирует интерфейс Easy4IP. Вы можете зарегистрировать устройство в облаке при инициализации или отложить регистрацию сняв галочку с чекбокса.
В случае необходимости воспользуйтесь сервисом Easy4IP для регистрации устройства
При необходимости включите автообновление. Нажмите «Сохранить». Инициализация закончена.
Вход на WEB интерфейс устройства
После входа на интерфейс IP камеры пользователи могут просматривать живое видео, воспроизводить архив записи и конфигурировать устройство после входа на интерфейс устройства. Вход на интерфейс камеры возможен после инициилизации.
При первом входе на интерфейс устройства будет предложено установить плагин. Пожалуйста загрузите и установите плагин для коректной работы с устройством.
Откройте IE браузер введите IP адрес камеры в адресной строке и нажмите Enter. Система отобразит интерфейс верификации пользователя.
Введите имя пользователя и пароль. Нажмите Login. Вы переходите на интерфейс живого видео.
Изменить IP-адрес на камере из другой подсети
Главная / Блог / Полезные советы / Изменить IP-адрес на камере из другой подсети
Изменить IP-адрес на камере из другой подсети
Как изменить IP-адрес на камере? Или как зайти на камеру из другой подсети?
Это достаточно распространенный и важный вопрос при настройке камеры видеонаблюдения. Поскольку для корректной работы этого оборудования важно избежать конфликта IP-адресов, то есть их дублирования.
Необходимость изменения IP-адреса видеокамеры возникает всегда при её первоначальном подключении и, возможно, в период её обслуживания (замена, модернизация и т.п.).
Расскажем о двух способах, как осуществить изменения.
Первый вариант – внести корректировки в настройки своего ПК.
Для этого необходимо указать в настройках своего компьютера IP адрес из той же подсети, что и камера.
Например, вы находитесь в подсети 192.168.0.0/24. Ваш адрес, выданный DHCP сервером: 192.168.0.26, а камера — в сети 192.168.1.0/24, ее адрес 192.168.1.189.
Алгоритм действий следующий:
1. Заходим в меню «Центр управления сетями и общим доступом»
2. Выбираем пункт «Сетевое подключение»
3. Открываем настройки, протокол интернета версии 4 (TCP/IPv4)
4. Изменяем DHCP на статику (статику временно указать можно ту же, что и выдавал DHCP сервер: 192.168.0.26)
5. Нажимаем внизу «дополнительно» и в разделе «IP адреса» прописываем адрес из подсети камеры (к примеру, если у камеры адрес 192.168.1.189, то можно выбрать 192.168.1.99, маска 255.255.255.0)
6. Сохраняем изменения
7. Заходим через браузер на камеру по адресу 192.168.1.189 и изменяем настройки
Вариант второй — воспользоваться специализированной программой производителя видеокамеры.
Например, для камер Dahua — это программа ConfigTool, которая содержится в пакете ToolBox. Следуя инструкциям производителя изменить IP адрес на камере в этом ПО несложно.2