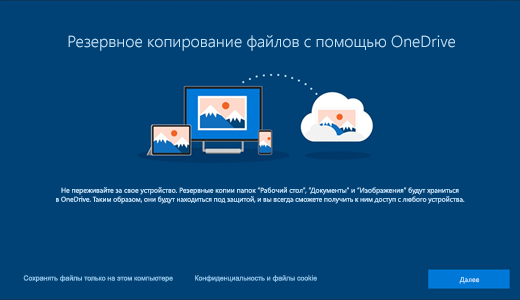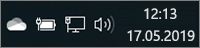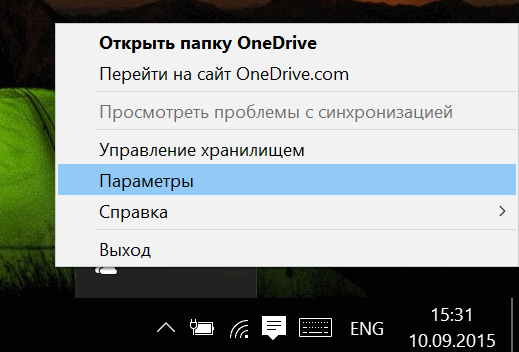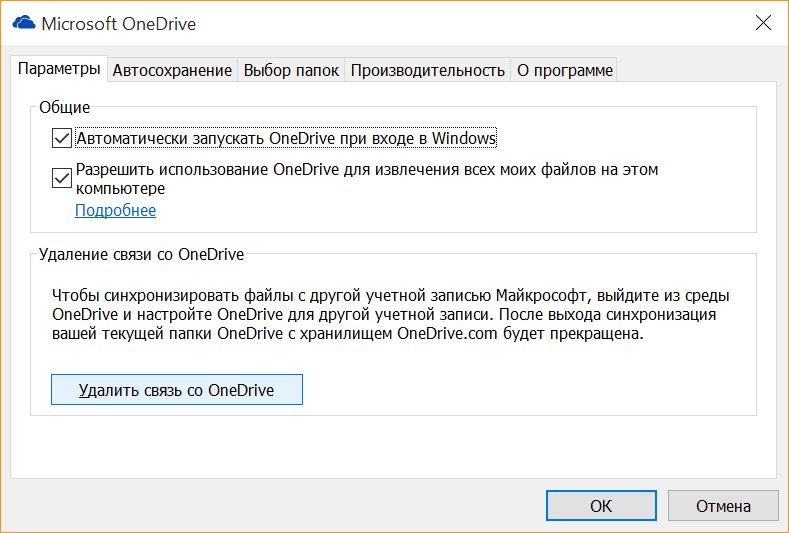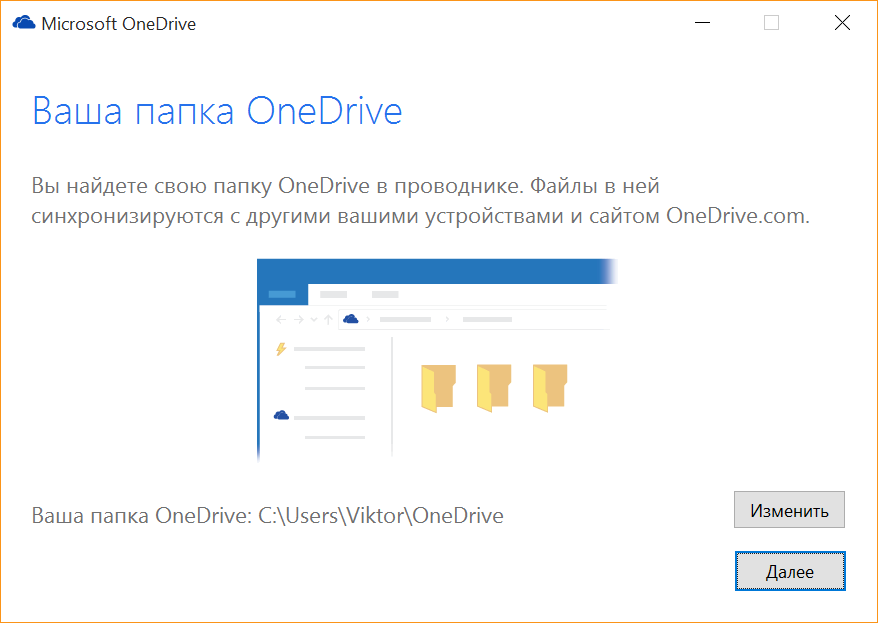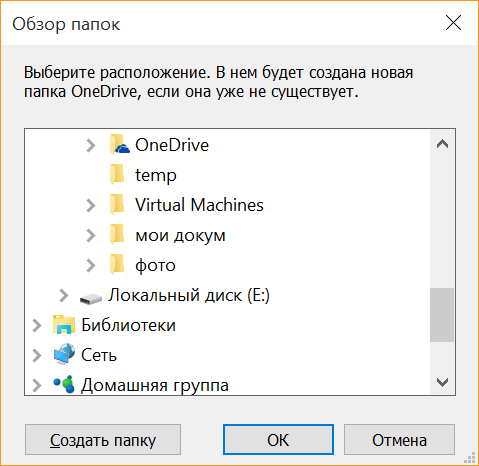как поменять расположение onedrive windows 10
Сохранение файлов в OneDrive по умолчанию (в Windows 10)
Вы можете выбрать расположение, где хотите сохранить созданный файл, но в параметрах компьютера для соответствующих файлов указаны папки сохранения по умолчанию: «Рабочий стол», «Документы» и «Изображения».
Во время настройки Windows 10 отображается экран «Создание резервной копии файлов с помощью OneDrive», рассказывающий о преимуществах сохранения файлов в OneDrive. (До июля 2019 г. на экране было сообщение «Защита файлов с помощью OneDrive».) Если вы нажали кнопку «Далее», в качестве места сохранения по умолчанию установлен OneDrive. Если вы выбрали вариант «Сохранять файлы только на этом компьютере», в качестве места сохранения по умолчанию установлен ваш компьютер. Это место сохранения по умолчанию можно изменить в любой момент.
Независимо от того, сохраняются ли файлы по умолчанию на компьютере или в OneDrive, все они доступны на компьютере. Приложение OneDrive, входящее в состав Windows 10, синхронизирует файлы между хранилищем OneDrive и компьютером, чтобы обеспечить их резервирование, защиту и возможность открытия на любом устройстве. Можно использовать функцию «Файлы по запросу», чтобы освободить место или обеспечить постоянный доступ к файлам или папкам на своем устройстве даже без подключения к Интернету.
Совет: Чтобы переместить файл между папкой на компьютере и папкой хранилища OneDrive, перетащите их в проводнике или в приложении OneDrive.
Настройка расположения для сохранения файлов
Расположение для сохранения по умолчанию можно в любой момент изменить с помощью параметров приложения OneDrive, указанных ниже. Если вы хотите переместить все хранилище OneDrive в другое расположение (например, на внешний диск), см. статью Изменение расположения папки OneDrive.
Щелкните правой кнопкой мыши значок облака OneDrive в области уведомлений в правой части панели задач.
Примечание: Возможно, вам потребуется щелкнуть стрелку Отображать скрытые значки 
Выберите 
На вкладке Архивация в разделе Важные папки выберите Управление архивацией и следуйте инструкциям, чтобы создать резервную копию папок «Документы», «Изображения» и «Рабочий стол» с помощью OneDrive.
Независимо от того, какое расположение по умолчанию выбрано для сохранения файлов, при сохранении каждого файла можно указать другое расположение. Выбрав команду Сохранить для нового файла или команду Сохранить как для уже существующего, щелкните элемент OneDrive или Этот компьютер и выберите папку для сохранения файла.
Важно: Если отключить защиту папки, она может стать пустой на компьютере. Это связано с тем, что папки Рабочий стол, Документы и Изображения есть в обоих расположениях ( Этот компьютер и OneDrive), так что иногда их можно перепутать. При отключении защиты папки существующие файлы остаются в OneDrive, а новые сохраняются на компьютере.
Дополнительные сведения
Справка в Интернете
См. другие страницы справки по OneDrive и OneDrive для работы и учебы.
Для мобильного приложения OneDrive см. Устранение неполадок мобильного приложения OneDrive.
Поддержка по электронной почте
Если вам нужна помощь, встряхните мобильное устройство, когда на нем открыто приложение OneDrive, или отправьте сообщение группе поддержки OneDrive по электронной почте. Чтобы обратиться в службу поддержки OneDrive, на ПК или компьютере Mac щелкните значок OneDrive в области уведомлений либо строке меню, а затем выберите Другое > Отправить отзыв > Мне кое-что не нравится.
Хотите поделиться мнением?
OneDrive Воспользуйтесь UserVoice, чтобы предложить функции, которые вы хотели бы увидеть в OneDrive. Хотя мы не можем гарантировать добавление какой-либо определенной функции в конкретные сроки, мы, однако, ответим на все предложения, набравшие 500 голосов.
Изменение расположения папки OneDrive
Щелкните значок Microsoft OneDrive Cloud облака на панели задач или в строке меню.
Выберите параметры 
На вкладке учетная запись выберите Удалить связь с этим компьютером или Удалить связь с Mac. Появится экран настройки OneDrive, который будет игнорироваться.
Затем переместите OneDrive для папки «Главная» или » OneDrive для работы или учебы «. С помощью проводника или средства поиска Mac перетащите папку OneDrive в нужное место.
Вернитесь на страницу настройки OneDrive, нажмите кнопку Начало работы, а затем следуйте инструкциям, пока не появится экран, на котором можно изменить расположение папки OneDrive. Нажмите кнопку изменить, выберите новое расположение папки, а затем нажмите кнопку ОК.
Вы увидите сообщение о том, что в папке OneDrive в новом расположении уже есть файлы. Выберите использовать это расположениеи затем завершить настройку OneDrive.
Вам потребуется выполнить эти настройки для личных OneDrive и OneDrive для работы или учебы.
Дополнительные сведения
Справка в Интернете
См. другие страницы справки по OneDrive и OneDrive для работы и учебы.
Для мобильного приложения OneDrive см. Устранение неполадок мобильного приложения OneDrive.
Поддержка по электронной почте
Если вам нужна помощь, встряхните мобильное устройство, когда на нем открыто приложение OneDrive, или отправьте сообщение группе поддержки OneDrive по электронной почте. Чтобы обратиться в службу поддержки OneDrive, на ПК или компьютере Mac щелкните значок OneDrive в области уведомлений либо строке меню, а затем выберите Другое > Отправить отзыв > Мне кое-что не нравится.
Советы
Если вы укажете свое местоположение, мы, скорее всего, сможем устранить проблему быстрее.
Все работает? Если вы обратились к нам и OneDrive снова работает, сообщите нам, ответив на электронное письмо, которое мы вам отправили.
Примечание: Эта страница переведена автоматически, поэтому ее текст может содержать неточности и грамматические ошибки. Для нас важно, чтобы эта статья была вам полезна. Была ли информация полезной? Для удобства также приводим ссылку на оригинал (на английском языке).
Как изменить расположение OneDrive Windows 10?
Вернитесь на страницу настройки OneDrive, нажмите кнопку Начало работы, а затем следуйте инструкциям, пока не появится экран, на котором можно изменить расположение папки OneDrive. Нажмите кнопку изменить, выберите новое расположение папки, а затем нажмите кнопку ОК.
Где находится папка OneDrive?
На вкладке Учетная запись нажмите Удалить связь с этим компьютером. Появится экран настройки OneDrive, который следует игнорировать. Затем переместить папку OneDrive. Найдите её в Проводнике (обычно находится в папке C:UsersUser), и выберите её.
Как перенести фото на комп с OneDrive?
Скачивание файлов и папок из OneDrive или SharePoint
Как перенести OneDrive на диск D?
Щелкните правой кнопкой мыши на значке OneDrive в Панели задач и выберите Параметры.
Как изменить имя папки OneDrive?
Теперь в проводнике Windows просто перенесите папку OneDrive в другое место. Кликните по серому значку программы и в появившемся окне снова войдите в систему, введя свои email и пароль. В окне Ваша папка OneDrive нажмите ссылку Изменить расположение и выберите свою папку, которую вы переместили ранее.
Как перенести папку One Drive?
Выделите папку OneDrive в профиле пользователя, откройте в Проводнике вкладку «Главная», выберите «Переместить», в контекстном меню нажмите на «Выбрать расположение…». В окне «Перемещение элементов» выберите нужное место на компьютере, а затем нажмите на кнопку «Переместить».
Как изменить расположение папки OneDrive на компьютере?
Изменение расположения папки OneDrive
Как переместить файлы с OneDrive на компьютер?
Перемещение файлов и фотографий в OneDrive с помощью приложения OneDrive
Как скопировать файлы из облака?
Чтобы сохранить файл или папку из Облака на телефон:
Как убрать рабочий стол из OneDrive?
В редакторе локальной групповой политики перейдите к разделу Конфигурация компьютера — Административные шаблоны — Компоненты Windows — OneDrive. В левой части дважды кликните по «Запретить использование OneDrive для хранения файлов», установите для него значение «Включено», после чего примените сделанные настройки.
Как удалить папку OneDrive?
Удаление файлов и папок в Windows 10, Windows 8.1 или классическом приложении OneDrive
Можно ли перенести папку Мои документы на другой диск?
Изменение места хранения папок «Мои документы»
Как изменить имя корневой папки?
Кликните правой кнопкой мыши по меню Пуск и запустите инструмент «Управление компьютером». В «Управлении компьютером» перейдите в «Локальные пользователи», далее «Пользователи». Кликните правой кнопкой мыши по имени пользователя, для которого необходимо изменить название папки и выбираем «Переименовать».
Вне всякого сомнения, облачные хранилища являются одним из самых гениальных изобретений, которые вошли в нашу жизнь за последние годы. Собственными облачными хранилищами сегодня могут похвастаться как производители планшетов и смартфонов, так и разработчики программного обеспечения для них.
Своё облачное хранилище имеет и Microsoft, последняя версия операционной системы которой поставляется с предустановленным клиентом OneDrive. Как известно, для синхронизации файлов с облаком по умолчанию, OneDrive использует папку, которая располагается в корне каталога пользователя, расположенного на системном диске. Однако, многих из нас такое положение дел не устраивает.
Если вы относитесь к категории тех владельцев ПК, ноутбуков и особенно — планшетов, у которых место на системном диске по тем или иным причинам (использование SSD, малый объем встроенной памяти и пр.) ограничено, либо вы просто хотите, чтобы OneDrive не хранил здесь свои файлы, то сегодня я расскажу вам как изменить место, куда OneDrive сохраняет файлы в Windows 10.
Для того, чтобы перенести папку для синхронизации файлов OneDrive в другое место, вам нужно сделать следующее:
1. Кликните правой кнопкой мыши (длинный тап на планшете) по иконке OneDrive, которая находится в скрытых значках Системной панели, и в открывшемся меню выберите пункт «Параметры»
2. При этом у вас откроется окно настроек OneDrive, где вам нужно будет удалить связь с OneDrive нажав на соответствующую кнопку:
После этого, откроется окно начала работы с облаком. Не закрывайте его, оно нам еще понадобится.
4. Переключитесь на окно начала работы с облачным хранилищем, где вам нужно будет ввести логин и пароль от своей учетной записи. После этого, вам будет предложено изменить место для папки OneDrive или согласиться с её местом по умолчанию (кнопка «Далее»). Нажмите на кнопку «Изменить»
5. В открывшемся окне выберите расположение новой папки и согласитесь с предложением использовать эту папку для синхронизации файлов OneDrive.
6. Вы вернетесь в окно начала работы с облаком, где нужно нажать на кнопку «Далее», выбрать файлы и папки, которые нужно синхронизировать, и после окончания синхронизации — нажать на кнопку «Готово».
Вот и всё, теперь ваши файлы Ondrive будут храниться в том месте, которое вас больше всего устраивает.
Как в Windows 10 перенести папку OneDrive
Программное обеспечение облачного хранилища OneDrive интегрировано в Windows 10 и по умолчанию сохраненные в облаке данные синхронизируются с папкой OneDrive, находящейся на системном диске, обыкновенно в C:\ Пользователи\ Имя_Пользователя\ (соответственно, если в системе несколько пользователей, для всякого из них может быть своя папка OneDrive).
Перемещение папки OneDrive
1. Зайдите в параметры OneDrive (сделать это дозволено через правый клик по значку OneDrive в области уведомлений Windows 10).
2. На вкладке «Учетная запись» нажмите «Удалить связь с этим компьютером».
3. Сразу позже этого действия вы увидите предложение вновь настроить OneDrive, впрочем не делайте этого на данный момент, но окно дозволено не закрывать.
4. Перенесите папку OneDrive на новейший диск либо в другое расположение. При желании вы можете изменить имя этой папки.
5. В окне настройки OneDrive из п.3 введите ваш E-mail и пароль от учетной записи Майкрософт.
6. В дальнейшем окне с информацией «Ваша папка OneDrive находится тут» нажмите «Изменить расположение».
7. Укажите путь к папке OneDrive (но не заходите в неё, это главно) и нажмите «Выбрать папку».
9. Нажмите «Дальше».
10. Выберите папки из облака, которые необходимо синхронизировать, и еще раз нажмите «Далее».
Готово: позже этих примитивных шагов и непродолжительного процесса поиска отличий между данными в облаке и локальными файлами, ваша папка OneDrive будет в новом расположении, всецело готовой к работе.