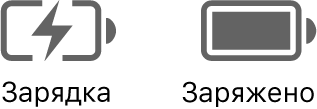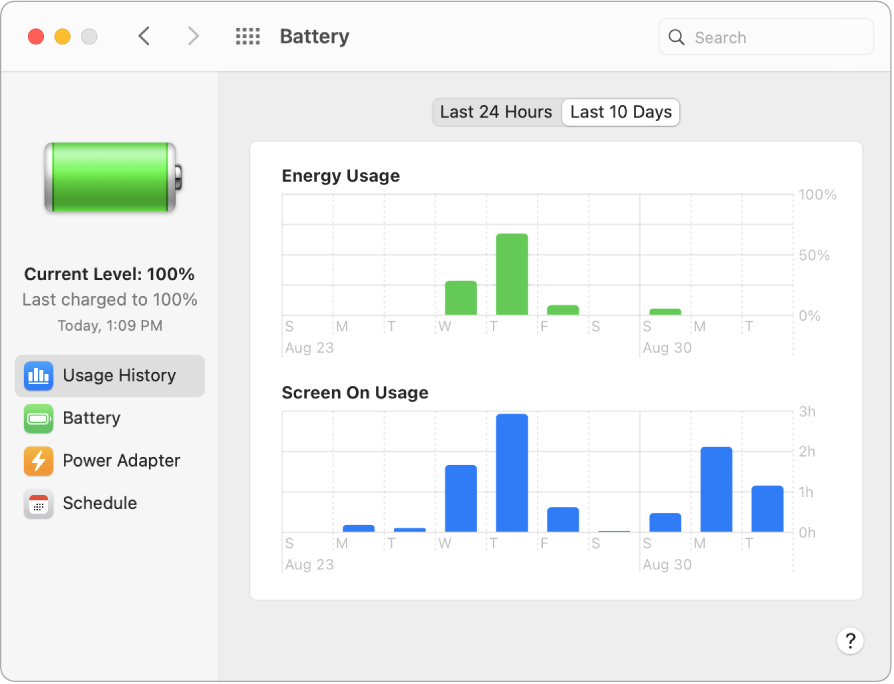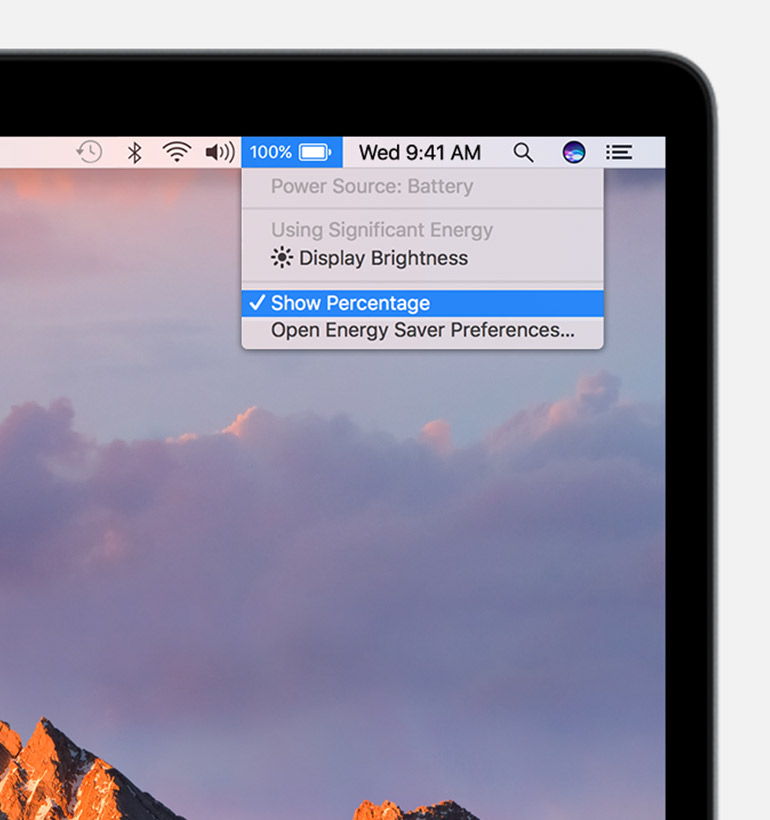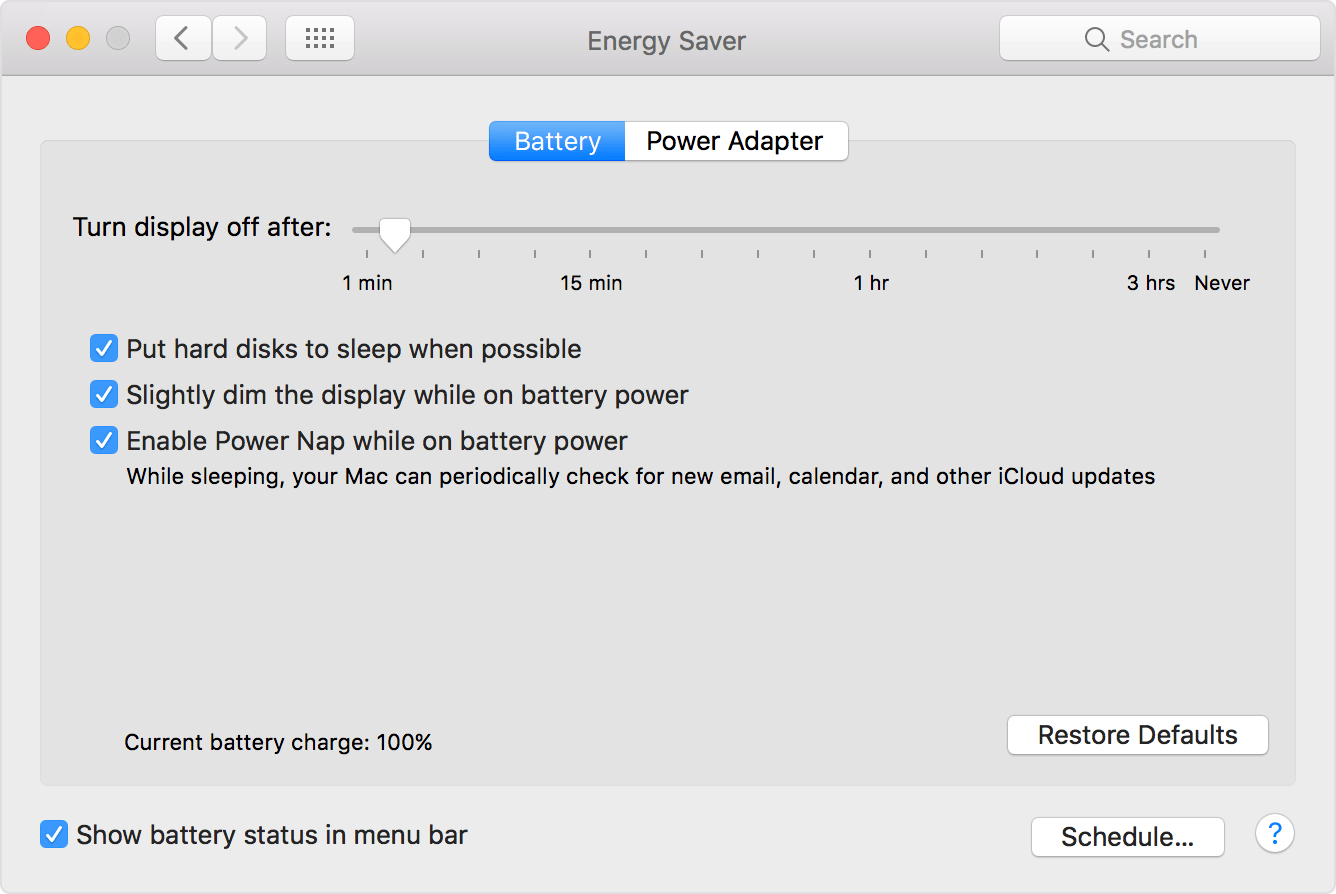как понять что макбук заряжается
Как узнать, заряжается ли ваш MacBook
Если вы забудете про свой MacBook и поставите его заряжаться на ночь, то утром у вас начнутся головные боли. И если вы устраняете неисправность сломанного MacBook, то проверка возможности его зарядки является одним из способов исключить проблемы с аккумулятором.
У старых MacBook есть индикаторы на зарядном кабеле
Если ваш MacBook был выпущен до 2016 года и оснащен магнитным зарядным кабелем (даже «старым» L-образным), то на конце кабеля будет гореть индикатор, который указывает, что он заряжается. Если индикатор оранжевый, то он заряжается. Если индикатор горит зеленым, то батарея полностью заряжена, в таком случае, отключите адаптер питания. Даже если он не включается, то все равно должен светиться, если проблема не в батарее.
Если у вас есть новый MacBook с зарядным устройством USB Type C, это другая история. Зарядное устройство USB-C не имеет индикаторной лампы. Это означает, что если ваш MacBook не включается, то вы можете не знать, является ли причиной этого батарея или поврежден кабель.
Если у вас действительно старый кабель, возможно, вам также не удастся точно установить причину поломки.
Один из способов проверить неполадку кабеля USB без подсветки — оставить его подключенным на некоторое время и проверить, не нагревается ли блок питания. Если он греется во время зарядки, то кабель исправен, если нет, то он не заряжается (кабель останется холодным).
Еще одна вещь, которую вы можете попробовать — посветить фонариком на логотипе Apple на задней панели. Если вы видите что-то на экране, то это означает, что ваша подсветка сломана (довольно распространенная проблема, часто ошибочно принимаемая за то, что она вообще не включается). Тогда вы должны идти в Apple Store. Или возможно, что вы полностью отключили яркость, и ваш MacBook в полном порядке.
Совет: новые MacBook издают звук при подключении зарядного устройства. Это звук, который звучит так же, как звук при подключении к iPhone, но тише. Вы также не услышите его, если звук вашего ноутбука выключен или батарея полностью разряжена при подключении кабеля. Тем не менее, вы можете попробовать отключить и снова подключить кабель, чтобы прослушать звук. Если вы слышите его, значит он заряжается.
Включен ли он с видимым экраном?
Если это так, состояние батареи отображается в верхней строке меню вместе с приложениями и уведомлениями, которые используют много заряда. Если ваша батарея старая, то она, возможно, не очень хорошо держит заряд. Если ваша батарея заряжается, она будет иметь значок молнии над значком батареи.
Если вы не видите значок в строке меню, возможно, он отключен. Откройте приложение «Системные настройки» и нажмите значок «Экономия энергии» в форме лампочки. Внизу должно быть «Показывать состояние батареи в строке меню». Убедитесь, что эта функция включена.
Здесь вы также можете настроить другие параметры, связанные с питанием, в том числе скорость, с которой ваш дисплей выключается, когда он не используется.
Если все это не помогло и у вас все еще остались проблемы с неисправным MacBook, возможно, лучше проконсультироваться в местном Apple Store для ремонта вашего девайса.
Зарядка аккумулятора MacBook Pro
Аккумулятор MacBook Pro заряжается при подключении MacBook Pro к источнику питания, если иное не указано в настройках.
Зарядка аккумулятора. Используя прилагаемый зарядный кабель USB‑C и адаптер питания USB‑C мощностью 61 Вт, подключите 13‑дюймовый MacBook Pro к розетке.
Используя прилагаемый адаптер питания USB-C мощностью 67 Вт, адаптер питания USB-C мощностью 96 Вт или адаптер питания USB-C мощностью 140 Вт и кабель USB-C — MagSafe 3, подключите 14-дюймовый или 16-дюймовый MacBook Pro к розетке.
Вы можете настроить параметры в панели «Аккумулятор» в Системных настройках.
Слегка затемнять экран при питании от аккумулятора. Когда Вы работаете от аккумулятора, экран будет менее ярким — для экономии энергии.
Автоматическое переключение графики. MacBook Pro будет автоматически выбирать оптимальный графический режим в зависимости от использования устройства, чтобы увеличить время работы от аккумулятора.
Оптимизировать трансляцию видео при питании от аккумулятора. По умолчанию этот параметр выключен, но он может быть полезен во время проведения презентации.
Показывать статус аккумулятора в строке меню. В строку меню добавляется значок, с помощью которого можно быстро посмотреть оставшийся заряд и открыть настройки аккумулятора.
Оптимизированная зарядка. Эта функция помогает снизить износ аккумулятора и увеличить срок его службы на основе Вашего повседневного режима зарядки. Если эта функция прогнозирует длительное подключение к источнику питания, она приостанавливает зарядку на отметке 80%, а перед отключением от источника питания заряжает аккумулятор до конца. Этот параметр можно изменить позже в разделе Системных настроек «Аккумулятор».
Энергосбережение. Когда этот параметр включен, энергопотребление снижается, чтобы увеличить время работы от аккумулятора. Режимом энергосбережения удобно пользоваться в транспорте и в других ситуациях, когда у Вас нет возможности включить устройство в розетку.
Режим высокой мощности. Доступен на 16-дюймовом MacBook Pro с Apple M1 Max. Когда выбран этот параметр, компьютер Mac позволяет вентиляторам работать на более высоких скоростях, чтобы выйти на максимальную производительность при интенсивных нагрузках.
Для зарядки аккумулятора 14-дюймового или 16-дюймового MacBook Pro используйте порт MagSafe 3 или любой из портов Thunderbolt 4 (USB-C), а в случае 13-дюймового MacBook Pro — любой из портов Thunderbolt — USB 4.
Проверка уровня заряда аккумулятора. Значок состояния аккумулятора в строке меню справа указывает уровень заряда аккумулятора или состояние зарядки.
История использования аккумулятора. В Системных настройках нажмите «Аккумулятор», затем нажмите «История использования», чтобы посмотреть, как использовался аккумулятор в последние 24 часа или 10 дней.
Экономия заряда аккумулятора. Чтобы продлить срок работы от аккумулятора, можно уменьшить яркость экрана, закрыть ненужные приложения и отключить периферийные устройства. Для изменения настроек потребления энергии нажмите «Аккумулятор» в Системных настройках. Если MacBook Pro находится в режиме сна и к нему подключено какое-либо устройство, аккумулятор этого устройства может разряжаться.
Подробнее. Подробная информация:
Об использовании аккумулятора Mac, в том числе сведения об устранении неполадок: см. в статье службы поддержки Apple Ноутбуки Mac: сведения об аккумуляторах.
Об отслеживании состояния аккумулятора Mac см. в разделе Проверка состояния аккумулятора портативного компьютера Mac в Руководстве пользователя macOS.
Сведения о встроенном аккумуляторе MacBook Pro, а также советы по экономии энергии и повышению производительности см. на веб‑странице Литий-ионные аккумуляторы Apple.
Macbook pro индикатор зарядки
Узнайте, как оптимизировать срок службы аккумулятора на ноутбуке Mac, чтобы исправить проблемы с батареей, и получить обслуживание.
Понимание батарей в ноутбуки Mac
Оптимизация времени работы от аккумулятора
Поиск и устранение неисправностей аккумуляторных батарей
Понимание батарей в ноутбуки Mac
Макбук, макбук Аир и макбук про компьютеры поставляются с литий-полимерные батареи, чтобы обеспечить максимальный срок службы аккумулятора в компактном пространстве. Чтобы понять технологию батареи и аккумулятора, это хорошо, чтобы знать общую терминологию батареи:
Настройка Mac впервые
Когда вы настраиваете ваш Mac в первый раз, некоторые виды деятельности—такие как настройка почты и фотографии, загружать ваши файлы из iCloud, и индексировать файлы с фарой—может использовать больше энергии, чем ваш Mac требуется в общее пользование.
Если у вас есть большое количество данных для передачи по Wi-Fi, он может занять несколько дней для вашего Mac, чтобы завершить процесс установки. Лучше всего, чтобы сохранить ваш компьютер подключен к источнику питания в течение этого времени. После завершения установки, срок службы батареи начнут отражать регулярные действия, которые вы выполняете на вашем компьютере.
Меню состояния аккумулятора
Ваш основной ресурс для просмотра состояния батареи в меню состояния батареи. Он показывает, сколько заряда батареи и является ли это в настоящее время зарядки. Это меню в правой части панели меню:
Меню состояния аккумулятора также говорит вам, если ваш дисплей или любые приложения, которые используют значительное количество энергии. Нажмите кнопку яркость дисплея, если он указан в перечне, используя значительное количество энергии, и ваш дисплей тускнеет до 75% яркости. Также следует закрыть все приложения, перечисленные для экономии заряда батареи.
Чтобы увидеть состояние батареи, удерживайте клавишу Option и нажмите на значок батареи в строке меню, чтобы открыть меню состояния батареи. Вы увидите один из следующих индикаторов состояния:
В то время как некоторые сторонние приложения доклад о состоянии здоровья батареи, данные эти приложения могут быть неточными и не является признаком фактического уменьшилось время запуска системы. Лучше полагаться на информацию, представленную в меню состояния батареи, описанной выше.
Оптимизация времени работы от аккумулятора
Вашего ноутбука от батареи зависит от конфигурации компьютера и как вы используете компьютер. Вот некоторые параметры и шаги можно предпринять, чтобы получить максимум от вашего MacBook, Макбук Эйр или Макбук Про батареи.
«Экономия энергии» в Системных настройках
На панели «Экономия энергии» в Системных настройках есть варианты, чтобы помочь улучшить жизнь батареи вашего ноутбука Mac, когда он простаивает. Например, установка дисплея в режим сна при бездействии временно выключает подсветку и значительно улучшает жизнь батареи.
Снимите флажок «Включить защиту доступа к сети питания, а от батареи» можно также продлить заряд вашей батареи.
На 2016 компьютерах MacBook Pro, то яркость дисплея регулируется до 75% при отключите компьютер от питания, Если у вас есть «немного тусклый дисплей батареи» включена.
Пример выше с ОС X горный лев В10.8.4. Некоторые функции, такие как автоматическое переключение графики и появится iCloud доступны не для всех ноутбуков Mac или версий macOS.
Регулировать яркость клавиатуры и дисплея
Вашего ноутбука Mac встроенная клавиатура имеет настройки, которые могут помочь автоматически экономии заряда аккумулятора:
Вы также можете использовать клавиш F5 и F6, чтобы вручную отрегулировать яркость клавиатуры, установив его как можно ниже, в то же время позволяет увидеть ключи.
Яркость дисплея имеет большое влияние на жизнь батареи, и позволяет дисплей для автоматической настройки может существенно помочь в экономии заряда. Выберите меню Apple > Системные настройки, а затем выберите дисплеев. Разрешить «автоматически регулировать яркость», чтобы разрешить ваш дисплей, чтобы уменьшить или увеличить яркость на основе уровня освещенности окружающей это.
Вы можете использовать меню состояния батареи, чтобы быстро снизить яркость дисплея до 75%. В меню состояния батареи, выбрать яркость дисплея в использовании значительной части энергии.
Чтобы вручную отрегулировать яркость дисплея на комфортном уровне, используйте клавиши F1 и F2.
Модель MacBook Pro с сенсорная панель
Производительность графической подсистемы и ее влияние на жизнь батареи
Модели MacBook Pro 15-дюймовый и 17-дюймовые ноутбуки обычно оснащены двумя графическими процессорами, или GPU. Вы можете увидеть их документально в качестве дискретного графического процессора и интегрированного графического процессора.
Дискретного графического адаптера, как правило, обеспечивает существенную производительность за счет высокой мощности. Встроенный графический процессор позволяет для оптимальной работы батареи, но в большинстве случаев не имеют дискретного графического ядра.
Для оптимальной работы от аккумулятора, использование встроенного графического процессора. Эти статьи содержат пошаговые инструкции по использованию этих различных графических и информацию о том, что может привести неожиданное использование дискретного графического адаптера:
Отключение функций и технологий, которые используют энергию
Ноутбуки Mac имеют ряд интегрированных технологий, которые могут оказать существенное влияние на заряд батареи.
Поиск и устранение неисправностей аккумуляторных батарей
Отличное место, чтобы начать при устранении неполадок батареи-встроенная диагностика, доступные для вашего ноутбука Mac. Выполните действия, описанные в этих статьях:
Если Apple, Диагностика говорит вам, что ваш аккумулятор требует обслуживания и приводит ссылку на код PPT004, вы должны подтвердить эту проблему, запустив Яблоко диагностики через интернет, в которой применяются новейшие диагностические данные. Для этого выключите компьютер Mac, выбрав «выключить» в меню Apple ( ). Затем нажмите кнопку питания, чтобы включить компьютер Mac. Сразу же нажмите и удерживайте опцию-D, пока Диагностика Apple начинает.
Если работает Apple диагностика через Интернет подтверждает проблему, обратитесь в компанию Apple или взять свой компьютер в авторизованный Apple поставщик услуг или розничных магазинах Apple. Они расскажут вам, какие варианты обслуживания и поддержки.
Если вы не найдете какие-либо проблемы с Диагностика Apple или «проверка оборудования Apple», ознакомьтесь с дополнительной информацией об устранении неполадок батареи.
Мои работы батареи низка
Моя батарея не заряжается
Подтвердить правильный адаптер мощности переменного тока для компьютера. Адаптер питания номинальное для более низкая мощность, чем требуется для система не может надежно зарядить компьютер.
Для помощи в определении нужного адаптера, комментарий найти правильный адаптер питания и шнур питания для вашего ноутбука Mac. Дополнительный адаптер по устранению неполадок доступна в устранении неполадок адаптерами MagSafe. Если проблема сохраняется, сбросить SMC.
Моя батарея не заряжается до 100%
Время от времени, аккумулятор, возможно, не показывают полный заряд (100%) в macOS, даже после того, как адаптер был подключен в течение длительного периода времени. Батарея может показаться, чтобы остановить зарядки между 93 и 99 процентов. Такое поведение является нормальным и поможет продлить общий срок службы батареи.
Моя батарея не распознается
Если батарею в ваш MacBook, Макбук Air или MacBook Pro полностью лишенная питания, батарея поставит себя в состояние низкого потребления энергии, чтобы сохранить ее способность заряжать в будущем.
Подключить ноутбук Mac к сети переменного тока и позволяют его для зарядки в течение как минимум пяти минут. Если «подключение к источнику питания» экрана сохраняется после зарядки в течение пяти минут, сбросить SMC.
Предупреждение о низком заряде аккумулятора не отображается
Если вы не получите предупреждение, когда ваш аккумулятор имеет низкий уровень заряда, как правило, сообщается в или под 15%, это может быть потому, что значок меню батарея отключена. Выполните следующие действия, чтобы включить состояние батареи пункт меню:
Портативные компьютеры с OS X Маверикс В10.9 или более поздней версии отображается предупреждение о низком заряде батареи когда батарея имеет около 10 минут оставшегося заряда. В более ранних версиях OS X отчете это на 15% или меньше.
Обслуживание аккумулятора ноутбука Mac
Макбук, макбук Аир и макбук про компьютеры со встроенными аккумуляторами должны иметь только свои батареи заменила на яблоко в авторизованный сервисный центр или в розничном магазине Apple. Попытка заменить встроенный аккумулятор самостоятельно может привести к повреждению оборудования, и такой ущерб не покрывается гарантией.
Эти ноутбуки Mac имеют встроенные аккумуляторы:
Большинство старых ноутбуки Mac имеют съемные аккумуляторы, которые можно заменить самостоятельно. Обратитесь в авторизованный Apple поставщик услуг или розничных магазинах Apple, для помощи в обслуживании съемный аккумулятор.
Информация о гарантии батареи
Ваш Apple один-летняя ограниченная гарантия включает замену неисправного аккумулятора. Если вы приобретали программу AppleCare защиты план для вашего ноутбука Mac, Apple заменит батарею ноутбука бесплатно, если он сохраняет не менее 80 процентов от первоначальной емкости. Если у вас нет страховки, вы можете иметь замену батареи за отдельную плату.
Узнать больше
Информация о продуктах, произведенных не компанией Apple, или о независимых веб-сайтах, неподконтрольных и не тестируемых компанией Apple, не носит рекомендательного характера и не рекламируются компанией. Компания Apple не несет никакой ответственности за выбор, функциональность и использование веб-сайтов или продукции. Apple не делает никаких заявлений относительно стороннего точность сайт или надежность. Риски, связанные с использованием Интернета. Обратитесь к поставщику за дополнительной информацией. Другие названия компаний и продуктов могут быть товарными знаками их соответствующих владельцев.
Как узнать, заряжается ли ваш MacBook
Если вы забудете правильно зарядить MacBook на ночь, то утром у вас начнутся головные боли. И если вы устраняете неисправность сломанного MacBook, проверка возможности его зарядки является одним из способов исключить проблемы с аккумулятором.
У старых MacBook есть индикаторы на зарядном кабеле
Если ваш MacBook был выпущен до 2016 года и оснащен магнитным зарядным кабелем (даже «старым» Г-образным), на конце кабеля будет гореть индикатор, указывающий, что он заряжается. Если индикатор горит оранжевым, вы заряжаете. Если индикатор горит зеленым, батарея полностью заряжена, и вы отключаете адаптер питания. Даже если он не включается, он все равно должен светиться, если проблема не в батарее.

Если у вас есть новый MacBook с зарядным устройством USB Type C, это другая история. Зарядное устройство USB-C не имеет индикаторной лампы. Это означает, что если ваш MacBook не включается, вы можете не знать, является ли батарея причиной или ваш кабель просто сломан.
Если у вас действительно старый или сторонний кабель, возможно, вам также не хватает света.
Один из способов проверить при устранении неполадок кабель USB C без подсветки — это оставить его на некоторое время подключенным и проверить, не нагревается ли блок питания. Они генерируют тепло во время зарядки, поэтому, если он не заряжается, он будет холодным.
Еще одна вещь, которую вы можете попробовать, это подсветить фонарик на логотипе Apple на задней панели. Если вы видите что-то на экране, это означает, что ваша подсветка сломана (довольно распространенная проблема, часто ошибочно принимаемая за то, что она вообще не включается), и вы должны найти Apple Store. Или, может быть, вы полностью отключили яркость, и ваш MacBook в порядке.
Совет: новые MacBook издают звук при подключении зарядного устройства. Это звуки, которые звучат так же, как звук при подключении к iPhone, но он тише. Вы также не услышите его, если звук вашего ноутбука выключен или батарея полностью разряжена при подключении кабеля. Тем не менее, вы можете попробовать отключить и снова подключить кабель, чтобы прослушать звук. Если вы слышите это, то вы знаете, что он заряжается.
Включен ли он с видимым экраном?
Если это так, состояние батареи отображается в верхней строке меню вместе с приложениями, использующими много сока и предупреждения, если ваша батарея старая (и не очень хорошо держит заряд). Если ваша батарея заряжается, она будет иметь значок молнии над значком батареи.
Если вы не видите значок в строке меню, возможно, он отключен. Откройте приложение «Системные настройки» и нажмите значок «Экономия энергии» в форме лампочки. Внизу должно быть «Показывать состояние батареи в строке меню». Убедитесь, что это проверено.
Здесь вы также можете настроить другие параметры, связанные с питанием, в том числе то, насколько быстро ваш дисплей выключится, когда он не используется.
Если все это не помогло и у вас все еще есть проблемы с неисправным MacBook, возможно, лучше проконсультироваться в местном Apple Store для ремонта.
Проверка состояния аккумулятора ноутбука Mac
Если у Вас ноутбук Mac, уровень заряда аккумулятора может отображаться в строке меню.
Отображение статуса аккумулятора в строке меню
На Mac выберите пункт меню Apple
> «Системные настройки», нажмите «Аккумулятор» 
Выберите «Показывать статус аккумулятора в строке меню».
Отображение заряда аккумулятора в процентах в строке меню
На Mac выберите пункт меню Apple
> «Системные настройки», затем нажмите «Строка меню и Dock» 
Нажмите панель «Аккумулятор» в боковом меню (возможно, потребуется прокрутить список, чтобы эта панель отобразилась), затем выберите «Показывать в процентах».
Просмотр времени, необходимого для полной зарядки аккумулятора
Подключите Mac к источнику питания, затем нажмите значок аккумулятора