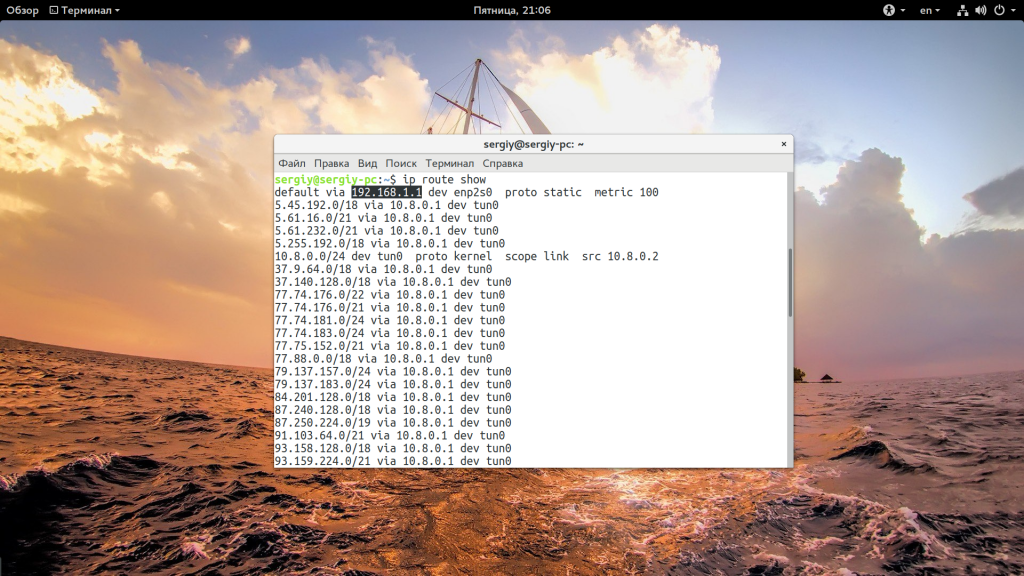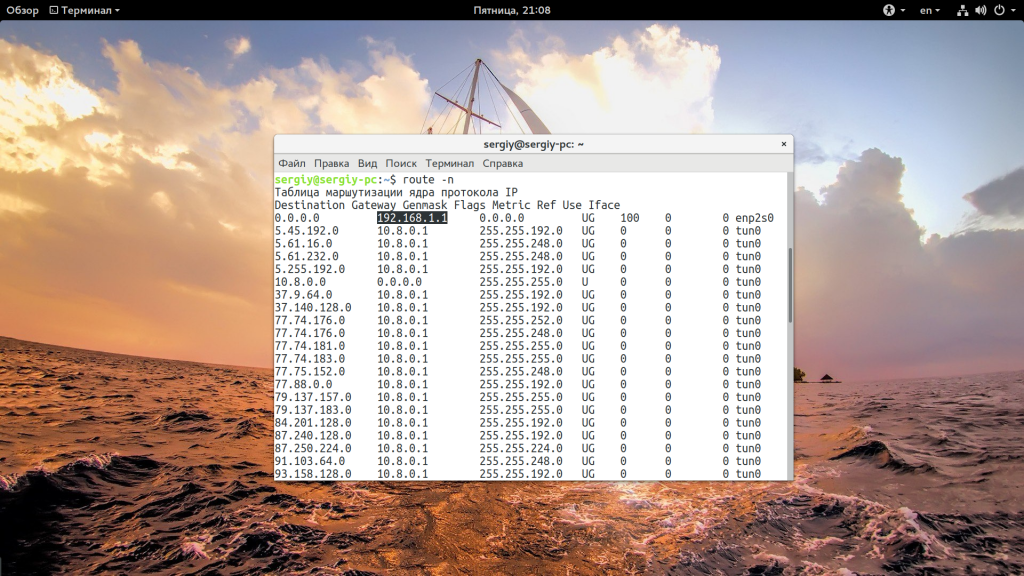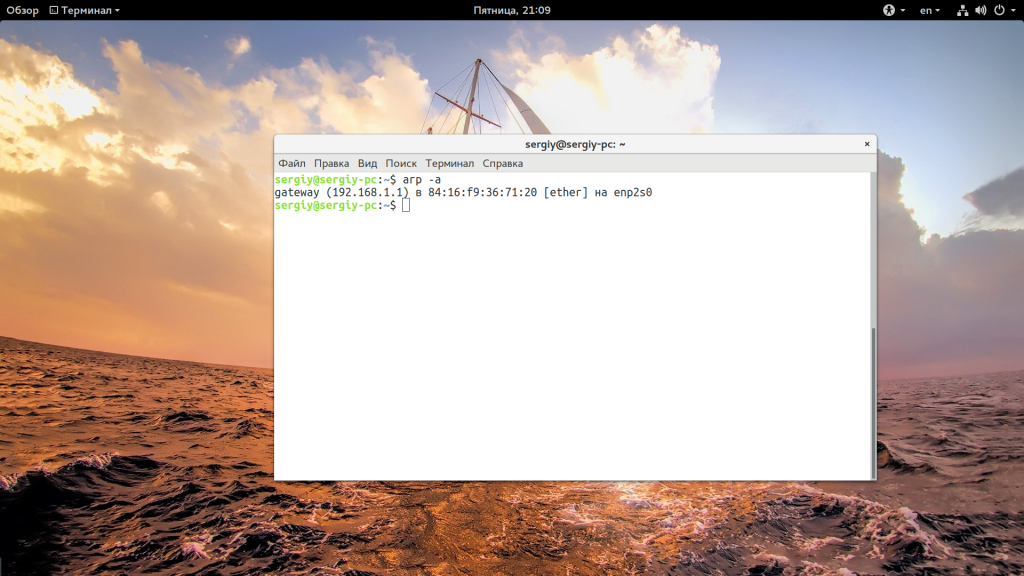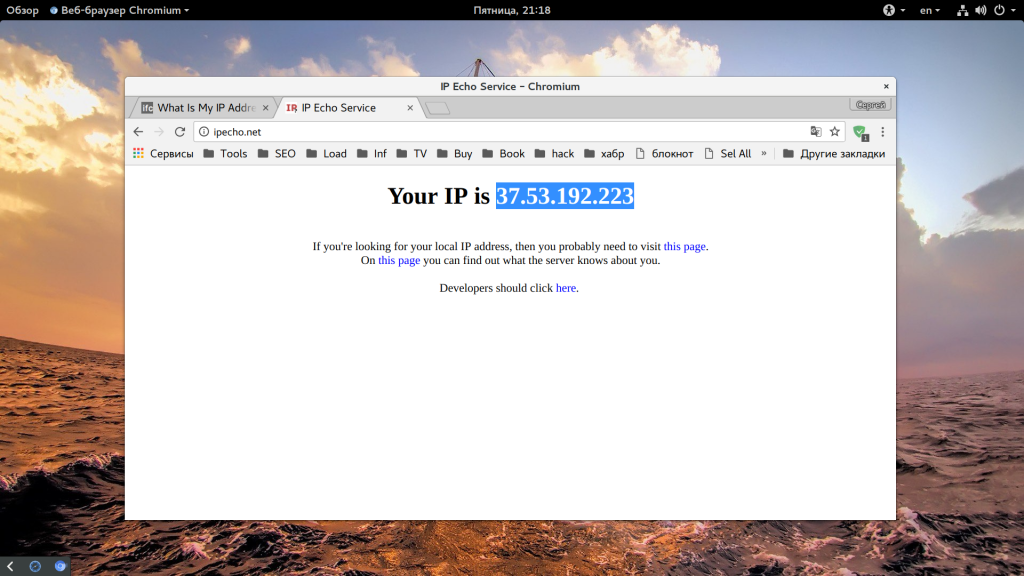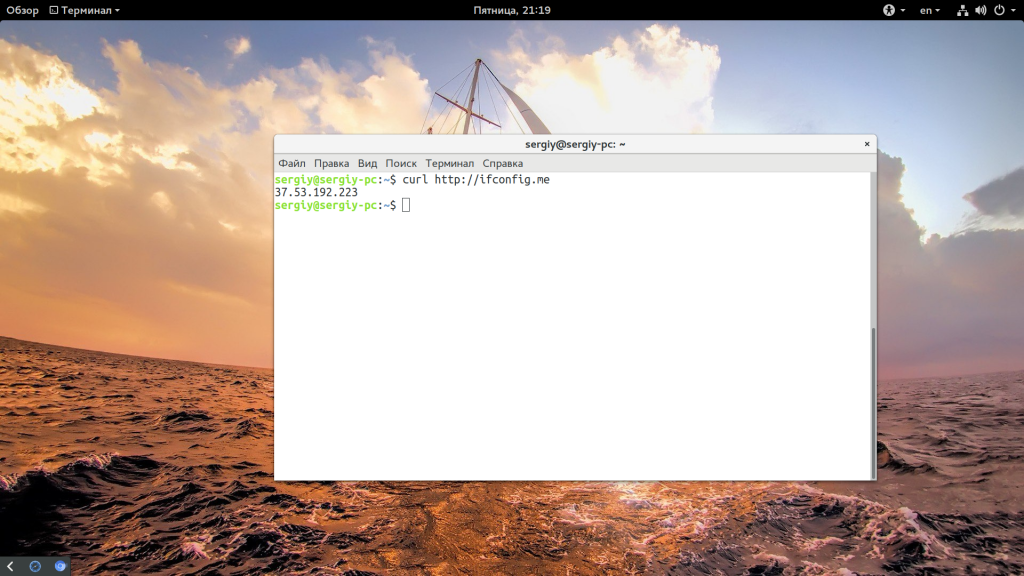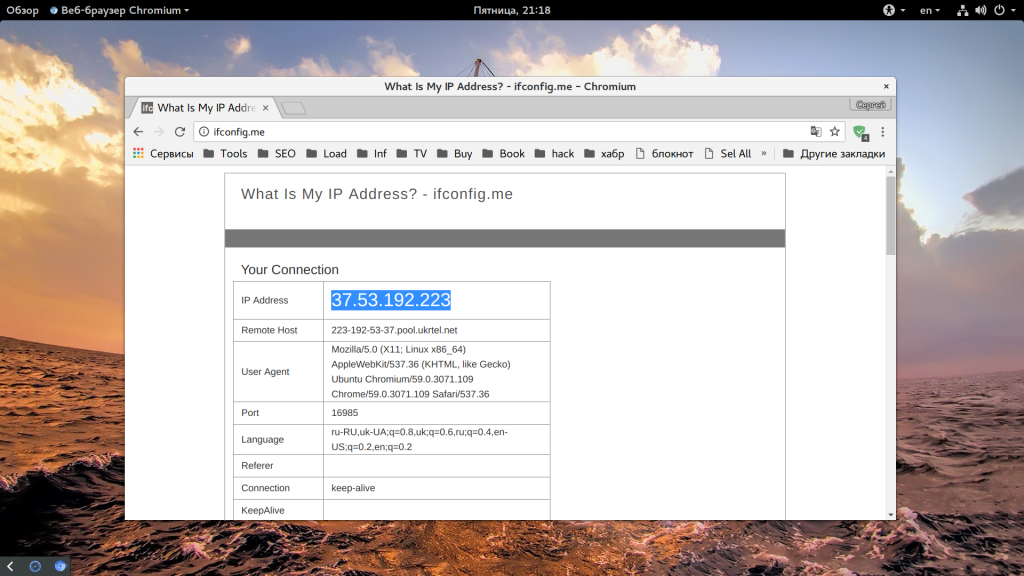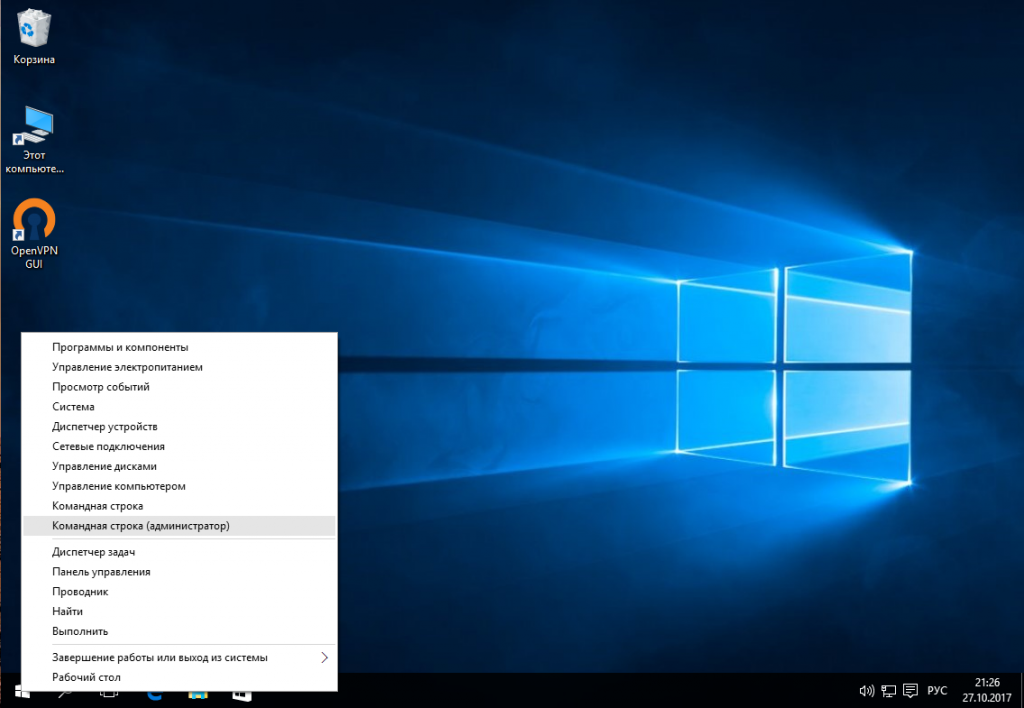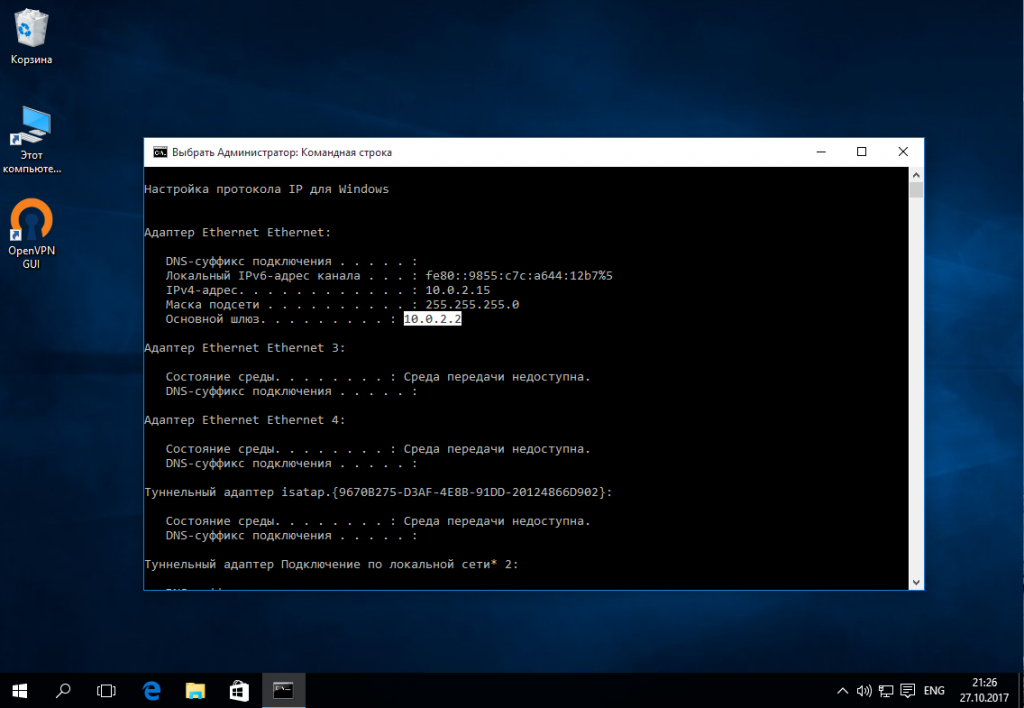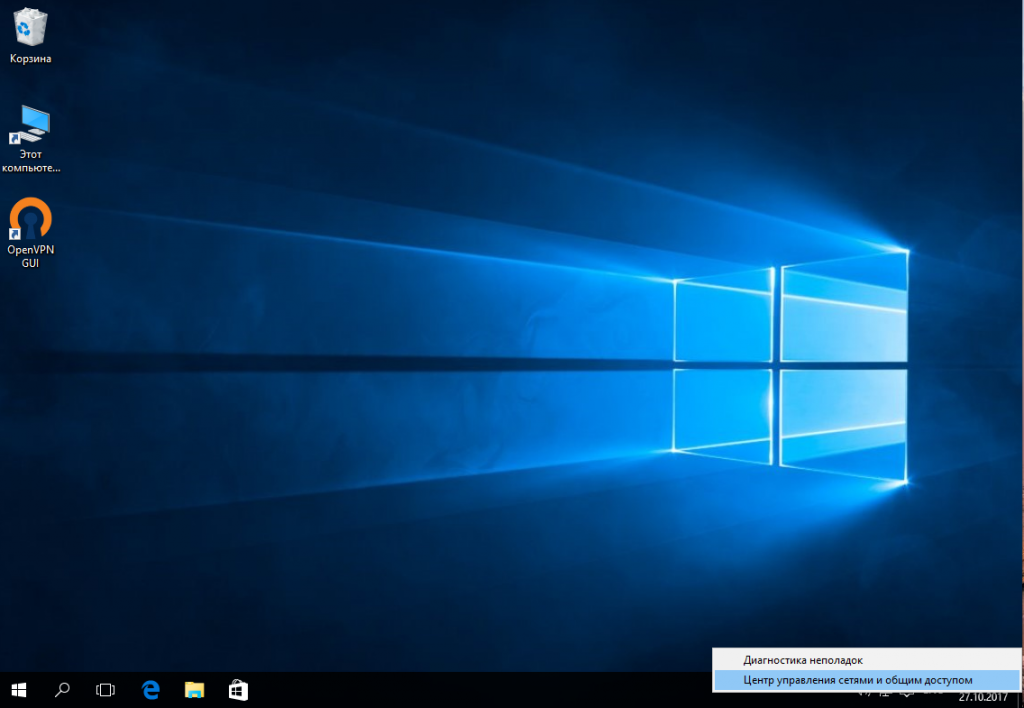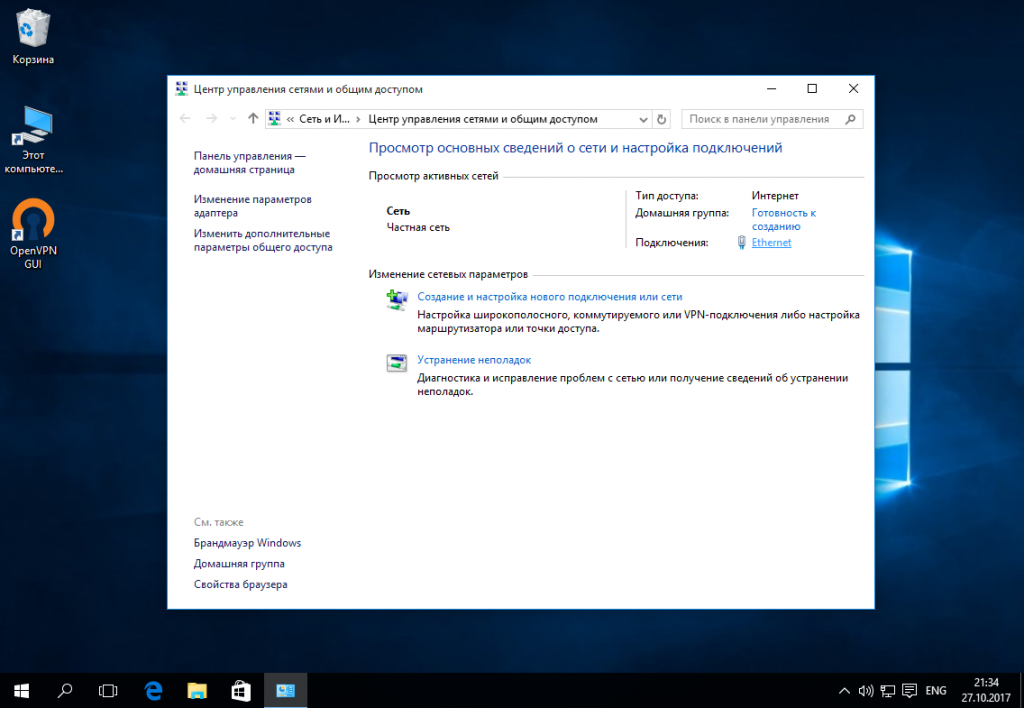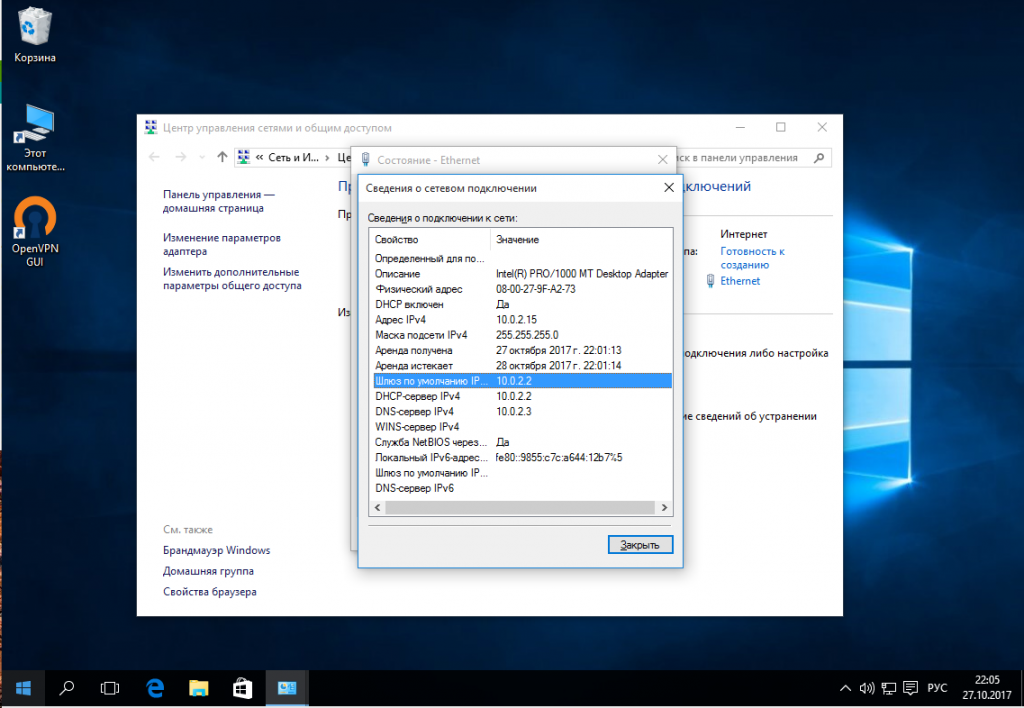как посмотреть ip адрес роутера на компьютере
Определяем IP своего роутера
В большинстве случаев узнать IP-адрес маршрутизатора довольно легко. Для этого достаточно перевернуть роутер и посмотреть данные на стикере, который был наклеен производителем. Кроме адреса для входа в панель управления роутером, на этой же наклейке обычно указаны данные учётной записи, используемые по умолчанию.
IP-адрес состоит из четырёх групп цифр, разделённых точками. Для выполнения настройки маршрутизатора эту комбинацию символов необходимо ввести в любом интернет-браузере.
Важно! Если на роутер была установлена нестандартная прошивка, его IP может отличаться от указанного на наклейке или в инструкции. Если стандартный адрес не подходит, вы можете узнать IP средствами Windows.
Определение IP адреса программным путём
В окне с данными о подключении нажимаем кнопку «Сведения».
Нужный нам параметр называется «Шлюз по умолчанию IPv4». Именно в этом пункте будет написан IP-адрес роутера.
Для использования альтернативного способа уточнения IP роутера нажмите комбинацию клавиш «Win+R» и введите название программы: cmd. Если окно выполнения не открывается, выберите пункт «Выполнить», нажав правой кнопкой на меню «Пуск».
После запуска текстового интерфейса введите команду ipconfig и нажмите Enter. В окне отобразятся все данные о ваших сетевых устройствах и активных подключениях. IP роутера можно узнать в строке «Основной шлюз». Как правило, он имеет формат «192.168.X.X» или «10.10.Х.Х», так как эти диапазоны IP зарезервированы для внутренней адресации.
Если после выполнения команды статистика недоступна или вы не можете найти необходимый сетевой адаптер, используйте альтернативную команду: tracert. В отличие от предыдущей, она не отображает сетевую статистику, а показывает весь путь, который проходит запрос на доступ к определённому сайту или IP-адресу. Поэтому, после самой команды через пробел необходимо указать любой сетевой адрес. К примеру, на скриншоте используется ya.ru. Первым шагом при маршрутизации (перенаправлении запроса) является обращение к роутеру. Поэтому узнать IP роутера можно в первой строке трассировки маршрутов.
Для других операционных систем действия по определению адреса маршрутизатора могут отличаться. Но в большинстве случаев IP роутера можно проверить в свойствах текущего подключения.
Универсальные IP-адреса роутеров
В прошивках некоторых современных маршрутизаторов имеются универсальные адреса. В отличие от IP, они выглядят как обычный интернет-адрес, а значит, состоят не только из наборов цифр и точек между ними. При переходе по такому адресу устройство самостоятельно определит свой текущий IP и перенаправит вас на него. Иногда производитель указывает универсальный адрес на наклейке, вместо реального IP-адреса.
Безусловно, это упрощает процесс настройки, однако для того, чтобы узнать реальный адрес роутера, потребуется выполнить дополнительный шаг. Откройте веб-интерфейс аппарата по указанному универсальному адресу и введите стандартные данные для входа. В панели управления вы сможете уточнить настоящий IP-адрес. Например, на устройствах TP-Link — во вкладке «Состояние», раздел «Локальная сеть».
Обратите внимание! Универсальный IP-адрес можно посмотреть в инструкции к роутеру или уточнить на сайте производителя.
Как узнать IP-адрес роутера. Несколько способов
Каждый роутер, или модем, не важно, имеет свой адрес. IP-адрес в локальной сети. Зная этот адрес, можно получить доступ к роутеру. Зайти в его панель управления, и сменить необходимые настройки. Как правило, после установки и настройки маршрутизатора, мы просто забываем о нем. Он выполняет свою работу, раздает интернет, и нет необходимости что-то менять, или настраивать.
Но, когда что-то перестает работать, или нам нужно например сменить настройки Wi-Fi сети, сменить пароль, то возникает вопрос, а как зайти в настройки роутера, по какому адресу, и как узнать адрес роутера. Именно на эти вопросы я постараюсь ответить ниже в статье. Если у вас цель зайти настройки маршрутизатора, то можете посмотреть подробную инструкцию для разных моделей: https://help-wifi.com/sovety-po-nastrojke/kak-zajti-v-nastrojki-routera-podrobnaya-instrukciya-dlya-vsex-modelej/.
Есть несколько способов, которыми можно узнать IP-адрес маршрутизатора, или модема.
Давайте рассмотрим все более подробно, и с картинками.
Смотрим IP-адрес на самом роутере (на корпусе устройства)
Вот так это выглядит на роутерах TP-Link:
Или вот так (хостнейм):
На роутерах ASUS:
Веб-адрес роутеров ZyXEL:
А вот так указан IP-адрес на роутерах D-Link:
Но практически в любом случае, даже если указан хостнейм, подойдет 192.168.1.1, или 192.168.0.1.
Если у вас какой-то другой роутер, то там адрес должен быть указан примерно так же, как на фото выше. Так же, адрес может быть прописан в инструкции к маршрутизатору.
Как узнать адрес роутера в сети (через настройки Windows)
Можно посмотреть шлюз по умолчанию в сведениях нашего подключения. Нужно сначала открыть «Сетевые подключения», где отображаются все адаптеры. Можно нажать правой кнопкой мыши на значок подключения к интернету, выбрать «Центр управления сетями. «, и в новом окне перейти в раздел «Изменение параметров адаптера». Или нажать сочетание клавиш Win + R, ввести команду ncpa.cpl и нажать «Ok».
Нажимаем правой кнопкой мыши на то подключение, чрез которое вы подключены к роутеру (если по кабелю, то это «Подключение по локальной сети», или Ethernet (в Windows 10), а если по Wi-Fi, то «Беспроводное соединение») и выбираем «Состояние».
В новом окне нажмите на кнопку «Сведения. «. Откроется еще одно окно, в которой посмотрите адрес в строке «Шлюз по умолчанию IP. «. Это и будет адрес вашего роутера в локальной сети.
С помощью командной стройки
Запустите командную строку. Ее можно найти и запустить через поиск. Так же, можно нажать сочетание клавиш Win + R, ввести cmd и нажать «Ok».
В командной строке выполняем команду:
В строке «Основной шлюз» будет указан нужный нам IP-адрес.
Вот так все просто.
Как узнать IP-адрес роутера соседа
Честно говоря, не понимаю зачем это кому-то нужно. Зачем узнавать адрес роутера соседа 🙂
Как узнать IP-адрес роутера
Бывает так, что у вас дома или в офисе интернет настроен и работает, и вы не задумываетесь о том, как это происходит. Но вдруг что-то пошло не так и возникает необходимость перенастроить роутер. А его IP-адрес вы не знаете. И спросить не у кого. И человек, который настраивал вам сеть вне зоны досягаемости. О том, как узнать IP-адрес вашего роутера мы расскажем в этой статье.
Адрес по умолчанию
Если на роутере не менялся заводской IP-адрес, можно использовать его. Узнать его можно, посмотрев на наклейке в нижней части устройства. Там обычно указывается IP-адрес, МАС-адрес, логин и пароль по умолчанию и параметры беспроводной сети.
Обычно при настройке сети IP-адрес не меняют, поэтому этот способ должен сработать в большинстве случаев. На наклейке также может быть указан не IP, а сетевой адрес. Например, на роутерах TP-Link обычно пишут вместо стандартного адреса http://tplinkwifi.net. С помощью этого адреса вы также можете попасть в веб-интерфейс устройства. А, если нужно знать именно IP, его можно посмотреть там.
Но может случиться, что наклейка удалена или повреждена. И прочитать IP-адрес невозможно.
В этом случае стоит попробовать стандартные IP-адреса. Большинство производителей используют всего два адреса – 192.168.0.1 и 192.168.1.1. Если не подходит ни один из них, попробуйте 192.168.2.1, 192.168.3.1. Или найдите описание вашей модели роутера в интернете. Там наверняка будет указан IP-адрес по умолчанию.
Если же стандартные адреса не работают, то скорее всего заводской IP вашего роутера был изменён при настройке.
Дальше есть два варианта. Можно сбросить настройки роутера до заводских с помощью кнопки RESET. Метод радикальный и не всегда подходит, потому что после этого сеть придётся настраивать заново с нуля. Если у вас домашняя сеть с двумя-тремя устройствами, это не страшно. А вот если устройств много или же у вас офис с десятком рабочих мест, сетевым принтером и ещё кучей разного оборудования?
Тогда следует воспользоваться одним из следующих способов определения IP-адреса вашего роутера.
Узнаем IP-адрес с компьютера
Если у вас в сети есть компьютер под управлением ОС Windows, узнать IP-адрес вашего роутера в сети не составит большого труда. Для этого достаточно воспользоваться одним из стандартных способов.
В командной строке Windows
Можно найти роутер в компьютере с помощью команды ipconfig. Для этого запускаем командную строку. Сделать это можно через меню «Пуск» — «Все программы» — «Стандартные» — «Командная строка». Или же нажмите сочетание клавиш Win+R, введите в окошке команд cmd и нажмите ОК.
В командной строке введите команду ipconfig/all. На экране появится много разной информации, а внизу вы увидите строку «Основной шлюз», где будет указан IP-адрес. Это и есть адрес вашего роутера.
В интерфейсе Windows
Можно обойтись без командной строки и посмотреть локальный IP-адрес своего роутера в интерфейсе Windows. Для этого заходим в Центр управления сетями и общим доступом.

После этого можно на выбор:
Это либо подключение по кабелю (Ethernet) либо беспроводное (Wi-Fi). Кликаем на него првой кнопкой мыши и выбираем пункт «Состояние». В появившемся окне жмём кнопку «Сведения». Откроется новое окно с параметрами сетевого подключения. Здесь нас интересует строка «Шлюз по умолчанию». Указанный в этой строке IP и будет адресом роутера.
На Linux
С помощью утилит
Также узнать сетевой адрес роутера можно с помощью одной из специальных утилит, которых существует немало.
Воспользуйтесь, например, утилитой NetAdapter Repair All In One. Она предназначена для диагностики и устранения сетевых неполадок. Чтобы узнать IP роутера, не нужно ничего делать. Просто запустите программу и на главном экране найдите строку «Основной шлюз» (Default Gateway). Рядом будет указан IP-адрес роутера.
Узнаём IP-адрес с телефона или планшета
Если у вас в сети нет компьютера, а только мобильные устройства – не беда. Здесь всё аналогично – можно определить адрес роутера, посмотрев свойства подключения.
Откройте список сетей Wi-Fi. Обычно этот путь выглядит так: «Настройки» — «Подключения» — «Wi-Fi». Ваша сеть, к которой вы подключены, будет в самом верху списка. Она выделена как «Текущая сеть». Просто коснитесь её пальцем. Откроется окно с информацией о подключении. Если там есть строка «Шлюз», это и будет адрес вашего роутера.
Более того, ссылка с адресом маршрутизатора кликабельна. Если на неё нажать, можно сразу перейти к его настройке.
Если не удалось получить информацию в параметрах Wi-Fi подключения — придётся воспользоваться одним из сторонних приложений для определения IP-адреса роутера.
С помощью приложений
Рассмотрим утилиту WiFi analyzer. Она проста в использовании и не потребует от вас специальных знаний.

Теперь, зная адрес роутера, вы можете ввести его в адресной строке вашего браузера в Windows, Linux или Android и войти в веб-интерфейс устройства, указав логин и пароль. Если же логин и пароль вам неизвестны, вы можете прочесть как восстановить доступ к роутеру в этом случае в отдельной статье на нашем сайте.
Как узнать IP-адрес роутера
Для большинства пользователей настройка домашней сети заканчивается с уходом мастера. Пришел какой-то молодой человек, что-то включил, показал, как заходить в «Одноклассники» сидя на диване и все. Пока сеть работает и Wi-Fi раздается, никого не интересует IP-адрес модема. Однако соблюдая требования безопасности, роутер все-таки желательно настроить. Как минимум, сменив на нем заводские настройки доступа, чтобы любой желающий не мог воспользоваться вашим Wi-Fi бесплатно.
Простой способ
Настройка домашней сети начинается с того, что вы узнаете адрес модема. После этого к нему можно подключаться с помощью патч-корда или по беспроводной сети. Если у вас новый роутер или вы ничего с ним не делали после установки монтажниками провайдера, то заводской адрес можно посмотреть на его дне. Перевернув устройство вверх ногами, вы увидите айпи модема, который обычно выглядит следующим образом:
Там же указываются логин и пароль, задаваемые по умолчанию.
Некоторые производители могут вместо IP модема указывать его хостнейм. Для того чтобы войти в настройки роутера его тоже можно использовать.
Если сохранилась документация к вашему модему, стандартный адрес можно посмотреть в ней. Обычно он прописывается в разделе, посвященном быстрой настройке.
Использование ОС Windows
Пользователи Windows могут не утруждаться поисками документации, им не придется добираться до расположенного в неудобном месте роутера, чтобы перевернуть его. IP-адрес модема можно посмотреть, используя возможности операционной системы.
Windows 7
Выпущенная восемь лет назад Windows 7 пользуется популярностью у пользователей благодаря низкой требовательности к ресурсам и хорошей поддержке «железа» и установлена на 48,9% компьютеров. Без малого на каждом втором. По этой причине основное внимание мы уделим действиям пользователя в ней.
В системном трее найдите значок интернет-соединения и перейдите в центр управления подключениями.
Здесь нужно найти свое подключение, и кликнуть мышкой по интерактивному меню, подчеркнутому на скриншоте, чтобы получить о нем подробные данные.
Открывшееся окно отображает общие параметры сетевого соединения. Узнать подробности подключения можно, нажав на кнопку «Сведения».
Шлюз по умолчанию, сетевой адрес которого выделен на скриншоте, будет искомым адресом роутера.
Описанный метод можно назвать «классическим», воспользоваться им может любой пользователь, знакомый с управлением мышкой. Следующий способ позволяет добраться до нужной информации быстрее, но нужно знать несколько команд и клавиатурных комбинаций.
Меню «Выполнить» Microsoft в каждой версии операционной системы переносит в разные разделы. «Шаловливые» руки парней из Редмонда не добрались только до «горячих» клавиш. Win+R по-прежнему срабатывает в любой версии ОС, в том числе и в новейшей Windows 10. Введя приведенную на скриншоте команду, вы прямиком попадаете в раздел сетевых подключений.
Правой кнопкой мыши нажимаете на работающее соединение и в контекстном меню выбираете отмеченный пункт. Откроется состояние подключения, а далее, как в «классическом» методе. Нажимаете «Сведения» и получаете детализацию, в которой указан айпи адрес модема.
Оптимально быстрым способом будет использование командной строки Windows. Потребуется снова вызвать меню «Выполнить» и ввести показанную на скриншоте команду.
Командная строка изначально лучше всего подходит для использования сетевых инструментов. У пользователей она не пользуется популярностью по причине отсутствия графического интерфейса и больше по душе сетевым администраторам. Посмотрим, как узнать IP модема с ее помощью.
Гибкость этого инструмента говорит сама за себя. IP-адрес Wi-Fi роутера вы получили в два действия. Вызвали командную строку и ввели команду «ipconfig /all». Здесь же выводятся и все остальные параметры подключения, включая MAC адрес вашего компьютера.
Windows 10
Изменения в этой системе достаточно глубокие и пункты меню существенно отличаются. К примеру, «классический» метод, когда пользователь все делает с помощью мышки, отправит нас в сетевой центр, внешне не имеющий ничего общего с таковым в Windows 7.
Меню системного трея открывается при нажатии левой кнопки мыши. Отсюда надо перейти в параметры сети и промотать их длинный перечень до самого конца.
Внизу страницы вы найдете показанное на скриншоте меню. Воспользовавшись выделенным пунктом, откройте окно свойств сетевого подключения.
По структуре подачи информации похоже на вывод по команде ipconfig, только в привычном графическом интерфейсе. Шлюз по умолчанию будет адресом роутера.
Командная строка в «десятке» вызывается точно таким же образом, как и в «семерке». В новой ОС на смену этой утилите Microsoft активно продвигает оболочку PowerShell. Это прогрессивный инструмент администрирования с поддержкой сценариев и объектно-ориентированного языка. Давайте посмотрим, как узнать IP-адрес модема с ее помощью и какие она может открыть преимущества для пользователя.
Найти оболочку PowerShell можно, развернув меню программ Windows 10.
На 64-битной версии ОС пунктов будет четыре, на 32-битной всего два. ISE представляет собой объектно-ориентированную оболочку, а нам нужен простой PowerShell. Подаем в него ту же самую команду ipconfig, что и в командной строке.
Как видите, вывод данных осуществляется в компактной форме. Его можно выделить и скопировать в текстовый редактор, при этом форматирование не будет нарушено.
Сохранив выходные данные в виде файла, вы будете постоянно иметь под рукой необходимую информацию об адресах в домашней сети.
Еще один инструмент командной оболочки – tracert. Это команда трассировки, показывающая путь информационного пакета от вашего компьютера до выбранного получателя. Работает она во всех версиях Windows одинаково.
На скриншоте показан начальный результат трассировки для сайта mail.ru. Первым в списке узлов будет стоять ваш роутер, поскольку именно с него уходит запрос в «большой» интернет.
Типовые адреса роутеров и безопасность
В первых строках мы вскользь упомянули о минимальных требованиях безопасности. Вернемся к этому вопросу, рассмотрев типовые конфигурации, задаваемые производителями роутеров в качестве начальных. Если не считать модели, в которых модем получает по умолчанию не IP, а хостнейм, стандартных адресов всего два:
Связка логин/пароль в начальной конфигурации выглядит еще более удручающе. 90% роутеров получают ее в виде admin/admin. Некоторые модели Zuxel решительно продвинулись в области безопасности. В них используется связка admin/1234. Ну а самый криптостойкий пароль можно найти в аппаратах D-Link – это пустая строка.
Разумеется, не у всех соседи хакеры, но ведь и ключи от входной двери никто под коврик не кладет. Поэтому если не хотите, чтобы вашим Wi-Fi пользовались все желающие, потрудитесь сменить начальные настройки и задать более интересный пароль своему роутеру.
Если обратили внимание, на приведенных скриншотах адрес замен на 192.168.7.1. В вашем распоряжении любое число от 2 до 254.
Конечно, чтобы подключиться в вашей сети нужно знать пароль. Но ведь и его монтажники провайдера обычно берут на обороте вашего модема, используя серийный номер. Для потенциального злоумышленника такая сеть просто подарок.
В заключение
Теперь, вы знаете, как найти забытый адрес своего роутера и зачем нужно его менять. Выбирайте способ, который вам по душе и не забудьте сделать свою сеть безопасной.
Как узнать ip роутера
Большинство домашних сетей получают доступ к интернету через маршрутизаторы или модемы. Нам не так часто нужно менять настройки маршрутизатора, но временами возникает такая необходимость. Обычно эти настройки можно открыть, набрав локальный ip адрес маршрутизатора в строке браузера. Также иногда может понадобится узнать ip адрес роутера для других действий или тестирования работы сети.
К сожалению, нет одного стандартного адреса, который бы использовали все маршрутизаторы, очень часто используется 192.168.1.1, но это не является правилом и можно встретить любые адреса из диапазона локальных сетей. На самом деле есть множество способов как узнать ip роутера wifi, так и в обычной сети.
КАК УЗНАТЬ IP РОУТЕРА В LINUX?
Первое место, где стоит посмотреть независимо от вашей операционной системы — это документация для вашего роутера. Там точно есть инструкция по настройке и в ней указан адрес, на котором можно открыть веб-интерфейс.
ЛОКАЛЬНЫЙ АДРЕС РОУТЕРА
Далее, вы можете использовать утилиты просмотра информации о сети. Компьютер активно взаимодействует с роутером для передачи данных в сеть и мы можем посмотреть адрес шлюза, который и будет адресом роутера. Команда ip:
Здесь в первой же строке будет отображен адрес шлюза, через который передается весь трафик по умолчанию, в моем случае тот же самый 192.168.1.1. Если вы не хотите использовать команду ip, можно посмотреть таблицу маршрутизации пакетов командой route:
Тут тоже первая запись будет означать адрес маршрутизатора. Еще один путь узнать ip маршрутизатора — посмотреть таблицу записей ARP:
Здесь все еще проще, если компьютер взаимодействует только с роутером, то будет выведена одна запись — адрес роутера. Подобную информацию может выдать и утилита netstat:
ВНЕШНИЙ АДРЕС РОУТЕРА
Если вы счастливый обладатель белого IP адреса или даже серого, который на спрятан за NAT и вас интересует как узнать внешний ip роутера, то для этого тоже есть простая команда:
Еще можно открыть эту же страницу в браузере:
КАК УЗНАТЬ IP АДРЕС РОУТЕРА В WINDOWS?
Самый простой способ узнать ip адрес роутера в Windows — использовать утилиту командной строки ipconfig. Кликните правой кнопкой по значку пуск, затем выберите «Командная строка»
В открывшемся окне наберите:
Адрес роутера будет отображен напротив «Основной адрес шлюза». Еще один способ узнать IP адрес роутера — это использовать стандартную утилиту настроек. Кликните по значку сетевые подключения, выберите «Открыть центр управления сетями и общим доступом»:
Кликните по сети, к которой вы подключены:
Затем нажмите кнопку сведения:
Здесь и будет отображен адрес шлюза среди прочей другой информации. Если вам нужен внешний адрес, вы можете открыть в браузере те же сайты, что и для Linux.
ВЫВОДЫ
В этой статье мы рассмотрели как узнать ip роутера в сети. Как видите, это совсем не сложно, и существует множество методов, из которых вы можете выбрать тот, который будет более удобным для вас. Если у вас остались вопросы, спрашивайте в комментариях!