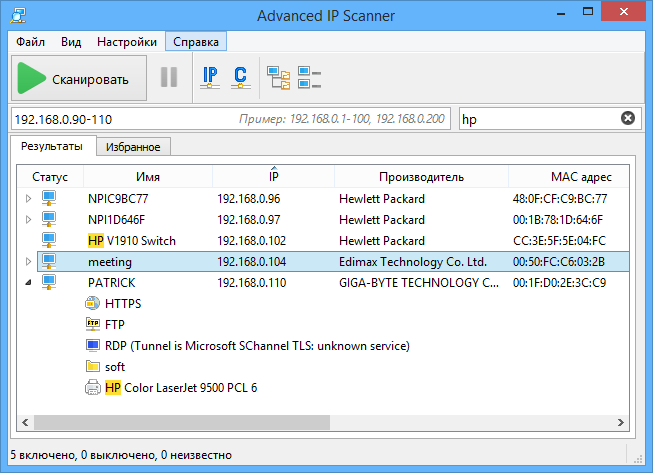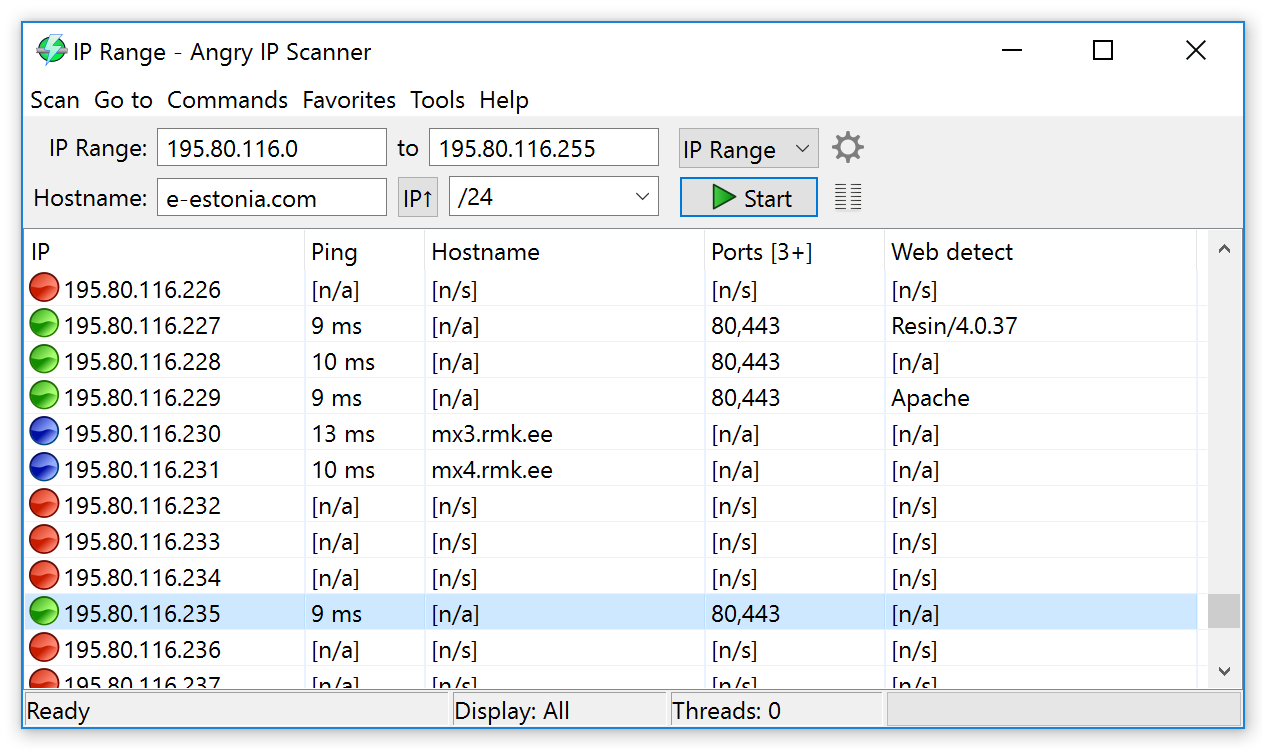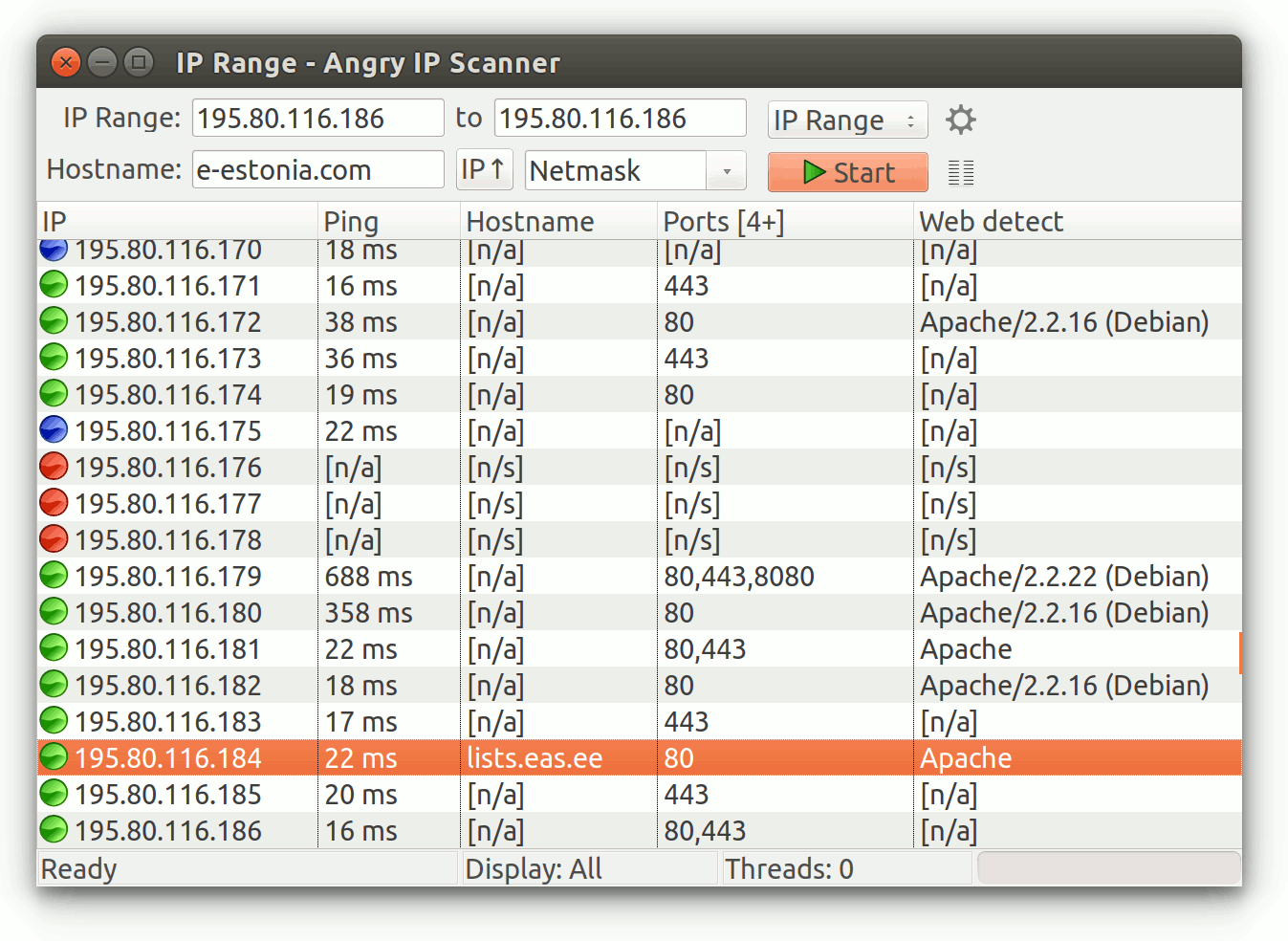как посмотреть занятые ip адреса сети
Твой Сетевичок
Все о локальных сетях и сетевом оборудовании
Как узнать полный список ip адресов в сети: сканирование сети на ip адреса
Недавно мне предстояло решить интересную задачу, а именно узнать все ip адреса оборудования в локальной сети. Вроде, задачка ординарная, но решить ее можно было разными способами. Хотелось бы рассмотреть в рамках данной статьи некоторые из них.
Как вывести список ip адресов в сети?
Первый способ узнать все ip адреса в локальной сети — это работа через командную строку.
Для этого мы нажимаем на кнопку пуска, в поисковом запросе пишем «cmd» и нажимаем клавишу «Enter».
Введите данную команду в терминал как показано на следующем рисунке:
Команда «arp» нам дает не только возможность определить ip оборудования, но и так же показывает mac адреса этого оборудования, что так же может быть нам интересно.
Итак, после того как вы ввели команду и нажали «Enter» перед вами откроется весь список ip адресов оборудования в локальной сети.
Если же вас интересует всего лишь ip адрес только вашего компьютера, то нужно ввести в терминал команду «Ipconfig»- тогда вы увидите все данные по вашему компьютеру.
Однако такое команды определяют все Ip в локальной сети далеко не всегда. И в таком случае потребуется программа для поиска ip адресов в сети «Advanced IP Scanner» — это сетевой сканер. Скачать ее можно на просторах интернета, а я в свою очередь расскажу, как с ней работать.
Сканирование сети на ip адреса
После установки программы мы щелкаем по значку «Advanced IP Scanner».
В результате запуска мы видим, как откроется рабочее окно программы.
Далее все просто: нажимаем на кнопку «IP» (определяет подсеть этого компьютера), после чего нажимаем на кнопку «Сканировать» и через несколько минут видим результат.
Как видите, сканирование нам показало не только IP оборудования, но также имя производителя и mac адреса — то есть полную информацию о сети.
Но не всегда у нас бывает доступ к компьютерам локальной сети: в таком случае приходится пользоваться смартфоном, в моем случае это смартфон на базе андроид. Скачиваем программу сетевого сканера (например, у меня Network IP scanner). И после запуска нажимаем кнопку сканирования сети: как правило, через несколько минут видим результат сканирования сети на ip адреса.
8 лучших инструментов сканеров IP для управления сетью
Одной из сложных задач для сетевых администраторов является управление IP-адресомами.
Она становится сложной, когда вы работаете в крупной организации, где подключены сотни сетей.
Управление IP-адресами в электронной таблице не причудливо.
Это становится беспорядочным, когда у вас тысячи IP.
Благодаря следующим инструментам, которые помогут вам сканировать IP-адрес, порт, управлять IP-адресом и многое другое, это станет проще.
1 Free IP Scanner
Легкий автономный IP-сканер способен сканировать сотни компьютеров за секунду.
Он работает на ОС Windows и питается от технологии многопоточного сканирования.
Этот инструмент способен отображать информацию NetBIOS, такую как имя хоста, рабочую группу и т. д.
У вас есть возможность экспортировать результаты в файл.
2 IP Address Manager
Передовой IP-менеджер от SolarWinds упакован множеством функций.
Управление DHCP, DNS и IP с помощью программного обеспечения SolarWinds очень просто.
Некоторые из функций:
Он предлагает API, который упрощает интеграцию с сторонним программным обеспечением.
Вы можете начать его с БЕСПЛАТНОЙ пробной версии, чтобы узнать, соответствует ли вам ваше требование.
3 Angry IP Scanner
Один из известных IP-сканеров с более чем 23 миллионами загрузок позволяет сканировать локальный и интернет-IP-адрес.
Angry IP-сканер – это программное обеспечение с открытым исходным кодом, которое работает на Windows, MAC и Linux.
Как узнать какие IP-адреса заняты в локальный сети
Узнать какие IP-адреса заняты в локальной сети на данный момент задача одновременно и простая и сложная.
Простота ее заключается в том, что есть как маленькие консольные утилиты, так и большие сетевые сканеры, которые позволяют найти все сетевые адреса в локальной сети. Запустил и есть данные.
А сложность в том, что все они показывают незанятые IP-адреса только на текущий момент времени. Запустил – увидел, обстановку. А часть компьютеров может быть просто отключена.
Есть несколько способов поиска IP-адресов в сети, но все их можно разделить на 2:
Первые позволяют найти все используемые сетевые адреса с помощью удобного и привычного для windows-пользователя интерфейса.
Консольные же утилиты выбирают более опытные пользователи. К тому же консольные утилиты можно легко использовать в скриптах автоматизации, что делает их более универсальными инструментами.
Давайте начнем с графических.
Графические способы поиска всех занятых lP-адресов в локалке
Для Windows
Для операционной системы Windows есть очень много программ: начиная от маленьких сканеров как Advanced IP Scanner, до больших сетевых сканеров угроз безопасности таких как XSpider. Последний для нашей задачи хоть и подходит, но его функционал избыточен и сетевой сканер в нем – это малая и не основная часть.
Для простого поиска всех адресов в сети нужно использовать Advanced IP Scanner от компании Radmin. Это бесплатный инструмент, который Вам поможет в поиске используемых IP-адресов.
Вы также можете воспользоваться Angry IP Scanner Версия этой программы есть и для Linux и для Windows.
Есть еще много аналогов, к примеру LanScope, Network Scanner от LizardSystems и т.д.
Для Linux Mint, Ubuntu и Debian
Для Linux есть графический сканер Angry IP Scanner.
И еще есть Nmap с графической оболочкой Zenmap, о котором речь пойдет ниже.
Консольные утилиты
Пожалуй, есть только одна консольная утилита собирающая все IP-адреса в сети, на которую стоит обратить внимание – это Nmap. Это даже не утилита, а полноценный сетевой сканер, который может сравнится по возможностям с XSpider. Если Вы начинающий системный администратор, то стоит изучить Nmap, так как это один из самых главных инструментов для знакомства с новой сетью для любого айтишника. Также может использоваться в качестве инструмента сетевого мониторинга.
Nmap — это бесплатный сетевой сканер, версия которого есть как под Windows, так и под Linux. Изначально работа с nmap реализована в консоли, но разработчики подсуетились и сделали графический интерфейс – ZenMap (спасибо за подсказку GlooMLynX).
Установка Nmap
Для Linux Mint, Ubuntu и Debian можно установить nmap из официального репозитория:
Для Windows можно загрузить дистрибутив с официального сайте Nmap — https://nmap.org
Как найти все IP-адреса с помощью Nmap?
У нас в примере используем Ubuntu, поэтому команда такая:
Наш IP-адрес из вывода выше – 192.168.1.3, а подсеть соответственно — 192.168.1.0. Так как мы хотим просканировать всю нашу подсеть, будем использовать маску подсети 255.255.255.0. В сокращенном варианте это будет выглядеть так 192.168.1.0/24
Для поиска незанятых IP-адресов в сети, выполняем команду:
Здесь можно указать как наш IP-адрес, так и адрес подсети. Это не важно.
Из этого видно, что заняты IP-адреса: 192.168.1.1 и наш 192.168.1.3
Круто, не правда ли.
Если нужно вывести только не занятые IP-адреса, то вот команда:
Стоит понимать, что вывод этой команды показывает нам только включенные компьютеры сети. Чтобы получить реальную картину занятости IP-адресов, нужно выполнить такое сканирование несколько раз в течении рабочего дня.
Ремонт компьютеров в Самаре
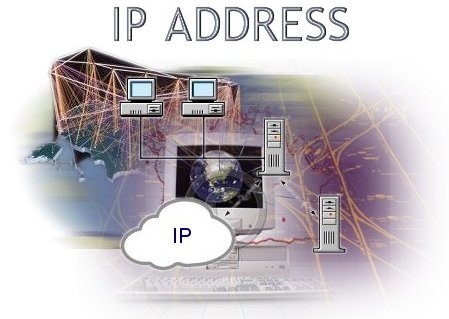
Инструкция
1. Откройте стартовое меню кнопкой «Пуск» в левом нижнем углу рабочего стола Windows. Кликните на пункте меню «Выполнить…». Откроется окно, с помощью которого вы можете открыть любой каталог или запустить любую необходимую программу, в зависимости от того, что именно вы наберете в командной строке.
2. Введите в командной строке «cmd» без скобок, а затем нажмите «ОК». Эти действия откроют окно командного процессора с черным экраном и белым текстом в нем.
3. Наберите в командной строке команду «ipconfig» (без скобок) справа от мигающего курсора. Она позволит вам определить IP-адрес вашего компьютера. После набора команды нажмите на клавиатуре кнопку «Ввод».
4. После этого в окне процессора возникнут новые надписи. Не бойтесь их, это вывод полезной информации. Это результаты выполнения введенной команды. В одной из новых строк вы сможете найти IP адрес вашего компьютера. Найдите строку с надписью «IP-адрес». В ней ваш адрес будет представлен группой цифр, разделенных точкой. Например, это может быть 192.168.2.1. Именно этот адрес используется вашим компьютером в сети.
5. После этого спуститесь курсорными кнопками в конец протокола и наберите команду «ping 192.168.1.x» (без кавычек). Вы наверняка обратили внимание на то, что первые 7 цифр совпадают с адресом вашего компьютера. Вместо х введите любой другой, известный вам адрес сетевого компьютера. Пусть это будет 8. Таким образом в командной строке получится следующая запись – «ping 192.168.1.8».
6. Если компьютер или устройство с таким адресом присутствует, то в командном процессоре появится отчет с такой надписью «Заданный узел недоступен», которая повторится трижды. Если же этот адрес занят другим устройством, то команда ping сообщит вам об этом строками другого вида, в которых будет зафиксировано время отклика в секундах.
7. Обычно IP-адрес используется техническими специалистами для определения места в сети, где расположен клиентский компьютер. Кроме того сетевой адрес используется для большей безопасности и авторизации компьютеров на сетевом оборудовании.
Все методы и способы анализа локальной сети: сканирование скорости, IP-адресов и трафика
Отлаженная домашняя или корпоративная сеть может начать сбоить: проблемы с передачей файлов, общие тормоза сети, конфликтность адресов и т. д. В таких случаях необходимы программный анализ и исправление неполадок. Но сначала необходимо провести сканирование локальной сети, состоящее из нескольких этапов.
Что такое анализ локальной сети
Комплекс мер по изучению параметров соединения между компьютерами в домашней или корпоративной сети называется анализом локальной сети (АЛС). Процесс включает в себя:
Эта процедура может обнаружить вредоносное программное обеспечение и изолировать его распространение на всю сеть. Поэтому АЛС стоит проводить даже в профилактических целях.
Как провести сканирование скорости
Первый параметр, который стоит просмотреть на предмет ошибок, — это скорость передачи данных. Если при обмене пакетами информации в ЛС происходят сбои, замедления потери команд, то налицо нарушение протоколов или конфликт адресов. В таких случаях стоит начинать искать неполадку. Просмотреть информацию о скорости передачи данных можно через «Командную строку» или стороннее ПО.
С помощью «Командной строки»
Терминал «Командной строки» — уникальный инструмент для управления компьютером и вывода необходимой информации пользователю. Консоль также может помочь с АЛС, в частности вывести отчёт о скорости доступа в ЛС:
Через меню «Пуск» открываем консоль «Командной строки»
Прописываем команду ipconfig /all и находим основной шлюз компьютера
Через команду Ping основного шлюза узнаём скорость обмена данных с роутером
Если максимальное значение будет больше 1500 мсек даже в беспроводной сети, имеет смысл провести анализ трафика, а также проверить каждый компьютер на наличие вредоносного ПО антивирусными программами.
С помощью сторонних программ
Не только с помощью «Командной строки» можно узнать скорость внутри ЛС. Существуют дополнительные инструменты в виде сторонних программ. По интернету их гуляет огромное количество и большинство схожи между собой как по интерфейсу, так и по выводимым данным. Одной из таких утилит является LAN Speed Test. Утилита на должном уровне справляется с анализом скорости, имеет простой и понятный интерфейс.
В интерфейсе программы LAN Speed Test нажимаем кнопку Start Test
Данные о скорости в сети выводятся в виде таблицы
Также для анализа можно использовать другие утилиты, к примеру, Iperf или LAN Bench.
Первая весьма полезная для домашней и небольшой корпоративной сети. Приложение можно установить на все машины и следить за пингом. Оно весьма полезно, так как может производить мониторинг и вести записи продолжительное время.
Iperf — это программа для слежки за пингом и выявления небольших неполадок в ЛС
LAN Bench — это минималистическая утилита, похожая на LAN Speed Test. Ею очень легко мониторить скорость и пинг в сети, достаточно открыть интерфейс и нажать кнопку Test. Ниже сразу начнут появляться результаты.
LAN Bench — это простейшая утилита для оценки скорости ЛС
Как посмотреть список IP-адресов, подключённых к ЛС
Иногда возникает необходимость узнать информацию о подключённых к сети устройствах. В основном это касается беспроводных маршрутизаторов, к которым можно подключиться незаметно и «воровать» трафик. Посмотреть список устройств можно сторонними ПО и штатными средствами (веб-админкой маршрутизатора).
С первым всё довольно просто: существует простейшая утилита под названием Wireless Network Watcher. Она, как IP-сканер локальной сети, прекрасно справляется с анализом адресатов сети и выводит на экран всю доступную информацию о них.
Через программу Wireless Network Watcher можно увидеть список всех подключённых к сети устройств
Однако у программы есть два минуса:
Для просмотра информации о подключённых устройствах через веб-админку маршрутизатора необходимо сначала её открыть:
На тыльной стороне роутера знакомимся с реквизитами для входа
Через браузер открываем панель управления маршрутизатором
Находим пункт «Статистика беспроводного режима» и знакомимся со всеми подключёнными устройствами
Программы, помогающие провести анализ трафика
Анализ трафика — это сложный процесс, который должен быть известен любому профессионалу в IT-индустрии, сисадмину и другим специалистам в области. Процедура оценки передачи пакетов больше похожа на искусство, чем на элемент технического управления. Одних данных от специальных программ и инструментов тут недостаточно, необходима ещё интуиция и опыт человека. Утилиты в этом вопросе лишь инструмент, что показывает данные, остальное должен делать уже ваш мозг.
Wireshark
Wireshark — это новый игрок на рынке сетевого анализа трафика. Программа имеет довольно простой интерфейс, понятное диалоговое окно с выводом данных, а также множество параметров для настройки. Кроме того, приложение охватывает полный спектр данных сетевого трафика, потому является унитарным инструментом для анализа без необходимости добавлять в функционал программы лишние утилиты.
Wireshark имеет открытый код и распространяется бесплатно, поэтому захватывает аудиторию в геометрической прогрессии.
Возможно, приложению не хватает визуализации в плане диаграмм и таблиц, но минусом это назвать сложно, так как можно не отвлекаться на просмотр картинок и напрямую знакомиться с важными данными.
Wireshark — это программа с открытым кодом для анализа трафика ЛС
Видео: обзор программы Wireshark
Kismet
Kismet — это отличный инструмент для поиска и отладки проблем в ЛС. Его специфика заключается в том, что программа может работать даже с беспроводными сетями, анализировать их, искать устройства, которые настроены неправильно, и многое другое.
Программа также распространяется бесплатно и имеет открытый код, но сложный в понимании интерфейс немного отталкивает новичков в области анализа трафика. Однако подобный инструмент всё больше становится актуальным из-за постепенного отказа от проводных соединений. Поэтому чем раньше начнёшь осваивать Kismet, тем скорее получишь от этого пользу.
Kismet — это специальный инструмент для анализа трафика с возможностью вывода информации о беспроводной сети
NetworkMiner
NetworkMiner — это продвинутое программное решение для поиска проблем в сети через анализ трафика. В отличие от других приложений, NetworkMiner анализирует не сам трафик, а адреса, с которых были отправлены пакеты данных. Поэтому и упрощается процедура поиска проблемного узла. Инструмент нужен не столько для общей диагностики, сколько для устранения конфликтных ситуаций.
Программа разработана только для Windows, что является небольшим минусом. Интерфейс также желает лучшего в плане восприятия данных.
NetworkMiner — это инструмент для Windows, который помогает находить конфликты и неточности в ЛС
Провести полный анализ сети можно как штатными, так и сторонними способами. А полученные данные помогут исправить возможные неполадки, недочёты и конфликты.