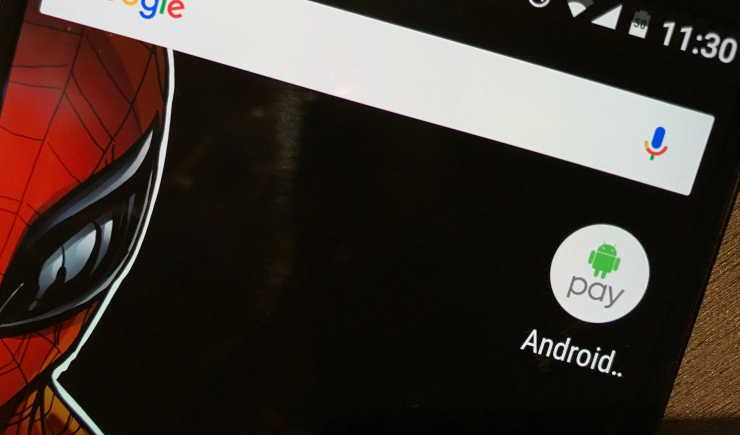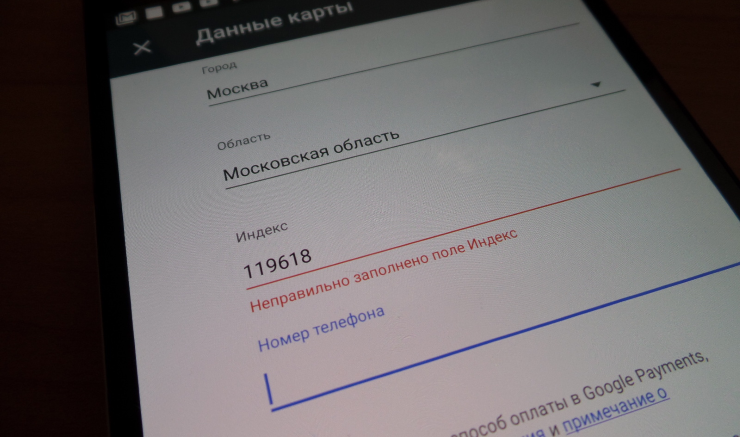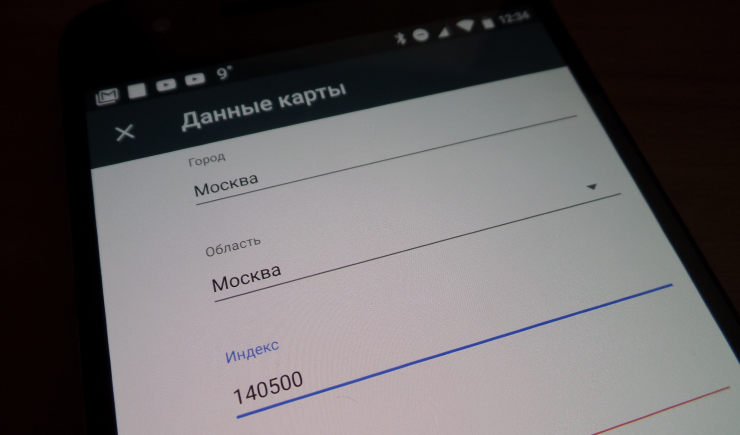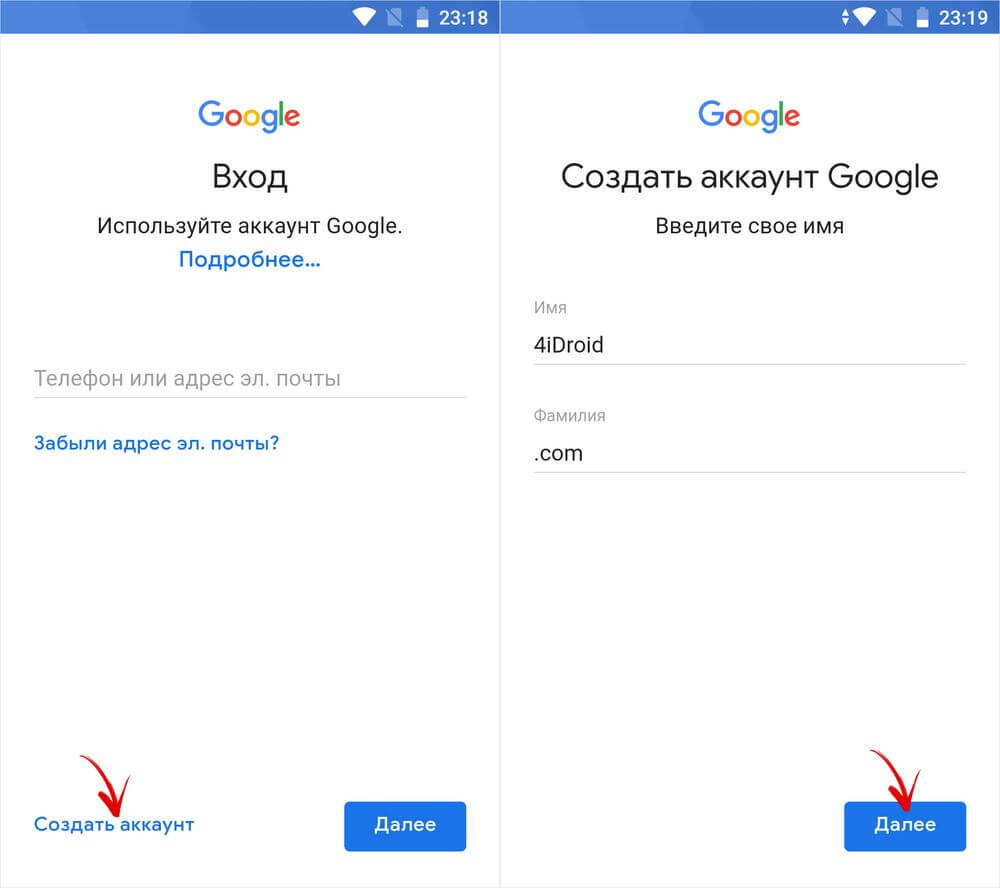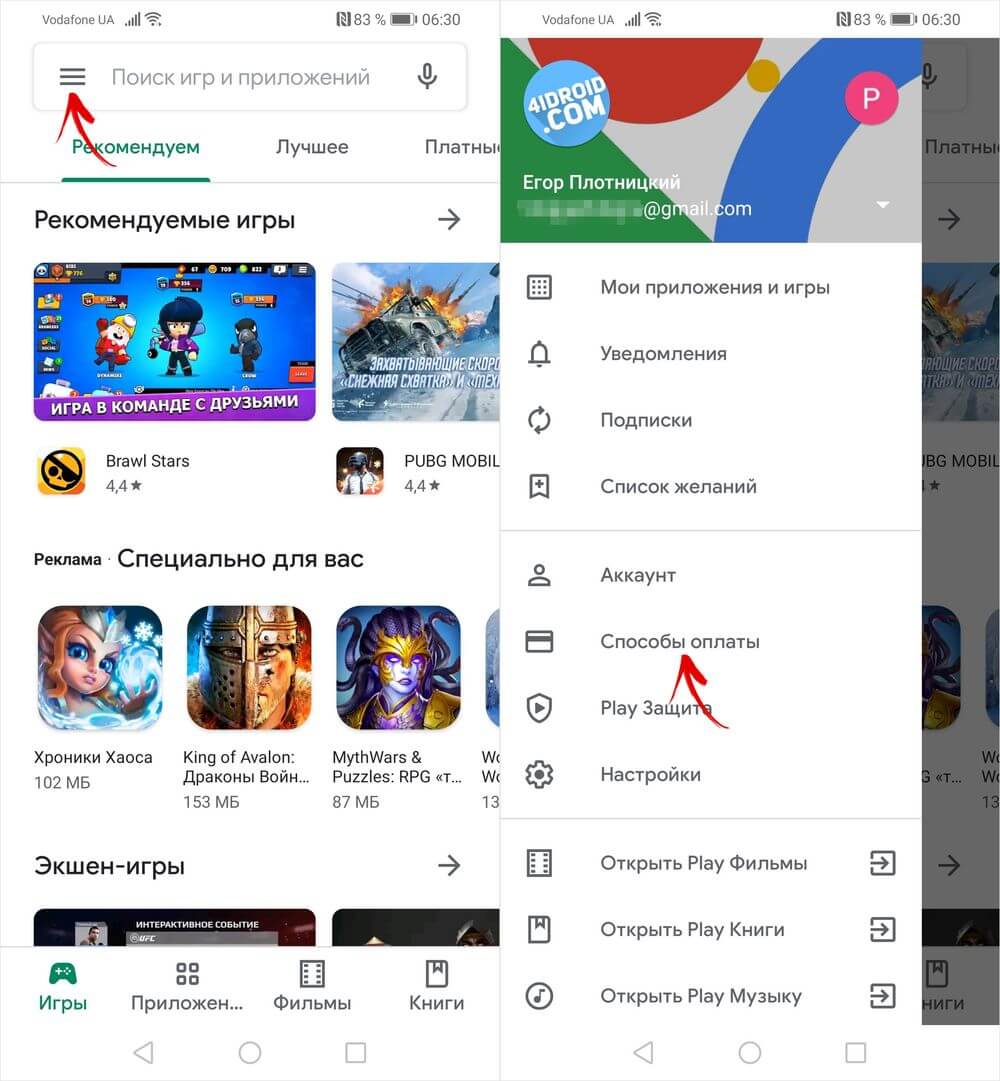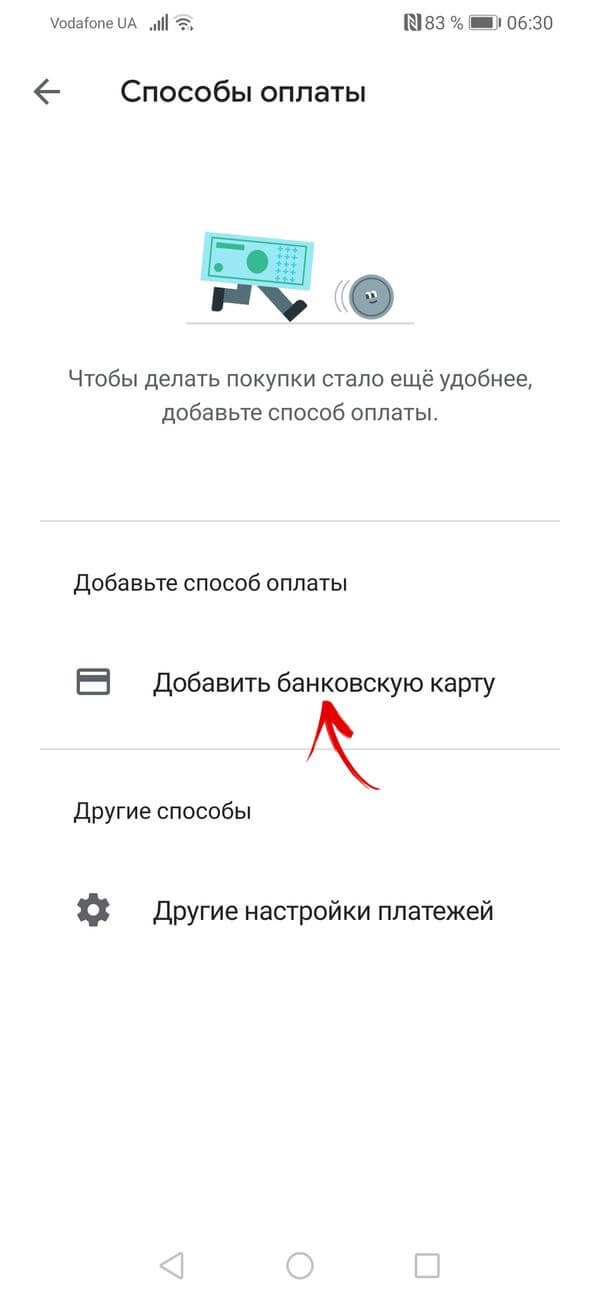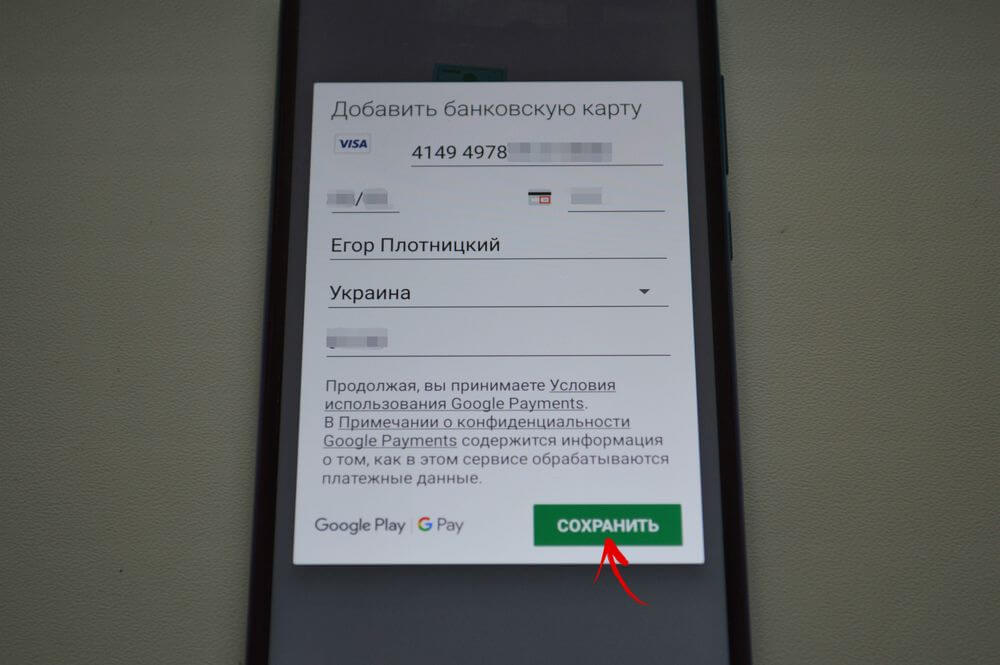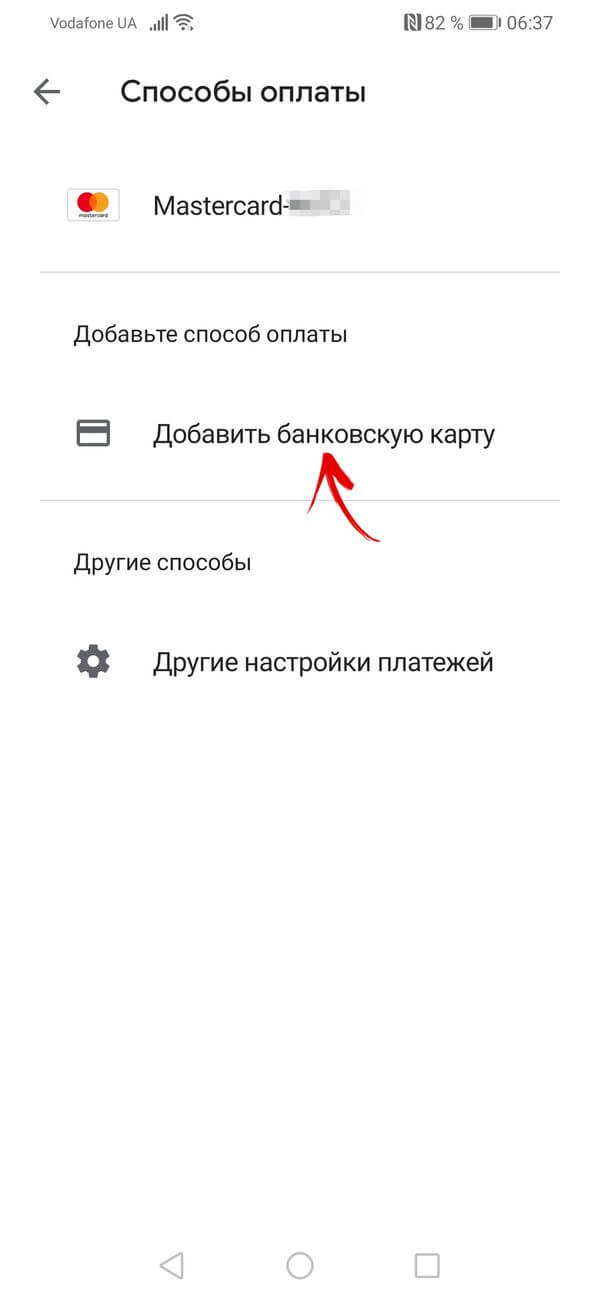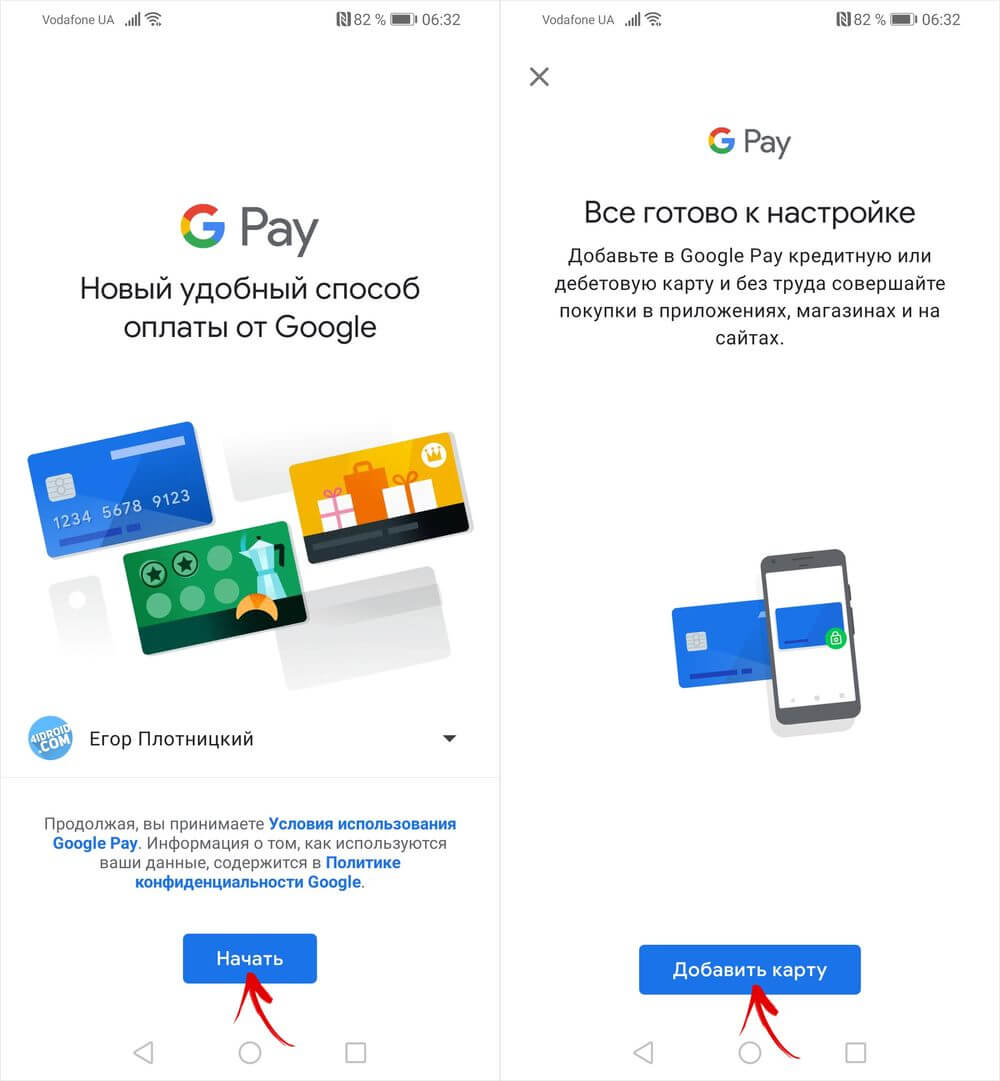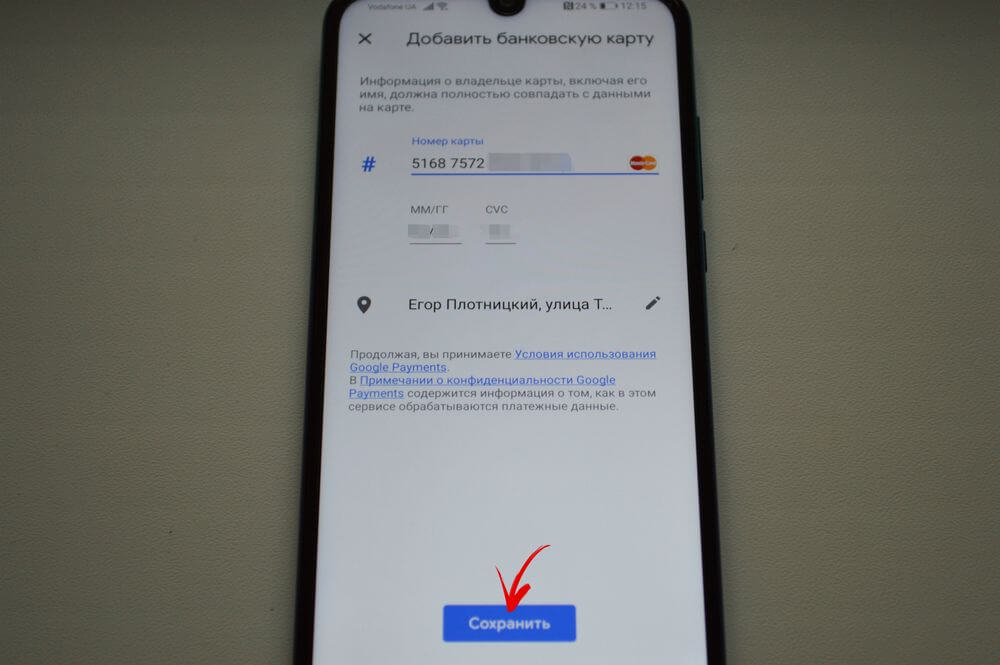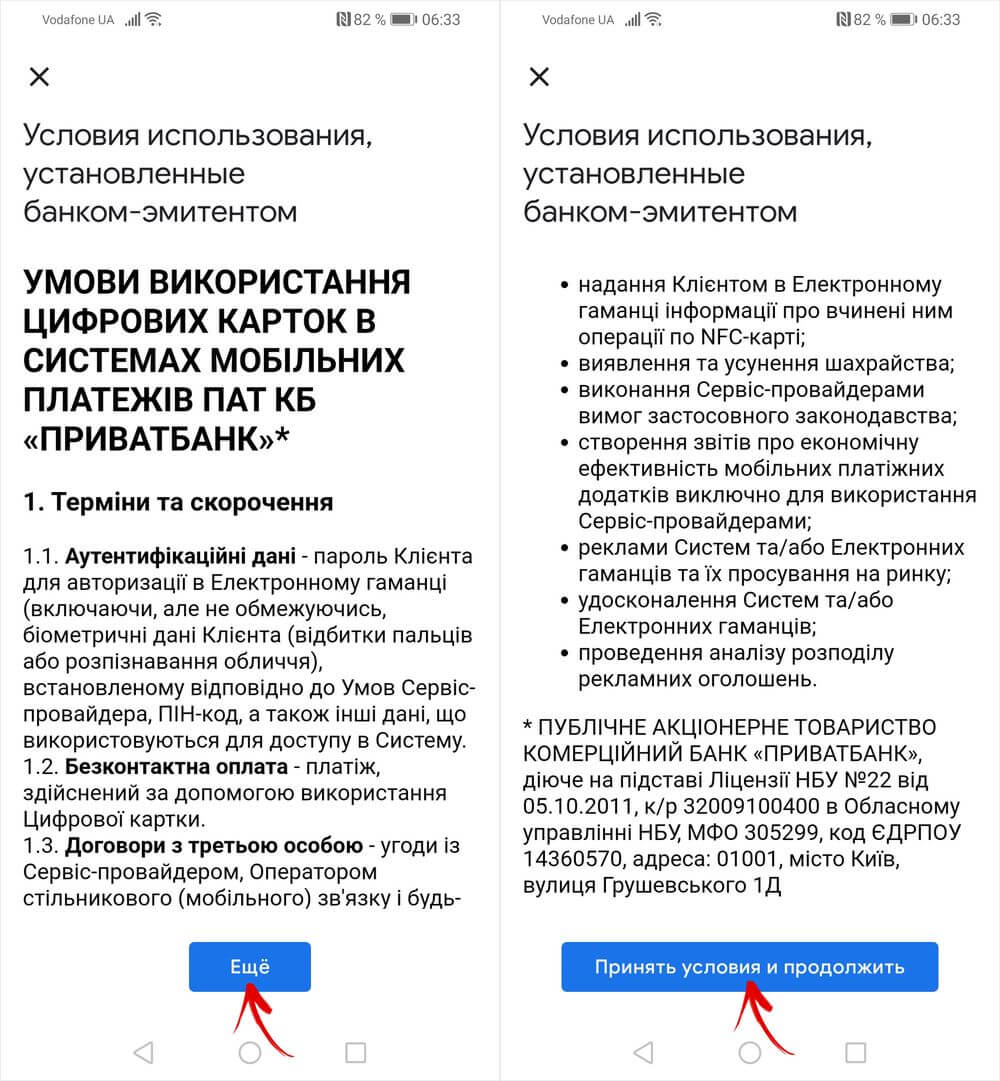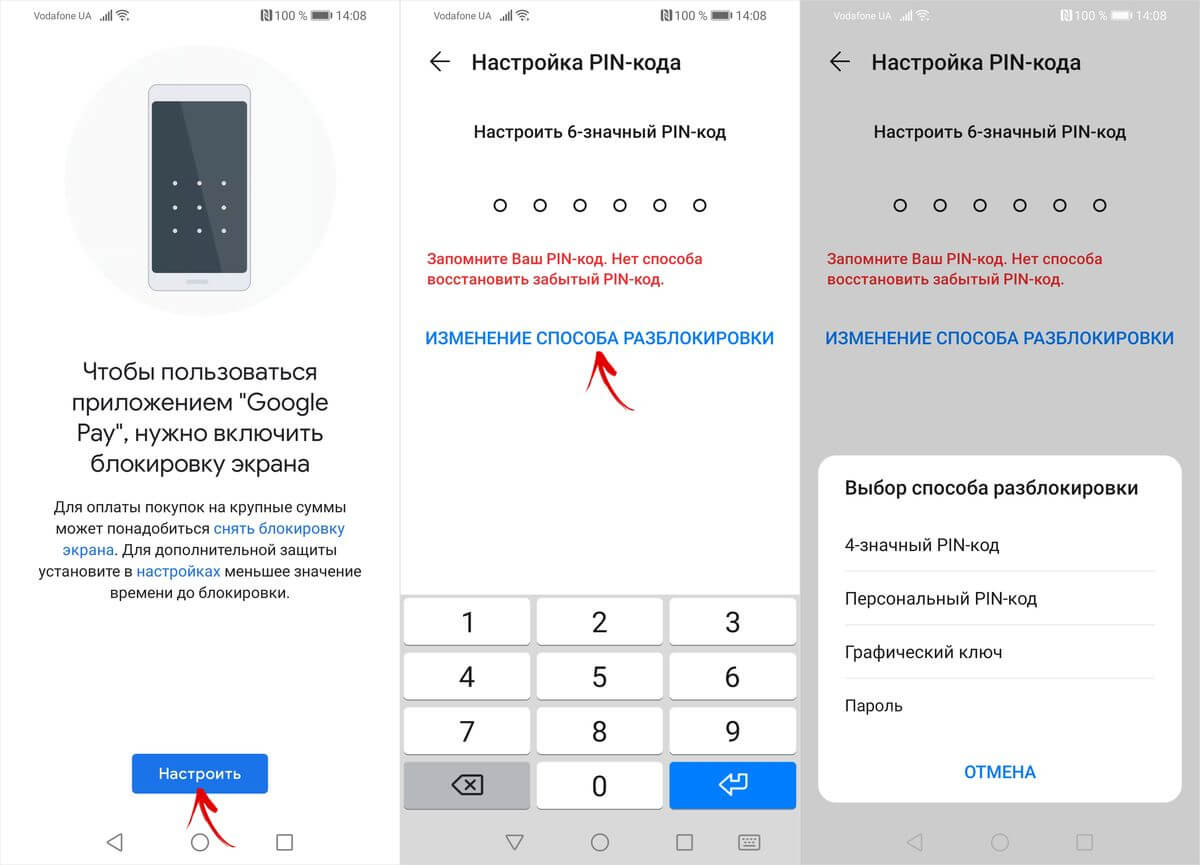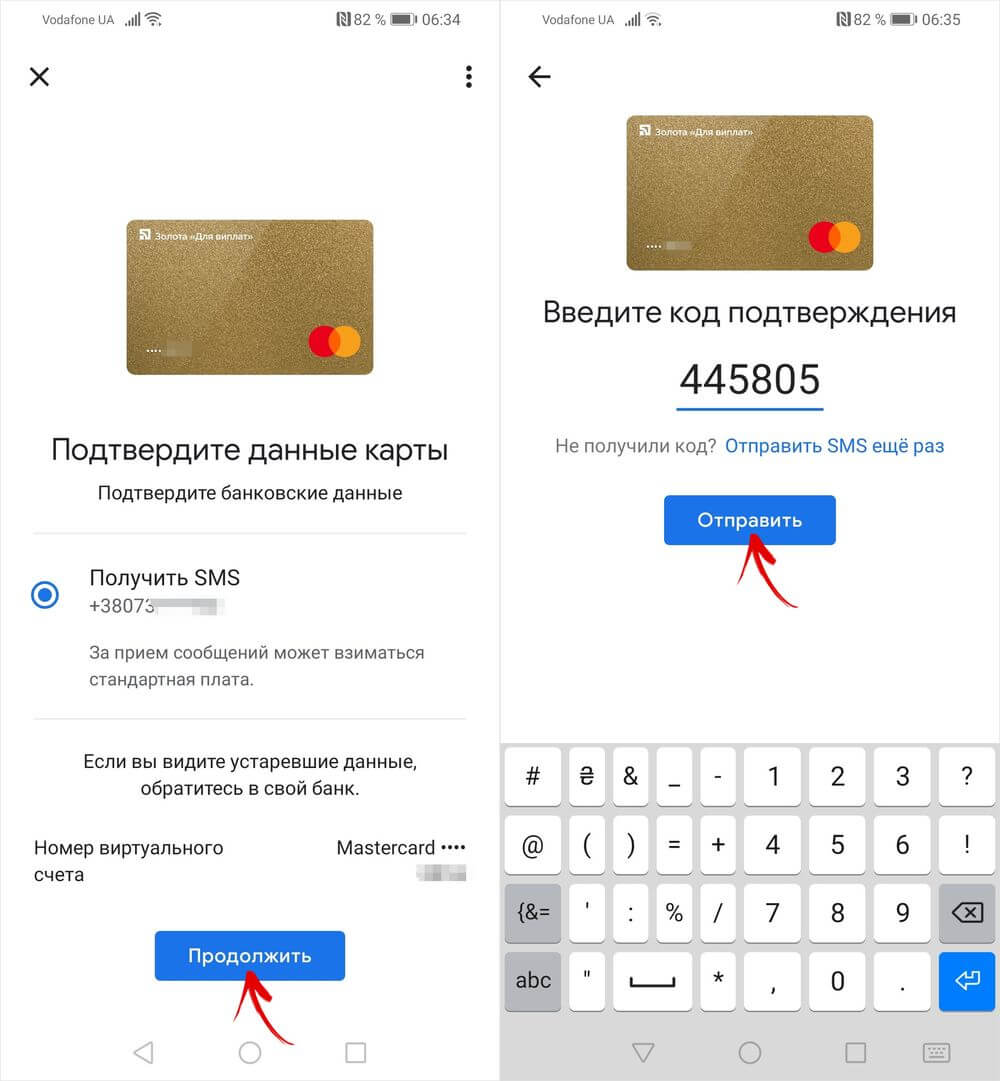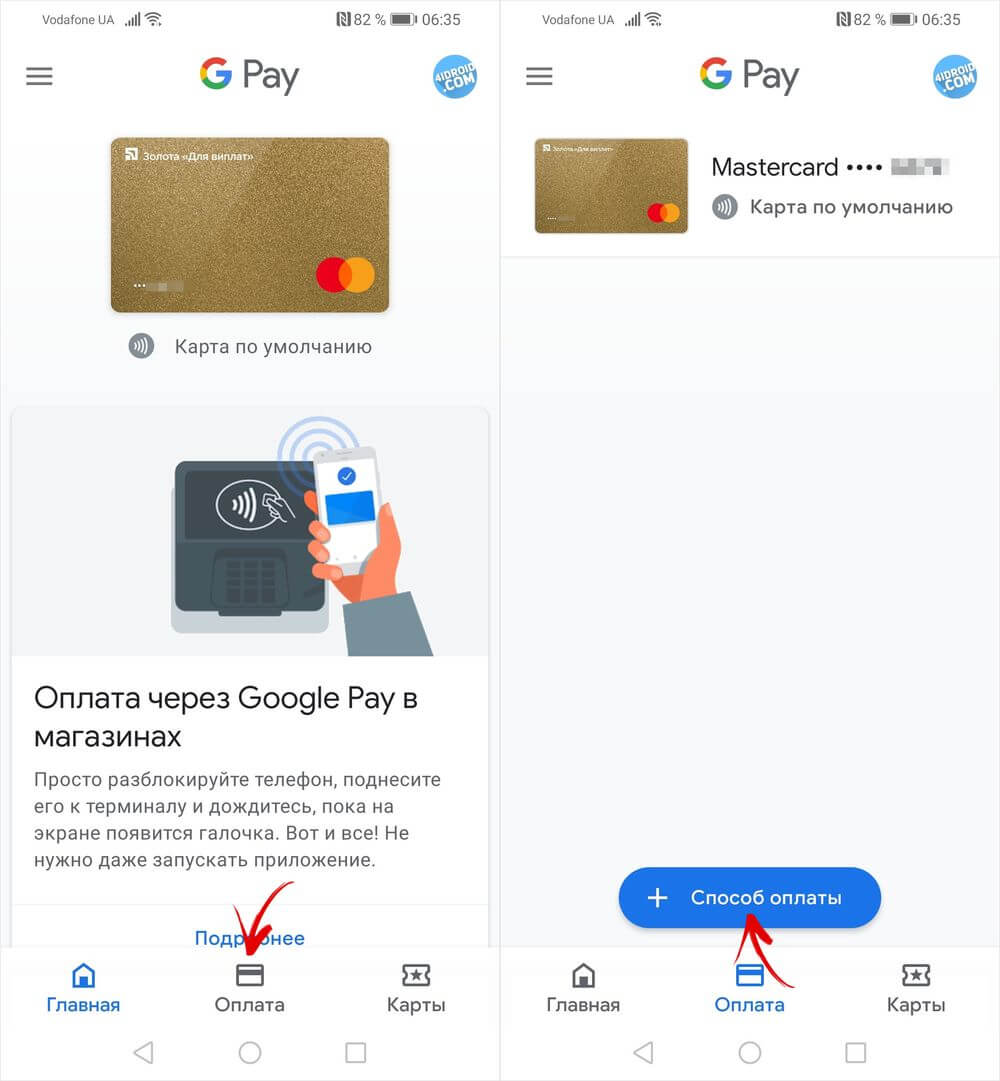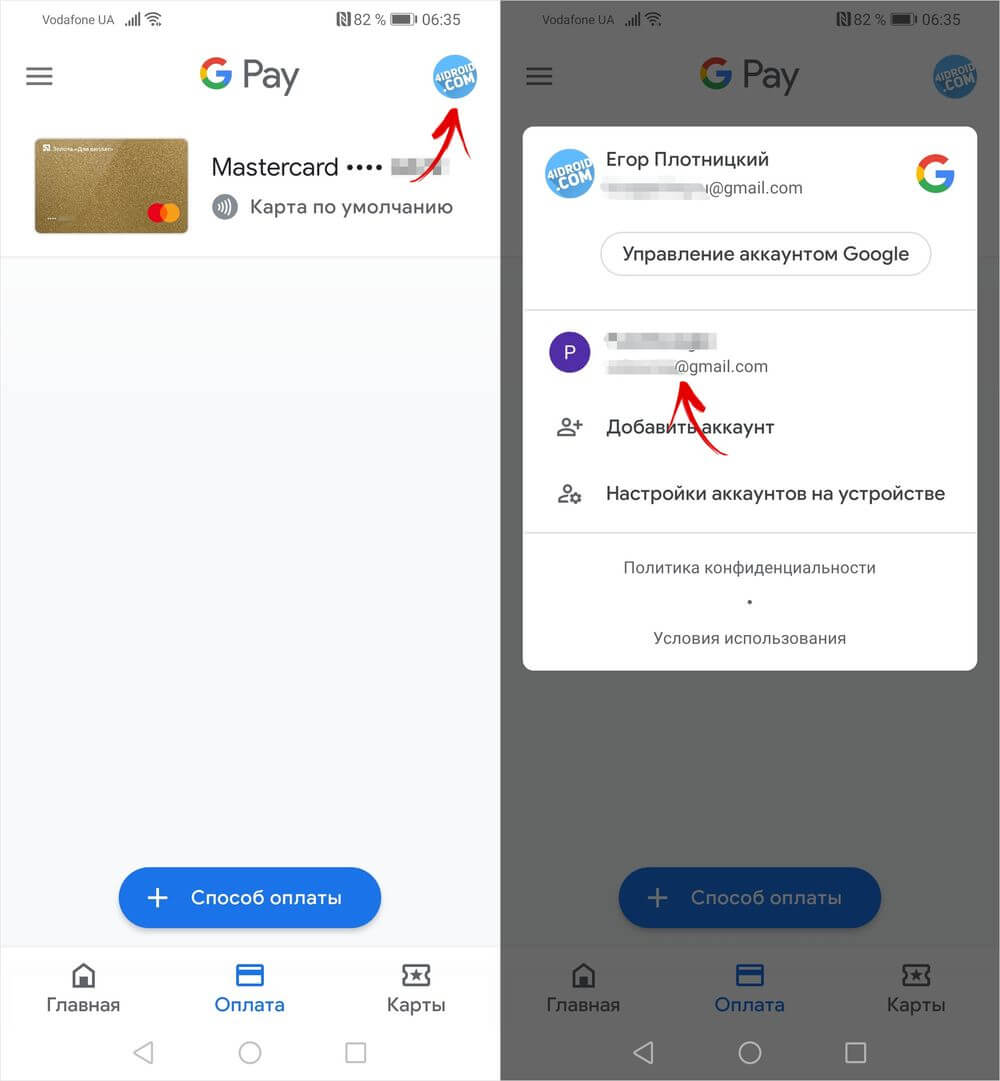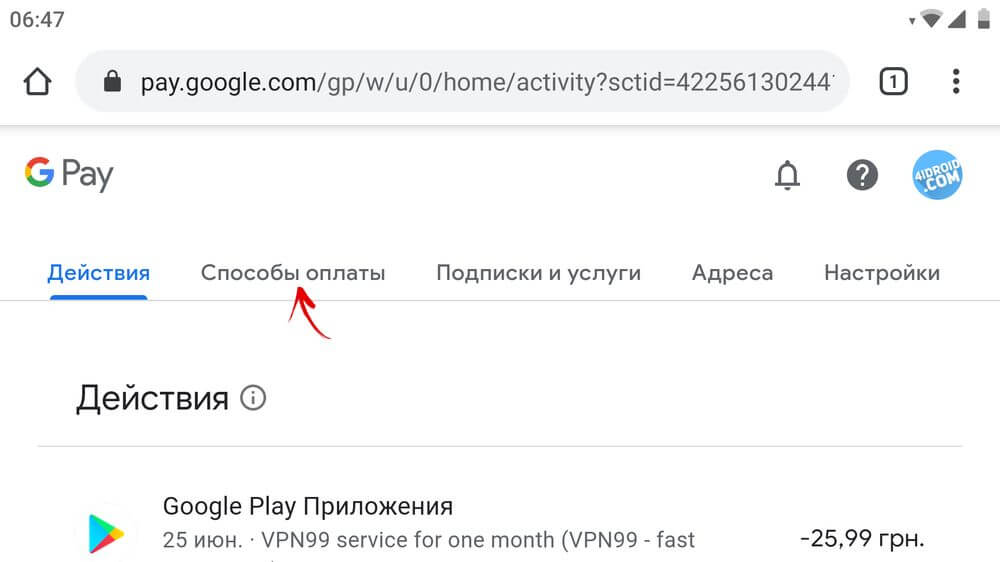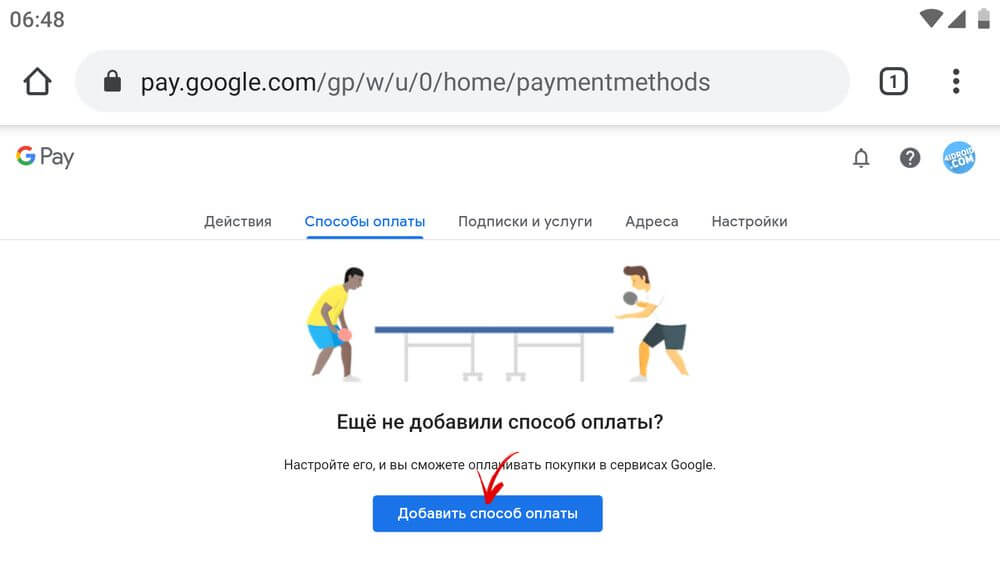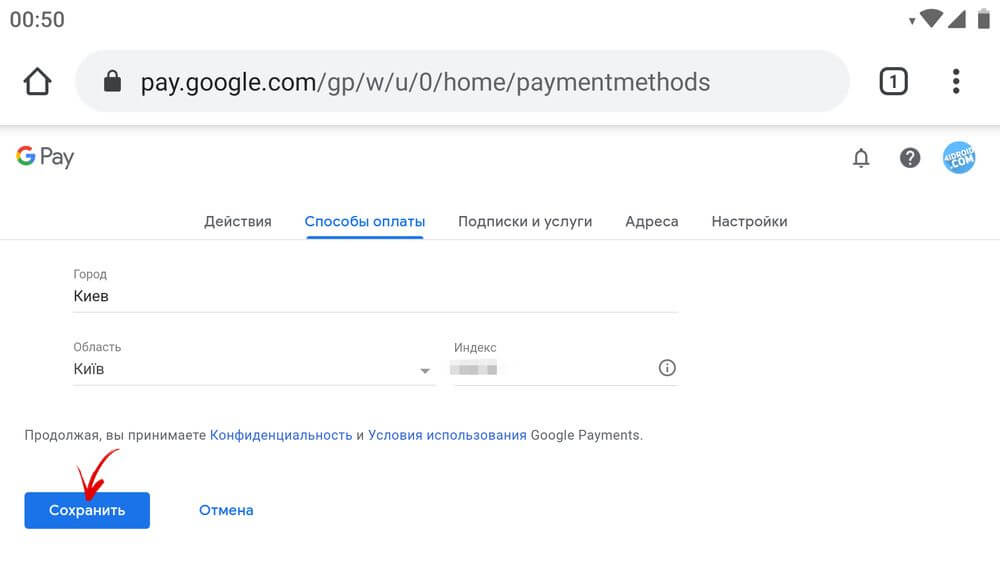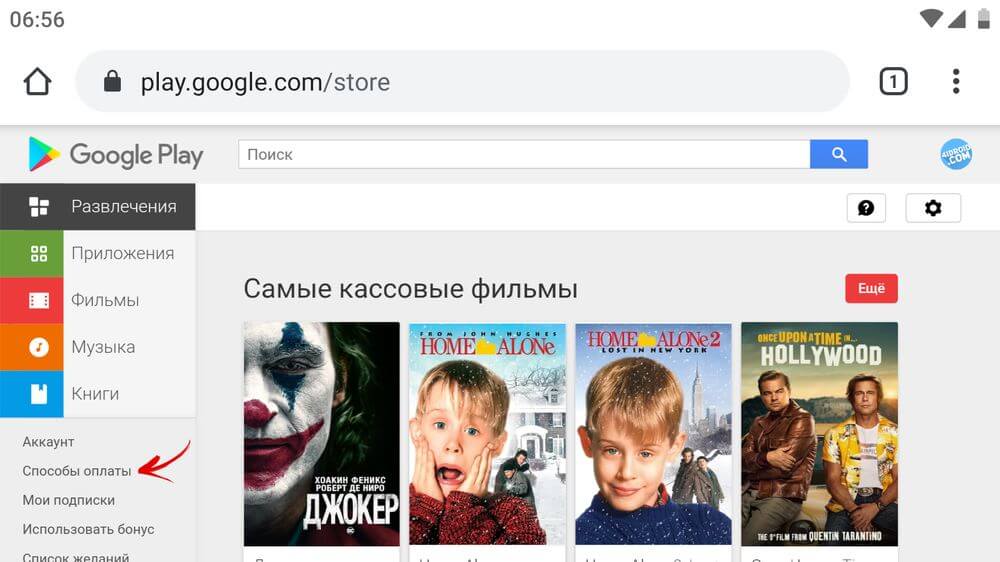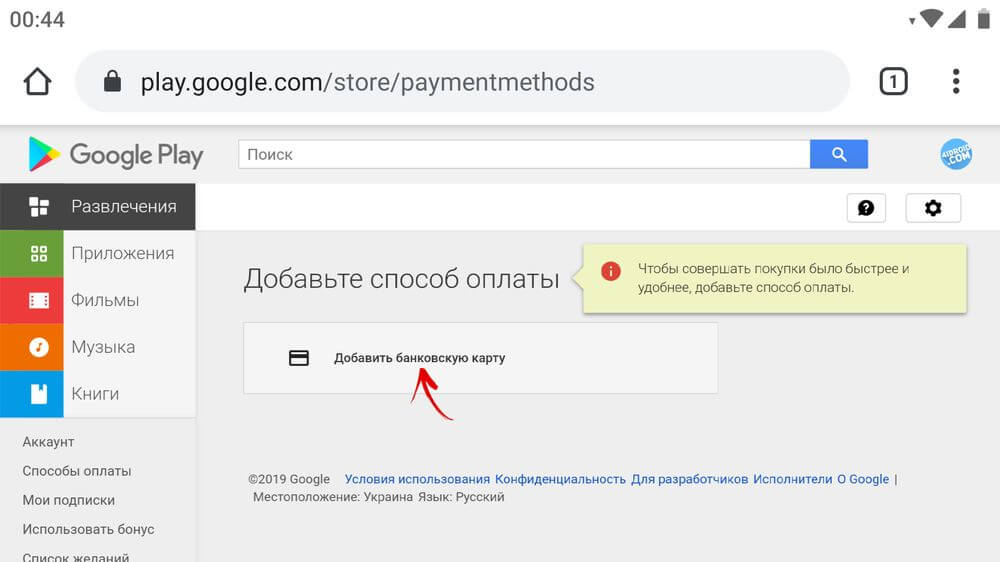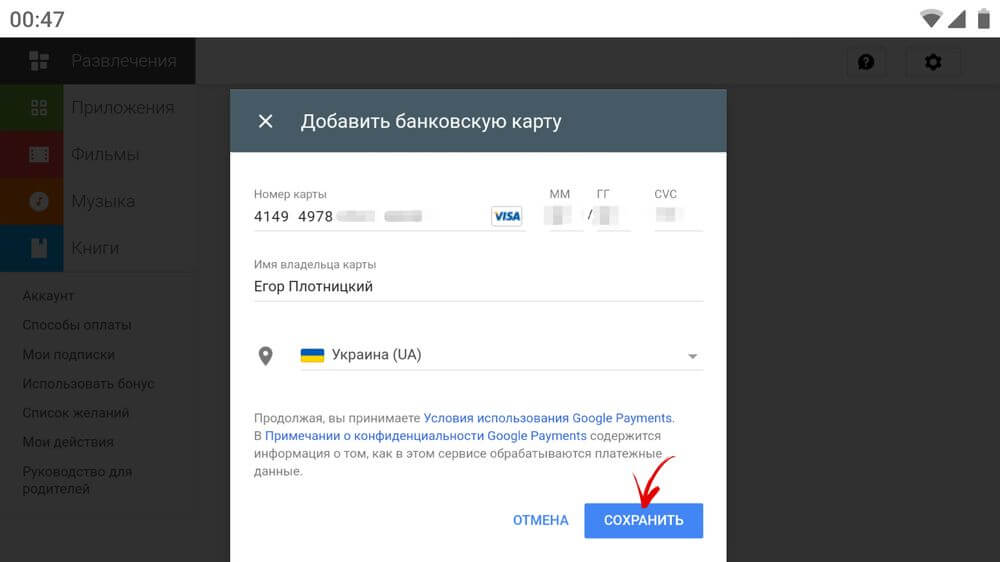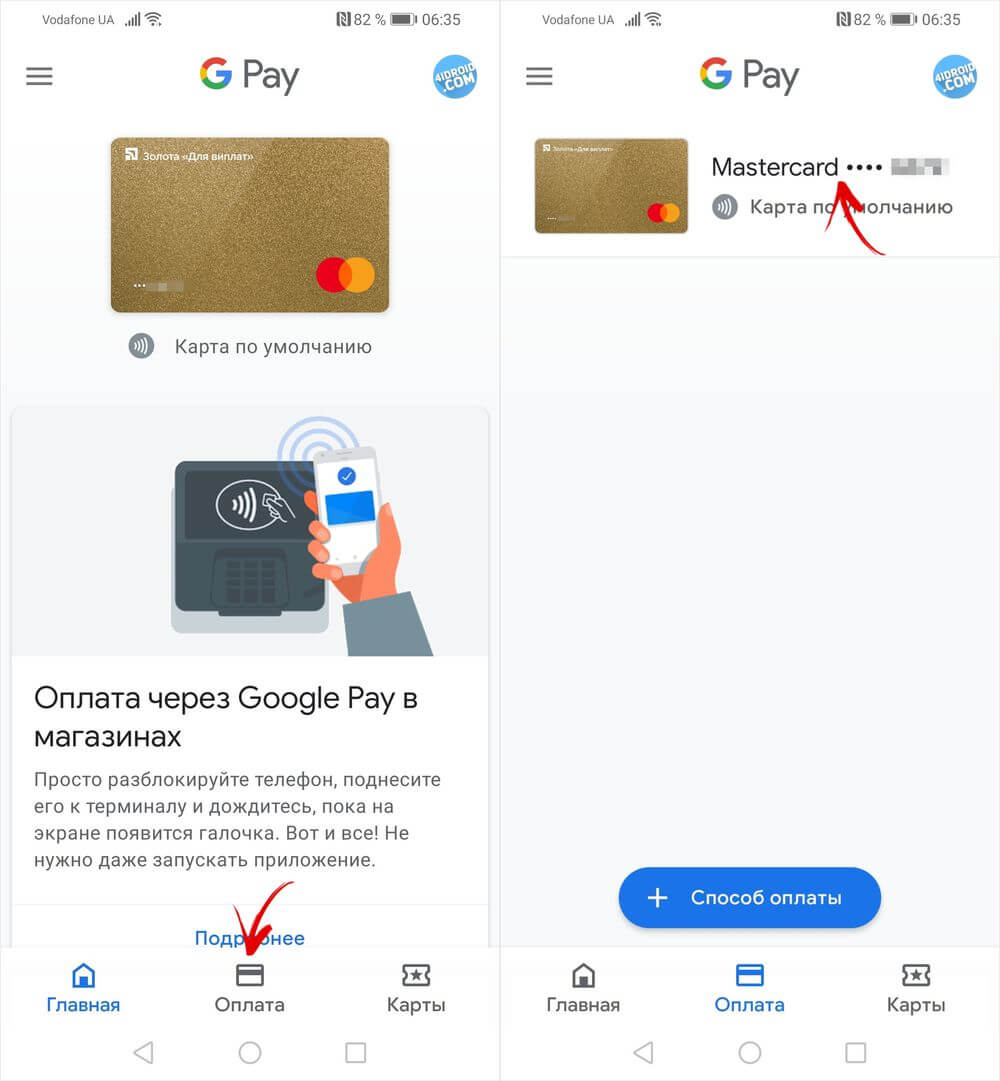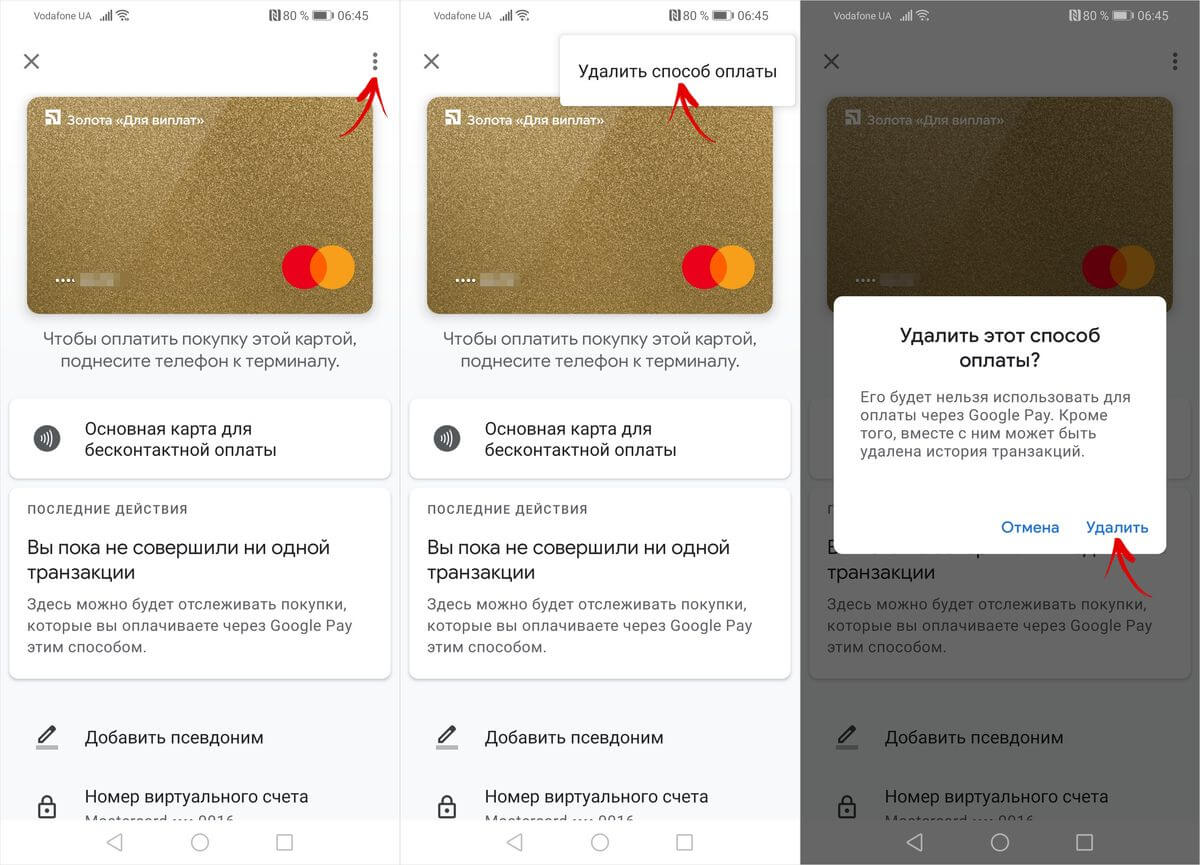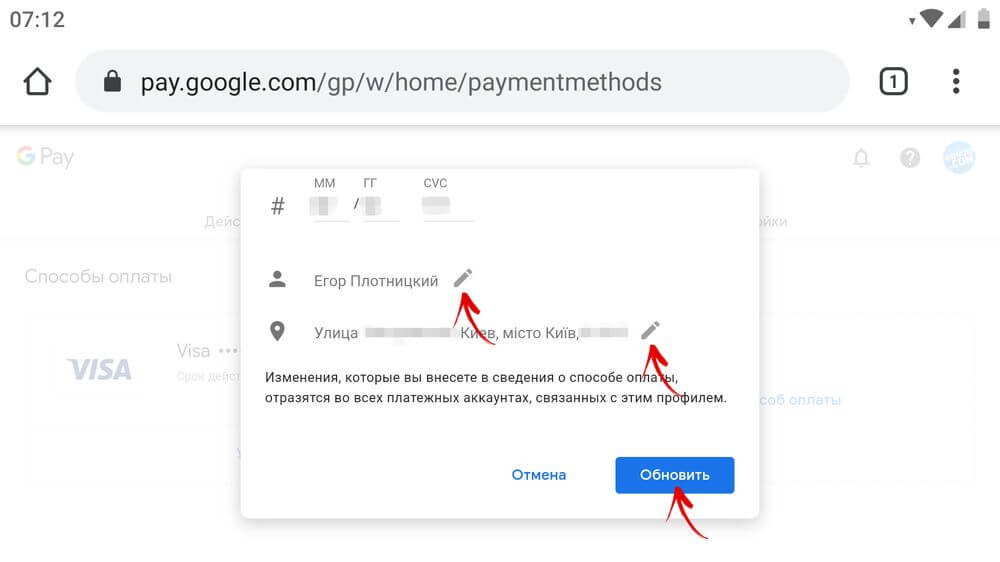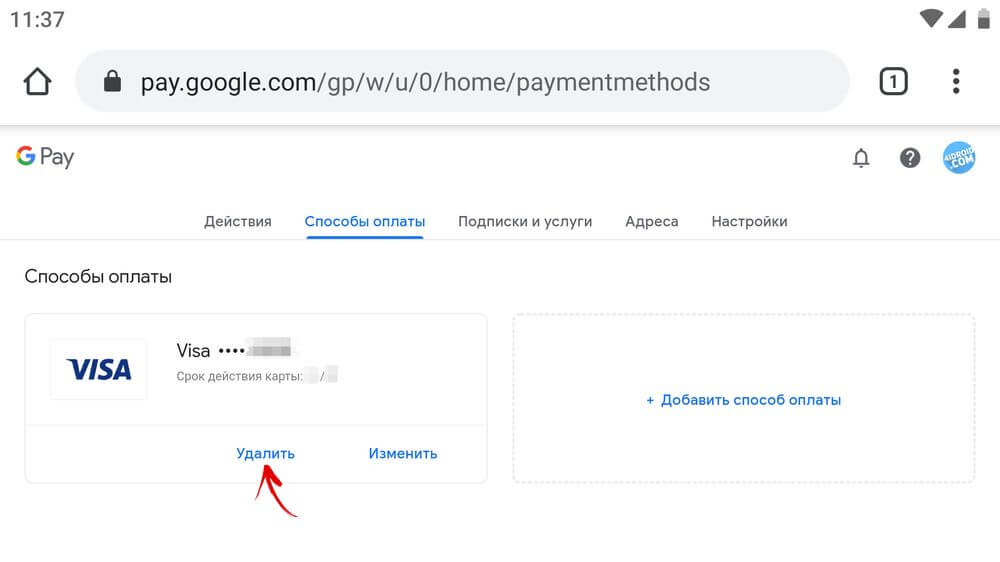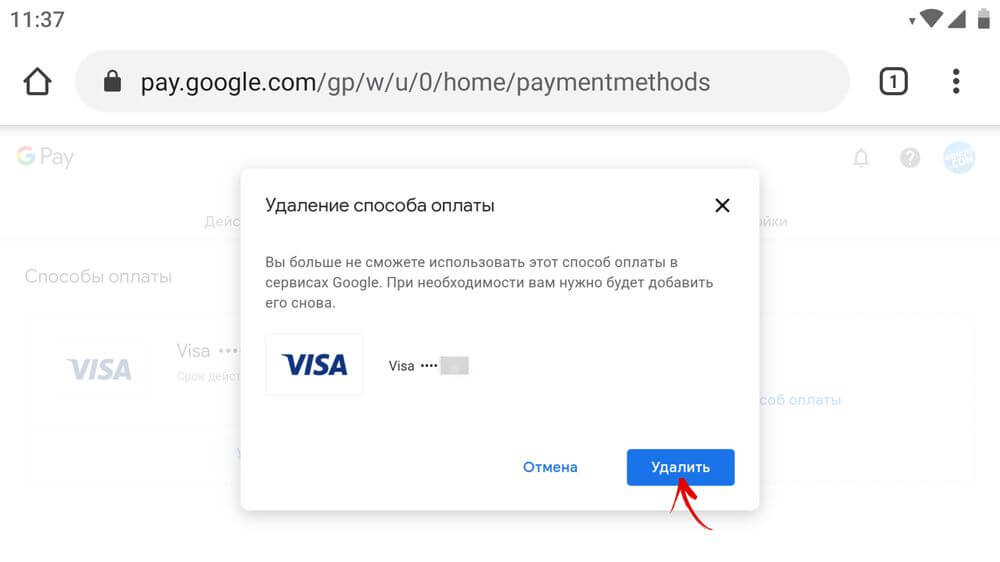как правильно заполнить адрес в гугл плей
Как решить проблему с вводом индекса в Android Pay
В платёжном сервисе Google Play присутствует специфичный для России баг с почтовыми индексами. Он хорошо знаком некоторым пользователям других сервисов Google, в том числе AdSense.
Дело в том, что хотя Google и знает индексы почтовых отделений во всех населённых пунктах России, но не до конца понимает такой термин, как «город федерального значения» и требует указать область, к которой он относится. У жителей Москвы и Санкт-Петербурга при попытке ввода индекса своего почтового отделения появляется сообщение об ошибке. Скриншоты в Android Pay делать нельзя, поэтому не удивляйтесь, что статья проиллюстрирована фотографиями.
Территориально город федерального значения находится внутри области, но у него особый пул индексов. При этом область имеет в приложении больший приоритет — именно это и приводит к ошибке. По какой-то причине Google не решает эту проблему уже несколько лет, однако существует два способа обойти её.
Первый способ: нужно указать в графе «Город» название своего города, затем ещё раз выбрать его в качестве области и ввести реальный индекс.
Второй способ: нужно указать в качестве города Москву или Санкт-Петербург, выбрать Московскую или Ленинградскую область и написать индекс любого областного города. Например, для Москвы подойдёт почтовое отделение 140500 в Луховицах, а для Санкт-Петербурга — 187111 в Киришах. Указание индекса — простая формальность и даже если Google решит отправить вам бумажное письмо, оно всё равно дойдёт до вашего настоящего адреса, просто его переадресуют из областного почтового отделения в то, что находится рядом с вашим домом.
Как заполнить индекс в Гугл Плей: инструкции по введению индекса
Многие пользователи, которые хотят начать совершать покупки в Play Market, часто не знают, как заполнить индекс в «Гугл Плей». Необходимость во вводе такой информации появляется при привязке банковской карты, так как для регистрации Google Wallet нужно вводить все данные, которые вы регистрировали при создании обычной платежной карты, и индекс входит в их число. В статье мы расскажем, как ввести индекс правильно и что делать, если после ввода возникает ошибка.
Где, как и когда вводить индекс в Play Market
Обычно вводить индекс нужно при заполнении регистрационной формы в Google Wallet, когда вы привязываете к “Плей Маркет” банковскую карту. Как это сделать мы рассмотрим ниже.
Шаг 1. Регистрируем Google-аккаунт
Если у вас уже есть гугл-почта, при этом аккаунт синхронизирован с “Плей Маркет” на смартфоне, смело пропускайте этот шаг. Если же у вас нет почты или вы еще не заходили с ее помощью в Google Play, следуйте дальнейшим инструкциям:
Чтобы создать или синхронизировать с устройством новый аккаунт, можно воспользоваться меню «Настройки». Найдите в нем подпункт «Аккаунты и синхронизация», далее – раздел «Добавить аккаунт» и подраздел «Google». Вам нужно будет выбрать после нажатия кнопки «Далее», что сделать, «Создать» (если вы еще не создали почту) или «Войти» (если у вас уже есть гугл-почта).
Шаг 2. Привязываем банковскую карту
Вводить индекс нужно будет только в том случае, если вы решили оплачивать приложение при помощи банковской карты VISA или MasterCard. Зайдите на сайт wallet.google.com. Тут и будет создаваться ваш новый «Гугл Кошелек».
Авторизуйтесь при помощи Google-почты. На экране появится форма, которую необходимо будет заполнить. Здесь нужно будет ввести номер карты и срок окончания ее действия, ФИО, адрес, почтовый индекс, а также другие данные, включая CVV-код карты. Помните, что важно ввести всю информацию так, как вы вносили ее при получении банковской карты, иначе регистрация не будет завершена после проверки данных.
После того как вы внесли свои данные, прочитайте условия предоставления услуг, а также условия конфиденциальности. Для завершения процесса регистрации, естественно, с ними нужно согласиться. После завершения регистрации с карты будет списан 1 доллар. В течение месяца (после сверки всех данных и их подтверждения) сумма будет возвращена на счет.
Шаг 3. Выбираем способ оплаты
Вы можете привязать к «Плей Маркет» как банковскую карту, так и виртуальную, созданную в меню платежных систем. Если у вас есть подтвержденный аккаунт в Киви или Яндекс.Деньги, зайдите в личный кабинет платежной системы, а затем выберите создание интернет-карты. Она будет виртуальной, т.е. пластикового аналога у вас на руках не будет. Но при помощи реквизитов Qiwi Visa Card или MasterCard Prepaid вы сможете оплатить приложения в Google Play. Привязка проходит по такому же сценарию, как и регистрация банковской карты. Вам нужно будет ввести номер карты, срок действия, свои данные и т.д.
Как происходит оплата приложений?
Просто зайдите в нужное приложение в “Плей Маркет”, а затем нажмите на кнопку «Купить». Появится меню Google Wallet. Проверьте все данные. Нажмите на кнопку «Принять и купить». Сразу же начнется загрузка, а на почту придет квитанция с информацией о снятых со счета деньгах.
Если Google выдает ошибку из-за неправильно веденного индекса
Разумеется, заполнять все пункты нужно очень внимательно. Но если вы правильно ввели номер карты, CVV-код, ФИО, адрес и почтовый индекс, но Google Wallet все равно не подтвердил регистрацию, сообщив об ошибке, связанной с вводом индекса, нужно искать решение. Такое сообщение часто появляется у пользователей Play Market, при этом единого решения проблемы пока не сформировано, поэтому мы расскажем вам про самые популярные способы, как обойти эту ошибку.
Ввод индекса сопряжен с разными тонкостями, ведь в США, например, индекс 5-значный, в России – 6-значный, а в некоторых странах СНГ он включает в себя буквы. Иногда ваш индекс не подходит по непонятным причинам, ведь вы ввели все правильно, а Google все равно не хочет принимать информацию.
Воспользуйтесь одним из нижеперечисленных способов, чтобы исправить ошибку:
Если все предложенные варианты решения проблемы не подходят, остается только обратиться в службу поддержки Google Wallet, чтобы описать им свою проблему.
Как привязать банковскую карту к аккаунту Google: добавляем карту в Google Pay и Google Play
Для того, чтобы совершать покупки в Google Play, оплачивать подписки на различные сервисы, а также расплачиваться в магазинах с помощью смартфона, необходимо добавить банковскую карту в Google Pay. В рамках этой статьи рассказываем как это сделать четырьмя разными способами.
Для чего может понадобиться привязать банковскую карту к Google-аккаунту? Например, для того, чтобы оплатить подписку на YouTube Premium и пользоваться функцией загрузки видео и треков. Или чтобы получить возможность бесплатно использовать премиум-версию VPN-клиента в течение пробного периода. Сценарии могут быть разными, но во всех случаях подписку удастся оформить только, если банковская карта привязана к аккаунту Google.
Навигация по статье:
Как добавить карту в Google Play
Рассмотрим процесс подключения банковской карты к аккаунту Google через интерфейс приложения Google Play. Пропустите следующий шаг, если ранее вы выполняли вход в учетную запись Google на смартфоне.
Откройте Play Market и авторизуйтесь – введите свой электронной адрес Gmail и пароль. Если вы не зарегистрированы в Gmail (а значит, у вас нет учетной записи Google), кликните по кнопке «Создать аккаунт» и пройдите процедуру регистрации.
Раскройте боковое меню. Если у вас несколько аккаунтов Google, выберите нужный. Затем откройте пункт «Способы оплаты».
На открывшейся странице нажмите «Добавить банковскую карту». Введите номер карты, срок ее действия, CVC (трехзначный код на обратной стороне карты), укажите адрес проживания и кликните по кнопке «Сохранить».
Если хотите добавить еще одну карту, снова нажмите на кнопку «Добавить банковскую карту» и повторите процедуру.
Как добавить банковскую карту в Google Pay
Установите на смартфон приложение Google Pay и запустите его. Если у вас несколько аккаунтов Google, выберите нужную учетную запись и нажмите «Начать». Затем кликните по кнопке «Добавить карту».
Вы можете отсканировать банковскую карту с помощью камеры либо ввести данные вручную. Если воспользуетесь первым вариантом, расположите карточку перед камерой так, чтобы она полностью помещалась в кадр. Номер карты и срок действия автоматически подставятся в соответствующие поля, CVV-код придется ввести вручную. Также укажите свое имя, адрес, номер телефона и другие данные. В конце нажмите «Сохранить».
Кроме того, может понадобиться принять условия использования, установленные банком-эмитентом. А если на смартфоне не была включена блокировка экрана, придется ее настроить и активировать.
Банк, выпустивший карту, может отправить SMS с кодом подтверждения на указанный при заполнении формы номер. Введите код в соответствующем поле, таким образом, подтвердив данные карты.
Если захотите добавить еще одну карту, перейдите на вкладку «Оплата», кликните по кнопке «+ Способ оплаты» и повторите процедуру.
Чтобы сменить аккаунт на другой (например, для того, чтобы привязать карту к нему), кликните по иконке пользователя в правом верхнем углу и выберите нужную учетную запись.
Как привязать банковскую карту к аккаунту Google через веб-сайт Google Pay
Добавить способ оплаты можно не только с помощью приложений Google Pay и Google Play, а и через интерфейс сайта pay.google.com. Если решите воспользоваться этим способом, откройте страницу в браузере на компьютере или смартфоне и войдите в аккаунт Google (если до этого вы не были залогинены). Затем перейдите на вкладку «Способы оплаты» и щелкните по кнопке «Добавить способ оплаты».
Укажите номер карты, срок ее действия, CVC и остальные данные. В конце нажмите кнопку «Сохранить».
Как добавить способ оплаты на сайте Google Play
Для тех, кто пользуется веб-версией Play Market, подготовлен дополнительный мануал по привязке банковской карты к Google-аккаунту. Чтобы добавить карту на сайте Google Play, перейдите по ссылке и убедитесь, что вы авторизованы (если нет – войдите в аккаунт). Затем в боковом меню выберите раздел «Способы оплаты».
На открывшейся странице кликните по кнопке «Добавить банковскую карту». Введите номер карты, срок ее действия, CVC-код и имя владельца. Также выберите свою страну и при необходимости укажите платежный адрес. Когда заполните все поля, щелкните на кнопку «Сохранить».
Как изменить или удалить способ оплаты в приложении или на сайте Google Pay
Если срок действия привязанной карты истек или вы ошиблись при заполнении формы, когда добавляли способ оплаты, вы можете удалить карту либо ввести правильные персональные данные. Причем выполнить второе действие с помощью приложения Google Pay не удастся (редактирование данных доступно только на сайте pay.google.com).
Чтобы удалить банковскую карту в приложении Google Pay, перейдите в раздел «Оплата» и выберите карту. Затем кликните по кнопке «Меню», расположенной в правом верхнем углу экрана, и нажмите «Удалить способ оплаты». При появлении запроса «Удалить этот способ оплаты?», выберите «Удалить».
Если хотите изменить сведения о добавленной карте, откройте сайт pay.google.com, перейдите на вкладку «Способы оплаты» и щелкните по кнопке «Изменить» рядом с банковской картой. После этого отредактируйте необходимую информацию, введите CVC-код и нажмите «Обновить».
Чтобы удалить способ оплаты, кликните по одноименной кнопке и подтвердите действие, выбрав «Удалить».
Использование смартфона для бесконтактной оплаты
После того, как банковская карта будет привязана к аккаунту Google, пользователю станет доступна бесконтактная оплата с помощью телефона (при условии, что смартфон оборудован модулем NFC). Все, что останется сделать для настройки бесконтактных платежей – включить NFC и выбрать Google Pay в качестве основного способа оплаты.
Главная / Инструкции / Как добавить карту в Google Pay и Google Play: привязка банковской карты к аккаунту Google
Как заполнить поле индекс в play market
Как пополнить счёт в Гугл Плей
Обычно вводить индекс нужно при заполнении регистрационной формы в Google Wallet, когда вы привязываете к «Плей Маркет» банковскую карту. Как это сделать мы рассмотрим ниже.
Чтобы создать или синхронизировать с устройством новый аккаунт, можно воспользоваться меню «Настройки». Найдите в нем подпункт «Аккаунты и синхронизация», далее – раздел «Добавить аккаунт» и подраздел «Google». Вам нужно будет выбрать после нажатия кнопки «Далее», что сделать, «Создать» (если вы еще не создали почту) или «Войти» (если у вас уже есть гугл-почта).
Просто зайдите в нужное приложение в «Плей Маркет», а затем нажмите на кнопку «Купить». Появится меню Google Wallet. Проверьте все данные. Нажмите на кнопку «Принять и купить». Сразу же начнется загрузка, а на почту придет квитанция с информацией о снятых со счета деньгах.
Разумеется, заполнять все пункты нужно очень внимательно. Но если вы правильно ввели номер карты, CVV-код, ФИО, адрес и почтовый индекс, но Google Wallet все равно не подтвердил регистрацию, сообщив об ошибке, связанной с вводом индекса, нужно искать решение. Такое сообщение часто появляется у пользователей Play Market, при этом единого решения проблемы пока не сформировано, поэтому мы расскажем вам про самые популярные способы, как обойти эту ошибку.
Ввод индекса сопряжен с разными тонкостями, ведь в США, например, индекс 5-значный, в России – 6-значный, а в некоторых странах СНГ он включает в себя буквы. Иногда ваш индекс не подходит по непонятным причинам, ведь вы ввели все правильно, а Google все равно не хочет принимать информацию.
Кого интересует покупка приложений в Google Play, попали по адресу. Популярность устройств на платформе Android с 2007-го года, когда состоялся официальный запуск, распространилась со скоростью пожара на фабрике туалетной бумаги, достигнув показателя свыше одного миллиарда продаж в 2014-му году.
Поскольку вы читаете эту статью, делаем вывод, что вы тоже стали обладателем новенького Андроида (примите наши поздравления), и теперь задались вопросом, как купить приложение в Play Market (официальном магазине приложений от Google).
Мы поможем совершить вам виртуальный шоппинг и со всеми подробностями расскажем, как купить игру в Плей Маркете.
Закинуть баланс, чтобы покупать в Play Market приложения и игры, можно разными способами:
Схему перевода уточните на официальном сайте выбранной вами платёжной системы.
Счёт пополнен, теперь пора разобраться, как купить приложение и игры в Play Market. Для этого открываем приложение Google Play, переходим на страницу искомого приложения. Если оно бесплатное, то просто жмём кнопку «Установить». Несколько минут ожидания, и нужный софт будет установлен на ваш аппарат.
Регистрация Google-аккаунт и почты Gmail.
Как покупать в Плей Маркете игры и приложения
Если за выбранную программу требуется оплата, то касаемся поля с объявленной ценой, после чего появится список запрашиваемых разрешений (принимать их можно только в случае вашей уверенности в порядочности разработчика).
Затем «Google Play Market» должен выдать сумму платежа с учётом комиссий, налогов, курса валют. Проверяем правильность введённых данных, жмём «Купить» и, для совершения покупки, подтверждаем пароль своего аккаунта.
Если вы решили произвести оплату со счёта другой карты или мобильного телефона, то в верхней части появившегося окна, жмём пункт «Сменить способ оплаты» и выбираем нужный источник.
Теперь вы узнали, как купить платную игру или приложение на Плей Маркете.
Хочется верить, что вы с пользой для себя потратили время за прочтением этой статьи и сможете легко себе купить игру или программу. Но, если всё-таки возникнут какие-либо затруднения, обращайтесь, мы будем рады помочь.
Все мы знаем, что всё хорошее стоит денег, и мобильные приложения здесь не исключение. Многие из игр и программ в Google Play Market платные, и даже бесплатные приложения, зачастую, требуют материальных вложений уже в процессе пользования (всем известный «донат»). По этому, после покупки смартфона или планшета на Android, первое что следует сделать, это внести платёжную информацию в аккаунт Google. О том как это сделать, мы и поговорим в этой статье.
Виртуальные карты для покупки в play market
Если у вас нет желания оформлять официальную пластиковую карту в банке только для того чтобы совершать покупки в плей маркете, можно воспользоваться очень удобным сервисом, предлагаемым Яндекс.Деньгами или Киви-кошельком. Последние позволяют легко и быстро создавать виртуальные карты формата MasterCard Prepaid и Qiwi Visa Card.
Оплата виртуальной картой в точности соответствует оплате обычной депозитной или кредитной картой, т.е. потребует ввода той же информации: проверочного кода, номера карты, срока действия и т.д.
Как закачивать и брать приложения с Гугл Play.
В этой аннотации вы узнаете, как воспользоваться самым пользующимся популярностью магазином приложений Google Play
.
Google Pay индекс – как правильно настроить приложение
Бесконтактная оплата товаров и услуг с помощью мобильных устройств становится все более популярной. Достаточно лишь, выполнив несложные действия, скачать и активировать платежное приложение (если таковое не предустановленно по умолчанию), привязать к нему карту – и смартфон готов к бесконтактным платежам. Однако, при установке сервиса могут возникнуть некоторые сложности. Неверно заполненный в Google Pay индекс – проблема, с которой сталкиваются жители Москвы, Санкт-Петербурга и Севастополя. Почему это происходит и как обойти данную ситуацию? Ответы представлены ниже.
В чём причина ошибки?
Заполняя платёжную форму в сервисе Android Pay, клиенту необходимо ввести город проживания, область и индекс. Но проблема в том, что Google Pay не вводит индекс для жителей некоторых городов, в результате чего они никак не могут выбрать нужный адрес.
Гугл пей не понимает термин «город федерального значения», некорректно видит вводимый код и просит выбрать конкретную область из списка.
В базе приложения индексы и коды всех городов страны уже заложены. Однако, сервис отдаёт приоритеты не городам, а областям.
Пользователи Google Pay из других городов страны с такого рода трудностями, когда в Gpay неправильно заполнено поле «Индекс», не сталкиваются. В этой строке система автоматически подбирает нужные данные.
Основные способы решения проблемы
Существует 2 основных способа, решающих эту проблему. Они описаны в таблице.
| Способ | Описание |
| Указание конкретного города. | В настройках приложения в строке «Город» нужно выбрать свой, например, Москву. Далее в строке «Область» следует продублировать название города – Москва и вписать его вместо Московской области. После этого в Google Payments индекс Москвы указывается заново. Теперь система автоматически распознает его и примет введённый код корректно. Правильность распознавания индекса также зависит от версии приложения. В обновлённых программах эта проблема зачастую устранена. |
| Выбор ближайшего населённого пункта. | В графе «Область» нужно указать ближайший к месту нахождения клиента город и ввести его код. Сервис должен корректно принять полученную информацию. |
Что ещё можно сделать?
Если указанные варианты оказались недейственными, и индекс всё равно не вводится, можно попробовать другие способы:
Вывод
Компания Google знает о существующей проблеме, но почему-то не пытается её полностью решить, поэтому клиентам приходится самим обходить препятствия.
Если ничего из перечисленного не помогло, то можно обратиться в службу техподдержки Google Pay.