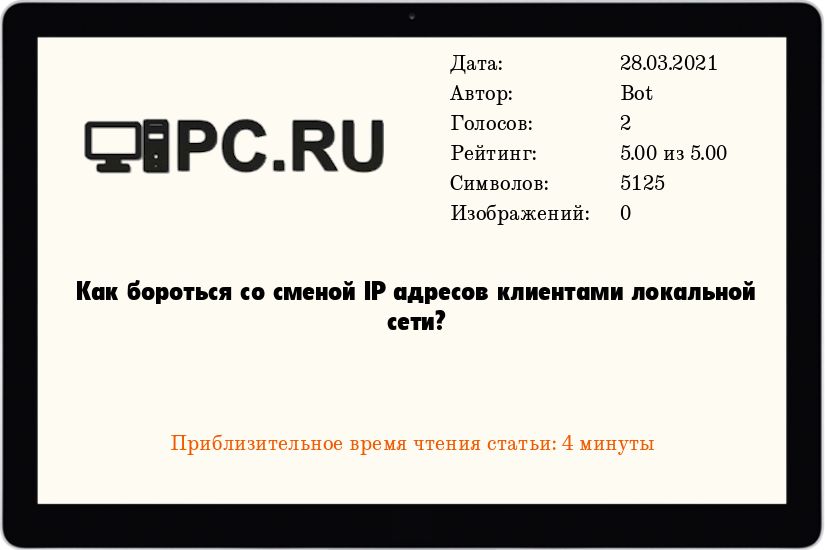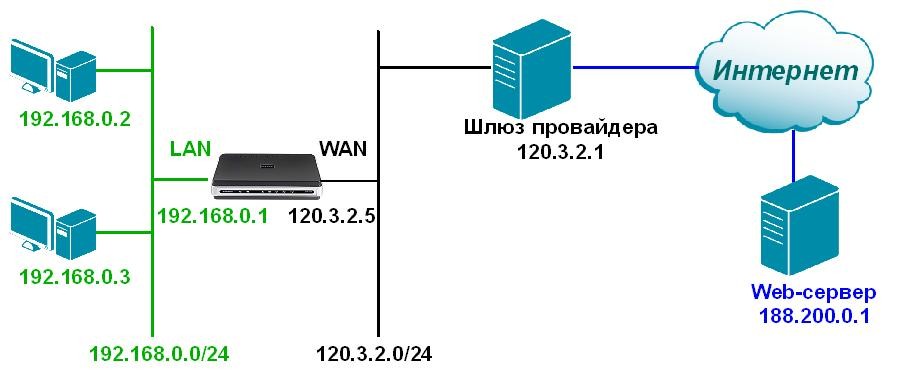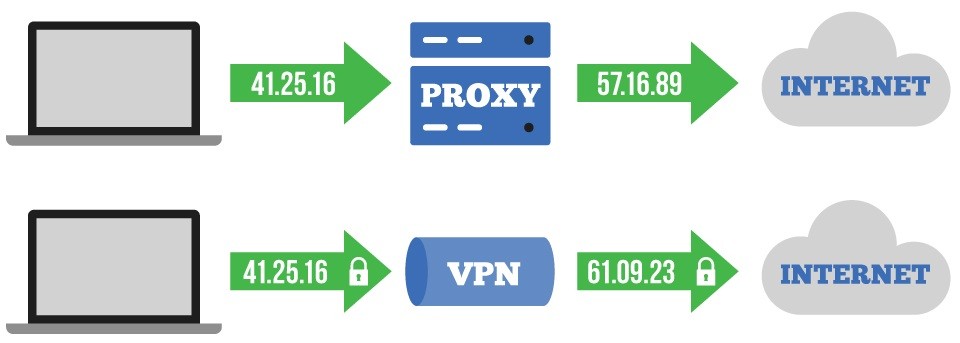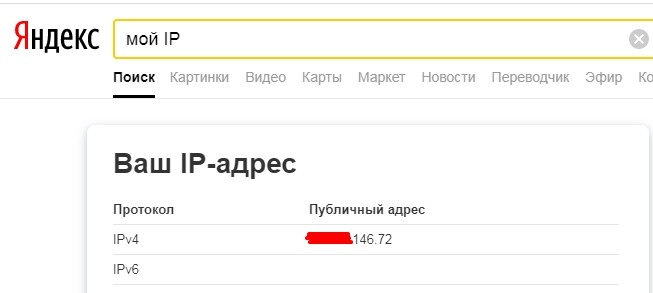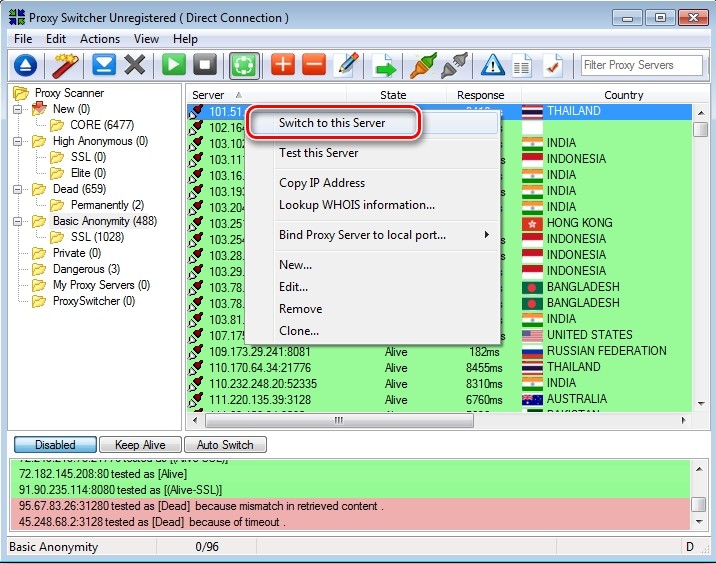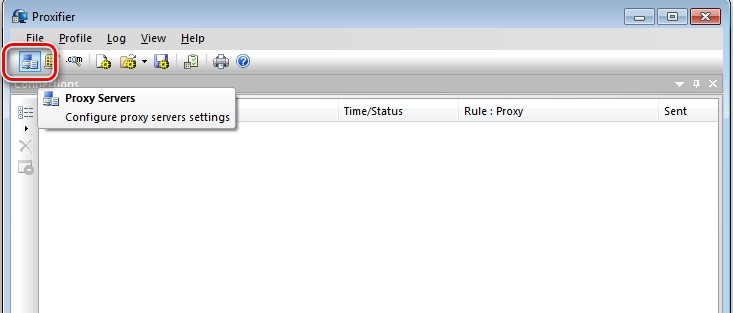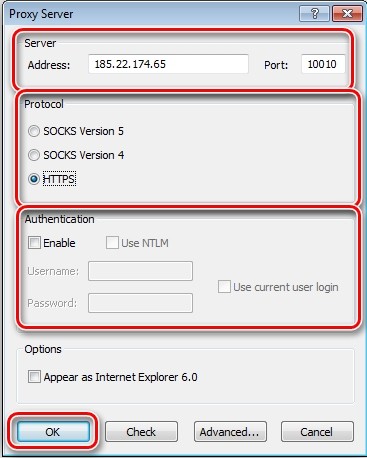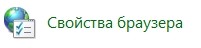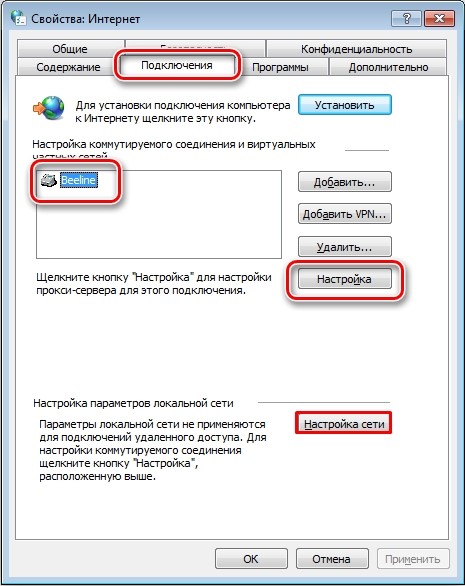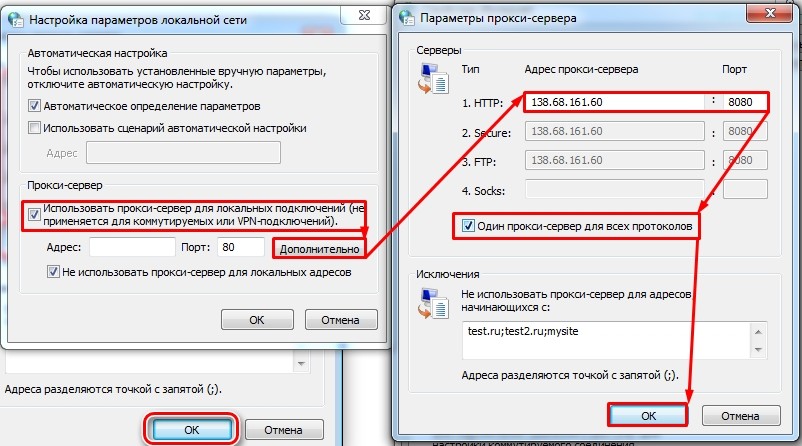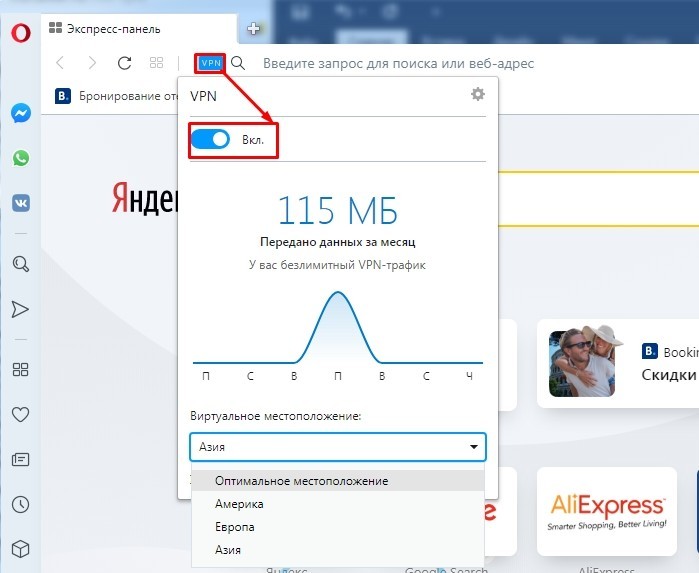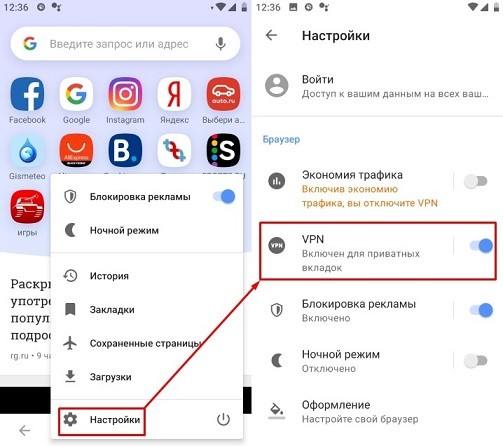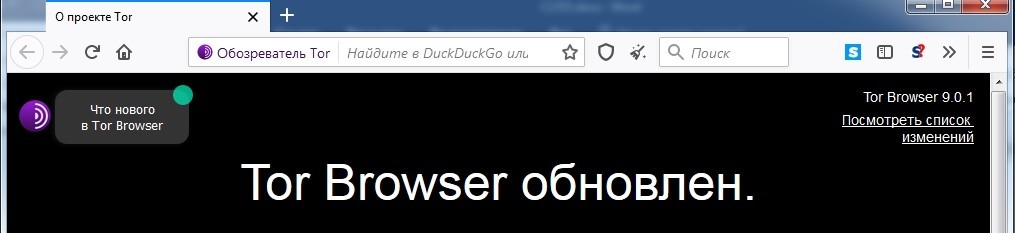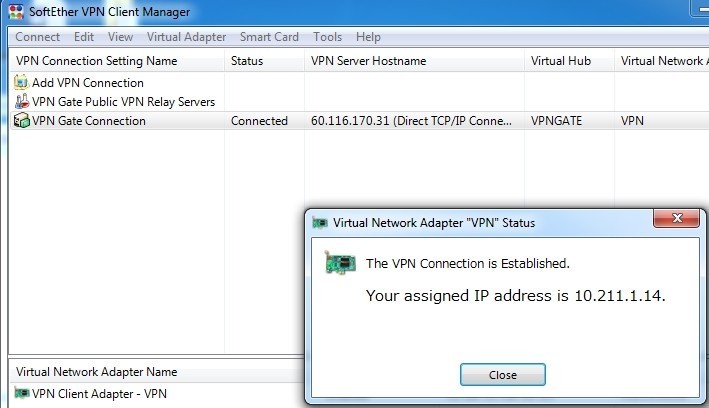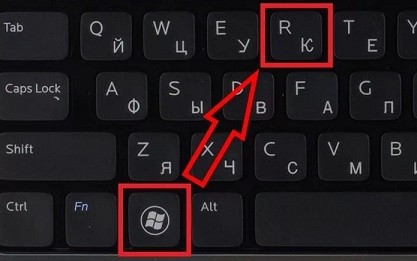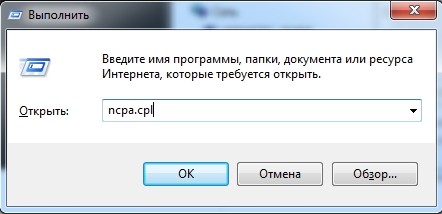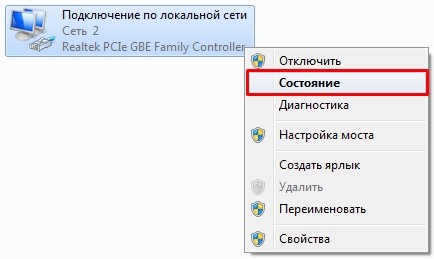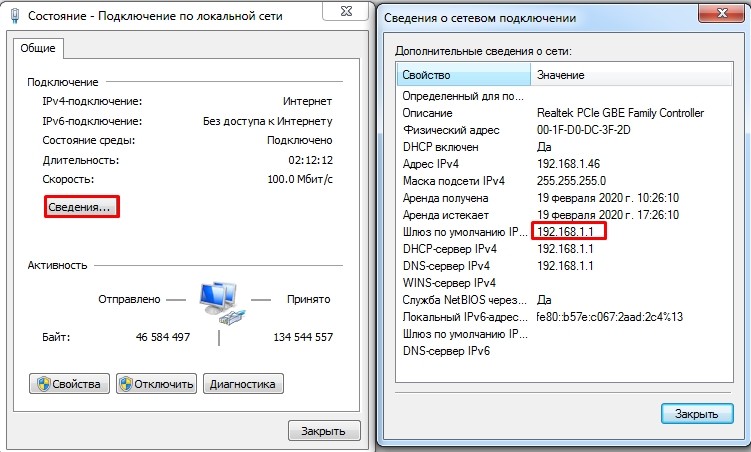как сделать чтобы ip адрес не менялся
Как сделать ip адрес постоянным
В статье Узнаем всё про IP я описал наиболее частые и нужные понятия, связанные с IP адресом. Для тех, кто не в курсе что такое IP адрес, какие бывают виды, как узнать и скрыть свой IP адрес, то советую почитать ту статью. В этой статье я немного расширю прошлую статью, а так же покажу как можно сделать IP постоянным.
В чем отличие динамического IP адреса от постоянного?
IP адрес называется динамическим, если при каждом переподключении интерент-соединения (или перезагрузки компьютера в частности) он меняется. У статического (постоянного) наоборот.
Для чего нужен постоянный IP адрес?
Как узнать постоянный ли IP у меня?
Точнее будет даже «у Вас», но не суть.
В общем для того, чтобы узнать динамический или статический (постоянный) ip адрес используется, нужно запустить командную строку и ввести в неё ipconfig /all нажать Enter.
В результате получаем такую картинку:
и обращаем внимание на строку IP-адрес (в Windows 7 и 8 эта строка называется IPv4-адрес).
Теперь либо переподключаем интернет-соединение, либо перезагружаем компьютер, а затем снова повторяем эту же процедуру.
Если в результате в командной строке Ваш ip станет другим, то он динамический. Если не поменяется, то скорее всего постоянный (статический).
Как ip сделать постоянным?
Существует 3 способа для того, чтобы адрес стал постоянным.
1) Статический адрес выдает Ваш интернет-провайдер (тот, к которому Вы подключены и деньги платите). Чаще всего эта услуга платная и сумма может быть разная. Вы звоните или идете в офис провайдера и говорите там что Вам нужен постоянный ip. Далее заключается договор и после оплаты Вы получаете статический IP адрес до тех пор, пока не перестанете платить за него =)
3) Можно самостоятельно прописать IP адрес и он будет оставаться таким всегда. Это даже не шутка и не взлом. В общем читаем далее.
В Windows XP (при просмотре в Классическом виде):
В этом окошке находим наше сетевое подключение и либо кликаем на нём два раза, либо ПКМ и выбираем в контекстном меню Состояние.
Запоминаем или записываем то, что выделено. А именно ip-адрес, маску подсети, основной шлюз и dns-сервер.
Теперь кликаем ПКМ по нашему сетевому подключению и выбираем Свойства:
В Windows 7 и 8 (при просмотре в Крупные значки):
Так же находим наше сетевое подключение и либо два раза щелкаем на нём, либо кликаем ПКМ и выбираем Состояние.
В этом окошке жмем на Сведения
Далее можете всё это закрыть.
Затем кликаем ПКМ по соединению и выбираем Свойства и в новом окне, на вкладке Сеть, выбираем Протокол Интернета версии 4 (TCP/IP) кнопка «Свойства»
На этом настройку можно считать законченной.
Кстати, внимательный читатель мог заметить, что эти данные можно было получить и из командной строки, когда я описывал как можно узнать постоянный ли IP адрес:
Ну всё. Теперь остаётся только перезагрузиться и Ваш ip должен стать постоянным.
8 лучших способов скрыть или поменять свой IP адрес
Подмена IP-адреса не имеет большой трудности, если вы знаете, какие типы инструментов использовать. Я применяю разные способы, такие как изменение IP-адреса для доступа к гео-ограниченным или заблокированным сайтам. Эти методы также позволяют сохранять зашифрованное и анонимное подключение к Интернету.
Интернет состоит из огромного количества сетевых устройств, эти устройства могут быть связаны в различные сети. Для общения между группами сетей был разработан специальный идентификатор (IP адрес), который позволяет организовать связь между сетями.
Вот список из 9 захватывающих методов, которые позволяют вам поменять адрес.
Прокси контролируют ваши соединения и действуют как мосты, которые поддерживают поток вашего интернет-трафика. Эти серверы «посредники» отправляют ваши данные в виде пакетов по вашему предпочтительному адресу. Короче говоря, вы можете подключиться к любому прокси-серверу по всему миру.
Используйте TOR
Короче говоря, браузер Tor работает как онлайн-инструмент анонимности. Интересно, что вам не нужно платить ни копейки, чтобы воспользоваться такой функцией. Когда вы используете TOR, он назначает вам новый IP-адрес, как VPN. К счастью, у вас есть много вариантов, когда дело доходит до изменения ваших IP-адресов.
Вот список некоторых относительно неизвестных безопасных браузеров, которые позволяют вам регулярно получать новый IP-адрес:
Позвоните своему интернет-провайдеру (ISP)
Позвоните своему поставщику интернета и откажитесь от постоянного статического адреса, используйте только динамические IP.
Используйте мобильную сеть
Если вы используете собственные сотовые данные, вы можете изменить свой IP-адрес в кратчайшие сроки. Это связано с тем, что ваши сотовые данные имеют совершенно другую систему по сравнению с вашим провайдером. Таким образом, вы можете легко скрыть данные в интернете из любой точки мира.
Использовать общедоступный Wi-Fi — незащищенный
Еще один способ — это подключение к общедоступной сети Wi-Fi, находясь в пути. После подключения к общедоступной сети Wi-Fi вы можете без проблем менять свой IP на своих ноутбуках. Однако этот метод никоим образом не защищает ваш веб-серфинг. То же самое касается мобильных данных, так как они не защитят ваши онлайн-активности.
Сброс вашего модема
Удивительно, но вы можете получить другой IP-адрес, если отсоедините модем и снова включите его через некоторое время. Таким образом, вы можете сразу же подделать ваше онлайн-местоположение. Когда вы принудительно отключаете модем, он заставляет вашего интернет-провайдера назначить вам новый IP-адрес. Однако вы должны убедиться, что ваш провайдер работает по механизму динамического IP.
Измените свое физическое местоположение
Несомненно, когда вы используете Интернет на своем рабочем месте, вам присваивается другой IP-адрес по сравнению с IP-адресом при подключении к Интернету дома. Таким образом, вы можете скрыть себя без стресса.
Используйте программное обеспечение IP Hider
Вы можете использовать программное обеспечение, которое позволяет мгновенно подделывать ваши онлайн-адреса. Например, вы можете замаскироваться из любого места через IP Hider Pro. С помощью этого профессионального инструмента вы можете в определенной степени защитить свой интернет-трафик от хакеров и других участников наблюдения.
Скрытие вашего IP-адреса — одна из самых важных тактик безопасности, которая позволяет вам защитить себя и свои данные на другом уровне. Существуют различные способы защитить ваше цифровое существование, но ничто не приближается к VPN. Он скрывает ваши IP-адреса и обеспечивает максимальный уровень анонимности для своих пользователей в кратчайшие сроки.
На видео:Три способа скрыть свой IP
Вступление
Подобная проблема как правило возникает в локальной сети с платным доступом к интернет, где трафик считается по IP адресам.
Способ 1 (наиболее примитивный)
На все IP адреса MAC прописывается статически с помощью команды arp(8). На не никем занятые адреса прописывается MAC 0:0:0:0:0:0. Это можно делать приблизительно таким скриптом:
Здесь соответственно в переменной mynet задается защищаемая подсеть, в файле /etc/ethers лежат «правильные» пары IP MAC.
Однако все современные сетевые карты позволяют легко перепрограммировать MAC адрес. Во всяком случае под FreeBSD, Linux и тп это делается очень легко. Под различными Windows это возможно не всегда, в зависимости от драйвера сетевухи. Поэтому ничего не стоит прописать себе MAC 0:0:0:0:0:0 и спокойно работать с несуществующего IP. Значит данный способ защитит от всяких «умников», которые знают как мастдае меняется IP адрес. А от смены MAC это не спасет.
Способ 2
Можно сделать так что бы arp lookup вообще не работал, и записи в таблицу можно было вносить исключительно с помощью arp(8). Тогда не придется присваивать нули всем пустым адресам. Делается это так:
и в файле /etc/rc.conf:
Создаем файл, в котором прописываем соответствия ip и MAC-адресов (например, /etc/ether.local) такого вида:
Очищаем arp-кэш и загружаем статическую таблицу:
и добавляем последнюю команду в /etc/rc.local
Теперь на этом интерфейсе arp не работает вообще. То есть не только не принимаются обновления в arp-кэш, но и не отсылаются ответы на запросы arp who-has. А это значит, что и на клиентских машинах необходима статическая запись соответствия ip и MAC-адресов маршрутизатора. На Windows-машинах это делается записью вида:
В этом patch’е блокируется только обновление arp-кэша, ответы на запросы не блокируются, поэтому статические записи на клиентских машинах не требуются. В версиях FreeBSD старше чем 4.9-RELEASE патч не требуется, такая функциональность есть out of box. Просто нужно сконфигурировать интерфейс с флагом staticarp.
Однако если какой-то пользователь выключит свой компьютер, то «хакер» может включить свой и установить его MAC. К сожалению против этого дешевыми способами защититься нельзя.
Способ 3 (дорогой и надежный)
Способ 4 (В последнее время все более и более популярный)
Туннелирование. Для туннелирования в ethernet существует протокол PPPoE. Пример настройки можно посмотреть здесь Cетевая часть->PPP. Альтернативные протоколы туннелирования PPTP и L2TP требует предварительной выдачи клиенту какого-то IP адреса, поверх которого уже будет ходить реальный.
Способ 5 (авторизация по паролю)
Способ 6 (идеальный и не достижимый)
802.1x. Протокол придуманный специально для авторизации в Ethernet. Основная идея состоит в том, что все защищенные порты на свитче находятся в «отключенном» состоянии, в котором они принимают только аутентификационные пакеты. По получении такого пакеты свитч проверяет его подлинность и включает порт. По окончании работы клиента порт снова «отключается». К сожалению свитч поддерживающий этот протокол стоит
$350, и поддержка 802.1x операционными системами оставляет желать лучшего.
Заключение
Ни static arp, ни port security не защищают от ситуации, когда пользователь по ошибке прописывает себе default gateway IP и его хост начинает отвечать на запросы ARP об этом IP от других клиентов в том же сегменте сети. В итоге сбоит весь сегмент. По отзывам админов, это настоящий бич домашних сетей, не использующих DHCP. Защититься от этого можно, только фиксируя на порту коммутатора и MAC, и IP. Подобная возможность постепенно появляется и в относительно недорогих устройствах, например, DLink DES-3526S.
Как сделать IP-адрес динамическим
Для обработки запросов в инфраструктуре Интернета используются различные виды IP-адресов. Все устройства, подключенные к Всемирной паутине, будь то сетевое МФУ или роутер, обладают собственным адресом. В зависимости от потребностей пользователя, определенные настройки этого адреса, позволят ему быть статическим либо динамическим. Если пользователь сторонник безопасного Интернета, то целесообразно сделать IP-адрес динамическим. Статический же адрес позволит с большей эффективностью использовать некоторые службы, к примеру, собственный сервер.
Что такое динамический IP адрес?
Если сказать кратко, то статический IP-адрес – это постоянный адрес, который раз и навсегда определяется пользователем в настройках устройства и не изменяется при перезагрузке, переподключении и т.д. Такой адрес не может быть присвоен еще какому-либо устройству, поскольку он уникален.
Соответственно характеристика динамического IP-адреса раскрывается в его названии, это будет меняющийся адрес. Для него установлено ограниченное время использования, после чего он меняется на другой. IP-адрес ноутбука или планшета как правило меняется при перезагрузке маршрутизатора сети.
Как сделать IP динамическим?
Продвинутых пользователей, предпочитающих безопасность работы в Интернете, интересует получение динамического IP-адреса. Компьютер с таким адресом достаточно трудно отследить в Интернете и соответственно недоброжелателям сложнее на него воздействовать. Подвергнув небольшой коррекции свое сетевое окружение, любой пользователь легко может сделать адрес устройства динамическим. Если установлена операционная система Windows начиная с Vista и до 7 с 10, то алгоритм действий будет таким:
Если напротив строки «Получить IP-адрес автоматически» нет отметки, то следует ее туда поставить.
Другие способы установить динамический IP адрес
Получить динамический IP-адрес также можно и иным способом – использовать веб-прокси (в простонародье «анонимайзер») или VPN-сервер. В данном случае пользователю лучше выбрать для эксплуатации VPN-сервер, так как он более безопасен и надежен, нежели анонимайзер, и по желанию будет менять Ваш IP-адрес день ото дня.
Если заглянуть на whoer.net в раздем «Мой IP», можно без труда установить, является ли Ваш IP-адрес динамическим. Попробуйте несколько раз переподключиться к Интернету и каждый раз после подключения заново проверить свой IP на whoer.net. Если адрес меняется каждый раз, то у вас динамический IP-адрес.
Получаем динамический ip на роутере
Настроить динамический адрес можно не только с помощью провайдера, но и самостоятельно.
Если дома вы используете роутер, то зайдите на страницу его администрирования (обычно это 192.168.0.1 или 192.168.1.1 с логином admin и паролем admin) и найдите раздел WAN Connection.
В разных моделях роутера данная настройка находится в разных местах. Рассмотрим несколько примеров.
Динамический IP в роутерах TP Link
Динамический IP в роутерах ZyXEL
Другие настройки после изменения типа IP адреса можно не менять. В нашей статье вы можете прочесть, как сменить mac-адрес компьютера.
Как поменять IP адрес: внутренний, внешний, статический, динамический
Всем привет! С вами Бородач! И снова мы разбираем тему, по которой в интернете нет ничего внятного или адекватного. Кто-то пишет и перечисляет список платных VPN. Кто-то вообще пишет «гольный» текст без каких-то четких инструкций. Именно поэтому я решил написать более подробную статью без воды и лишней шелухи с решением вопроса – как сменить IP адрес компьютера или ноутбука.
И тут сразу хочется задать вопрос: «А какой вам нужно изменить IP адрес – внутренний или внешний»? Если вы не понимаете, о чем я говорю, то советую прочесть следующую главу. Или можете сразу приступить к инструкции по смене «АйПи».
Внутренний или внешний
В первую очередь давайте чуть подробнее расскажу про сам IP. IP – это уникальный сетевой адрес устройства, который используется в конкретной выделенной сети. Чаще всего существует две сети:
Отсюда вытекает два понятия:
И ещё один очень важный момент. Если вы подключены к роутеру, то он в таком случае будет выступать шлюзом. Шлюз одновременно позволяет подключаться двум сетям – локальной и глобальной. То есть внутри квартиры или дома у вас будет локальная сеть, и у всех подключенных устройств будет локальный адрес. А при подключении к интернету сам шлюз будет иметь внешний IP адрес.
У внешнего IP адреса есть один небольшой минус в том, что он в 99% случаев является динамическим. То есть через какое-то время он полностью меняется. В таком случае поменять динамический IP на статический можно только у провайдера. Плюс такая услуга будет стоить дополнительных затрат в месяц.
СОВЕТ! Очень часто при серых адресах используют DDNS. DDNS можно подключить в настройках роутера.
Далее я расскажу сначала про смену внешнего IP, а потом напишу короткую инструкцию по смене локального IP. Если у вас будут какие-то вопросы или дополнения – пишите в комментариях.
Варианты
Давайте посмотрим – какие у нас есть варианты по смене «АйПи». Первый – это подключение к PROXY серверу. То есть компьютер через интернет подключается к серверу, который за вас отправляет запрос на какой-нибудь сайт или ресурс. В итоге данный ресурс или сайт видит не ваш IP адрес, а IP данного сервера. Можно сказать, вы при этом используете некоего «посредника».
Второй вариант более продвинутый – использовать VPN. У VPN функция доступа к ресурсам в интернете достаточно похожая, но есть одно очень важное отличие. При подключении к VPN вся информация шифруется. То есть если при передаче данных кто-то перехватит трафик, то он не сможет его прочитать. При использовании PROXY трафик не шифруется.
ПРИМЕЧАНИЕ! При обоих вариантах идет смена на IP адрес сервера, к которому вы будете подключаться.
Прежде чем приступать к настройке, давайте узнаем наш внешний IP адрес. Для этого достаточно в Яндекс ввести: «Мой IP».
Прокси
Вы можете сами искать и пополнять свой список Proxy-серверов. Для этого заходим в поисковик и просто вбиваем в строку: «Прокси бесплатно». Далее вы увидите достаточно много ресурсов, где предоставлены бесплатные Proxy сервера. Так как изменить IP адрес без шифрования трафика? – для этого рассмотрим нижеперечисленные варианты.
Proxy Switcher
Ссылка для скачивания можно найти в любом поисковике – просто введите название программы. Программка достаточно удобная в использовании. Внутри есть постоянно обновляющийся список серверов. Для подключения просто нажимаем правой кнопкой мыши на нужный сервер и далее выбираем «Switch to this Server». Для более быстрой работы советую смотреть на столбец «Response», который показывает отклик или «Ping» сервера – чем это значение меньше, тем лучше.
Proxifier
В программе нет предустановленного списка Прокси-серверов, но вы можете его постоянно пополнять самостоятельно.
Для этого нажимаем на кнопку с компьютером в верхнем левом углу. Далее нажимаем «Add» и вводим все нужные данные.
Настройка прокси в Windows
Данный способ изменяем «ИП» для подключения в браузере.
Как уже и было сказано ранее: «VPN» – это более продвинутый метод смены IP адреса. При это вы становитесь практически полностью анонимны в сети, так как ваш трафик шифруется и его сложнее перехватить.
И если бесплатный proxy-сервер достаточно легко найти, то по VPN все куда сложнее. Во-первых, по данному запросу в интернете вылезает куча бредовых статей, где выставлен список платных или условно-бесплатных ВПН. Но мне все же удалось найти достаточно хорошие варианты, чтобы изменить IP адрес. Давайте рассмотрим варианты – как поменять IP адрес с шифрованием трафика.
Браузер Opera
17.06.2021 г. Роскомнадзор ограничил сервисы VPN VyprVPN и Opera VPN. Возможно, на текущий момент они еще не доступны. Но есть интересная статья для ознакомления.
На данный момент единственный браузер, у которого есть встроенный бесплатный VPN. Серверов там конечно мало, но зато они работают без каких-либо перебоев и при достаточно высокой скорости. Для включения достаточно просто выбрать значок левее адресной строки. Можно выбрать три доступных сервера: «Америка», «Европа», «Азия». После включения функции вы увидите новый адрес.
На телефоне нужно сначала нажать на красную буковку «О», зайти в «Настройки» и включить режим.
VPN Gate Academic Experiment
Моя личная находка. VPN Gate Academic Experiment – это экспериментальный проект крупного университета в Японии города Цукуба. Смысл проекта достаточно простой – в интернет есть добровольцы, который выступают в качестве VPN серверов. Вы можете к ним подключаться и использовать их абсолютно бесплатно. Вы также можете стать добровольцем (если захотите). Данным сервисом я пользуюсь лично, так что в нем уверен на все сто процентов.
ПРИМЕЧАНИЕ! На данные момент на официальном сайте существует более 6000 бесплатных серверов. При коннекте используются такие протоколы как: L2TP/IPsec, OpenVPN и Microsoft SSTP.
По настройке я уже писал подробные инструкции:
Поменять локальный IP адрес
Изменить локальный адрес компьютера куда проще. Для этого:
ВНИМАНИЕ! Ещё раз повторюсь – что данным способом можно изменить только локальный адрес. Если же вы напрямую подключены к интернету без роутера, то для изменения IP используйте способы, о которых я написал выше.