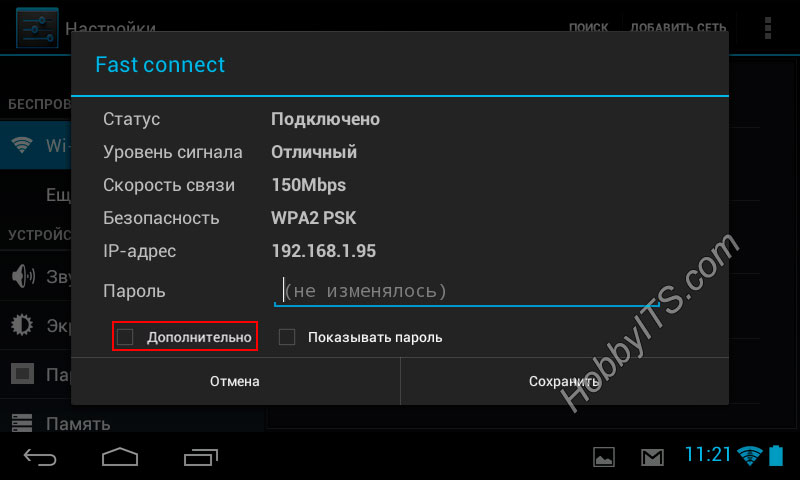как сделать статический ip адрес на мобильном интернете
Как прописать статический IP на Андроид планшете или смартфоне
Довольно удобно подключать мобильное устройство в автоматическом режиме к Wi-Fi, но некоторые пользователи после такого подключения к беспроводной сети, не получают доступ в Интернет. Обычно это связано с тем, что на маршрутизаторе не включена функция DHCP-сервера и поэтому IP на Андроид планшете или смартфоне нужно прописывать вручную. Кроме этого, в настройках девайса ранее уже мог быть прописан неправильный IP-адрес или DNS-сервера и поэтому все эти параметры надо исправить.
Как правило, DNS-сервера прописывают для сети с нетривиальными настройками и менять параметры DNS приходиться реже. Так вот, если планшет не подключается к Wi-Fi, то следует заглянуть в настройки устройства и при необходимости сменить IP на свободный в беспроводной сети. Пройдите в «Настройки» — «Wi-Fi» и найдите свою сеть SSID. В моем случае сеть имеет название Fast connect. Нажмите на нее и задержите палец на несколько секунд, чтобы появилось диалоговое окно.
Кликните по пункту «Изменить сеть» и вы увидите параметры беспроводной сети. Тут отображается IP-адрес планшета/смартфона в домашней Wi-Fi сети.
Чтобы получить информацию детальнее, активируйте пункт «Дополнительно» и вы увидите не только IP, но и шлюз и DNS-сервера используемые устройством в локальной сети. Именно в этом окошке, вы можете изменить IP планшета задав ему свободный адрес из диапазона домашней сети. Также при новом подключении к закрытой беспроводной сети, после того как вы введете пароль на вкладке «Дополнительно», нужно вести статический IP-адрес и прописать DNS-сервера Яндекса (77.88.8.8 или 77.88.8.1) или Google (8.8.8.8 или 4.4.4.4).
Также статический IP-адрес для устройства можно задать в настройках Wi-Fi роутера. Если вы столкнулись с тем, что планшет не видит Wi-Fi сеть от Вашего роутера, но при этом находит беспроводные сети соседей, то попробуйте на маршрутизаторе выполнить диагностику и изменить канал. Пока!
Если вы нашли ошибку, пожалуйста, выделите фрагмент текста и нажмите Ctrl+Enter.
Статический IP от МТС: как получить, настроить или отключить
Дата: 1 ноября 2017 | Обновлено: 13 декабря 2018 | Автор: Moblie-man
Большинство современных абонентов сотовой связи, да и клиентов интернет-провайдеров, работающих во всех городах, едва ли задумываются о том, какой IP-адрес предоставляется им для работы в сети.
Однако среди такой массы абонентов, насчитывающихся у компании MTS, присутствует достаточно большая доля клиентов, для которых предельно важен вопрос использования статического IP-адреса для 4G-интернета от МТС. Именно поэтому компания не упустила из виду данный нюанс, и сделала реальной возможность активации соответствующей опции для получения доступа в сеть с постоянным и неизменным адресом АйПи.
И сегодня в нашей статье мы рассмотрим все самые важные вопросы и нюансы использования данной услуги.
Что такое Статический IP-адрес от МТС
Для начала предлагаем немного разобраться в самой сути услуги. Естественно, абоненты, которым данное предложение необходимо, наверняка знают что это, и для чего оно реализовано. Однако если вы только узнали о существовании подобной опции, и задумались о том, а не нужна ли она и вам, следует точно понимать, каковые основные преимущества и предназначение услуги.
Данная опция позволяет активировать для будущих посещений интернета со своей сим-карты неизменный АйПи адрес. При обычном использовании мобильного интернета абоненты при каждом (или почти каждом) подключении получают разные «айпишники», что можно сравнить с тем, как звонить родственникам, коллегам и друзьям всегда с разного номера телефона. В свою очередь, активировав рассматриваемую опцию, каждый выход в сеть будет гарантировать неизменность адреса интернет протокола.
Разумеется, для простого обывателя данное предложение не является каким-то преимуществом, именно поэтому услуга пользуется спросом непосредственно среди корпоративных клиентов, для которых, к примеру, важно иметь постоянный доступ к корпоративной почте и серверам, к использованию кошельков и интернет-банкинга с безопасным доступом по IP, к возможности обмена данных через VPN и FTP-сервера.
Впрочем, если сравнивать услугу получения статического IP-адреса на МТС с аналогичным предложением у других операторов, то в данном случае она актуальная для подключения не только юридическим лицам, но и физическим (частным клиентам), хоть и не является особо востребованной у последних.
Как получить статический IP-адрес от МТС
Если же вы заинтересованы в использовании рассматриваемой услуги, подключить её можно достаточно просто. Впрочем, если вы настроены на стандартные способы удаленной активации, они, увы, оператором не реализованы. Для получения фиксированного адреса абонентам необходимо отправиться в салон-магазин компании или позвонить по номеру 8-800-250-08-90 для предварительного заказа услуги.
Стоимость услуги
Безусловно, нельзя забывать и о финансовых условиях использования опции, которые выглядят следующим образом:
Настройка статического IP-адреса на МТС
Данная опция отличается от большинства других предложений от оператора МТС не только способом подключения, но и тем, что она требует ручной настройки. К слову, произвести её достаточно просто, достаточно лишь указать в настройках устройства следующие параметры доступа в сеть:
Как отключить статический IP от МТС
Если же вы решите отказаться от дальнейшего использования услуги, сделать это можно также при оформлении соответствующего заявления. Для получения стандартной формы документа необходимо обращаться в офисы компании МТС.
Альтернативный вариант: статический IP от Birevia
Описание сервиса Birevia.com:
Когда есть дом за городом, дача, офис, салон красоты, бутик, СТО или склад и требуется постоянный контроль над объектом, а проводного интернета нет или его цена для Ваших потребностей превышает разумные пределы, Binetri Remote Video Access «BiREVIA» поможет организовать внешний доступ к видеокамерам, видеорегистраторам и другим устройствам любых производителей через мобильный интернет. Посмотреть тарифы на официальном сайте BiREVIA >>>
PS. Небольшой подарок от нашего сайта: промокод на скидку 20% на услуги Birevia сроком действия 1 месяц: PROOPERATOROV (просто вставьте его при регистрации на сайте).
Как на Android прописать статический IP для Wi-Fi сети?
Как правило, в Wi-Fi сетях, IP адреса выдаются в автоматическом режиме и это действительно самый лучший вариант. При каждом новом подключении к сети роутер предоставляет устройству подходящий IP, который не занят. Благодаря этому нет необходимости вручную указывать адрес для каждого нового устройства. Все работает на автомате и проблем обычно не возникает, по крайней мере с компьютерами.
Но с различными мобильными гаджетами иногда возникают трудности и из-за этого они ни в какую не хотят выполнять подключение к Wi-Fi. Чаще всего такие устройства работают под управлением операционной системы Android. В таких случаях может помочь ручная установка статического IP, для конкретной сети.
Это действительно помогает в большинстве случаев и данный способ стоит пробовать в первую очередь, при возникновении подобных проблем. В сегодняшней статье мы рассмотрим, как сменить автоматический IP на статический и изучим небольшие тонкости этой настройки.
Смена адреса на статический как раз помогает при возникновении трех, самых популярных, ошибок: устройство бесконечное количество раз меняет IP, неправильная аутентификация (хотя это может возникнуть и при вводе неверного пароля от сети), и «Сохранено, защита WPA\WPA2».
Прописываем IP на Android
Процесс настройки IP довольно простой. Мы рассмотрим настройку на телефоне (в данном случае HTC) и планшете с ОС Android. Во всех других случаях, с данной операционной системой, настройка происходит приблизительно таким же образом.
На телефоне, открываем настройки и выбираем раздел Wi-Fi. Теперь нажмите на сеть, с которой у вас возникают проблемы. Иногда настройки могут не открываться, просто нажмите и подержите. После этого, выбираем что-то на подобии пункта «Сменить сеть».

Прокручиваем список ниже и в пустых полях необходимо заполнить значения IP адреса, Шлюза и Длины префикса сети. Часто, эти поля могут быть уже заполненными приблизительными значениями, в качестве примера. Но мы должны указать свои.

В другом случае, когда адрес, по которому открываются настройки роутера, выглядит так 192.168.0.1, статический IP приобретает подобный вид: 192.168.0.Х. Шлюз выглядит точно так же — 192.168.0.1. Вот и все, что нужно указать в настройках на телефоне. После этого сохраните выполненные изменения.
Теперь давайте взглянем, как это делается на планшете. В целом, настройки на всех современных устройствах, под управлением Android, очень похожи и все делается одинаково, есть только небольшие изменения в интерфейсе.

Задаем нужные значения адресов.

Как присвоить смартфону постоянный ip-адрес?
Этот вопрос участвует в конкурсе «Вопрос дня»!
Для того, чтобы ответить на вопрос, требуется авторизоваться или зарегистрироваться
Усыновить его и прописать у себя! =)
покупка і є всиновленням, а вот прописку потрібно)
Если через оператора GPRS то заказать статический адрес, а если по DHCP от роутера, то заререзвировать в роутере IP адрес, и привязать его к MAC адресу смартфона.
Если Ваш смартфон на Android версии 2.3.5 и ниже, заходим в «Настройки»->»Беспроводные сети»->»Настройки Wi-Fi»->»Дополнительно», в подпункте «Настройки IP» ставим галочку «Использовать статический IP» и настраиваем появившиеся подпункты по своему усмотрению (IP-адрес, маска подсети, шлюз, DNS).
Если Ваш смартфон на Android версии 4.0 и выше, то заходим в «Настройки»->»Wi-Fi», выбираем нужную сеть, жмем на нее, в появившемся окошке запроса на подключение ставим галочку «Расширенные параметры», в появившемся подпункте «Настройки IP» выбираем «Статический», затем настраиваем по своему усмотрению.
Если у Вас устройство на iOS, заходим в «Параметры»->»Wi-Fi», рядом с нужной нам сетью нажимаем на значок «i» и настраиваем в появившемся меню свои параметры для статического IP.
Если же у Вас устройство на BlackBerry OS, заходим в «Настройки»->»Сеть и соединения»->»Wi-Fi», жмем на значок списка, в появившемся списке сетей жмем на нужную сеть и настраиваем в появившемся подменю свой статический IP.
В течение последних пары лет количество устройств на ОС Android от Google растет в геометрической прогрессии — помимо различных планшетов, на которых Андроид стартовал как операционная система, появилось огромное количество смартфонов, электронных книг, медиаплееров и даже автомобильных навигаторов. Сейчас Андроид все больше и больше завоевывает мир — ещё бы: бесплатный, быстрый, удобный и весьма дружелюбный. Огромный плюс всех этих устройств — наличие беспроводных Wi-Fi-модулей, которые позволяют подключаться к различным хотспотам и точкам доступа — публичным, приватным, домашним, а значит иметь мобильный доступ в сеть Интернет. Сама-по себе, настройка Wi-Fi на Adroid — дело не сложное. Просто перед настройкой WiFi надо учесть несколько нюансов. Во-первых, надо понимать, что у разных производителей и на разных версиях Андроид, названия разделов и внешний вид значков может немного различаться. Так, например, раздел настройки Wi-Fi может называться «Беспроводные сети», «Беспроводная связь» или «Настройки Wi-Fi». При этом могут использоваться как ползунки-переключатели, так и чек-боксы в виде галочек. Пугаться этого не стоит, а действовать надо по аналогии, четко понимая сам смысл действий, который от внешнего вида и разницы в названиях не меняется. Во-вторых, если в публичных хотспотах для простоты настройки и доступа к Wi-Fi сети включен DHCP-сервер, то на домашних роутерах эта функция нередко отключена. Поэтому, для начала я бы посоветовал зайти в настройки своего роутера и в разделе LAN поставить галочку «Enable DHCP». Это позволит избежать неудобства при дальнейшем подключении устройств к домашней Wi-Fi сети. Перво-наперво, надо включить беспроводной адаптер Wi-Fi в настройках операционной системы. Делается это в разделе «Настройки» => «Беспроводные сети»: Здесь включаем WiFi сдвигая ползунок влево (или ставя галочку): Включив адаптер — перейдем в настройки. Для этого выбираем пункт «Настройки Wi-Fi» либо, если его нет, нажимаем на 2-3 секунды на пункт Wi-Fi. Должно открыться подобное меню: Здесь Вы можете выбрать из доступных нужную беспроводную сеть и подключить к ней свое устройство. Для этого нужно кликнуть на выбранную сеть. Появится окно запроса ключа сети: Здесь нужно ввести ключ для доступа к выбранной сети Вай-Фай. Если Вы не помните ключ, то его всегда можно посмотреть либо изменить в настройках беспроводной сети Вашего роутера (раздел Wireless). В подавляющем большинстве случае настройка WiFi на Android на этом и закончится, а счастливый обладатель Андроид-устройства уйдет на радостях в глубины интернета. Примечание. Рассмотрим случай, когда надо на Андроид прописать IP-адрес вручную. Для этого в списке сетей выбираем свою беспроводную сеть, нажимаем на нее и держим секунд. Появится вот такое меню: Выбираем пункт «Изменить сеть». Откроется меню настроек Wi-Fi сети: Здесь ставим галочку «Показать дополнительные опции». Прокручиваем вниз до пункта «Настройки IP». Затем меняем значение с «DHCP» на «Статический IP» и в соответствующие поля прописываем адреса. Самый распространенный пример — домашний Wi-Fi роутер с адресом: 192.168.1.1. Тогда IP-адрес прописываем в любой от 192.168.1.2 до 192.168.1.254, главное чтобы не было в сети ещё одного устройства с таким адресом. Маска сети будет 255.255.255.0, шлюз 192.168.1.1 и DNS-сервер 192.168.1.1. Нажимаем «Сохранить».
На телефоне, или на планшете может быть по разному. Но как правило, при подключении к сети, есть кнопка дополнительные параметры, или расширенные настройки. Нажмите на нее и выберите DHCP, статический IP и т. п.
Укажите установленный Вами IP адрес и подключитесь к сети.
На компьютере нужно зайти в Панель управления—>Сеть и Интернет—>Центр управления сетями и общим доступом, слева выбрать «Изменение параметров адаптера», затем нажать правой кнопкой мыши на Беспроводное сетевое соединение и выбрать Свойства.
А дальше сделать все как на скриншоте. 
Как сделать бесплатный статический IP-адрес
Многие современные семьи имеют дома один или несколько компьютеров, ноутбуки. Чаще всего эти устройства объединены в общую локальную сеть, что позволяет иметь доступ ко всем файлам, которые хранятся в разных устройствах. Однако это возможно лишь в том случае, если каждый компьютер имеет статический IP-адрес. Если же адрес компьютера с каждым включением изменяется, о доступе к устройствам по локальной сети не может быть и речи. Потому у пользователей возникает естественный вопрос: как сделать IP-адрес статическим? Мы расскажем об особенностях этого процесса, но сразу предупреждаем: придется немного потрудиться.
Как сделать IP-адрес статическим
Во-первых, можно обратиться к провайдеру. Как правило, они удовлетворяют подобные просьбы, но за дополнительную оплату. Во-вторых, можно немного поработать самостоятельно и получить бесплатный статический IP-адрес. Для этого необходимо:
В результате соединение с интернетом прервется, но быстро восстановится. Выполненные действия приведут к тому, что IP-адрес компьютера станет статическим.
Альтернативный вариант смены динамического IP-адреса на статический
Существует альтернативный способ сменить динамический IP-адрес на статический. Он отличается простотой и удобством, хотя больше подходит для бизнес-сайтов и ресурсов, нуждающихся в постоянном сетевом адресе. Для этого создан специальный сервис, который дает возможность обращаться к компьютеру не по IP-адресу, а по его особому DNS-имени. Это становится возможным благодаря DNS-серверу, который преобразует это имя в IP-адрес. Имя должно оставаться постоянным, но IP-адрес при этом может меняться. При этом обращение сети к компьютеру остается однообразным.
Инструкция как сделать статический IP-адрес
Подробно рассмотрим порядок получения статического IP-адреса.
Как становится понятно, ничего сложного в бесплатной установке статического IP-адреса нет. Конечно, придется немного поработать, но это будет вознаграждено открывшимися возможностями.