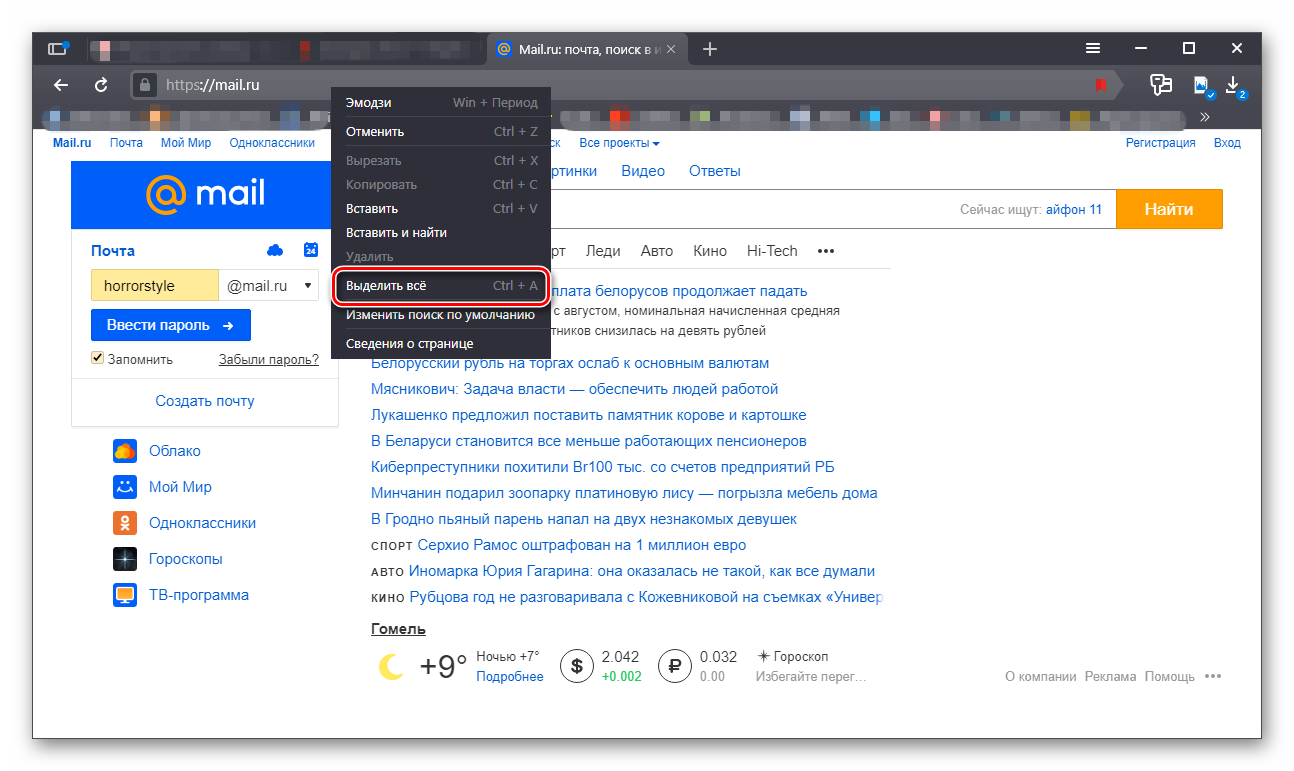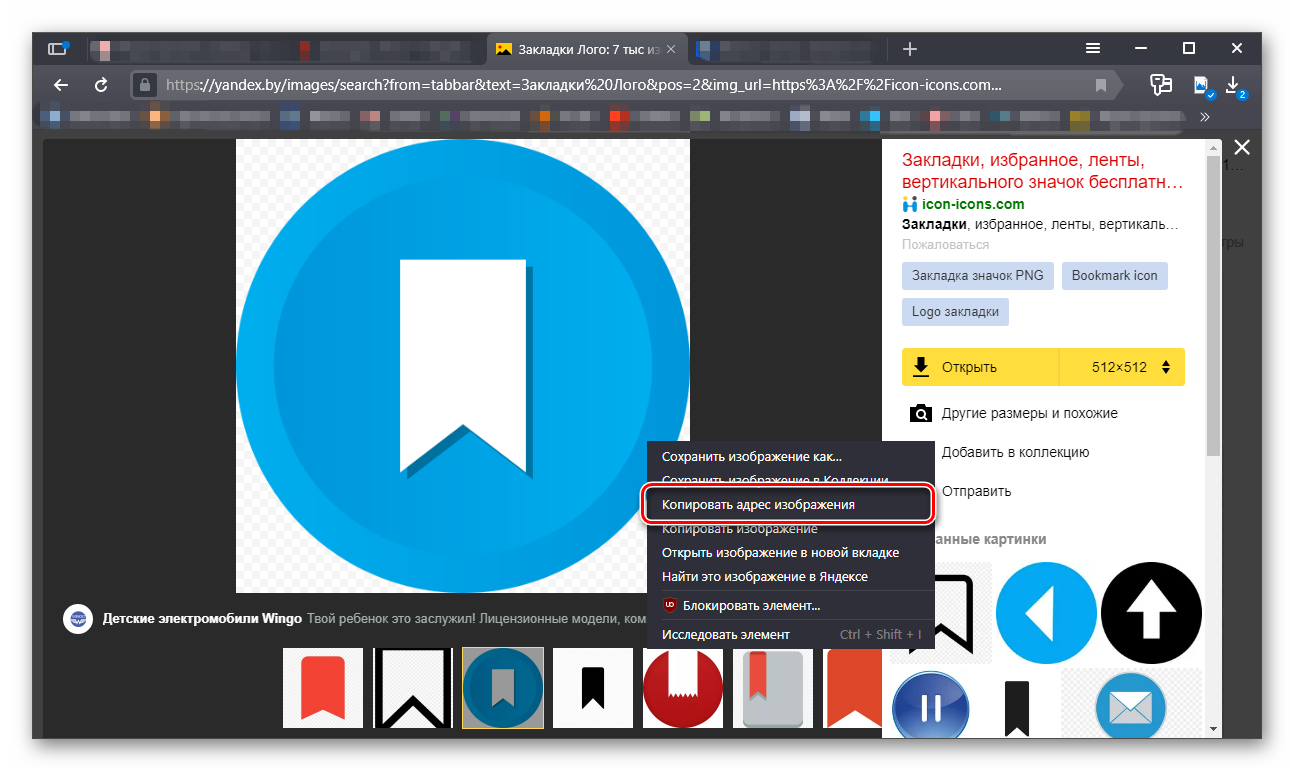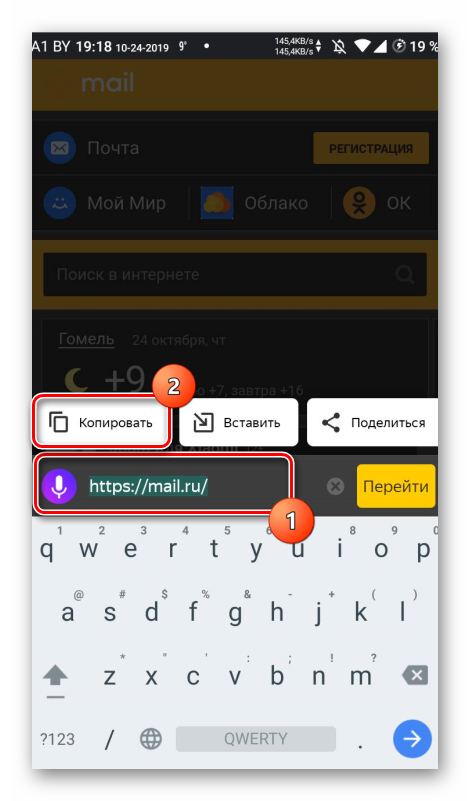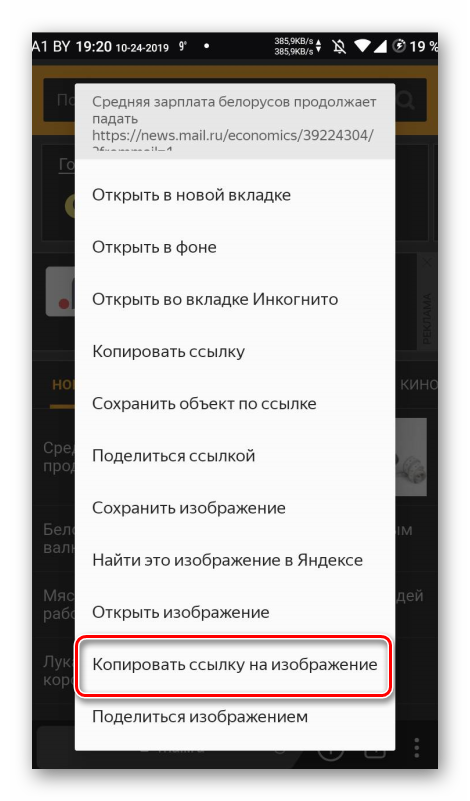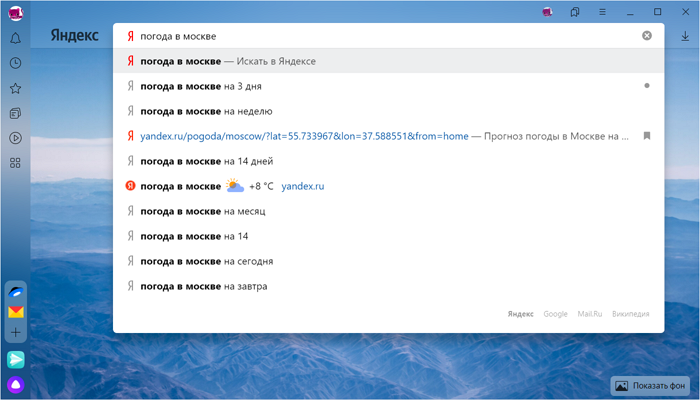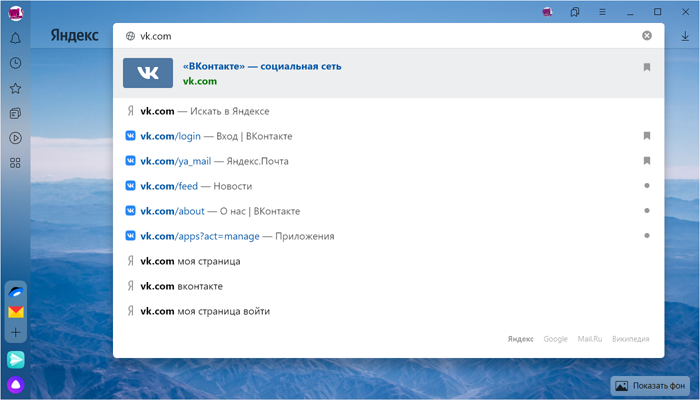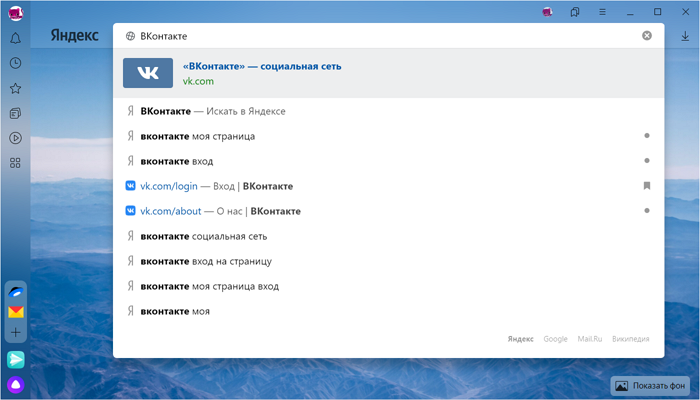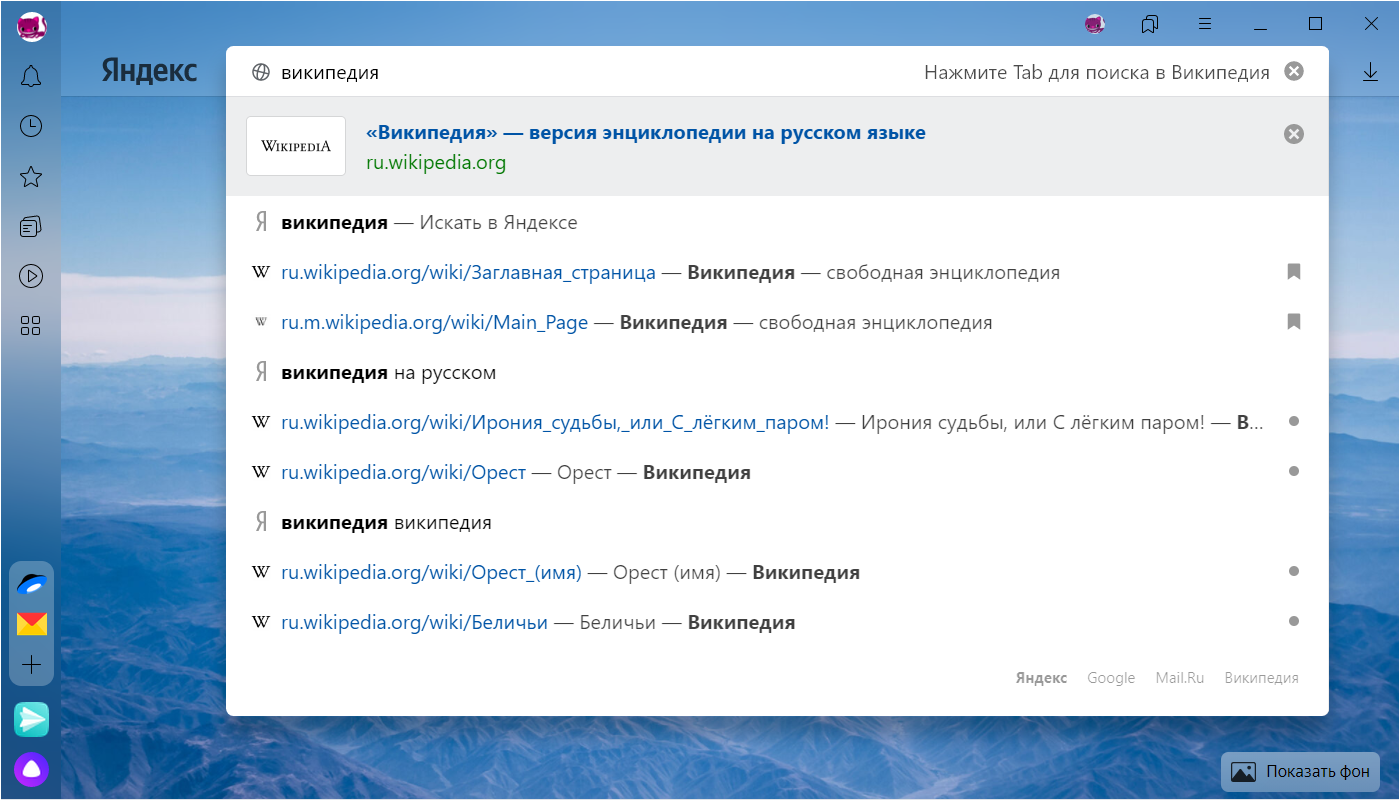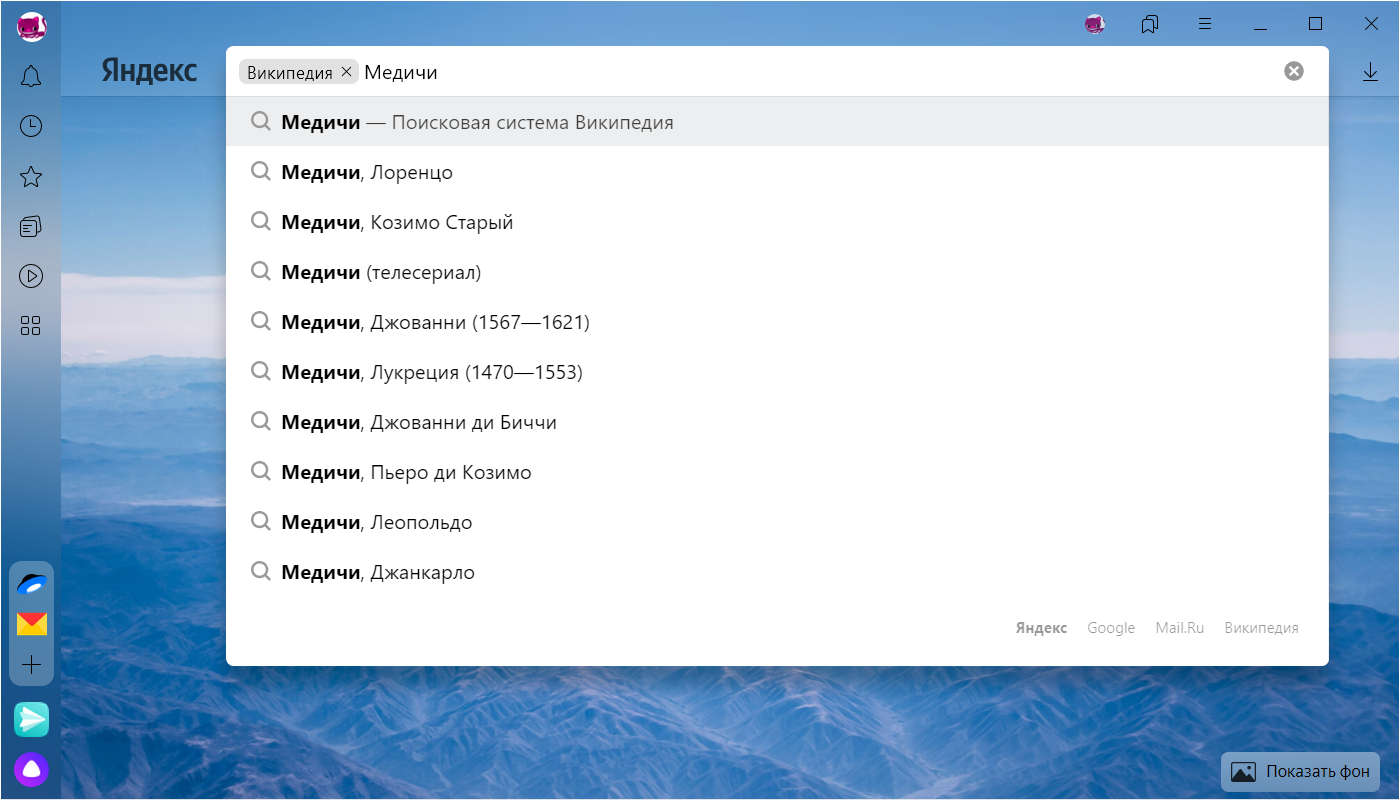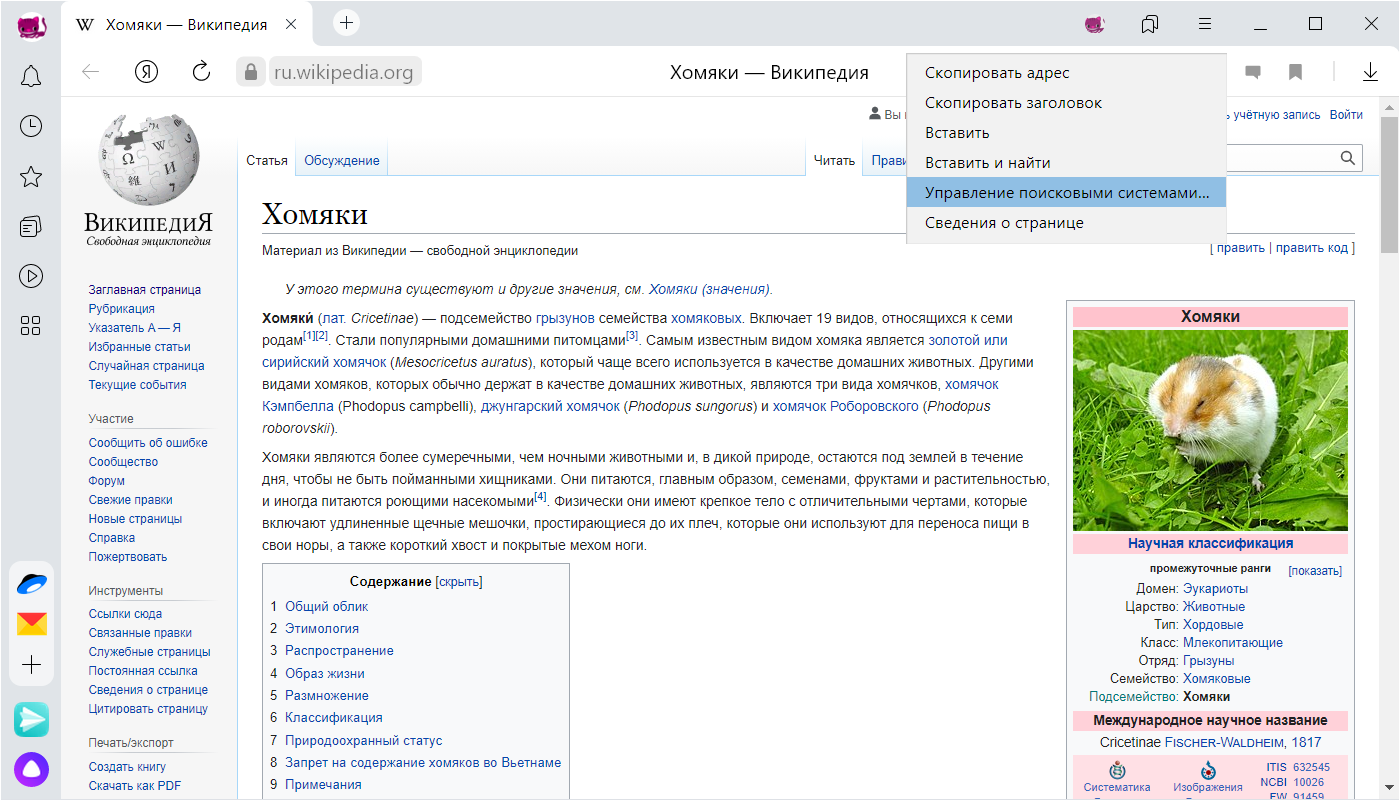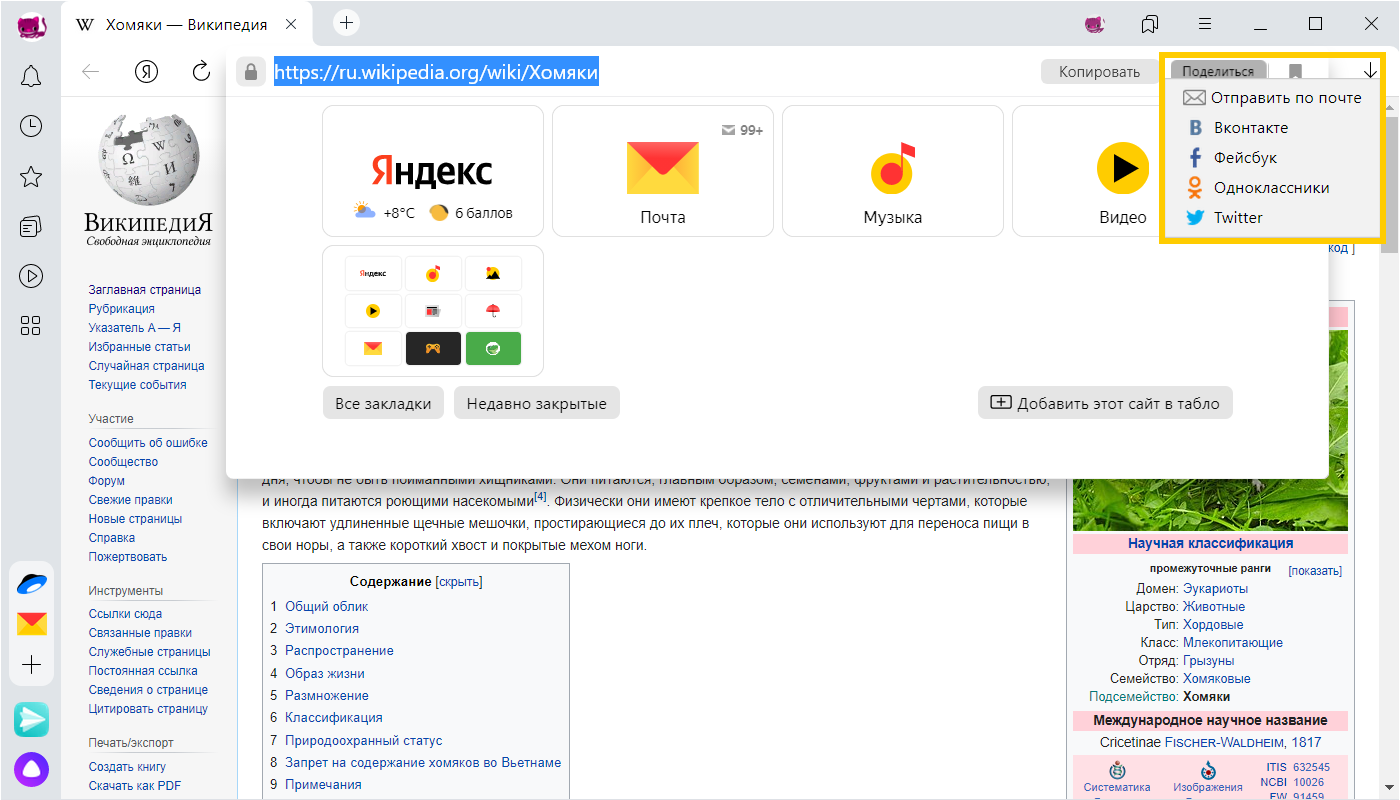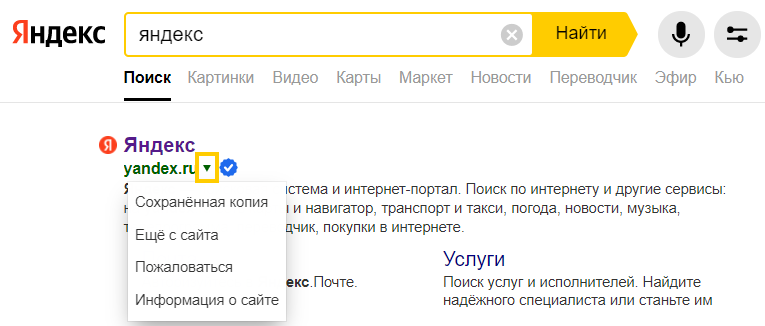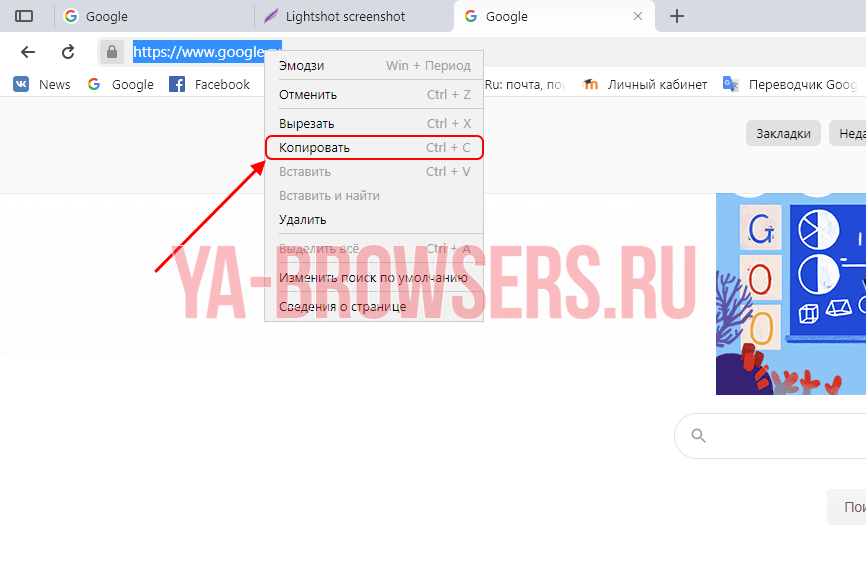как скопировать адрес сайта в яндекс браузере
Как скопировать ссылку в Яндекс Браузере
Функции «Вырезать», «Копировать», «Вставить» одни из самых часто используемых в ПК. Знание, как скопировать ссылку в Яндекс Браузере поможет, когда вам на почту приходит письмо для подтверждения регистрации, в котором нужно перейти по ссылке для активации профиля, но она не активна. Внизу есть примечание, «Если ссылка неактивна, то скопируйте ее в адресную строку браузера». Часто этот простой шаг ставит неопытных пользователей в тупик.
Как скопировать ссылку
Как скопировать URL изображения
Многие пользователи не знают, как скопировать URL картинки в Яндекс Браузере, например, чтобы открыть эту картинку в коллекции Яндекс.Картинки.
Вот так просто. Далее этот URL можно вставить в умную строку обозревателя и открыть изображение в новой вкладке.
Как скопировать ссылку в Яндекс.Браузере на смартфоне
В мобильном Яндекс.Браузере скопировать ссылку можно двумя способами:
Ссылка в адресной строке:
На сайтах есть кнопки — пункты меню для перехода на другие страницы данного сайта, длинный тап по этой кнопке открывает такое же меню в вариантами выбора действий.
Инструкция по копированию и сохранению адреса сайта
Вам необходимо скопировать адрес сайта, но вы не знаете, как это сделать? Если это так, то с помощью данной инструкции вы научитесь копировать ссылку на любой, необходимый вам, web-ресурс не только на компьютере или ноутбуке, но и на любом телефоне. Мы рассмотрим все способы копирования гиперссылки, как через обычный браузер, так и через приложение на смартфоне. Кроме того, вы узнаете куда копируется url-ссылка на ПК и мобильных устройствах, таких как Айфон или гаджетах с системой Андроид.
Как скопировать ссылку на веб-сайт в браузере
Итак, вы нашли интересующий вас веб-ресурс и теперь перед вами стоит задача скопировать его адрес себе на компьютер, ноутбук, телефон или любое другое мобильное устройство. Давайте разберемся, как можно это сделать и в чем отличия копирования ссылки на ПК и на смартфоне, через браузер и в мобильном приложении
Поэтому, мы можем перейти сразу ко второй задаче, а именно к самому процессу копирования адреса ресурса. Для этого вам стоит знать, что при посещении страницы абсолютно любого сайта, в браузере появляется уникальная ссылка на эту интернет-страницу. Именно ее нам и придется скопировать и сохранить.
Эта ссылка может находиться только в одном месте браузера, в специальном поле, называемым «адресной строкой». Чаще всего это поле находится в самом верху браузера, рядом с элементами управления и навигации. Разобравшись с расположением адреса ресурса, давайте теперь скопируем его на компьютер или телефон.
Копирование url-ссылки на компьютере
Стоит сразу отметить, что копирование гиперссылки на компьютере в основном сводится к взаимодействию с браузером. В телефонах и мобильных устройствах помимо браузера вы можете использовать приложения, которые намного упрощают работу с электронной ссылкой. Поэтому процесс копирования на ПК дает вам больше понимания.
Как копировать web-ссылку в браузере на ПК
В дополнение к этому варианту, вам стоит знать, что это не единственный способ выделить ссылку, кроме него существует еще два других. Во втором случае, вам необходимо будет использовать уже другую кнопку мыши. Нажмите на адресную строку браузера правой кнопкой мыши, и в появившемся меню задач выберете опцию «Выделить все».
Третьим методом выделить адрес сайта будет использование клавиатуры. Сперва поставьте курсор в поле со ссылкой, для этого нажмите на него левой кнопкой мыши. Далее, одновременно нажмите на клавиатуре комбинацию из двух клавиш «Ctrl» + «A» (латинская буква). Будьте внимательны, не перепутайте с русской раскладкой!
Все эти способы приводят к тому, что необходимая вам ссылка будет успешно выделена. Теперь перед вами стоит задача скопировать ее в буфер обмена. Это то место в памяти компьютера, которое необходимо для переноса информации и где хранятся временные данные. Именно туда попадет ваша гиперссылка при ее копировании.
Чтобы переместить в буфер обмена выделенную ссылку, нажмите на нее правой кнопкой мыши и выберите опцию «Копировать». Кстати, нажатие на клавиатуре комбинации из клавиш «Ctrl» + «C» (латинская буква) даст такой же результат. Поздравляем, адрес сайта успешно скопирован, вам осталось его вставить в документ и сохранить.
Сохранение адреса сайта на компьютере
Итак, начнем! После того, как мы разобрались с тем, как копировать ссылку на сайт, нам нужно научиться ее сохранять. На деле, это тоже достаточно простой процесс, не требующих каких-либо новых знаний. Он повторяет действия, которые вы совершали ранее. Поэтому, вам не придется заново открывать Америку.
Перед тем, как приступить к операции по сохранению, вам стоит определиться с тем, куда вы будете вставлять ссылку на интернет-страницу. Это может быть документ Word, Excel, блокнот, а может быть и самый обыкновенный текстовый редактор на рабочем столе. Давайте уже откроем документ и вставим ссылку!
После того, как текстовый документ на вашем компьютере откроется, вам необходимо будет выбрать место, куда вы вставите скопированный адрес. Для этого сначала поставьте курсор мыши в интересующую область документа, на нужную строчку, а затем воспользуйтесь одним из двух способов вставки.
Давайте рассмотрим первый из этих методов, который задействует только мышь. Ранее, при копировании url-ссылки, вы с ним уже сталкивались. Для этого нажмите на правую кнопку мыши и вызовите контекстное меню с задачами. В появившемся всплывающем окне, среди всего списка задач, берите опцию «Вставить».
Второй способ вставки также, как и первый, вам уже знаком. Это действие частично вы уже проделывали и поэтому оно не вызовет у вас затруднений. Его работа основана на использовании комбинаций клавиш клавиатуры. Для того чтобы вставить ссылку одновременно нажмите на клавиатуре две клавиши «Ctrl» + «V».
В результате любого из этих способов, в том месте документа, где у вас стоял курсор появится скопированная ссылка. Теперь вам осталось только сохранить документ. Кстати, можете воспользоваться комбинацией из двух клавиш «Ctrl» + «S» или, при закрытии документа, выбрать опцию «Сохранить изменения».
Как скопировать адрес web-сайта на телефоне
Копирование ссылки на телефоне по своему принципу похоже на те операции, которые вы проделывали на компьютере. Здесь также присутствует буфер обмена, в который попадают скопированные данные, но процесс отличается тем, что нет привычных органов управления, а именно мыши и клавиатуры.
Вместо этих инструментов используются ваши пальцы, а для навигации используется экран мобильного устройства. Поэтому все операции по выделению и копированию будут сводиться к кратковременным или длительным нажатиям на дисплей вашего телефона. При этом не важно Айфон у вас или смартфон с системой Андроид.
Копирование гиперссылки на смартфоне
Как вы уже знаете из предыдущего раздела, в этом поле будет размещена уникальная ссылка, ведущая на интернет-страницу сайта. Теперь вам нужно выделить ее и скопировать. Для этих целей вам потребуется вызвать всплывающее меню с задачами на вашем смартфоне и выбрать соответствующую опцию.
Чтобы это сделать правильно, нужно нажать на адресную строку браузера и удерживать нажатие в течении одной секунды. В результате этого действия у вас появится всплывающее меню со списком задач. Здесь вы должны выбрать опцию «Выбрать все» и тогда вся ссылка в поле будет выделена.
Кроме, рассмотренного примера, существует более быстрый и простой способ выделения url-ссылки. Чтобы выделить строчку с адресом web-сайта вам необходимо очень быстро, буквально в течении долей секунды, нажать на адресное поле. Результат будет абсолютно такой же, что и при вызове меню задач.
После того, как адрес интернет-ресурса станет выделенным, вам необходимо будет его скопировать во временное хранилище, а именно в буфер обмена. Чтобы это сделать вам вначале придется, длительным нажатием на выделенную строку, вызвать всплывающее меню задач, а затем выбрать опцию «Копировать».
Стоит заметить, что может быть так, что у вас автоматически, при выделении ссылки, появится меню задач. Возможно, появится дополнительное меню с опцией «Копировать URL», как вы понимаете, это тоже самое. Если это так, то просто выбирайте одну из опций по копированию и ссылка успешно попадет в буфер обмена.
Как скопировать адреса ресурса в приложении
Стоит сразу отметить, что в подобного рода программах для мобильных устройств ссылка находится в специально отведённом месте. Именуется оно, как «Share», что в переводе с английского означает «Поделиться». В этом месте собраны все способы, с помощью которых вы сможете отправить электронный адрес.
В качестве обозначения подобного рода функционала чаще всего используется иконка с тремя соединёнными точками. В редких случаях адрес страницы скрывается за тремя вертикальными точками, так как это обозначение принято использовать для вызова меню приложения. Например, именно так сделано в социальной сети Инстаграм.
Для того, чтобы скопировать ссылку вам необходимо сперва нажать на иконку. В результате у вас появится всплывающее меню, в котором будут присутствовать различные приложения, в том числе и буфер обмена или clipboard. Затем вам потребуется выбрать необходимую программу и электронный адрес автоматически попадет в нее.
Как сохранить веб-ссылку на телефоне
Допустим, ссылка на веб-ресурс была скопирована в буфере обмена и теперь вам необходимо ее сохранить в текстовом документе на вашем смартфоне, планшете или любом другом мобильном устройстве. Для этого вам потребуется проделать действия рассмотренные ранее, т.е. вызвать меню задач и выбрать соответствующую опцию.
Для этого, сперва поставьте курсор в необходимую область документа, на нужную строчку текста, нажав на дисплей вашего гаджета. Нажатие должно быть быстрым, в течении нескольких долей секунды. В результате у вас появится всплывающее контекстное меню с задачами, где вы должны выбрать опцию «Вставить».
Как вы видите, на телефоне принцип копирования ссылки, как и любой другой строчки текста, повторяет действия, которые вы совершали на ПК. Здесь, так же как и на компьютере есть буфер для хранения информации и меню с задачами. Основная разница заключается в отличиях интерфейса и органах управления.
Как скопировать ссылку в адресную строку браузера?

Предположим, что в своей почте Вы открываете письмо, в котором содержится примерно такой текст:
«О том, где найти официальные сайты самых распространенных браузеров, можно узнать в статье «5 официальных браузеров»:
https://www.inetgramotnost.ru/?p=747
(Если Вы не можете перейти по этой ссылке, скопируйте ее в адресную строку своего браузера и попробуйте снова).»
Начнем с того, что копировать ссылку в адресную строку браузера надо только в том случае, если НЕ открывается основная ссылка.
Если у Вас ссылка открывается (другими словами, ссылка кликабельная или ссылка активная), тогда можно ничего не копировать и никак не реагировать на это предложение.
Ссылка не открывается, она не активная и не кликабельная, если она, например, имеет такой вид:
Тогда для того, чтобы открыть такую ссылку, надо ее копировать в адресную строку своего браузера. Для этого следует пройти 6 шагов:
1) Открываем новую вкладку в браузере
Если у Вас уже есть открытые вкладки в браузере, тогда нужно открыть чистую вкладку. Это для того, чтобы адресная строка браузера была чистой, свободной от всего лишнего.
Если адресная строка браузера у Вас чистая, то никаких новых вкладок открывать не надо.
Как показано на рис. 1, в браузере Google Chrome для того, чтобы открыть новую вкладку, надо просто кликнуть по кнопке, обозначенной цифрой 1.
На рис. 2 приведен скриншот браузера Мозилла. Кнопка для того, чтобы открыть новую вкладку в Mozilla Firefox, выделена цифрой 1.
2) Выделяем ссылку, которую надо скопировать
Теперь надо выделить ссылку, чтобы компьютер понял, с чем именно ему дальше работать.
Для выделения ссылки ставим курсор в начало ссылки (или в ее конец) и выделяем ссылку “синим цветом”, то есть, “закрашиваем синим цветом”.
3) Копируем выделенную ссылку в память компьютера
После того как ссылка выделена (закрашена синим цветом), надо ее скопировать.
Для этого сделайте одно из двух:
После того, как ссылка будет скопирована, она автоматически будет помещена в буфер обмена, то есть, временно будет храниться в оперативной памяти компьютера. При этом на компьютере не появится никаких сообщений о том, что ссылка скопирована. И, вообще, ничего не произойдет, …но ссылка будет до поры до времени храниться в памяти компьютера.
4) Курсор мыши ставим в чистую адресную строку браузера
Затем переходим в открытую вкладку браузера (см. пункт 1).
Подводим курсор мыши к адресной строке браузера и кликаем там. Таким образом, курсор мыши находится в чистой адресной строке браузера.
5) Вставляем скопированную ссылку в адресную строку
Теперь надо вставить в адресную строку браузера ссылку, которая была скопирована в оперативную память компьютера на шаге 3.
Для этого можно выполнить одно из двух:
У Вас должна появиться ссылка в адресной строке браузера.
6) Открываем скопированную ссылку
Нажмите Enter для запуска той ссылки, что стоит теперь в адресной строке браузера.
Вы при этом попадете на ту же страницу, которая открывается, если просто кликнуть по активной ссылке.
Видео-версия статьи
Резервная ссылка на просмотр видео: https://youtu.be/eswIpgzHtxQ
Про браузеры можно много рассказывать:
Добавить комментарий Отменить ответ
“ Как скопировать ссылку в адресную строку браузера? ”: 13 комментариев
Тема не полностью раскрыта, можно написать про копирования ссылки на сайт не только на компьютере, но и на телефонах, и других мобильных устройствах. Вот пример:
sitecopy.pro/articles/kak-skopirovat-ssylku-na-sayt/
Копирую и вставляю новую ссылку,но в результате вставляется предыдущая,причина?
Возникает масса дополнительных вопросов, а именно:
откуда копируете ссылки,
куда вставляете ссылки,
на что ссылаются данные ссылки
и т.п.
Уточните.
Надежде – есть тема, есть ее адрес. Мышкой “не цепляется” и синим не заливается
Владимир, адрес может быть только у той темы, которая выложена в интернете. Если тема есть на вашем устройстве, например, открыта тема в текстовом редакторе Word или где-то еще на вашем ПК, но она не выложена в интернете, то у такой темы не может быть адреса.
Поэтому я и спрашиваю, тема выложена где-то на форуме (тогда это значит, что она выложена в интернете) или не выложена в интернете (хорошо бы ваш скриншот посмотреть).
Адрес в строке не должен “цепляться мышкой”. Попробуйте просто ОДИН раз кликнуть левой кнопкой мышки посередине той строки, где находится ссылка. При этом ссылка должна закраситься синим цветом.
Если не получилось, тогда кликните мышкой так, чтобы курсор мыши встал либо перед буквой ссылки (в начало), либо после последней буквы ссылки (в конец). После этого надо удерживая нажатой левую кнопку мышки, провести мышкой по всей длине ссылки, как бы закрашивая ее «синим цветом». В видео, которое есть в статье, я показываю на 4-ой минуте, как провожу мышкой и закрашиваю ссылку. При этом я сначала подвожу курсор в конец ссылки (можно и в начало), потом удерживая НАЖАТОЙ левую кнопку мышки, провожу мышкой как кисточкой по ссылке.
Как делать понятно. А если не копируется. Не заливается синим. Причину вижу в том, что перед рамкой вместо домика стоит стрелка вверх
Осталось только понять, почему “перед рамкой вместо домика стоит стрелка вверх”. Могу предположить, что Вы пытаетесь скопировать ссылку НЕ в браузере, а в какой-то программе. Вы уверены, что хотите выделить ссылку именно в браузере, точнее, в адресной строке браузера?
спасибо только учусь в 60 лет, но все очень доступно и у вас есть чувство, что может быть непонятным Не все преподаватели обладают этим
«Умная строка»
— это элемент Яндекс.Браузера, который служит для ввода адреса и поиска информации. Обычно для поиска ответов на ваш запрос используется поисковая система Яндекса. При желании вы можете изменить поисковую систему. Отключить или удалить Умную строку нельзя.
Найти ответ на вопрос или перейти на сайт
Чтобы можно было открывать главную страницу сайта нажатием на его домен в Умной строке:
Поиск на сайтах с OpenSearch
Умную строку можно использовать для поиска по сайту с поддержкой OpenSearch (например, ru.wikipedia.org ). Для этого:
Если вы хотите всегда видеть в Умной строке адрес страницы:
Изменить поисковую систему
Скопировать или поделиться ссылкой на страницу
Нажмите на Умную строку левой клавишей мыши — появятся кнопки Копировать и Поделиться :
Что делать, если ввел адрес страницы и она не открывается?
Если браузеру не удастся открыть страницу, он предложит возможные варианты решения:
Чтобы увидеть ссылку на сохраненную копию, нажмите на стрелку рядом с адресом сайта.
Горячие клавиши и жесты мыши для работы с Умной строкой
Чтобы выполнять жесты, удерживайте правую кнопку мыши. Выполнив жест, отпустите кнопку.
«Умная строка»
— это элемент Яндекс.Браузера, который служит для ввода адреса и поиска информации. Обычно для поиска ответов на ваш запрос используется поисковая система Яндекса. При желании вы можете изменить поисковую систему. Отключить или удалить Умную строку нельзя.
Найти ответ на вопрос или перейти на сайт
Чтобы можно было открывать главную страницу сайта нажатием на его домен в Умной строке:
Поиск на сайтах с OpenSearch
Умную строку можно использовать для поиска по сайту с поддержкой OpenSearch (например, ru.wikipedia.org ). Для этого:
Чтобы выйти из OpenSearch, в Умной строке справа нажмите 
Если вы хотите всегда видеть в Умной строке адрес страницы:
Изменить поисковую систему
Скопировать или поделиться ссылкой на страницу
Нажмите на Умную строку левой клавишей мыши — появятся кнопки Копировать и Поделиться :
Что делать, если ввел адрес страницы и она не открывается?
Если браузеру не удастся открыть страницу, он предложит возможные варианты решения:
Чтобы увидеть ссылку на сохраненную копию, нажмите на стрелку рядом с адресом сайта.
Горячие клавиши и жесты мыши для работы с Умной строкой
Чтобы выполнять жесты, удерживайте правую кнопку мыши. Выполнив жест, отпустите кнопку.
Как копировать ссылки в Яндекс Браузере
Копирование ссылок в Интернете как никогда актуально и если вы еще не знаете как это делать, то сегодня я вас с этим познакомлю, и вы убедитесь, что сделать это очень просто. Сами же ссылки часто пересылаются либо самому себе для последующего посещения, либо другу, чтобы он посмотрел требуемую информацию.
Кроме того, это удобный способ взять ссылку и вставить ее в новую вкладку. Как видите, вариантов использования ссылок довольно много. Далее мы подробно рассмотрим, как копировать ссылки в Яндекс браузере различными способами.
На компьютере
Основным способом копирования любой ссылки в Яндекс браузере является стандартное сочетание клавиш «Ctrl+C», которое копирует скопированные данные в буфер обмена. Не стоит в это вникать, просто знайте как должное. Далее мы подробнее это разберем.
Способ 1
Начнем с самого очевидного метода, о котором я вот-вот рассказывал вам. Чтобы им воспользоваться, открываем в Яндекс браузере нужную страницу и в верхней части браузера выделяем ссылку (просто нажмите на нее).
После того как ссылка загорится синим цветом, нужно воспользоваться комбинацией клавиш «Ctrl+C». С помощью ее как раз-таки и происходит копирование ссылки. Отправить ее другу или вставить в новую вкладку можно будет путем сочетания клавиш «Ctrl+V».
Способ 2
Данный способ немного посложнее предыдущего, но также актуален для некоторых пользователей. Например, если нет клавиатуры, либо свободна всего лишь одна рука. Речь идет о копировании ссылки с помощью мыши. Чтобы это сделать, выполняем первый шаг из предыдущего способ, то есть кликаем по необходимой ссылке в верхней части экрана. Затем кликаем еще раз правой кнопкой мыши и нажимаем «Копировать».
На телефоне
Копирование ссылки на телефоне можно также осуществить с помощью двух способов. Поговорим ниже об этом подробнее.
Способ 1
Способ 2
Данный способ аналогичен предыдущему, только после отображения ссылку нужно выделить ее пальцами и нажать на кнопку «Копировать».
На этом у меня все, надеюсь, что у вас больше не возникнет вопросов о том, как копировать ссылки в Яндекс браузере. Напомню, что сделать это можно с помощью клавиш «Ctrl+C» на компьютере, а на телефоне путем выделения ссылки.